IoT için Microsoft Defender şirket içi yönetim konsolu yazılımını yükleme (Eski)
Önemli
IoT için Defender artık merkezi izleme ve algılayıcı yönetimi için Microsoft bulut hizmetlerini veya mevcut BT altyapısını kullanmanızı önerir ve 1 Ocak 2025'te şirket içi yönetim konsolunu kullanımdan kaldırmayı planlıyor.
Daha fazla bilgi için bkz . Hibrit veya hava ile eşlenen OT sensör yönetimini dağıtma.
Bu makale, hava ile kaplı OT algılayıcıları için IoT için Microsoft Defender şirket içi yönetim konsolunun dağıtım yolunu açıklayan bir dizi makaleden biridir.
IoT için Microsoft Defender yazılımını şirket içi yönetim konsoluna yüklerken bu makaledeki yordamları kullanın. Yazılımı önceden yapılandırılmış bir alete yeniden yüklüyor veya yazılımı kendi gerecinize yüklüyor olabilirsiniz.
Dikkat
Müşteri yapılandırması için yalnızca OT ağ algılayıcısı ve şirket içi yönetim konsolunda belgelenmiş yapılandırma parametreleri desteklenir. Değişiklikler beklenmeyen davranışlara ve sistem hatalarına neden olabileceğinden, belgelenmemiş yapılandırma parametrelerini veya sistem özelliklerini değiştirmeyin.
Microsoft onayı olmadan algılayıcınızdan paketlerin kaldırılması beklenmeyen sonuçlara neden olabilir. Algılayıcıya yüklenen tüm paketler doğru algılayıcı işlevselliği için gereklidir.
Önkoşullar
Şirket içi yönetim konsolunuza IoT için Defender yazılımını yüklemeden önce şunlara sahip olduğunuzdan emin olun:
Azure aboneliğinizde IoT için Defender'da bir OT planı.
Güvenlik Okuyucusu, Güvenlik Yöneticisi, Katkıda Bulunan veya Sahip kullanıcısı olarak Azure portalına erişim
Şirket içi yönetim konsolunuz için hazırlanmışbir fiziksel veya sanal gereç.
Azure portalından yazılım dosyalarını indirme
Azure portalında IoT için Defender'dan şirket içi yönetim konsolu yazılımını indirin.
Başlarken>Şirket içi yönetim konsolu'nu seçin ve indirmek istediğiniz yazılım sürümünü seçin.
Önemli
Yazılımı önceki bir sürümden güncelleştiriyorsanız Siteler ve algılayıcılar>Algılayıcı güncelleştirmesi (Önizleme) menüsündeki seçenekleri alternatif olarak kullanın. Bu seçeneği özellikle şirket içi yönetim konsolunuzu bağlı OT algılayıcılarıyla birlikte güncelleştirirken kullanın. Daha fazla bilgi için bkz . IoT OT izleme yazılımı için Defender'ı güncelleştirme.
Azure portalından indirilen tüm dosyalar güven kökü tarafından imzalanarak makinelerinizin yalnızca imzalı varlıkları kullanması sağlanır.
Şirket içi yönetim konsolu yazılımını yükleme
Bu yordamda, ot yönetim yazılımının fiziksel veya sanal gereç için şirket içi yönetim konsoluna nasıl yükleneceği açıklanmaktadır.
Yükleme işlemi yaklaşık 20 dakika sürer. Yüklemeden sonra sistem birkaç kez yeniden başlatılır.
Not
Bu işlemin sonuna doğru cihazınızın kullanıcı adları ve parolaları size sunulacaktır. Bu parolalar yeniden sunulmayacağı için bunları kopyaladığınızdan emin olun.
Yazılımı yüklemek için:
Aşağıdaki seçeneklerden birini kullanarak ISO dosyasını donanım gerecinize veya VM'nize bağlayın:
Fiziksel medya – ISO dosyasını harici depolama alanınıza yazın ve ardından medyadan önyükleme yapın.
- DVD'ler: Önce yazılımı DVD'ye görüntü olarak yazın. Fiziksel medyanızın en az 4 GB depolama alanı olmalıdır.
Sanal bağlama – HPE cihazları için iLO'yı veya ISO dosyasını önyüklemek için Dell aletleri için iDRAC kullanın.
İlk konsol penceresinde yükleme dilleri listelenir. Kullanmak istediğiniz dili seçin. Örneğin:
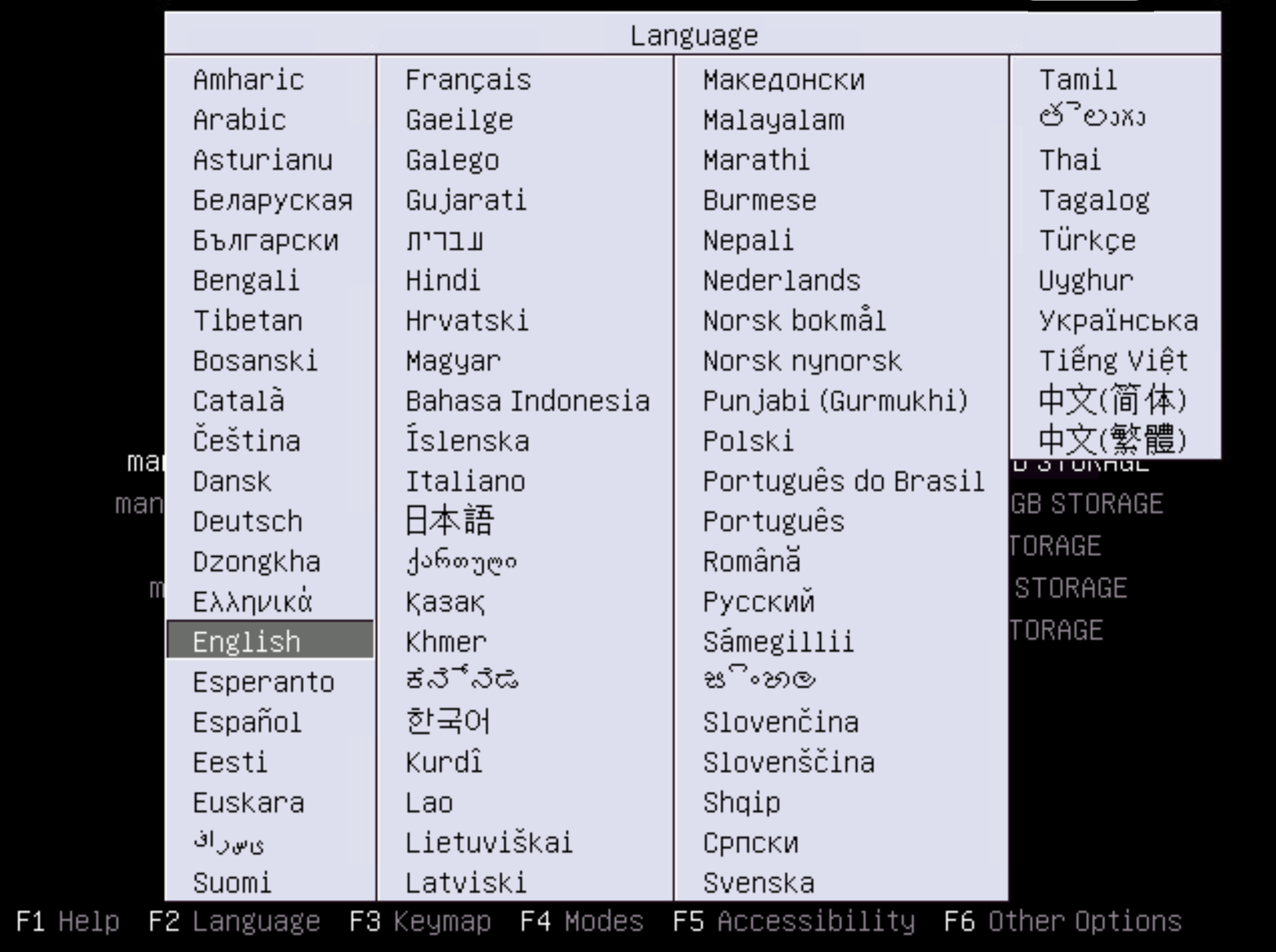
Konsolunda bir dizi yükleme seçeneği listelenir. Gereksinimlerinize en uygun seçeneği belirleyin.
Yükleme sihirbazı çalışmaya başlar. Bu adımın tamamlanması birkaç dakika sürer ve sistem yeniden başlatmalarını içerir.
Tamamlandığında, yönetim arabiriminizi girmenizi isteyen aşağıdakine benzer bir ekran görüntülenir:
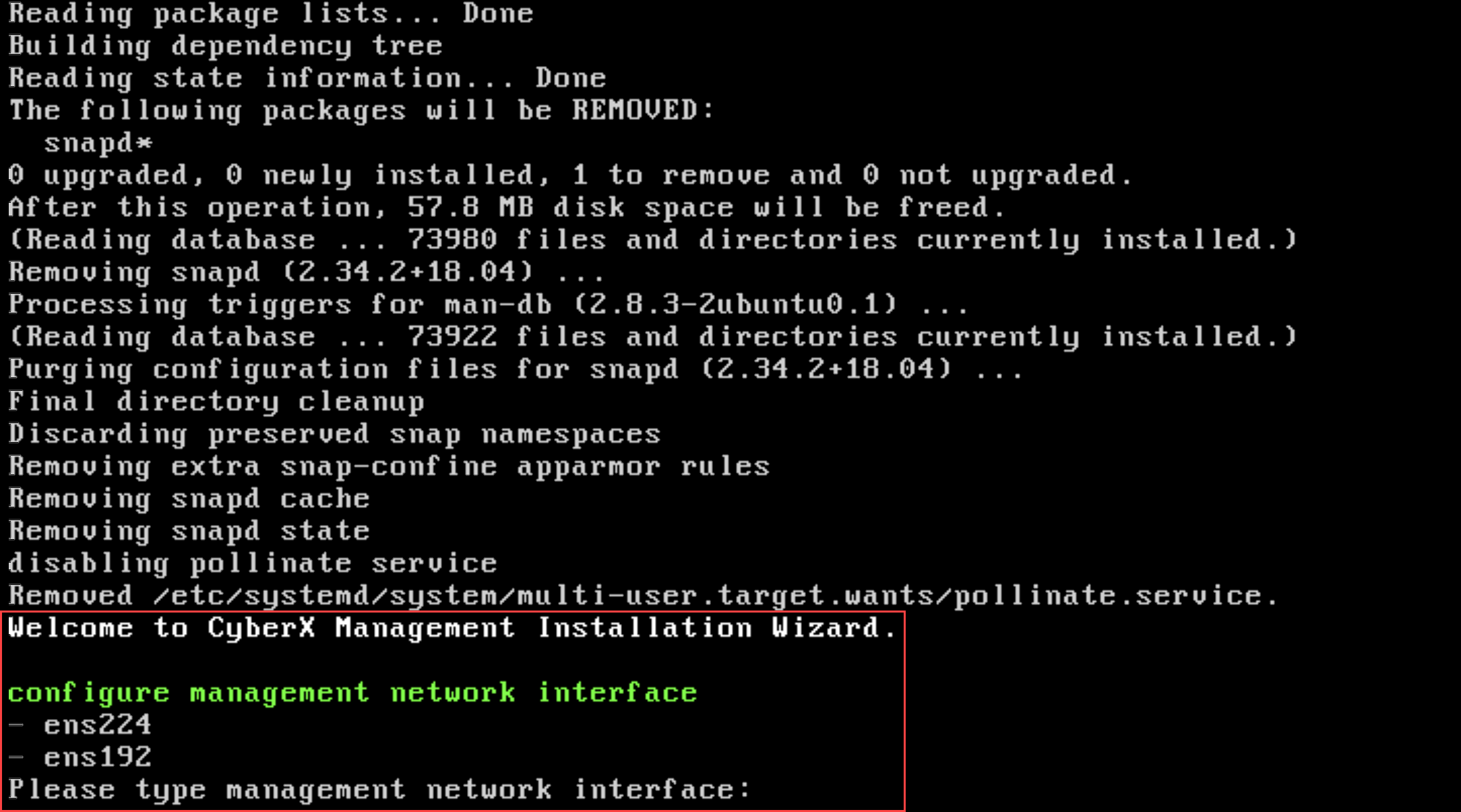
Her istemde aşağıdaki değerleri girin:
İstem Değer configure management network interfaceYönetim arabiriminizi girin. Aşağıdaki gereçler için belirli değerleri girin:
- Dell: Entereth0, eth1
- HP: Girinenu1, enu2
Diğer gereçlerin farklı seçenekleri olabilir.configure management network IP addressŞirket içi yönetim konsolunun IP adresini girin. configure subnet maskŞirket içi yönetim konsolunun alt ağ maskesi adresini girin. configure DNSŞirket içi yönetim konsolunun DNS adresini girin. configure default gateway IP addressŞirket içi yönetim konsolunun varsayılan ağ geçidinin IP adresini girin. (İsteğe bağlı) IP adresi aralığındaki ekli algılayıcılar için ayrılmış ikincil bir NIC ekleyerek şirket içi yönetim konsolunuzun güvenliğini artırın. İkincil bir NIC kullandığınızda, ilki son kullanıcılar için ayrılmıştır ve ikincil ağ geçidinin yönlendirilmiş ağlar için yapılandırmasını destekler.
İkincil bir Ağ Arabirimi Kartı (NIC) yüklüyorsanız, algılayıcının izleme arabirimi için aşağıdaki ayrıntıları istendiği gibi girin:
İstem Değer configure sensor monitoring interfaceSisteminiz için gerektiği gibi veya başka bir değer girin eth1.configure an IP address for the sensor monitoring interfaceİkincil NIC'nin IP adresini girin configure a subnet mask for the sensor monitoring interfaceİkincil NIC'nin alt ağ maskesi adresini girin. İkincil NIC'yi şimdi yüklememeyi seçerseniz, bunu daha sonra yapabilirsiniz.
İstendiğinde, ayarları kabul etmek için girin
Y. Yükleme işlemi yaklaşık 10 dakika boyunca çalışır.Yükleme işlemi tamamlandığında, cyberx ayrıcalıklı kullanıcısı için bir dizi kimlik bilgisi içeren bir alet kimliği görüntülenir. Kimlik bilgilerini dikkatli bir şekilde kaydedin çünkü bunlar yeniden görüntülenmez.
Hazır olduğunuzda, devam etmek için ENTER tuşuna basın. Destek ayrıcalıklı kullanıcısının kimlik bilgileri kümesiyle bir alet kimliği görüntülenir. Bu kimlik bilgilerini de dikkatli bir şekilde kaydedin çünkü bunlar da yeniden görüntülenmez.
Daha fazla bilgi için bkz . Varsayılan ayrıcalıklı şirket içi kullanıcılar.
Hazır olduğunuzda, devam etmek için ENTER tuşuna basın.
Yükleme tamamlandı ve oturum açmanız istenir. Önceki adımda kaydettiğiniz ayrıcalıklı kullanıcı kimlik bilgilerini kullanarak oturum açın. Bu noktada, bir tarayıcıda şirket içi yönetim konsolunun IP adresine göz atabilir ve orada oturum açabilirsiniz.
VM dağıtımı için ağ bağdaştırıcılarını yapılandırma
Bir sanal gerecin üzerine şirket içi yönetim konsolu algılayıcısı dağıtıldıktan sonra, hem şirket içi yönetim konsolu kullanıcı arabirimine hem de bağlı OT algılayıcılarına bağlanmak için VM'nizde en az bir ağ bağdaştırıcısı yapılandırın. İki bağlantı arasında ayırmak için ikincil bir NIC eklediyseniz, iki ayrı ağ bağdaştırıcısı yapılandırın.
Sanal makinenizde:
Düzenlemek üzere VM ayarlarınızı açın.
Vm'niz için tanımlanan bellek, CPU'lar ve sabit disk gibi diğer donanımlarla birlikte aşağıdaki ağ bağdaştırıcılarını ekleyin:
Daha fazla bilgi için bkz.
- Sanal makine yazılımı belgeleriniz
- Şirket içi yönetim konsolu (VMware ESXi)
- Şirket içi yönetim konsolu (Microsoft Hyper-V hiper yöneticisi)
- Ağ gereksinimleri
Aletinizde bağlantı noktası bulma
Aletinizde fiziksel bağlantı noktasını bulma konusunda sorun yaşıyorsanız, şirket içi yönetim konsolunda oturum açın ve bağlantı noktanızı bulmak için aşağıdaki komutu çalıştırın:
sudo ethtool -p <port value> <time-in-seconds>
Bu komut, bağlantı noktası üzerindeki ışığın belirtilen süre boyunca yanıp sönmeye neden olur. Örneğin, girildiğinde sudo ethtool -p eno1 120eno1 bağlantı noktası 2 dakika yanıp söner ve aletinizin arkasında bağlantı noktasını bulmanıza olanak sağlar.
Sonraki adımlar
Daha fazla bilgi için bkz . Şirket içi yönetim konsolu sorunlarını giderme.
