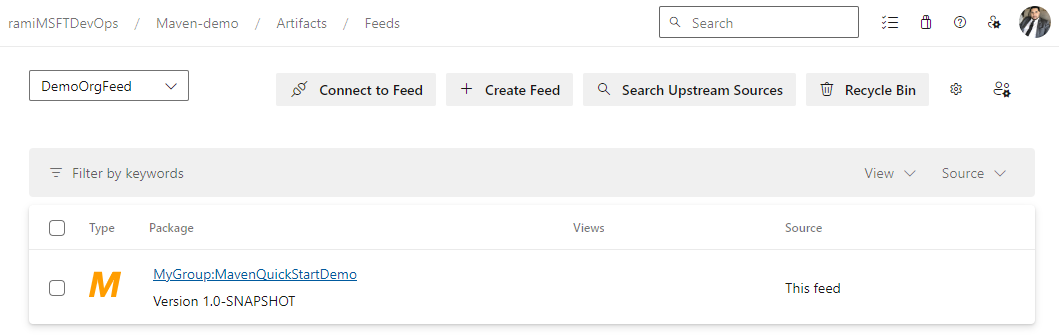Azure Artifacts'te Maven paketlerini kullanmaya başlama
Azure DevOps Services | Azure DevOps Server 2022 - Azure DevOps Server 2019
Azure Artifacts, geliştiricilerin paket paylaşımı üzerinde denetim sağlarken bağımlılıklarını tek bir akıştan yönetmesini sağlar. Azure Artifacts akışlarıyla Maven paketlerini yayımlayabilir ve geri yükleyebilir ve Maven Central, Google Maven Deposu, Gradle Eklentileri ve JitPack gibi genel kayıt defterlerinden paketleri kullanacak şekilde akış kaynakları ayarlayabilirsiniz. Bu makale Maven projenizi ayarlama, Azure Artifacts akışına bağlanma ve Maven paketlerinizi yayımlama ve geri yükleme konusunda size yol gösterir.
Önkoşullar
Akış oluşturma
Azure DevOps kuruluşunuzda oturum açın ve projenize gidin.
Yapıtlar'ı ve ardından Akış Oluştur'u seçin.
Ad alanına akışınız için açıklayıcı bir ad girin.
Görünürlük için, akıştaki paketleri kimlerin görüntüleyebileceğini belirtmek için bir seçenek belirleyin.
Ortak kaynaklardan gelen paketleri eklemek istiyorsanız Yukarı akış kaynakları altındaki onay kutusunu seçin.
Kapsam için, akışınızın kapsamının proje mi yoksa kuruluş mu olduğunu belirtin.
İşiniz bittiğinde Oluştur'u seçin.
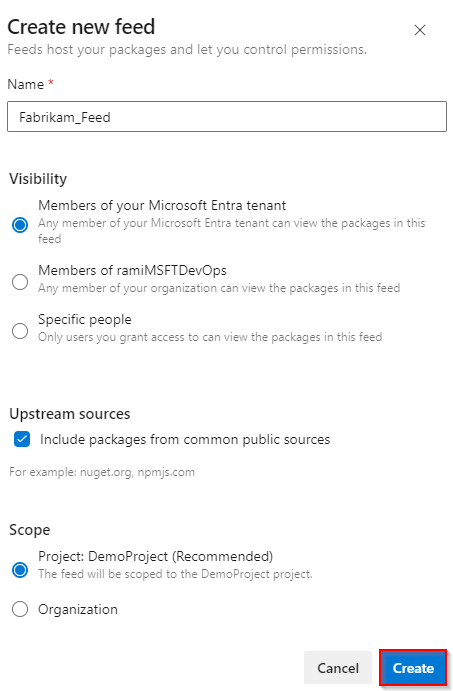
Azure DevOps sunucunuzda oturum açın ve projenize gidin.
Yapıtlar'ı ve ardından Akış Oluştur'u seçin.
Ad alanına akışınız için açıklayıcı bir ad girin.
Görünürlük için, akıştaki paketleri kimlerin görüntüleyebileceğini belirtmek için bir seçenek belirleyin.
Ortak kaynaklardan gelen paketleri eklemek istiyorsanız Yukarı akış kaynakları altındaki onay kutusunu seçin.
Kapsam için, akışınızın kapsamının proje mi yoksa kuruluş mu olduğunu belirtin.
İşiniz bittiğinde Oluştur'u seçin.
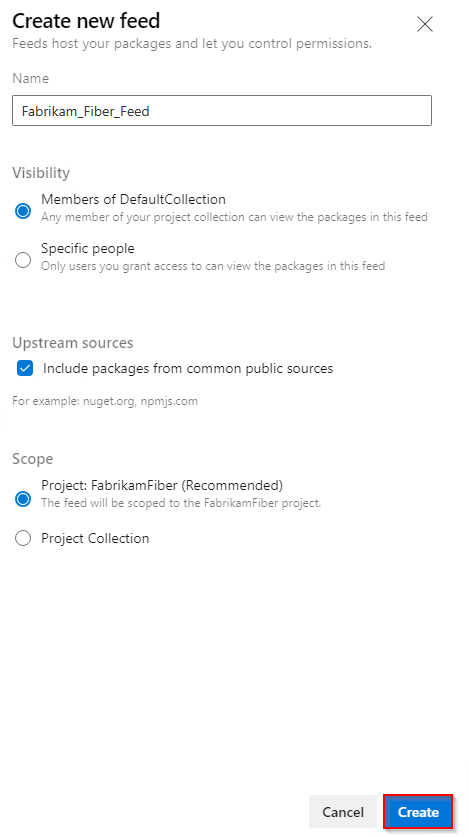
İşiniz bittiğinde Oluştur'u seçin.
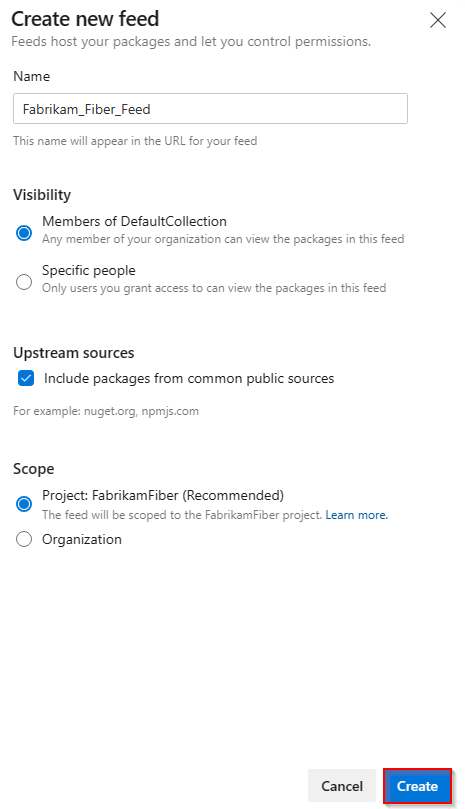
Azure DevOps sunucunuzda oturum açın ve projenize gidin.
Yapıtlar'ı ve ardından Yeni akış'ı seçin.
Ad alanına akışınız için açıklayıcı bir ad girin.
Görünürlük için, akıştaki paketleri kimlerin görüntüleyebileceğini belirtmek için bir seçenek belirleyin.
Genel kaynaklardan gelen paketleri dahil etmek istiyorsanız Bu akış aracılığıyla genel kaynaklardan gelen paketleri kullan seçeneğini belirleyin.
İşiniz bittiğinde Oluştur'u seçin.
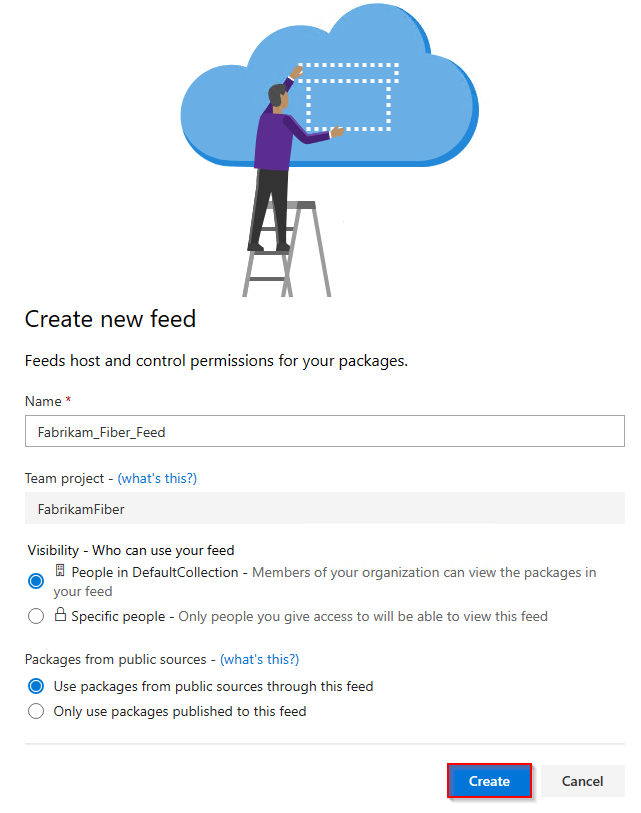
Not
Varsayılan olarak, yeni oluşturulan akışlar projelerinin Derleme Hizmeti değerini Akış ve Yukarı Akış Okuyucusu (Ortak Çalışan) olarak ayarlar.
Akışa bağlanma
Azure DevOps kuruluşunuzda oturum açın ve projenize gidin.
Yapıtlar'ı seçin ve ardından açılan menüden akışınızı seçin.
Akışa bağlan'ı ve ardından sol gezinti alanından Maven'i seçin.
Azure Artifacts'i Maven ile ilk kez kullanıyorsanız önkoşulları yüklediğinizden emin olun. Aksi takdirde sağ üst köşedeki Araçları al'ı seçerek yükleyin.
pom.xml ve settings.xml dosyalarınızı ayarlamak için Proje kurulumu bölümündeki yönergeleri izleyin. Dosyalarınız aşağıdaki örneklere benzemelidir:
pom.xml:
<repositories> <repository> <id>MavenDemo</id> <url>https://pkgs.dev.azure.com/<ORGANIZATION_NAME>/<PROJECT_NAME>/_packaging/<FEED_NAME>/maven/v1</url> <releases> <enabled>true</enabled> </releases> <snapshots> <enabled>true</enabled> </snapshots> </repository> </repositories> <distributionManagement> <repository> <id>MavenDemo</id> <url>https://pkgs.dev.azure.com/<ORGANIZATION_NAME>/<PROJECT_NAME>/_packaging/<FEED_NAME>/maven/v1</url> <releases> <enabled>true</enabled> </releases> <snapshots> <enabled>true</enabled> </snapshots> </repository> </distributionManagement>settings.xml:
<servers> <server> <id>MavenDemo</id> <username><ORGANIZATION_NAME></username> <password>[PERSONAL_ACCESS_TOKEN]</password> </server> </servers>
Paketleme>Okuma ve yazma kapsamına sahip bir Kişisel Erişim Belirteci oluşturun ve etiketine yapıştırın.
<password>
Azure DevOps koleksiyonunuzda oturum açın ve projenize gidin.
Yapıtlar'ı seçin ve ardından açılan menüden akışınızı seçin.
Akışa Bağlan'ı ve ardından sol gezinti bölmesinden Maven'i seçin.
Maven ile Azure Artifacts'i ilk kez kullanıyorsanız önkoşulları yüklediğinizden emin olun, aksi takdirde sağ üst köşedeki Araçları al'ı seçerek yükleyin.
pom.xml ve settings.xml dosyalarınızı ayarlamak için Proje kurulumu bölümündeki yönergeleri izleyin. Dosyalarınız aşağıdaki örneklere benzemelidir:
pom.xml:
<repositories> <repository> <id>MavenDemo</id> <url>http://<SERVER_NAME>/<COLLECTION_NAME>/<PROJECT_NAME>/_packaging/<FEED_NAME>/maven/v1</url> <releases> <enabled>true</enabled> </releases> <snapshots> <enabled>true</enabled> </snapshots> </repository> </repositories> <distributionManagement> <repository> <id>MavenDemo</id> <url>http://<SERVER_NAME>/<COLLECTION_NAME>/<PROJECT_NAME>/_packaging/<FEED_NAME>/maven/v1</url> <releases> <enabled>true</enabled> </releases> <snapshots> <enabled>true</enabled> </snapshots> </repository> </distributionManagement>settings.xml:
<servers> <server> <id>MavenDemo</id> <username><COLLECTION_NAME></username> <password>[PERSONAL_ACCESS_TOKEN]</password> </server> </servers>
Paketleme>Okuma ve yazma kapsamına sahip bir Kişisel Erişim Belirteci oluşturun ve etiketine yapıştırın.
<password>
Azure DevOps koleksiyonunuzda oturum açın ve projenize gidin.
Yapıtlar'ı ve ardından akışınızı seçin.
Akışa Bağlan'ı ve ardından sol gezinti bölmesinden Maven'i seçin.
Maven Kimlik Bilgileri Oluştur'a tıklayın ve kimlik bilgilerini etiketin içindeki
<servers>kullanıcı settings.xml dosyanıza ekleyin. Dosyanız aşağıdaki örneğe benzer olmalıdır:<servers> <server> <id>server-2019-defaultcollection-demo</id> <username><FEED_NAME></username> <password>xxxxxxxxxxxxxxxxxxxxxxxxxxxxxx</password> </server> </servers>projenizin pom.xml hem hem
<distributionManagement>de etiketlerinin içine ikinci kod parçacığını<repositories>ekleyin. Dosyanız aşağıdaki örneğe benzer olmalıdır:<repositories> <repository> <id>server-2019-defaultcollection-demo</id> <url>http://<SERVER_NAME>/<COLLECTION_NAME>/_packaging/<FEED_NAME>/maven/v1</url> <releases> <enabled>true</enabled> </releases> <snapshots> <enabled>true</enabled> </snapshots> </repository> </repositories> <distributionManagement> <repository> <id>server-2019-defaultcollection-demo</id> <url>http://<SERVER_NAME>/<COLLECTION_NAME>/_packaging/<FEED_NAME>/maven/v1</url> <releases> <enabled>true</enabled> </releases> <snapshots> <enabled>true</enabled> </snapshots> </repository> </distributionManagement>
Paketleri yayımlama
Bir komut istemi penceresi açın, pom.xml dosyanızın bulunduğu proje dizininize gidin ve projenizi paketlemek için aşağıdaki komutu çalıştırın. Bu komut kodunuzu derler, testleri çalıştırır ve projenizi dağıtılabilir bir biçimde (JAR dosyası gibi) paketler.
mvn packagePaketinizi akışınızda yayımlamak için proje dizininizden aşağıdaki komutu çalıştırın:
mvn deployPaketinizi başarıyla dağıttığınızda, kısa süre içinde akışınızda kullanılabilir duruma gelecek.
Not
Kuruluşunuz güvenlik duvarı veya ara sunucu kullanıyorsa Azure Artifacts Etki Alanı URL'lerine ve IP adreslerine izin verin.
Paketleri geri yükleme
Azure DevOps projenizdeki Yapıtlar'a gidin, açılan menüden akışınızı seçin ve ardından yüklemek istediğiniz paketi seçin.
Genel Bakış>Maven'a gidin ve bağımlılık parçacığını kopyalayın.
pom.xml dosyanızı açın ve kod parçacığını etiketin içine yapıştırın
<dependencies>.Paketlerinizi geri yüklemek için pom.xml dosyanızın bulunduğu dizinden aşağıdaki komutu çalıştırın:
mvn install