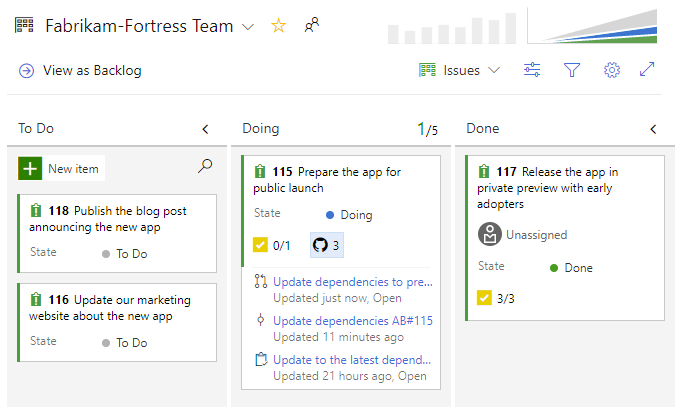Azure Boards'ta GitHub işlemelerini, çekme isteklerini, dalları ve sorunları iş öğelerine bağlama
Azure DevOps Services | Azure DevOps Server 2022 - Azure DevOps Server 2019
Bu makalede, Azure Boards projenizi GitHub deposuna bağladıktan sonra iş öğelerini GitHub işlemelerine, çekme isteklerine ve dallara bağlamayı öğrenin. İşlemeler ve dallar için #mention söz dizimini kullanabilir veya doğrudan Azure Boards iş öğesinden GitHub işlemesi, çekme isteği veya dal bağlantısı ekleyebilirsiniz.
Not
GitHub için Azure Boards uygulamasıyla Azure Boards ve Azure DevOps Services, GitHub.com ve GitHub Enterprise Server depolarıyla tümleştirilir. Azure DevOps Server 2019 ve sonraki sürümleri yalnızca GitHub Enterprise Server depolarıyla tümleştirmeyi destekler. Diğer Git depolarıyla tümleştirme desteklenmez.
Önkoşullar
| Kategori | Gereksinimler |
|---|---|
| İzin | Katkıda Bulunan hem Azure Boards projesine hem de GitHub deposuna. |
| Proje bağlantısı | Azure Boards projesi, taahhütlerin, çekme isteklerinin ve bağlanmak istediğiniz dalın bulunduğu GitHub deposuna bağlanır. Daha fazla bilgi için bkz . Azure Boards-GitHub tümleştirmesi. |
Not
Barındırılan XML işlem modelini kullanan projeler, Geliştirme bölümünü ve GitHub bağlantı türlerini görüntülemek için iş öğesi türlerinde güncelleştirmeler gerektirir. Daha fazla bilgi için bkz . Belirli iş öğesi türleri için XML tanımlarını güncelleştirme.
GitHub'dan Azure Boards iş öğelerine bağlantı vermek için kullanın AB#
GitHub işlemesinden, çekme isteğinden veya sorunundan, Azure Boards iş öğenize bağlantı oluşturmak için aşağıdaki söz dizimini kullanın.
AB#ID İşleme iletisinin metninin içine değerini girin. Ya da çekme isteği veya sorun için başlığı veya açıklamayı girin AB#ID .
AB#ID Açıklama içinde kullanmak, iş öğesinde bağlantı oluşturmaz.
Not
GitHub sorunlarına bağlanmak için Azure DevOps Server 2019 Güncelleştirme 1 veya sonraki bir sürümü gerekir.
AB#{ID}
Örneğin, AB#125 iş öğesi kimliği 125'e bağlantılar.
İş öğesinin geçişini yapmak için bir işleme veya çekme isteği iletisi de girebilirsiniz. Sistem , , fixve fixesdeğerlerini tanır fixedve bunu izleyen #bahsetme öğesine uygular. Bahsedilen iş öğeleri, Çözümlenen iş akışı kategorisi durumuyla ilişkilendirilmiş ilk Duruma geçiyor. Çözüldü ile ilişkili bir Durum yoksa, iş öğesi Tamamlandı iş akışı kategorisi durumuyla ilişkilendirilmiş Duruma geçirilir. Daha fazla bilgi için bkz . Azure Boards kapsamlarında ve panolarında iş akışı kategorisi durumları nasıl kullanılır?
Aşağıdaki örnek tablosunu gözden geçirin:
| İşleme veya çekme isteği iletisi | Eylem |
|---|---|
Fixed AB#123 |
İş öğesini Çözümlenmiş iş akışı durumu kategorisine veya tanımlı değilse Tamamlanan iş akışı durumu kategorisine bağlar ve bu kategoriye geçirilir. |
Adds a new feature, fixes AB#123. |
İş öğesini Çözümlenmiş iş akışı durumu kategorisine veya tanımlı değilse Tamamlanan iş akışı durumu kategorisine bağlar ve bu kategoriye geçirilir. |
Fixes AB#123, AB#124, and AB#126 |
Azure Boards 123, 124 ve 126 iş öğelerine bağlantılar. Yalnızca ilk öğe olan 123 öğesini Çözüldü iş akışı durumu kategorisine veya tanımlı değilse Tamamlandı iş akışı durumu kategorisine geçirilir. |
Fixes AB#123, Fixes AB#124, Fixes AB#125 |
Azure Boards 123, 124 ve 126 iş öğelerine bağlantılar. Tüm öğeleri Çözüldü iş akışı durumu kategorisine veya tanımlı değilse Tamamlandı iş akışı durumu kategorisine geçirilir. |
Fixing multiple bugs: issue #123 and user story AB#234 |
GitHub sorunu 123 ve Azure Boards iş öğesi 234'e bağlantılar. Geçiş yapılmaz. |
Not
Aynı GitHub deposunu iki veya daha fazla Azure DevOps kuruluşunda tanımlanan projelere bağladıysanız beklenmeyen AB# bahsetme bağlantısı görebilirsiniz. Daha fazla bilgi için bkz . Bağlantı sorunlarını çözme. Bu nedenle, bir GitHub deposunu yalnızca tek bir Azure DevOps kuruluşunda tanımlanan projelere bağlamanızı öneririz.
AB# kullanarak bir iş öğesine bağlantı eklediğinizde, bu bağlantılar çekme isteğinin Geliştirme bölümünde görünür.

İş öğesinden GitHub dalı oluşturma
Doğrudan bir iş öğesinden GitHub dalı oluşturmak için şu adımları uygulayın:
Panonuzda GitHub dalı oluşturmak istediğiniz iş öğesini bulun.
İş öğesi eylemleri
 Yeni GitHub dalını seçin.>
Yeni GitHub dalını seçin.>
GitHub dalı oluştur iletişim kutusunda dal adını girin ve GitHub deposunu ve temel dalı seçin.
Oluştur'u belirleyin.
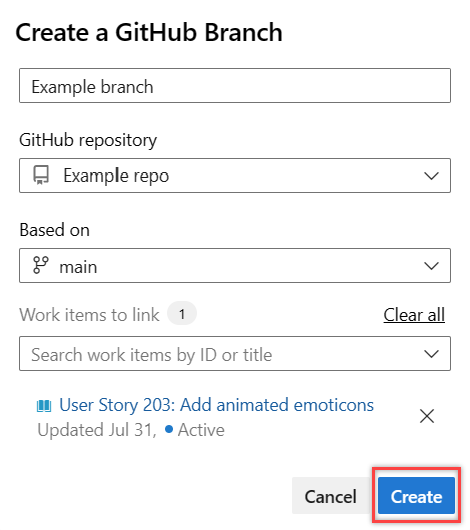
Azure Boards, belirtilen GitHub deposunda dalı oluşturur ve iş öğesine bağlar. Daha fazla bilgi için bkz . Azure Boards-GitHub tümleştirmesi.
GitHub dalı, işleme veya çekme isteğine iş öğesi bağlantısı ekleme
Not
GitHub sorununa bağlanmak için Azure DevOps Server 2019 Güncelleştirme 1 veya sonraki bir sürümü gerekir.
İş öğesini açın ve Bağlantılar sekmesine gidin.
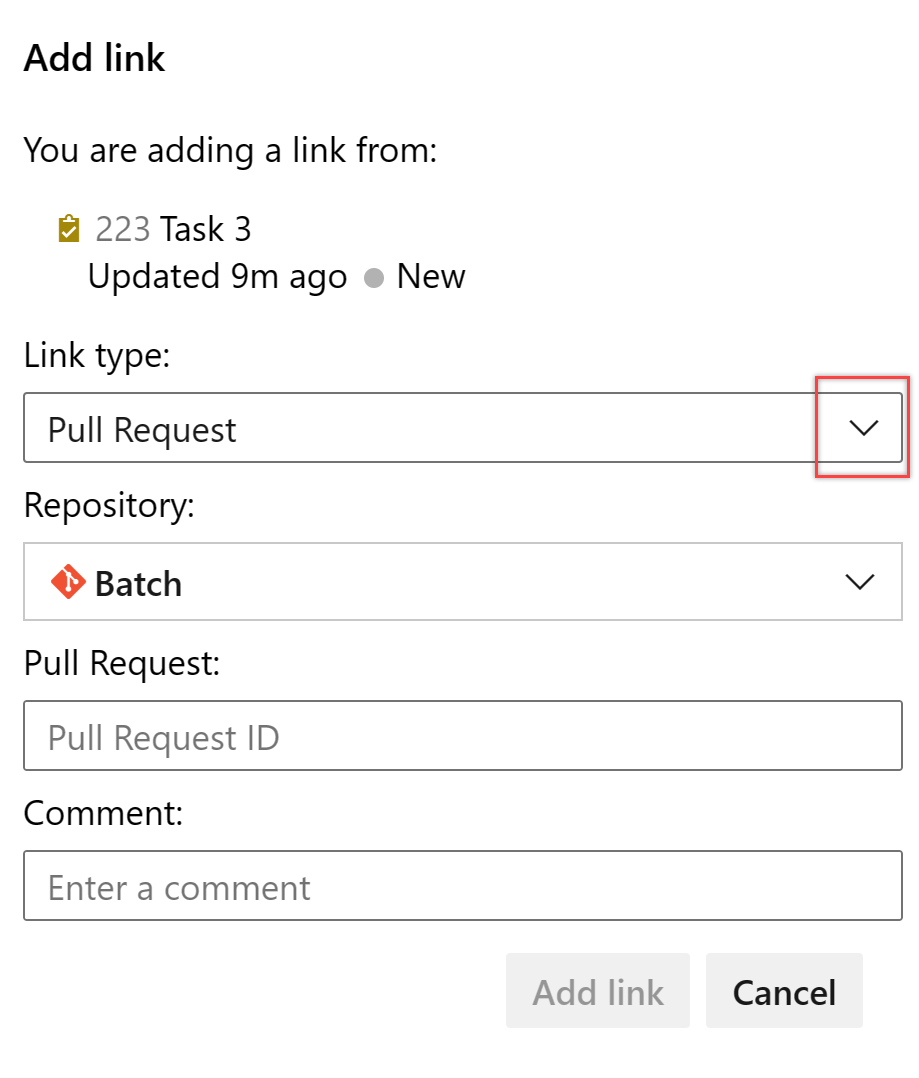
Bağlantı ekle iletişim kutusunda GitHub bağlantı türlerinden birini seçin, bir GitHub deposu seçin, GitHub dalının URL'sini girin, işleme veya çekme isteği yapın ve ardından Bağlantı ekle'yi seçin.
Aşağıdaki örnekte GitHub çekme isteğinin bağlantısını ekleyeceğiz.

Azure Boards, geçerli bir bağlantı girdiğinizden emin olmak için bir denetim tamamlar. GitHub'a bağlı deponun Azure Boards projesine bağlı olması gerekir veya doğrulama başarısız olur.
Not
Azure DevOps Server ve GitHub Enterprise Server kullanıyorsanız AB# bağlantılarını tamamlarken gecikme yaşanıyor. İşleme, Çekme İsteği ve Sorun'da yapılan artımlı değişikliklerle ilgili olarak GitHub olaylarından saat başı çekebileceğimiz bir 'anında iletme ve çekme' tasarımına sahibiz.
Geliştirme bölümünde bağlantıları görüntüleme veya açma
İş öğesi formunun Geliştirme bölümünde GitHub işlemeleri ve çekme istekleri için oluşturulan bağlantılar GitHub simgesiyle ![]() listelenir.
listelenir.
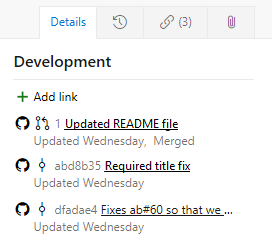
GitHub'da işleme veya çekme isteğini açmak için sağlanan bağlantıyı seçin.
GitHub nesnelerini panoda görüntüleme
Panoda GitHub ek açıklamaları etkinleştirildiğinde, daha ayrıntılı bilgi için bağlantılı GitHub işlemelerini, çekme isteklerini veya sorunları hızla açabilirsiniz. Daha fazla bilgi için bkz . Kartları özelleştirme.