Sprint ilerlemesini yapılandırma ve izleme
Azure DevOps Services | Azure DevOps Server 2022 - Azure DevOps Server 2019
Sprint'iniz boyunca, sprint burndown raporunu izleyerek ekibinizin sprint planını tamamlayıp tamamlamadığını belirleyebilirsiniz. İki sprint erişilebilir burndown grafiği vardır: takım sprint kapsamından görüntülenebilen bağlam içi Burndown Eğilimi raporu ve panoya ekleyebileceğiniz Sprint Burndown pencere öğesi.
Hem rapor hem de pencere öğesi Analytics'ten veri türetilir. Bir iş öğesi sayısına veya Hikaye Noktaları/Boyut/Efor, Kalan Çalışma veya diğer sayısal alanın toplamına göre yazma işleminin izlenmesini destekler.
Raporu veya pencere öğesini panoya ekleyebilirsiniz. Ayrıca, Analiz tabanlı yazma veya yanık pencere öğelerini kullanarak ilerleme durumunu izleyebilirsiniz. Daha fazla yapılandırma seçeneği sağlar.
Sprint'iniz boyunca, sprint burndown raporunu izleyerek ekibinizin sprint planını tamamlayıp tamamlamadığını belirleyebilirsiniz. Bağlam içi sprint yazma raporu, sprint görevlerine atanan Kalan Çalışma'ya göre yazma işlemini izlemeyi destekler. Görevleri veya Kalan Çalışma'yı izlemezseniz Analiz tabanlı yazma ve yazma pencere öğelerini kullanabilirsiniz. Daha fazla yapılandırma seçeneği sağlar.
Önemli
- Alan Yollarının silinmesi veya Yineleme Yollarının yeniden yapılandırılması geri alınamaz veri kaybına neden olur. Örneğin, alan yolları değiştirilmiş takımlar için burndown ve burnup pencere öğesi grafikleri, sprint burndown ve hız grafikleri doğru verileri görüntülemez. Geçmiş eğilim grafikleri, her iş öğesi için o sırada tanımlandığı gibi Alan Yolu ve Yineleme Yolu'na başvurur. Silindikten sonra, bu yollar için geçmiş verileri alamazsınız.
- Yalnızca artık herhangi bir iş öğesi tarafından kullanılmayan alan ve yineleme yollarını silebilirsiniz.
Aşağıdakiler hakkında bilgi edinmek için bu makaleyi kullanın:
- Sprint yazma raporu ve pencere öğesinde izlenen ölçümler
- Görevleri ve Kalan Çalışmayı izlemek için gereken ekip etkinlikleri
- Sprint burndown raporu görünümünüzü kişiselleştirmek için etkileşimli denetimleri ayarlama
- Panoya bağlam içi Burndown Eğilimi raporu ekleme
- Sprint Burndown pencere öğelerini yapılandırma
- Geçerli ve geçmiş sprint burndown'larını görüntüleme
Kullanabileceğiniz tüm burndown ve burnup grafiklerine genel bir bakış için bkz . Burndown ve burnup guidance.
- Sprint yazma raporu ve pencere öğesinde izlenen ölçümler
- Görevleri ve Kalan Çalışmayı izlemek için gereken ekip etkinlikleri
- Sprint Burndown pencere öğesini yapılandırma
- Geçerli ve geçmiş sprint burndown'larını görüntüleme
Not
Sprint yazma raporları, sprint veya yineleme sırasında bir ekip tarafından izlenen verilerden türetilir. Daha fazla bilgi için bkz . Ekipler ve Çevik araçlar hakkında.
Bağlam içi Burndown Eğilim raporu
Burndown Eğilimi raporu, sprint döngüsü boyunca tanımladığınız ve güncelleştirdiğiniz görev sayısını veya kalan çalışma tahminlerini ya da diğer sayısal alanları temel alır. Ayrıntılar için bkz . Sprint planlaması. Bu raporu açmak için bkz . Sprint kapsamı açma.
İyi durumdaki sprint burndown raporu, burada gösterilen görüntüye benzer. Mavi alan, sprint'in her günü etkin veya devam eden iş öğelerinin sayısını gösterir. Bu örnekte gösterildiği gibi, sprint'in sonunda bir iş öğesi hala etkindir.
| Öğe | Açıklama |
|---|---|
| Tarih aralığı | Sprint'in başlangıç ve bitiş tarihi. |
| Kalan Hikayeleri | Sprint'te kalan hikayelerin sayısı. Farklı bir iş öğesi türü seçerseniz, bu iş öğelerinin kalan sayısı gösterilir. |
| Tamamlandı | Özgün kapsama göre tamamlanan çalışma yüzdesi. Tamamlanan iş öğelerinin tam listesini görmek için Tamamlandı'ı seçin. |
| Ortalama kapanış | Ortalama tamamlanan çalışma. |
| Toplam Kapsam Artışı |
Burndown başladıktan bu yana özgün kapsamdaki çalışma miktarındaki değişikliği gösterir. Örnekte altı iş öğesinin kaldırıldığı gösterilmektedir. |
| Kalan |
Etkin veya devam eden iş öğelerinin sayısı. Örnekte sprint'te bir aktif öğe kaldığı gösterilmektedir. |
| Toplam Kapsam | Sprint'teki kapalı iş öğeleri dahil olmak üzere toplam iş öğesi sayısı. Ekibin varsayılan yinelemesi @CurrentIteration ise, geçerli yinelemeye yeni iş öğeleri eklenir. Yineleme Yolu başka bir sprint'e değiştirildiğinde veya iş öğeleri tamamlandıkçe kapsam azalır. |
| İdeal Eğilim | Sprint için ideal azalma hızı, iş öğesi sayısı, sprint süresindeki günler ve çalışma günü sayısı kullanılarak hesaplanır. |
Tek tek ekip üyeleri iş öğelerini haftada bir veya birkaç günde bir güncelleştirebildiğinden, genellikle bir merdiven olayı yanma düzeni vardır.
Bağlam içi sprint burndown raporu, sprint döngüsü boyunca tanımladığınız ve güncelleştirdiğiniz görevleri ve Kalan Çalışma tahminlerini temel alır. Ayrıntılar için bkz . Sprint planlama ve görev panosu. Sprint burndown grafiğini açmak için bkz . Sprint burndown grafiğini açma.
İyi durumdaki sprint burndown grafiği şuna benzer. İdeal Eğilim çizgisi iki noktayı birbirine bağlar:
- (1) Sprint'in başlangıcında takımın toplam kapasitesi.
- (2) Sprint'in sonunda kalan 0 Çalışma.
Eğim, ekibin sprint'i zamanında tamamlamak için çalışmayı yazması gereken hızı temsil eder.
Gerçek grafik olan mavi alan, planlanan sprint çalışmasının toplam miktarını ve sprint boyunca nasıl değiştiğini temsil eder. Mavi alan, yineleme yolu olarak geçerli sprint'e sahip tüm sprint görevleri ve büyük olasılıkla hatalar için kalan tüm Çalışma kümesinin toplamına karşılık gelir.

Sprint Burndown pencere öğesi
Pencere öğesi kataloğunda Sprint Burndown pencere öğesinin iki sürümünü bulursunuz: İş izleme veri deposundan oluşturulan Analiz tabanlı Sprint Burndown ve Sprint Burndown (Eski).
Sprint Burndown pencere öğesi
Analiz tabanlı Sprint Burndown pencere öğesi, belirli bir sprint için kalan çalışmayı göstererek ekibin ilerleme durumunu izlemenin kolay bir yolunu sağlar. Kalan çalışma dikey eksen, zaman ise yatay eksendir. Kalan çalışmayı Hikayeler veya Görevler temelinde ve iş öğelerini sayarak veya bir alanı toplayarak tanımlayabilirsiniz.

| Öğe | Açıklama |
|---|---|
| Tarih aralığı | Sprint'in başlangıç ve bitiş tarihi. |
| Kalan Görevler | Sprint'te kalan görev sayısı. Farklı bir iş öğesi türü seçerseniz, bu iş öğelerinin kalan sayısı gösterilir. |
| Tamamlandı | Özgün kapsama göre tamamlanan çalışma yüzdesi. Tamamlanan iş öğelerinin tam listesini görmek için Tamamlandı'ı seçin. |
| Ortalama burndown | Ortalama iş tamamlandı. |
| Toplam Kapsam Artışı |
Burndown süreci başladığından beri özgün kapsamdaki iş miktarındaki değişikliği gösterir. Örnekte sprint'e dört iş öğesinin eklendiği gösterilmektedir. |
| Kalan |
Etkin veya devam eden iş öğelerinin sayısı. Örnekte sprint'te kalan 15 etkin öğe gösterilmektedir. |
| Toplam Kapsam | Sprint'teki kapalı iş öğeleri dahil olmak üzere toplam iş öğesi sayısı. Ekibin varsayılan yinelemesi @CurrentIteration ise, geçerli yinelemeye yeni iş öğeleri eklenir. Yineleme Yolu başka bir sprint'e değiştirildiğinde veya iş öğeleri tamamlandıkçe kapsam azalır. |
| İdeal Eğilim | Sprint için ideal iş bitirme hızı, iş öğelerinin sayısı, sprint günleri ve çalışma günlerinin sayısı ile hesaplanır. |
Grafikler, şu soruyu yanıtlamanıza yardımcı olacak yararlı ölçümler sağlar: Sprint'in sonuna kadar bu çalışma kümesini tamamlamak için doğru yolda mısınız?
- Tamamlanan çalışma yüzdesi
- Kalan Çalışma dışında bir alan kullanılıyorsa, tahmini olmayan iş öğelerinin sayısı
- Ortalama tükenmişlik
- Toplam kapsam artışı
Sprint Burndown (Eski) pencere öğesi
Sprint Burndown (Eski) pencere öğesi, takımın geçerli sprint'indeki görevler için tanımlanan Kalan Çalışma'ya göre bir grafik ekler. Analytics'e erişiminiz olmadığında bu sürümü seçin. Yapılandırma seçenekleri arasında ekip seçimi ve pencere öğesi boyutu bulunur.

Panonuzda zaten eski bir sürüm varsa pencere öğesinin yapılandırmasını düzenleyip Yeni sürümü şimdi deneyin seçeneğini işaretleyerek pencere öğesini kolayca yükseltebilirsiniz. Kutunun işaretini kaldırarak her zaman eski sürüme dönebilirsiniz.
Sprint Burndown pencere öğesi, takımın geçerli sprint'indeki görevler için tanımlanan Kalan Çalışma'ya göre bir grafik ekler. Bu pencere öğesi için yapılandırma seçeneği yok.

Önkoşullar
-
Erişim:
- En az Temel erişimi olan bir projenin üyesi olun.
- Ekip panosuna pencere öğesi eklemek için ekibin üyesi olun.
- İzinler: Ekip yöneticisi veya proje yöneticisi olun veya size belirli pano izinlerine sahip olun.
- Özellik etkinleştirme:Panolar etkinleştirildi. Devre dışı bırakılırsa, iş izleme Analizi pencere öğelerinin hiçbiri görüntülenmez. Yeniden etkinleştirmek için bkz . Hizmeti açma veya kapatma.
- Görev tanıma: Bu makalenin devamında listelenen gerekli ve önerilen görevlere dikkat edin.
-
Erişim:
- En az Temel erişimi olan bir projenin üyesi olun.
- Ekip panosuna pencere öğesi eklemek için ekibin üyesi olun.
- İzinler: Ekip yöneticisi veya proje yöneticisi olun veya size belirli pano izinlerine sahip olun.
-
Özellik etkinleştirme:
- Analytics'in yüklü ve etkin olması. Uzantı eklemek veya hizmeti etkinleştirmek için Proje Koleksiyonu Yöneticileri grubunun üyesi olun. Kuruluş sahipleri bu gruba otomatik olarak eklenir.
- Panolar'ın etkinleştirilmesi . Devre dışı bırakılırsa, iş izleme Analizi pencere öğelerinin hiçbiri görüntülenmez. Yeniden etkinleştirmek için bkz . Hizmeti açma veya kapatma.
Görevleri ve Kalan Çalışmayı izlemek için ekip etkinlikleri
Sprint yazma durumunu izlemek için ekibinizin sprint zamanlaması ve bu sprint'lere çalışma ataması gerekir.
Görevlere ve Kalan Çalışma'ya göre sprint yazma işlemini izlemek istiyorsanız ekibinizin bu ek eylemleri gerçekleştirmesi gerekir.
Sprint yazma durumunu izlemek için ekibinizin sprint zamanlaması ve bu sprint'lere çalışma ataması gerekir. Sprint burndown grafiklerinin anlamlı veriler göstermesi için ekibinizin bu ek eylemleri gerçekleştirmesi gerekir.
Gerekli etkinlikler
- Sprint'te üzerinde çalıştığınız her ürün kapsamı öğesi için görevleri tanımlayın ve tahmin edin. Ekibinizin kapsam ve görev panosundan çalışıyorsanız, oluşturduğunuz öğeler otomatik olarak geçerli sprint'e (Yineleme) ve ekibinizin varsayılan Alan Yolu'na atanır. Daha fazla bilgi için bkz . Sprint planlamasını desteklemek için kapsam öğelerine görev ekleme.
- Çalışma ilerledikçe her sprint görevi için Kalan Çalışmayı güncelleştirin. Daha fazla bilgi için bkz . Sprint döngüsü sırasında görevleri güncelleştirme.
Önerilen etkinlikler
- Kötü tahminlerin etkisini azaltmak için tamamlanması bir gün veya daha kısa süren görevler tanımlayın.
- Görevleri alt görevlere bölmeyin. Bir görevi alt görevlere bölerseniz, yalnızca alt görevler için saatleri belirtin. Bu saatler üst görev için özet değerleri olarak toplanır.
- İzlemeyi desteklemek ve daha sorunsuz bir burndown grafiği elde etmek için Kalan Çalışma’yı her gün veya haftada birkaç kez güncelleyin.
- Sprint'in sonunda, tamamlanmış görevlerin görev durumunu güncelleştirin ve tamamlanmamış görevlerin nasıl işleneceğini belirleyin.
Boş sprint burndown grafiği
Sprint burndown grafiğiniz boş görünüyorsa şu noktaları denetleyin:
- Grafikle ilişkili sprint'e görev atadınız mı?
- Sprint'e atanan görevlere Kalan Çalışma'yı atadınız mı?
- Görevlerin üst iş öğeleri aynı sprint'e atanmış mı? Aksi takdirde, görevler üst öğeyle ilişkilendirilmiş başka bir sprint'te görünebilir.
Sprint kapsamı açma
Bir ekibin Sprint kapsamına ait bağlam içi sprint burndown raporunu görüntülersiniz.
Web portalınızdan ekibinizin sprint kapsamlarını açın.
- Doğru projeyi seçtiğinizden emin olun.
- Panolar Sprint'ler'i> seçin ve ekip seçici menüsünden doğru ekibi seçin.
- Kapsam'ı seçin.
Başka bir ekip seçmek için seçiciyi açın ve farklı bir ekip seçin veya Sprint dizinini görüntüle seçeneğini belirleyin. Alternatif olarak, projenin ekip kapsamları listesini filtrelemek için arama kutusuna bir anahtar sözcük girebilirsiniz.
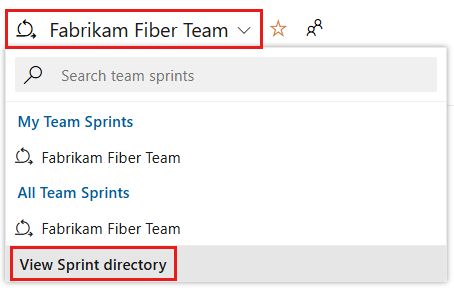
Gösterilenden farklı bir sprint seçmek için sprint seçicisini açın ve istediğiniz sprint'i seçin.
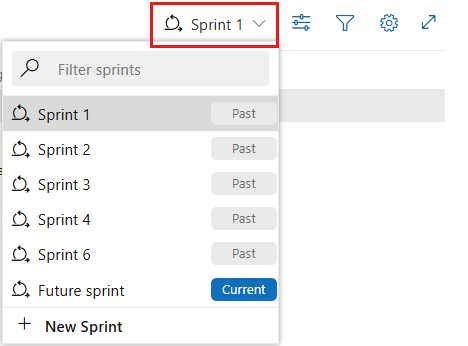
Sistem yalnızca geçerli ekip odağı için seçilen sprint'leri listeler. Listede olmasını istediğiniz sprint'leri görmüyorsanız menüden Yeni Sprint'i ve ardından Var olan yinelemeyi seç'i seçin. Ayrıntılar için bkz . Yineleme yollarını tanımlama.
Web tarayıcınızdan ekibinizin sprint kapsamlarını açın.
- Doğru projeyi seçtiğinizden emin olun.
- Panolar Sprint'ler'i> seçin ve ekip seçici menüsünden doğru ekibi seçin.
- Kapsam'ı seçin.
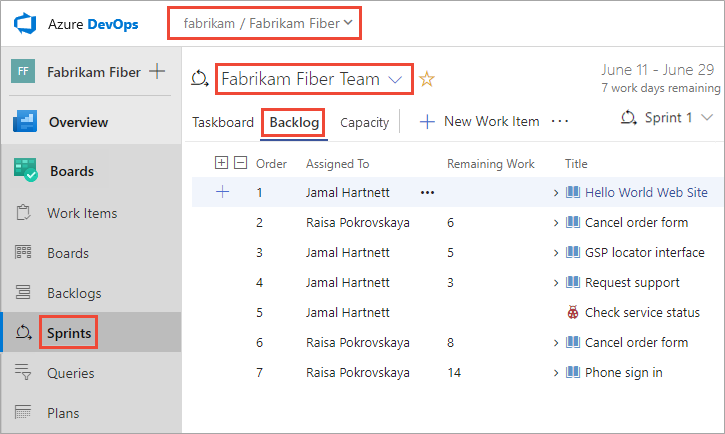
Başka bir ekip seçmek için seçiciyi açın ve farklı bir ekip seçin veya Tüm sprint'lere göz at seçeneğini belirleyin
 . Alternatif olarak, projenin ekip kapsamları listesini filtrelemek için arama kutusuna bir anahtar sözcük girebilirsiniz.
. Alternatif olarak, projenin ekip kapsamları listesini filtrelemek için arama kutusuna bir anahtar sözcük girebilirsiniz.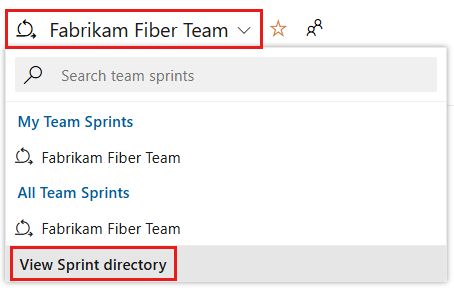
Gösterilenden farklı bir sprint seçmek için sprint seçicisini açın ve istediğiniz sprint'i seçin.
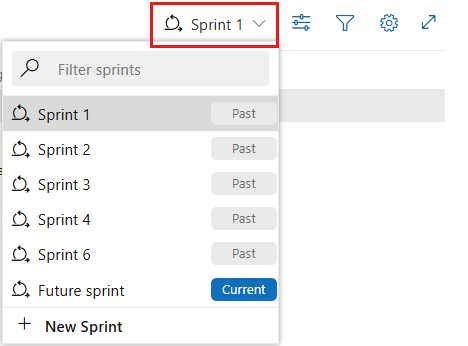
Sistem, yalnızca mevcut ekip odakları için seçilmiş olan sprint'leri listeler. Listede olmasını istediğiniz sprint'leri görmüyorsanız menüden Yeni Sprint'i ve ardından Var olan yinelemeyi seç'i seçin. Ayrıntılar için bkz . Yineleme yollarını tanımlama.
Bağlam içi Burndown Eğilim raporunu görüntüleme
Sprint yazma raporunu açmak için Analiz'i seçin.

Aşağıdaki seçeneklerden birini seçmek için etkileşimli denetimleri kullanın:
- Sprint'in Başlangıç Tarihi ve Bitiş Tarihi . Bu tarihler varsayılan olarak takımın geçerli yineleme sprint tarihleridir.
- Ürün kapsamı (Öyküler, Sorunlar, Ürün Kapsam Öğeleri veya Gereksinimler) ya da kullanılacak Görevler kapsamı olmak üzere yazacak Kapsamlar/İş Öğeleri . Seçiminiz, menüdeki Burndown için kullanılabilen seçenekleri etkiler.
- Çalışma Öğelerinin Sayısı veya İçerik Noktaları, Efor veya Boyut gibi bir alanın toplamını hesaplamak için kullanılacak alan Üzerine Yazma .
- Çalışma dışı günleri göster seçeneğini işaretleyin veya işaretini kaldırın. Çalışma dışı günler etkinleştirildiğinde arka planda gri çubuklar olarak görünür. Varsayılan çalışma dışı günler, bir ekip için ve kapasite sayfasında bir ekibin sprint'i için ayarlanır. Daha fazla bilgi için bkz . Sprint kapasitesini ayarlama.
Denetimleri varsayılan seçeneklere sıfırlamak için Sıfırla'yı seçin. Varsayılan olarak, tarihler seçili sprint'e ayarlanır. Başlangıç ve bitiş tarihlerinde yapılan değişiklikler sprint tarihi tanımlarını değiştirmez.
Görevlerde Kalan Çalışma'yı izlemezseniz, iş öğelerinin veya görevlerin sayısını temel alarak yazma durumunu görüntüleyebilirsiniz. Belirli bir güne ait verilerin özetini göstermek için, grafiğin herhangi bir noktasının üzerine gelin.
Görevler kapsamı ve Kalan Çalışma Toplamı'nı görüntülemeyi seçtiğinizde, mavi alan hala etkin olan veya devam eden görevler için günlük Kalan Çalışma toplamını gösterir. Kalan Çalışma güncelleştirildikçe, grafikte yazma oranı gösterilir. Kapsam eğilim çizgisi, sprint'in başlangıcından sonra Kalan Çalışma'nın eklenme durumunu gösterir. İdeal eğilim çizgisi sprint için ideal yazma hızını gösterir. Kapasite çizgileri yalnızca ekip kapasiteyi yapılandırdığında gösterilir.
Not
Toplam alanlarının seçenekleri, görev ve gereksinim kategorisi iş öğesi türleri için tanımlanan sayısal alanlara bağlıdır. Tükenmişlik eğilimini göstermek için kullanılan en yaygın alanlar şunlardır:
- İş öğelerinin sayısı
- Hikaye Noktalarının, Eforun veya Boyutun Toplamı
- Kalan Çalışma Toplamı
Yaptığınız seçimler yalnızca sizin için ayarlanır ve siz değiştirene kadar oturumlar arasında kalıcı olur.

Raporu panoya ekleme
Raporu panoya
 eklemek için eylemler simgesini seçin ve Panoya Kopyala'yı seçin.
eklemek için eylemler simgesini seçin ve Panoya Kopyala'yı seçin.
Panoyu seçin ve Tamam'ı seçin.
Sprint Burndown pencere öğesini panoya ekleme
Sprint Burndown pencere öğesini bir panoya ekleyebilir ve ilerleme durumunu izlemek istediğiniz ekibi seçebilirsiniz. Bu pencere öğelerini bir veya daha fazla ekip için yapılandırabilirsiniz.
Sprint Burndown pencere öğesini panonuza eklemeniz gerekiyorsa, bunu şimdi yapın.
Kullanabileceğiniz iki pencere öğesini hızla bulmak için Pencere Öğesi Ekle iletişim kutusunu sprint burndown ile filtreleyebilirsiniz.

Pencere öğesini
 yapılandırmak için eylemler simgesini ve ardından Yapılandır'ı seçin.
yapılandırmak için eylemler simgesini ve ardından Yapılandır'ı seçin.
Sprint yazma pencere öğesini ekip panonuza eklemek için Düzenle'yi seçin
 .
.Pencere öğesi kataloğu otomatik olarak açılır. Sprint Burndown pencere öğesini panoya sürükleyin.
Eklemelerinizi bitirdiğinizde Düzenleme Tamamlandı'yı seçin.
Ekibin geçerli sprint'i için sprint burndown grafiği panoya eklenir. Bu pencere öğesiyle ilişkilendirilmiş yapılandırma seçeneği yok.

Analiz tabanlı Sprint Burndown pencere öğesini yapılandırma
Pencere öğesini
 yapılandırmak için eylemler simgesini seçin ve Yapılandır seçeneğini belirleyin.
yapılandırmak için eylemler simgesini seçin ve Yapılandır seçeneğini belirleyin.
Pencere öğesinin Başlığını değiştirin ve tercih ettiğiniz Boyut'a tıklayın. Sprint Burndown pencere öğesi 10x10'a kadar ölçeklendirilebilir.
Aşağıdakiler arasından seçim yapın:
- Ekip: İzlemek istediğiniz Ekibi seçin.
- Kapsamlar ve iş öğeleri: Yazma listenize eklenecek iş öğelerini seçin. Herhangi bir kapsamı veya belirli bir iş öğesi türünü seçebilirsiniz.
- Yazma tarihi: Nasıl yakılmasını istediğinizi seçin. Çalışma öğelerinin sayısına veya seçili alana göre bir toplama göre yazmanız gerekebilir.
- Yinelemeyi seçin: @CurrentIteration veya belirli bir yinelemeyi seçebilirsiniz.
- Zaman aralığı: @CurrentIteration seçtiyseniz, bu tarihler düzenlenemez. Bunlar otomatik olarak geçerli yinelemenin başlangıç ve bitiş tarihidir. Belirli bir yineleme seçtiyseniz, burndown grafiğinin başlangıç/bitiş tarihini özelleştirebilirsiniz.
Gelişmiş özellikler: Grafiğinize eklemek istediğiniz aşağıdaki seçenekleri belirtin.
- Toplam kapsamı göster: Hem geçmiş hem de öngörülen kapsam artışını görüntüler.
- Çalışma dışı günleri göster: Yazmada çalışma dışı günleri görüntüler. Görüntülendiğinde, çalışma dışı günler gölgelendirilir.
- İş öğesi türü rengini kullanarak kalan çizim: Kalan çalışmayı varsayılan mavi renk yerine iş öğesi türü rengine göre görüntüler. Birden çok iş öğesi dahil edilirse, iş öğesi türüne göre renkleri yığır.
Sprint Burndown (Eski) pencere öğesini yapılandırma
Pencere öğesini ![]() yapılandırmak için eylemler simgesini seçin ve Yapılandır seçeneğini belirleyin.
yapılandırmak için eylemler simgesini seçin ve Yapılandır seçeneğini belirleyin.

Panonuzda zaten eski bir sürüm varsa pencere öğesinin yapılandırmasını düzenleyerek pencere öğesini kolayca yükseltebilirsiniz. Yeni sürümü şimdi deneyin'i seçin. Seçeneğin seçimini kaldırarak her zaman eski sürüme dönebilirsiniz.
Geçerli ve geçmiş sprint burndown grafikleri
Her sprint'i tamamladığınızda sistem etkinliğinizin geçmişini tutar.
Geçmiş sprint'i ve onun burndown grafiğini görüntülemek için Sprint seçicisinden sprint'i seçin.

Yürütmedeki ekip desenlerini göstermek için bağlam içi sprint yazma raporlarını gözden geçirebilirsiniz. Burndown grafikleri, ekibin planlama ve tahmin etme yeteneğinin kaydını tutar.
| Sprint 1 | Sprint 2 | Sprint 3 |
|---|---|---|

|

|

|
Ekipler, sprint geçmiş değerlendirmeleri sırasında bu raporları düzenli aralıklarla gözden geçirmeyi yararlı bulabilir. Yararlı tartışmalar oluşturabilir ve aşağıdakiler gibi bir veya daha fazla sprint hedefi belirlemeye yol açabilir:
- Öngörülen hızınız gerçek hızınızla nasıl eşleşecek?
- Ekibinizin sprint'te ne kadar başarılı olabileceğini nasıl daha doğru belirleyebilirsiniz?
- Sprint boyunca çalışmayı nasıl daha düzenli bir hızda tamamlayabilirsiniz?







