Azure DevOps Services aracılığıyla Visual Studio'yu başlatma
Azure DevOps Services
Visual Studio 2022'yi ilk açtığınızda oturum açabilir ve Azure DevOps Services'e bağlanabilirsiniz.
Visual Studio 2019'da zaten oturum açtıysanız bkz . Azure DevOps Services'e bağlanma.
Bağlandıktan sonra kodu ücretsiz, sınırsız, özel, bulut tabanlı Git depolarında veya Team Foundation Sürüm Denetimi (TFVC) depolayabilir ve paylaşabilirsiniz. Çalışmanızı düzenlemek ve yönetmek için DevOps, sürekli tümleştirme ve sürekli teslim için Çevik araçları kullanın. Bu, ekibinizin sık sık derlemesine, erken test etmesine ve daha hızlı göndermesine yardımcı olur.
Visual Studio'yu Azure DevOps Services olmadan ayarlamak için bkz . Visual Studio'yu yükleme. Kendi sunucunuzu barındırmak için Azure DevOps Server'ı yükleyin ve ayarlayın.
Azure DevOps Services'i aşağıdaki örnekler gibi herhangi bir IDE veya kod düzenleyicisiyle de kullanabilirsiniz:
- Eclipse, Android Studio veya IntelliJ
- Xcode (bkz. Git veya TFVC)
- Visual Studio Code
Önkoşullar
| Kategori | Gereksinimler |
|---|---|
| Araçları | Visual Studio. Visual Studio IDE içeren bir Visual Studio aboneliğiniz varsa aboneliğinizle kullanılabilen sürümü edinin. |
Azure DevOps Services için Visual Studio 2022'i ayarlama
Visual Studio'yu başlatın ve profilinizi oluşturmak için oturum açın.
Bu profil, herhangi bir bilgisayarda Visual Studio'da oturum açtığınızda ayarlarınızı ve dolaşım bilgilerinizi sizinle birlikte kaydeder. Başka neden oturum açmalıyım? Visual Studio abonesiyseniz aboneliğinizin oturum açma adresini kullanın.

Kimlik bilgilerinizi girin.
Visual Studio profil ayrıntılarınızı ekleyin. Bu eylemi yalnızca bir kez yapmanız gerekir.
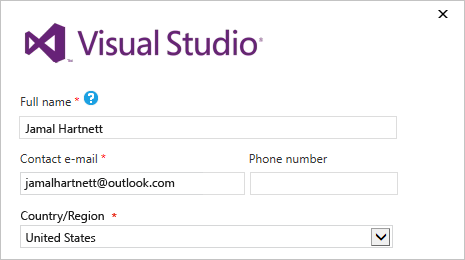
Kuruluşunuzu adlandırın ve konumunu onaylayın.
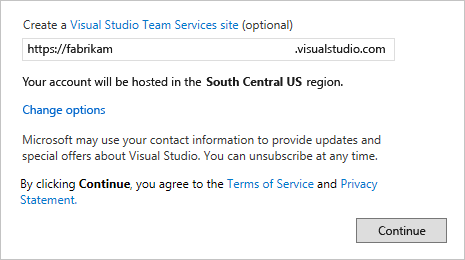
Bir kuruluşu daha sonra nasıl oluşturabilir veya konumunu nasıl değiştirebilirim?
Kodunuzu, iş öğelerinizi, kapsamlarınızı, derlemelerinizi, testlerinizi ve diğer varlıklarınızı depolamak için ilk projenizi oluşturun. Projenize ad verin, çalışmanızı düzenlemek için bir işlem seçin ve kodunuzu yönetmek için bir sürüm denetimi seçin.
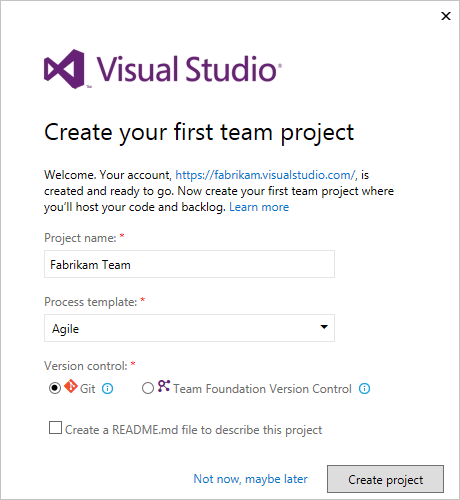
Hangisini seçeceğinizi emin değil misiniz? Git veya TFVC olan hangi işlem ve sürüm denetiminin sizin için en iyi şekilde çalıştığını öğrenin.
Yeni bir Visual Studio kullanıcısıysanız, ayarlarınızı istediğiniz zaman Visual Studio seçeneklerinde değiştirebilirsiniz.
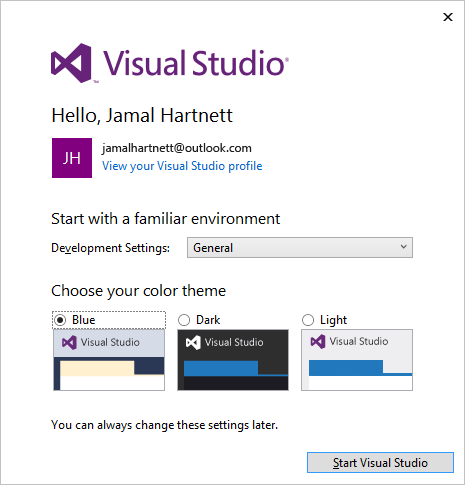
Bu değişiklikler profilinizle birlikte kaydedilir ve oturum açtığınızda ayarlarınız sizinle birlikte dolaşır.
Yeni kuruluşunuzu görüntülemek için adresinde
https://dev.azure.com/{Your_Organization}oturum açın.