İlk işlem hattınızı oluşturma
Azure DevOps Services | Azure DevOps Server 2022 - Azure DevOps Server 2019
Bu, Git deposundan örnek uygulama oluşturmak için Azure Pipelines'ı kullanmaya yönelik adım adım bir kılavuzdur. Bu kılavuzda YAML işlem hattı düzenleyicisiyle yapılandırılmış YAML işlem hatları kullanılır. Bunun yerine Klasik işlem hatlarını kullanmak isterseniz bkz . Klasik işlem hattınızı tanımlama. TFVC kullanma hakkında yönergeler için bkz . TFVC depoları derleme.
Önkoşullar - Azure DevOps
Aşağıdaki öğelere sahip olduğunuzdan emin olun:
Depo oluşturabileceğiniz bir GitHub hesabı. Ücretsiz bir tane oluşturun.
Bir Azure DevOps kuruluşu. Ücretsiz bir tane oluşturun. Ekibinizde zaten varsa kullanmak istediğiniz Azure DevOps projesinin yöneticisi olduğunuzdan emin olun.
Microsoft tarafından barındırılan aracılarda işlem hatlarını çalıştırma olanağı. Microsoft tarafından barındırılan aracıları kullanmak için Azure DevOps kuruluşunuzun Microsoft tarafından barındırılan paralel işlere erişimi olmalıdır. Paralel bir iş satın alabilir veya ücretsiz izin isteyebilirsiniz.
İlk işlem hattınızı oluşturma
Java örnek kodunu alma
Başlamak için aşağıdaki depoyu GitHub hesabınıza çatal yapın.
https://github.com/MicrosoftDocs/pipelines-java
İlk Java işlem hattınızı oluşturma
Azure DevOps kuruluşunuzda oturum açın ve projenize gidin.
İşlem Hatları'na gidin ve ardından yeni işlem hattı veya İlk işlem hattınızı oluşturuyorsanız işlem hattı oluştur'u seçin.
İlk olarak kaynak kodunuzun konumu olarak GitHub'ı seçerek sihirbazın adımlarını uygulayın.
Oturum açmak için GitHub'a yönlendirilebilirsiniz. Öyleyse GitHub kimlik bilgilerinizi girin.
Depo listesini gördüğünüzde deponuzu seçin.
Azure Pipelines uygulamasını yüklemek için GitHub'a yönlendirilebilirsiniz. Öyleyse Onayla ve yükle'yi seçin.
Azure Pipelines deponuzu analiz eder ve Maven işlem hattı şablonunu önerir.
Yeni işlem hattınız görüntülendiğinde, ne yaptığını görmek için YAML'ye göz atın. Hazır olduğunuzda Kaydet ve çalıştır'ı seçin.
Deponuza yeni
azure-pipelines.ymlbir dosya işlemeniz istenir. İletiden memnun olduktan sonra Kaydet'i seçin ve yeniden çalıştırın .İşlem hattınızın nasıl çalıştığını izlemek istiyorsanız derleme işini seçin.
Kodunuz Maven şablonuna uygun göründüğünden sizin için otomatik olarak oluşturduğumuz bir işlem hattı oluşturdunuz ve çalıştırıldınız.
Artık deponuzda özelleştirmeniz için hazır çalışan bir YAML işlem hattı (
azure-pipelines.yml) var!İşlem hattınızda değişiklik yapmaya hazır olduğunuzda İşlem Hatları sayfasından seçin ve ardından Dosyayı düzenleyin
azure-pipelines.yml.
İşlem hattınızda Java ile çalışma hakkında daha fazla bilgi edinin.
İşlem hatlarınızı görüntüleme ve yönetme
İşlem hatları giriş sayfasına gitmek için sol taraftaki menüden İşlem Hatları'nı seçerek işlem hatlarınızı görüntüleyebilir ve yönetebilirsiniz.
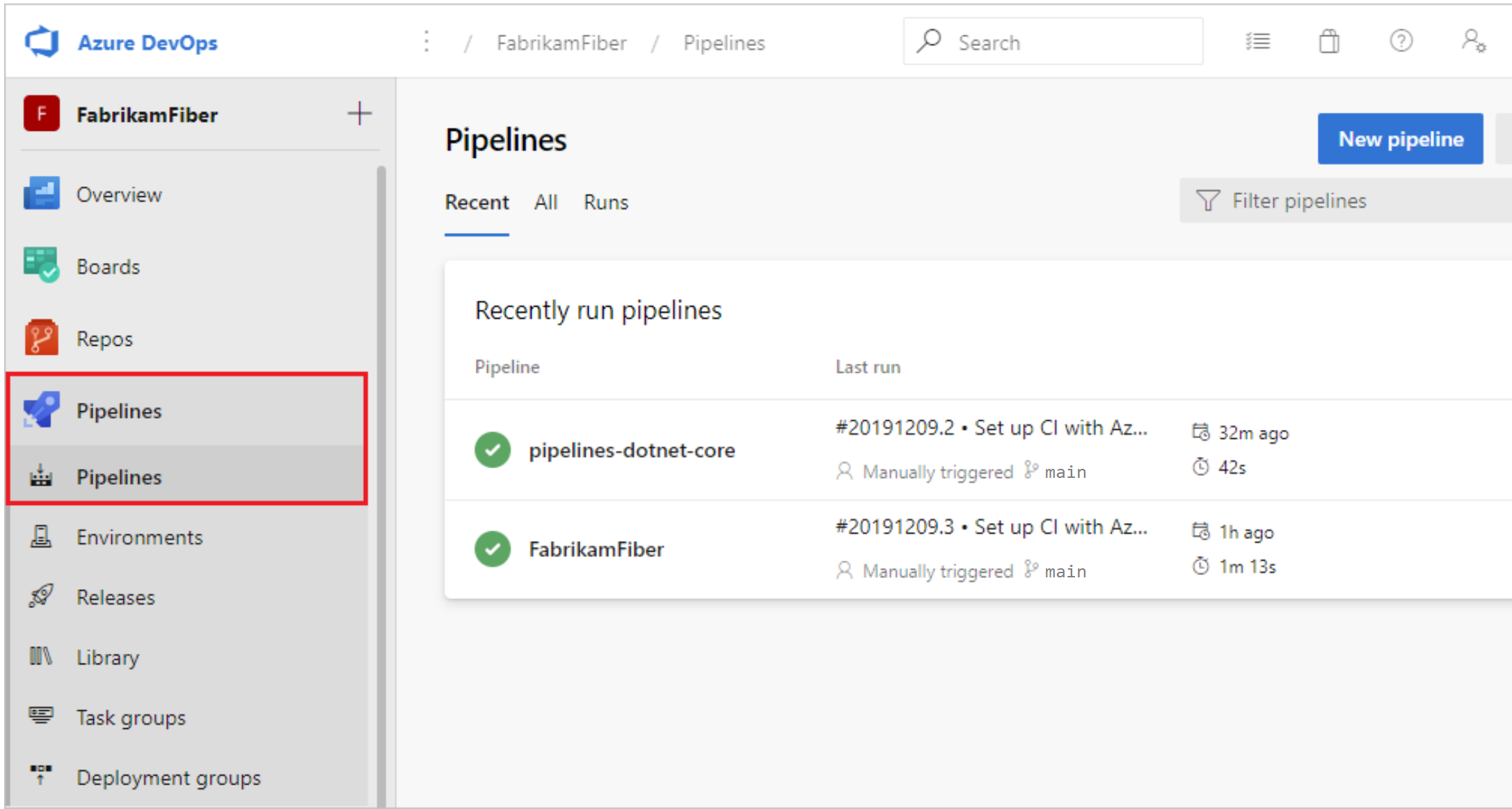
İşlem hatları giriş sayfasında işlem hatlarını ve işlem hattı çalıştırmalarını görüntüleyebilir, işlem hatları oluşturup içeri aktarabilir, güvenliği yönetebilir, işlem hattında detaya gidebilir ve ayrıntıları çalıştırabilirsiniz.
Son çalıştırılacak işlem hatlarını görüntülemek için En Son'u seçin (varsayılan görünüm) veya tüm işlem hatlarını görüntülemek için Tümü'nü seçin.
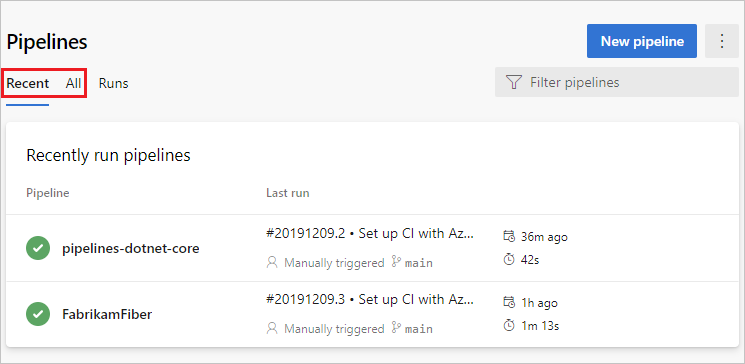
Bu işlem hattını yönetmek ve çalıştırmaları görüntülemek için bir işlem hattı seçin. Bu derlemenin sonuçlarını görüntülemek için son çalıştırmanın derleme numarasını seçin, o çalıştırmanın dalını görüntülemek için dal adını seçin veya bağlam menüsünü seçerek işlem hattını çalıştırın ve diğer yönetim eylemlerini gerçekleştirin.
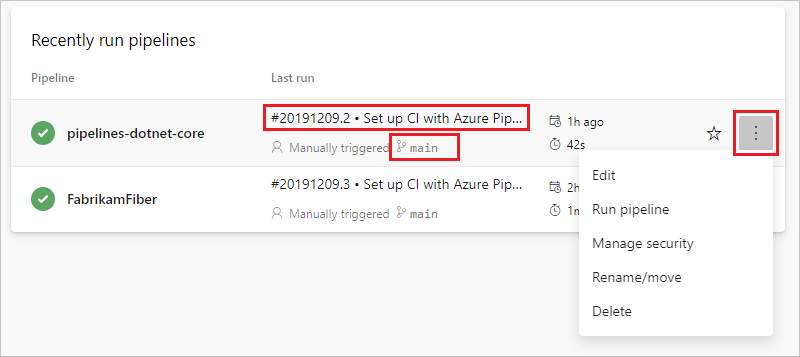
Tüm işlem hattı çalıştırmalarını görüntülemek için Çalıştırmalar'ı seçin. İsteğe bağlı olarak görüntülenen çalıştırmaları filtreleyebilirsiniz.
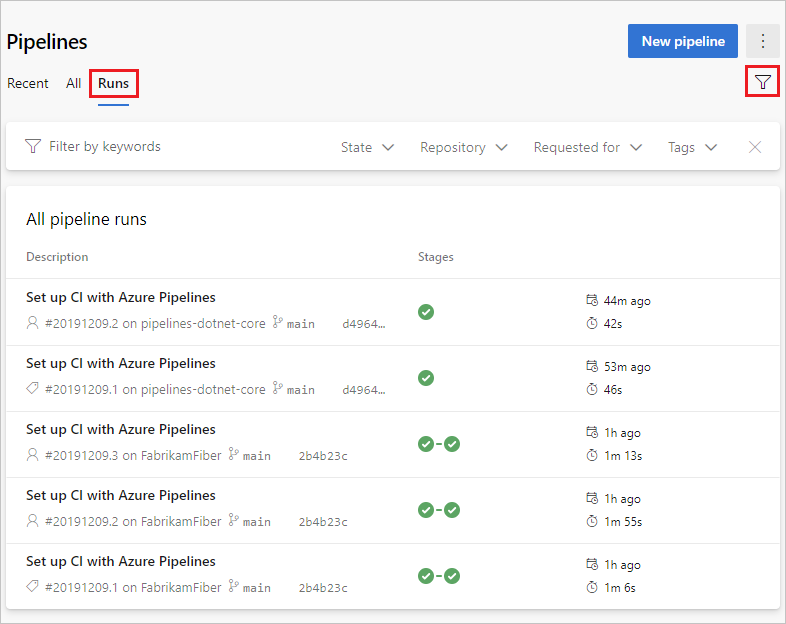
Bu çalıştırma hakkındaki bilgileri görüntülemek için bir işlem hattı çalıştırması seçin.
Bağlam menüsünden çalıştırmayı korumayı veya silmeyi seçebilirsiniz. Çalıştırma bekletme hakkında daha fazla bilgi için bkz . Derleme ve sürüm bekletme ilkeleri.
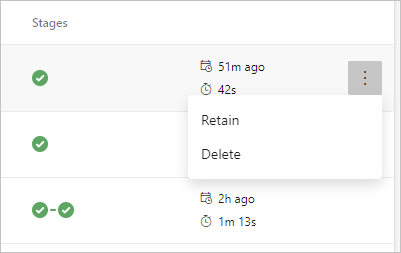
İşlem hattı ayrıntılarını görüntüleme
İşlem hattının ayrıntılar sayfası, bu işlem hattını görüntülemenize ve yönetmenize olanak tanır.
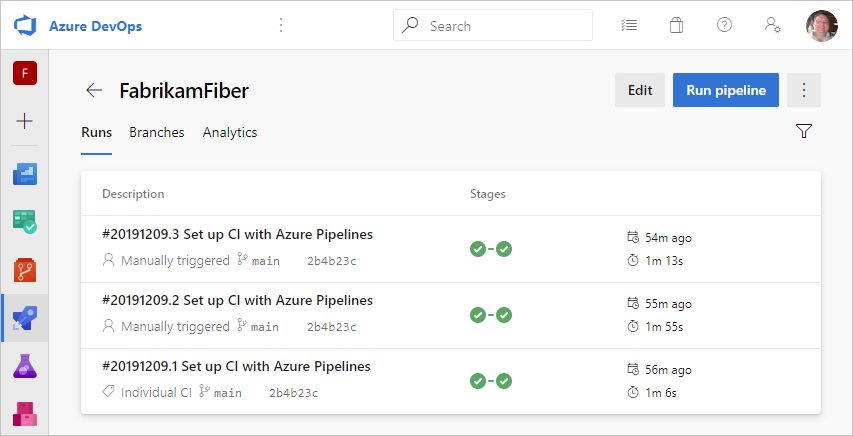
İşlem hattınızı düzenlemek için Düzenle'yi seçin. Daha fazla bilgi için bkz . YAML işlem hattı düzenleyicisi. azure-pipelines.yml dosyasını doğrudan işlem hattını barındıran depoda değiştirerek işlem hattınızı düzenleyebilirsiniz.
İşlem hattı çalıştırma ayrıntılarını görüntüleme
İşlem hattı çalıştırması özetinden, hem çalışırken hem de tamamlandığında çalıştırmanızın durumunu görüntüleyebilirsiniz.
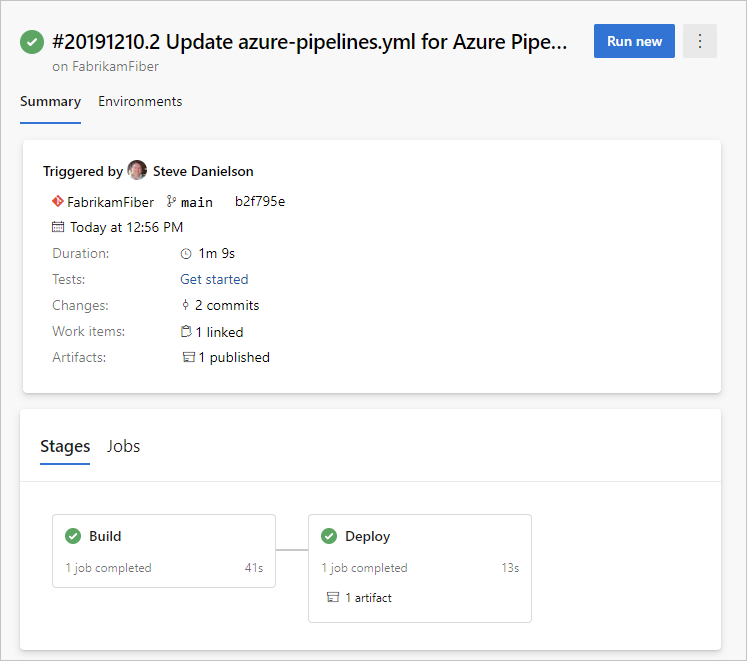
Özet bölmesinden iş ve aşama ayrıntılarını görüntüleyebilir, yapıtları indirebilir ve bağlantılı işlemelere, test sonuçlarına ve iş öğelerine gidebilirsiniz.
İşler ve aşamalar
İşler bölmesinde aşamalarınızın ve işlerinizin durumuyla ilgili genel bir bakış görüntülenir. Bu bölmede işlem hattınızın aşamaları ve işleri veya yalnızca işleri olmasına bağlı olarak birden çok sekme olabilir. Bu örnekte işlem hattının Derleme ve Dağıtma adlı iki aşaması vardır. Aşamalar veya İşler bölmesinden işi seçerek işlem hattı adımlarında detaya gidebilirsiniz.
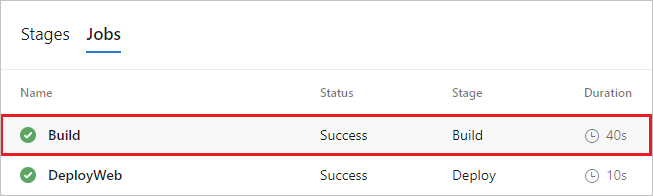
Bu işin adımlarını görmek için bir iş seçin.
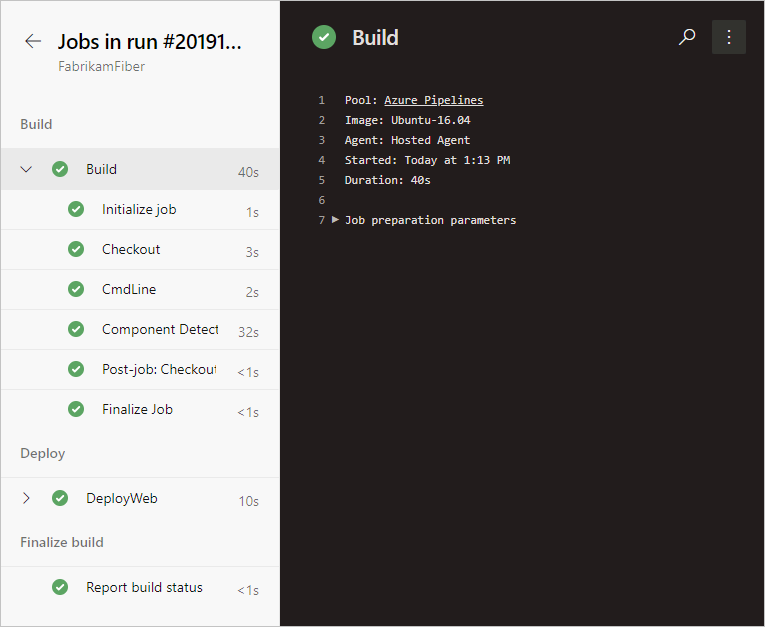
Adımlar görünümünde, her adımın durumunu ve ayrıntılarını gözden geçirebilirsiniz. Diğer eylemler'den ![]() zaman damgalarını değiştirebilir veya işlem hattındaki tüm adımların ham günlüğünü görüntüleyebilirsiniz.
zaman damgalarını değiştirebilir veya işlem hattındaki tüm adımların ham günlüğünü görüntüleyebilirsiniz.
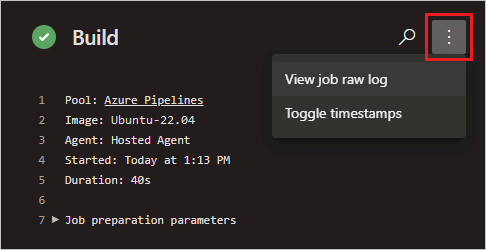
İşlem hattını iptal etme ve yeniden çalıştırma
İşlem hattı çalışıyorsa İptal'i seçerek iptal edebilirsiniz. Çalıştırma tamamlandıysa, Yeni çalıştır'ı seçerek işlem hattını yeniden çalıştırabilirsiniz.
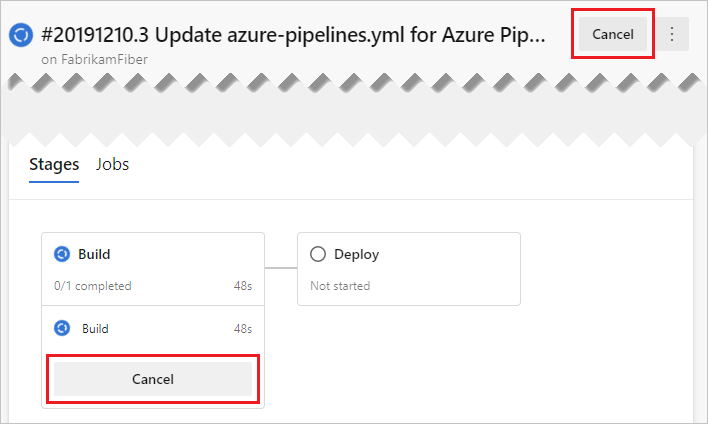
İşlem hattı daha fazla eylem çalıştır menüsü
Diğer eylemler ![]() menüsünden günlükleri indirebilir, etiketler ekleyebilir, işlem hattını düzenleyebilir, çalıştırmayı silebilir ve çalıştırma için bekletmeyi yapılandırabilirsiniz.
menüsünden günlükleri indirebilir, etiketler ekleyebilir, işlem hattını düzenleyebilir, çalıştırmayı silebilir ve çalıştırma için bekletmeyi yapılandırabilirsiniz.
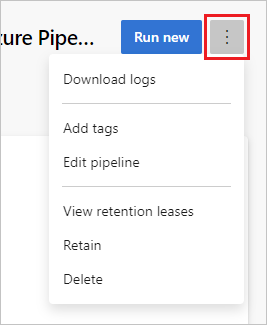
Not
Saklanmış olan bir çalıştırmayı silemezsiniz. Sil'i görmüyorsanız Çalıştırmayı korumayı durdur'u seçin ve ardından çalıştırmayı silin. Hem Sil hem de Saklama sürümlerini görüntüle seçeneklerini görüyorsanız çalıştırmanız için bir veya daha fazla yapılandırılmış saklama ilkesi geçerli olmaya devam eder. Saklama sürümlerini görüntüle’yi seçin, ilkeleri silin (yalnızca seçili çalıştırmanın ilkeleri kaldırılır) ve çalıştırmayı silin.
Deponuza durum rozeti ekleme
Birçok geliştirici, depolarında durum rozeti görüntüleyerek kod kalitelerini yüksek tuttuğunu göstermek ister.

Durum rozetini panonuza kopyalamak için:
Azure Pipelines'da İşlem Hatları sayfasına giderek işlem hatlarının listesini görüntüleyin. Önceki bölümde oluşturduğunuz işlem hattını seçin.
öğesini ve
 ardından Durum rozeti'ne tıklayın.
ardından Durum rozeti'ne tıklayın.Durum rozeti'ne tıklayın.
Örnek markdown bölümünden örnek Markdown'ını kopyalayın.
Panonuzda Markdown rozetiyle GitHub'da aşağıdaki adımları uygulayın:
Dosya listesine gidin ve öğesini seçin
Readme.md. Düzenlemek için kalem simgesini seçin.Dosyanın başına durum rozeti Markdown'ı yapıştırın.
Değişikliği dalda işleyin
main.Durum rozetinin deponuzun açıklamasında göründüğüne dikkat edin.
Özel projeler için rozetlere anonim erişimi yapılandırmak için:
Sayfanın sol alt köşesindeki Proje Ayarları'na gidin
İşlem Hatları'nın altındaki Ayarlar sekmesini açma
Genel altındaki Rozetlere anonim erişimi devre dışı bırak kaydırıcısını açma/kapatma
Not
Özel bir projede bile anonim rozet erişimi varsayılan olarak etkinleştirilir. Anonim rozet erişimi etkinleştirildiğinde, kuruluşunuzun dışındaki kullanıcılar rozet durumu API'sini kullanarak proje adları, dal adları, iş adları ve derleme durumu gibi bilgileri sorgulayabilir.
Bu depodaki dosyayı yeni değiştirdiğinizden Readme.md Azure Pipelines, deponuzun kökündeki dosyadaki azure-pipelines.yml yapılandırmaya göre kodunuzu otomatik olarak oluşturur. Azure Pipelines'a döndüğünüzde yeni bir çalıştırmanın göründüğüne dikkat edin. Her düzenleme yaptığınızda Azure Pipelines yeni bir çalıştırma başlatır.
Azure DevOps Server 2019'da klasik düzenleyiciyi kullanarak "Hello world" yazdıran bir derleme ve yayın oluşturmayı göstereceğiz.
Önkoşullar
Deponuzu başlatma
Projenizde zaten bir depo varsa sonraki adıma atlayabilirsiniz: Deponuza betik eklemeye atlayın
Azure Repos'a gidin. (Önceki gezintide kod hub'ı)
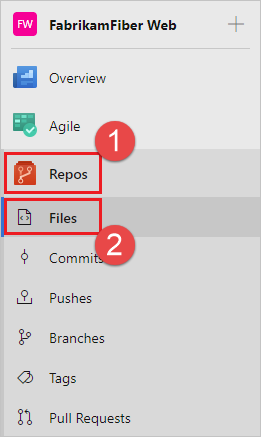
Projeniz boşsa, deponuza kod eklemenize yardımcı olacak bir ekranla karşılanırsınız. Deponuzu bir
readmedosyayla başlatmak için en alttaki seçimi seçin: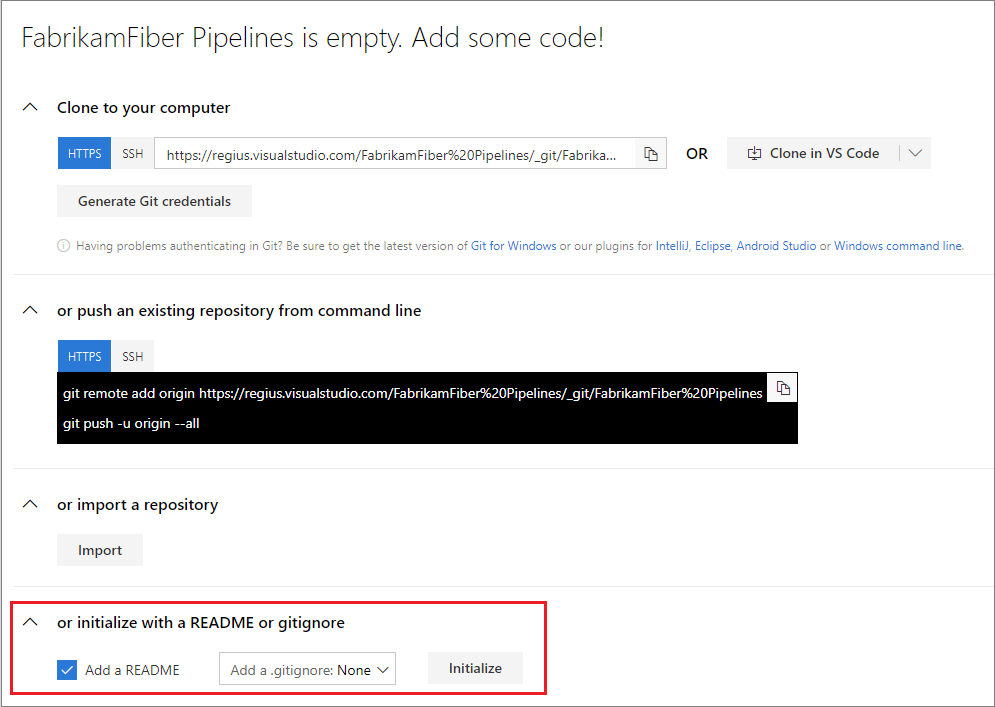
Azure Repos'a gidin.
Dosya ekleyin.
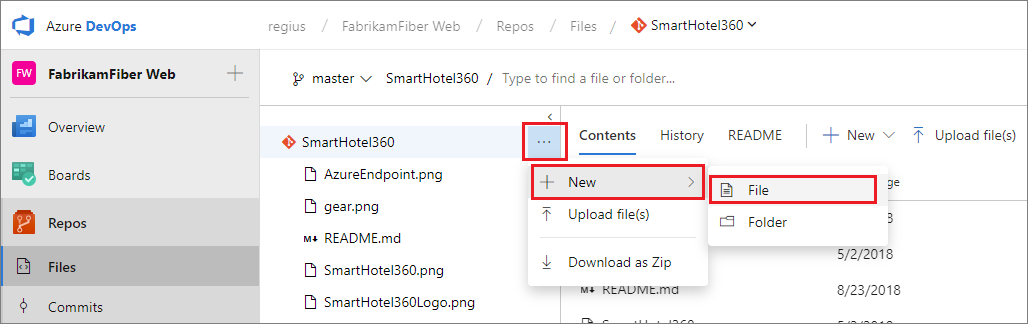
İletişim kutusunda, yeni dosyanızı adlandırın ve oluşturun.
HelloWorld.ps1Bu betiği kopyalayıp yapıştırın.
Write-Host "Hello world"Dosyayı işleyin (kaydedin).
Bu öğreticide odak ci/CD olduğundan kod bölümünü basit tutuyoruz. Doğrudan web tarayıcınızda bir Azure Repos Git deposunda çalışıyoruz.
Gerçek bir uygulama oluşturmaya ve dağıtmaya hazır olduğunuzda, Azure Pipelines CI derlemeleriyle çok çeşitli sürüm denetimi istemcilerini ve hizmetlerini kullanabilirsiniz. Daha fazla bilgi edinin.
Derleme işlem hattı oluşturma
"Merhaba dünya" yazdıran bir derleme işlem hattı oluşturun.
Azure Pipelines'ı seçtiğinizde otomatik olarak Derlemeler sayfasına götürür.
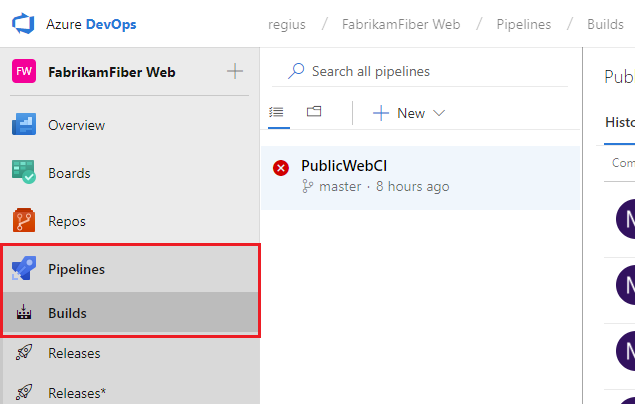
Yeni ardışık düzen oluşturma.
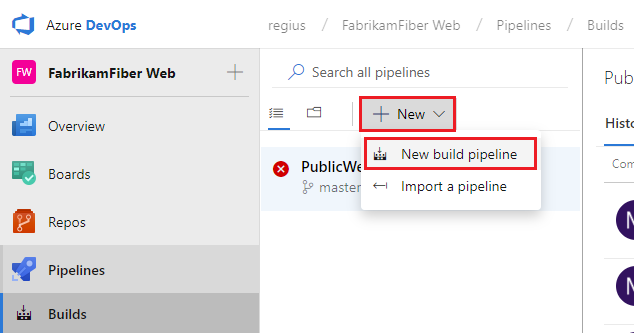
Yeni Azure DevOps kullanıcıları için bu, sizi otomatik olarak YAML işlem hattı oluşturma deneyimine götürür. Klasik düzenleyiciye ulaşmak ve bu kılavuzu tamamlamak için Yeni YAML işlem hattı oluşturma deneyimi için önizleme özelliğini kapatmanız gerekir:
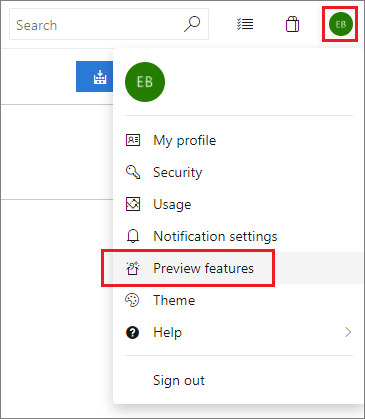
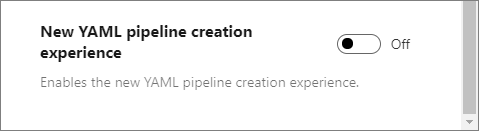
Kaynak, proje, depo ve varsayılan dalın betiği oluşturduğunuz konumla eşleştiğinden emin olun.
Boş bir iş ile başlayın.
Sol tarafta İşlem Hattı'nı seçin ve kullanmak istediğiniz Adı belirtin. Aracı havuzu için Barındırılan VS2017'yi seçin.
Sol tarafta artı işaretini ( + ) seçerek İş 1'e görev ekleyin. Sağ tarafta Yardımcı Program kategorisini seçin, listeden PowerShell görevini seçin ve ardından Ekle'yi seçin.
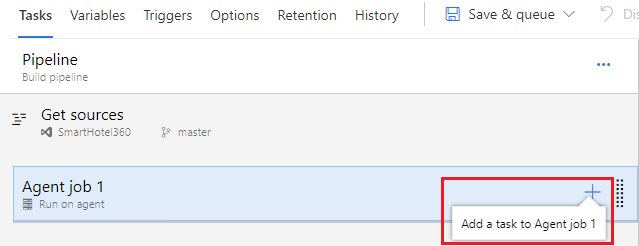
Sol tarafta yeni PowerShell betik görevinizi seçin.
Betik Yolu bağımsız değişkeni için
 deponuza göz atmak için düğmeyi seçin ve oluşturduğunuz betiği seçin.
deponuza göz atmak için düğmeyi seçin ve oluşturduğunuz betiği seçin.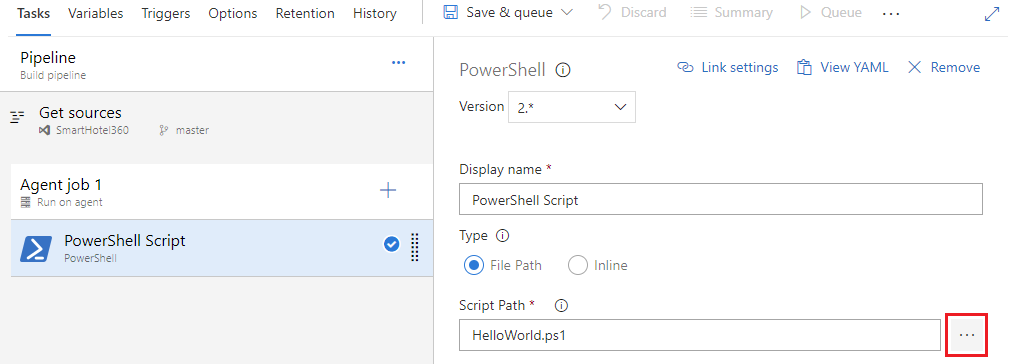
Kaydet ve kuyruk'a ve ardından Kaydet'e tıklayın.
Derleme işlem hattı, otomatik derleme işlem hattınızı tanımladığınız varlıktır. Derleme işlem hattında, her biri derlemenizde bir adım gerçekleştiren bir dizi görev oluşturursunuz. Görev kataloğu, kullanmaya başlamanız için zengin bir görev kümesi sağlar. Derleme işlem hattınıza PowerShell veya kabuk betikleri de ekleyebilirsiniz.
Derlemenizden yapıt yayımlama
Tipik bir derleme, daha sonra bir yayındaki çeşitli aşamalara dağıtılabilir bir yapıt oluşturur. Burada özelliği basit bir şekilde göstermek için betiği yapıt olarak yayımlayacağız.
Görevler sekmesinde artı işaretini ( + ) seçerek İş 1'e görev ekleyin.
Yardımcı Program kategorisini seçin, Derleme Yapıtlarını Yayımla görevini ve ardından Ekle'yi seçin.
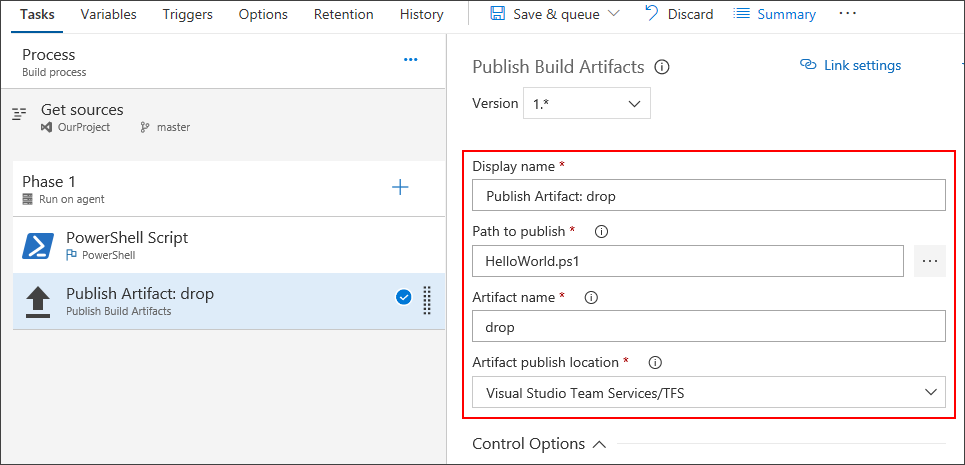
Yayımlama yolu: Gözatmak için düğmeyi
 seçin ve oluşturduğunuz betiği seçin.
seçin ve oluşturduğunuz betiği seçin.Yapıt adı: girin
drop.Yapıt yayımlama konumu: Azure Artifacts/TFS'yi seçin.
Yapıtlar, derlemenizin üretmesini istediğiniz dosyalardır. Yapıtlar, uygulamanızı test etmek veya dağıtmak için ekibinizin ihtiyaç duyduğu neredeyse her şey olabilir. Örneğin, bir .DLL ve .EXE yürütülebilir dosyalarınız ve vardır. C# veya C++ .NET Windows uygulamasının PDB sembolleri dosyası.
Yapıtlar oluşturmanızı sağlamak için, desen eşleştirme ile kopyalama gibi araçlar ve yapıtlarınızı yayımlamadan önce toplayabileceğiniz bir hazırlama dizini sunuyoruz. Bkz. Azure Pipelines'da yapıtlar.
Sürekli tümleştirmeyi etkinleştirme (CI)
Tetikleyiciler sekmesini seçin.
Sürekli tümleştirmeyi etkinleştirin.
Derleme işlem hattındaki sürekli tümleştirme tetikleyicisi, bir kod değişikliği işlendiğinde sistemin otomatik olarak yeni bir derlemeyi kuyruğa alması gerektiğini gösterir. Tetikleyiciyi daha genel veya daha belirgin yapabilir ve ayrıca derlemenizi (örneğin, her gece) zamanlayabilirsiniz. Bkz. Derleme tetikleyicileri.
Derlemeyi kaydetme ve kuyruğa kaydetme
Derlemeyi el ile kaydedip kuyruğa alın ve derleme işlem hattınızı test edin.
Kaydet ve kuyruk'a ve ardından Kaydet ve kuyruk'a tıklayın.
İletişim kutusunda Kaydet ve kuyruğu bir kez daha seçin.
Bu, Microsoft tarafından barındırılan aracıda yeni bir derlemeyi kuyruğa alır.
Sayfanın üst kısmında yeni derlemenin bağlantısını görürsünüz.
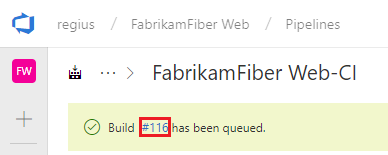
Yeni derlemeyi olduğu gibi izlemek için bağlantıyı seçin. Aracı ayrıldıktan sonra derlemenin canlı günlüklerini görmeye başlarsınız. PowerShell betiğinin derlemenin bir parçası olarak çalıştırıldığına ve konsola "Merhaba dünya" yazdırıldığına dikkat edin.
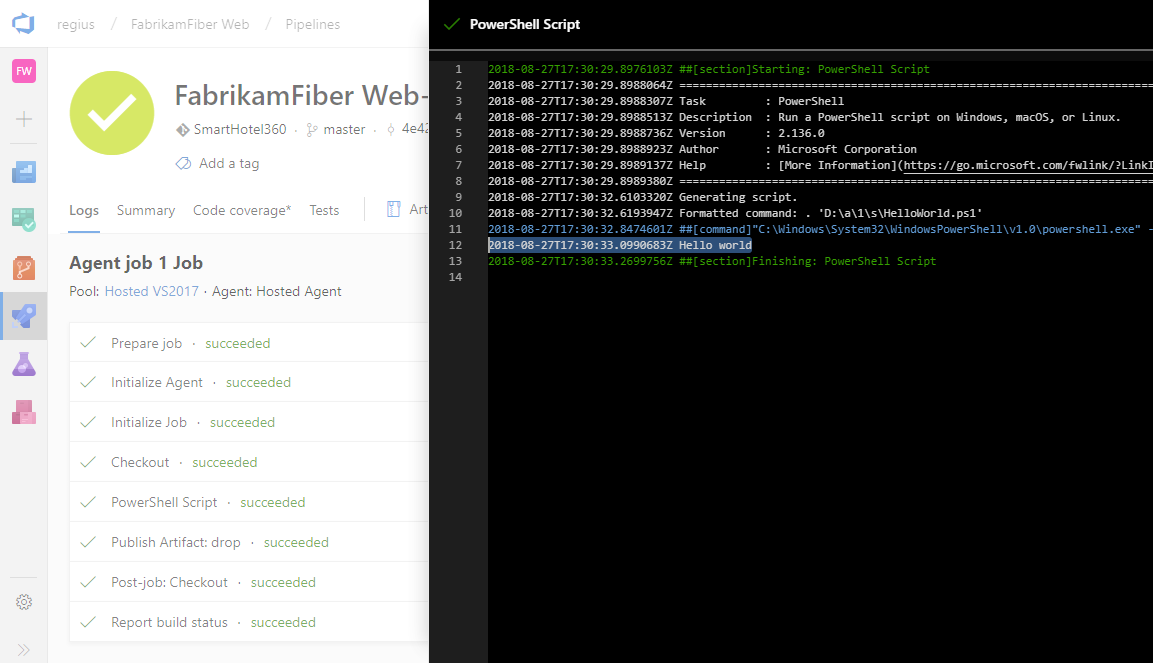
Derleme özeti'ne gidin. Derlemenin Yapıtlar sekmesinde, betiğin yapıt olarak yayımlandığına dikkat edin.
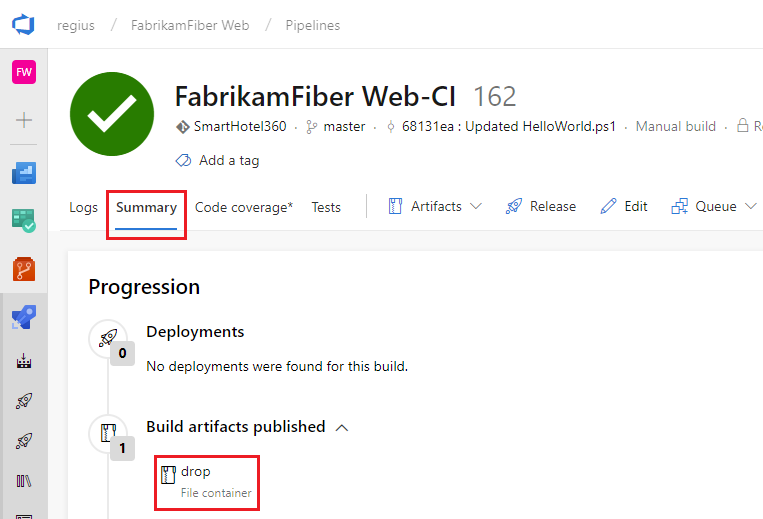
Bazı değişkenler ekleme ve betiğinizde değişiklik gerçekleştirme
İşlem hattımızı biraz daha ilginç hale getirmek için betikte bazı derleme değişkenleri geçireceğiz. Ardından bir betikte değişiklik yürütecek ve değişikliği doğrulamak için CI işlem hattının otomatik olarak çalışmasını izleyeceğiz.
Derleme işlem hattınızı düzenleyin.
Görevler sekmesinde PowerShell betik görevini seçin.
Bu bağımsız değişkenleri ekleyin.
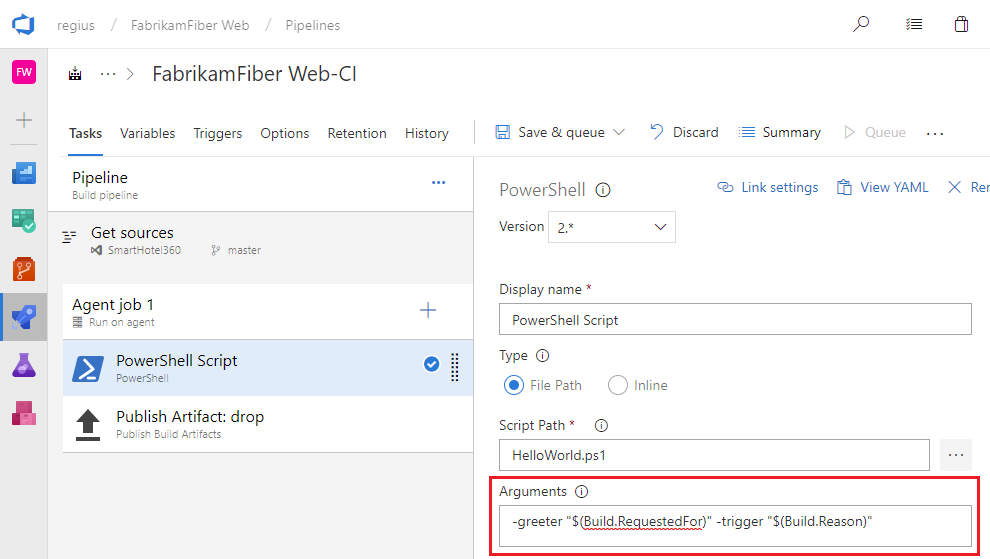
Bağımsız Değişkenler
-greeter "$(Build.RequestedFor)" -trigger "$(Build.Reason)"
Son olarak derleme işlem hattını kaydedin.
Ardından bağımsız değişkenleri betiğinize ekleyeceksiniz.
Azure Repos'taki Dosyalarınıza (önceki gezinti ve TFS'deki Kod hub'ı) gidin.
HelloWorld.ps1 dosyasını ve ardından Dosyayı düzenle'yi seçin.
Betiği aşağıdaki gibi değiştirin:
Param( [string]$greeter, [string]$trigger ) Write-Host "Hello world" from $greeter Write-Host Trigger: $triggerBetiği işleyin (kaydedin).
Artık değişikliklerinizin sonuçlarını görebilirsiniz. Azure Pipelines'a gidin ve Kuyruğa Alındı'ya tıklayın. Kuyruğa alınan veya çalıştırılan bölümünün altında, bir derlemenin işlediğiniz değişiklik tarafından otomatik olarak tetiklendiğine dikkat edin.
Oluşturulan yeni derlemeyi seçin ve günlüğünü görüntüleyin.
Kodu değiştiren kişinin adının selamlama iletisinde yazdırıldığına dikkat edin. Bunun bir CI derlemesi olduğunu da yazdırılmış olarak görürsünüz.
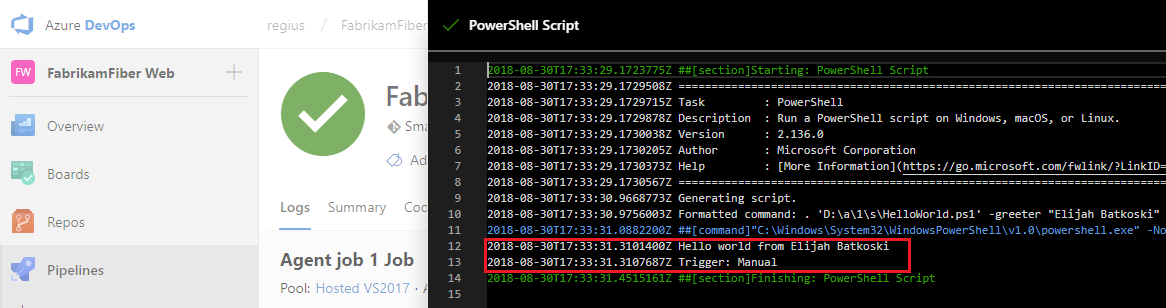
Bu adımlarda derleme değişkenleri kavramını kullanıma sunulmuştur. Sistem tarafından otomatik olarak önceden tanımlanmış ve başlatılan bir değişkenin değerini yazdırdık. Ayrıca özel değişkenler tanımlayabilir ve bunları görevlerinizin bağımsız değişkenlerinde veya betiklerinizdeki ortam değişkenleri olarak kullanabilirsiniz. Değişkenler hakkında daha fazla bilgi edinmek için bkz . Değişken oluşturma.
Bir derleme işlem hattınız var. Sırada ne var?
Ekibiniz tarafından iade edilen kodu otomatik olarak derleyen ve doğrulayan bir derleme işlem hattı oluşturdunuz. Bu noktada yayın işlem hatları hakkında bilgi edinmek için sonraki bölüme geçebilirsiniz. İsterseniz, uygulamanız için bir derleme işlem hattı oluşturmak üzere atlayabilirsiniz.
Yayın işlem hattı oluşturma
Betiği iki aşamada çalıştırma işlemini tanımlayın.
İşlem Hatları sekmesine gidin ve Yayınlar'ı seçin.
Yeni işlem hattı oluşturmak için eylemi seçin. Yayın işlem hattı zaten oluşturulduysa artı işaretini ( + ) ve ardından Yayın işlem hattı oluştur'u seçin.
Boş bir işle başlamak için eylemi seçin.
Aşama soru-cevap adını verin.
Yapıtlar panelinde + Ekle'yi seçin ve bir Kaynak (Derleme işlem hattı) belirtin. Ekle'yi seçin.
Sürekli dağıtımı tetikleyen Şimşek'i seçin ve ardından sağ tarafta Sürekli dağıtım tetikleyicisini etkinleştirin.
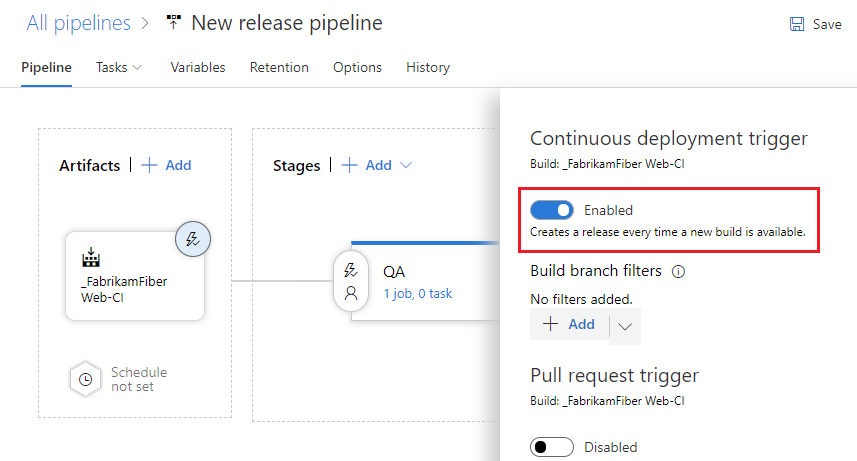
Görevler sekmesini seçin ve Soru-Cevap aşamanızı seçin.
İşe görev eklemek için işin artı işaretini ( + ) seçin.
Görev ekle iletişim kutusunda Yardımcı Program'ı seçin, PowerShell görevini bulun ve ekle düğmesini seçin.
Sol tarafta yeni PowerShell betik görevinizi seçin.
Betik Yolu bağımsız değişkeni için yapıtlarınıza
 göz atmak için düğmeyi seçin ve oluşturduğunuz betiği seçin.
göz atmak için düğmeyi seçin ve oluşturduğunuz betiği seçin.Şu Bağımsız Değişkenleri ekleyin:
-greeter "$(Release.RequestedFor)" -trigger "$(Build.DefinitionName)"İşlem Hattı sekmesinde Soru-Cevap aşamasını ve ardından Kopyala'yı seçin.
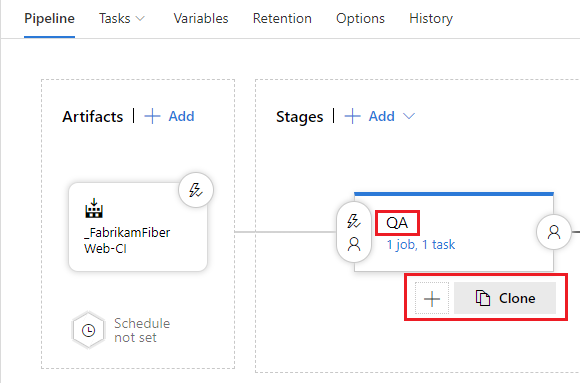
Kopyalanan aşama Üretim'i yeniden adlandırın.
Yayın işlem hattını Hello world olarak yeniden adlandırın.
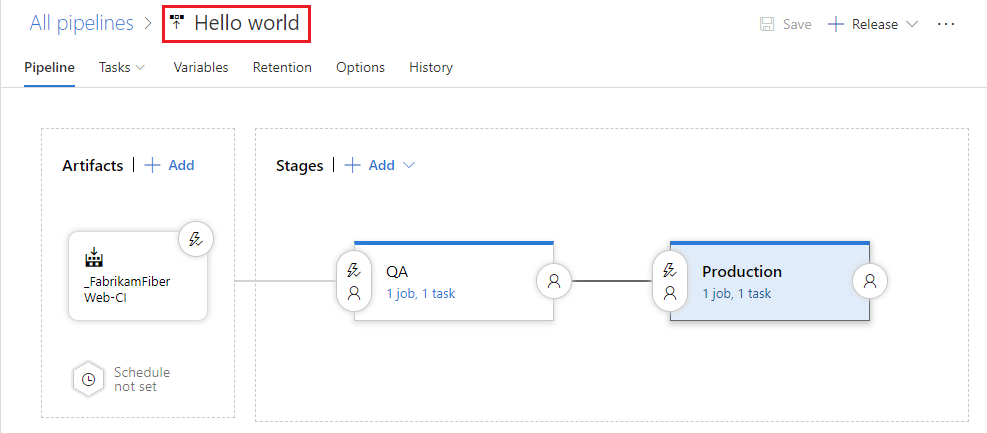
Yayın işlem hattını kaydedin.
Yayın işlem hattı, uygulama derleme yapıtlarının dağıtıldığı aşamalardan oluşan bir koleksiyondur. Ayrıca her aşama için gerçek dağıtım işlem hattını ve yapıtların bir aşamadan diğerine nasıl yükseltıldığını tanımlar.
Ayrıca betik bağımsız değişkenlerimizde bazı değişkenler kullandığımıza da dikkat edin. Bu durumda, derleme işlem hattı için kullandığımız derleme değişkenleri yerine yayın değişkenlerini kullandık.
Yayın dağıtma
Betiği her aşamada çalıştırın.
Yeni bir sürüm oluşturun.
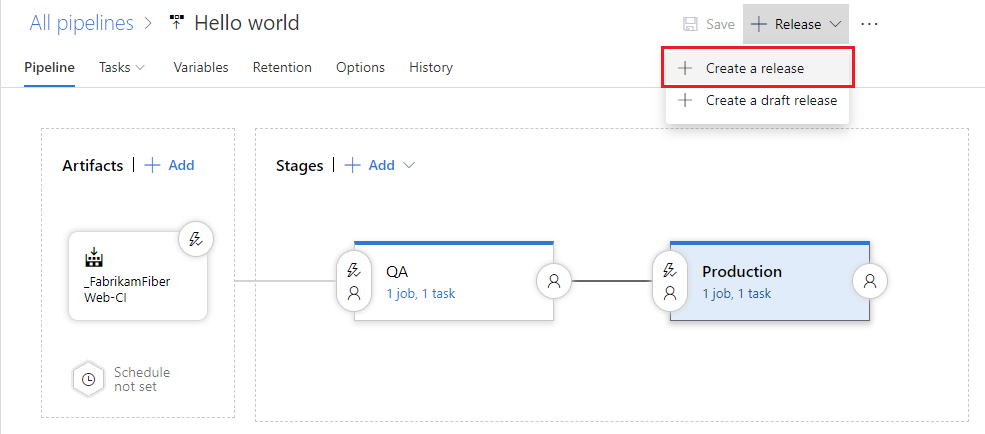
Yeni sürüm oluştur göründüğünde Oluştur'u seçin.
Oluşturduğunuz sürümü açın.
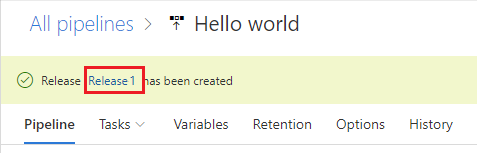
Yayın hakkındaki gerçek zamanlı verileri almak için günlükleri görüntüleyin.
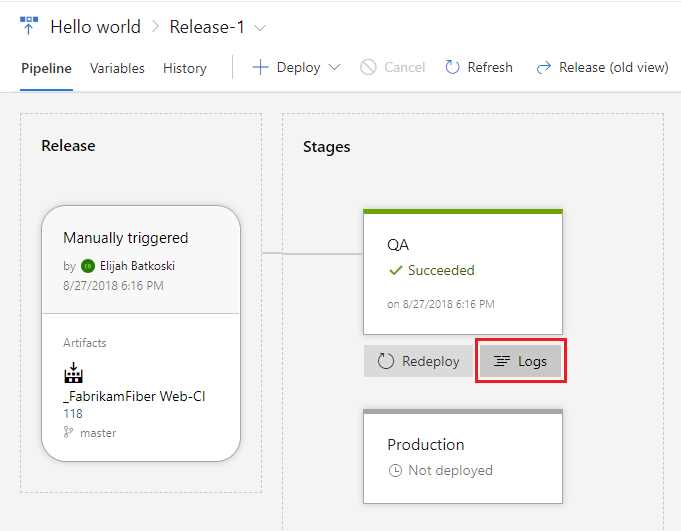
Tüm aşamalara dağıtılıp dağıtılmadığını görmek için her sürümün ilerleme durumunu izleyebilirsiniz. Her yayının parçası olan işlemeleri, ilişkili iş öğelerini ve yayın işlem hattına eklediğiniz test çalıştırmalarının sonuçlarını izleyebilirsiniz.
Kodunuzu değiştirin ve otomatik olarak üretime dağıtılırken izleyin
Betikte bir değişiklik daha yapacağız. Bu kez otomatik olarak derlenir ve ardından üretim aşamasına kadar dağıtılır.
Kod hub'ı, Dosyalar sekmesine gidin, HelloWorld.ps1 dosyasını düzenleyin ve aşağıdaki gibi değiştirin:
Param( [string]$greeter, [string]$trigger ) Write-Host "Hello world" from $greeter Write-Host Trigger: $trigger Write-Host "Now that you've got CI/CD, you can automatically deploy your app every time your team checks in code."Betiği işleyin (kaydedin).
Derlemenin kuyruğa alınıp çalıştırıldığını görmek için Derlemeler sekmesini seçin.
Derleme tamamlandıktan sonra Sürümler sekmesini seçin, yeni sürümü açın ve Günlükler'e gidin.
Yeni kodunuz otomatik olarak Soru-Cevap aşamasında ve ardından Üretim aşamasında dağıtılır.
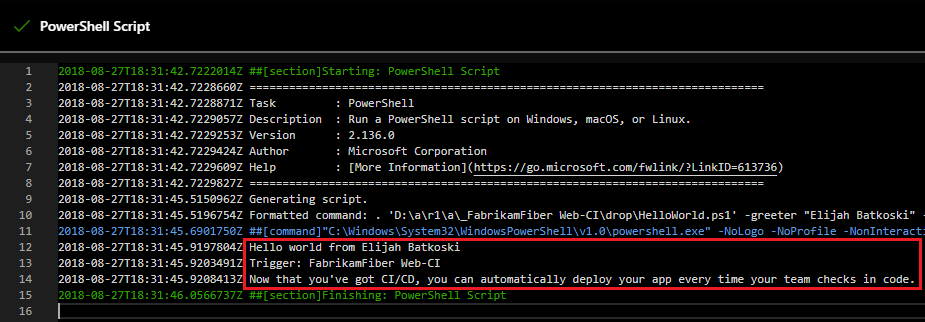
Çoğu durumda, üretim dağıtımının yalnızca bazı test ve onaylar gerçekleştikten sonra gerçekleşmesi için yayın işlem hattını düzenlemek isteyebilirsiniz. Bkz. Onaylara ve geçitlere genel bakış.
Sonraki adımlar
Azure'da ilk işlem hattınızı oluşturmayı öğrendiniz. Şimdi işlem hatlarını seçtiğiniz dilde yapılandırma hakkında daha fazla bilgi edinin:
İsterseniz, oluşturduğunuz işlem hattını özelleştirmeye devam edebilirsiniz.
İşlem hattınızı bir kapsayıcıda çalıştırmak için bkz . Kapsayıcı işleri.
GitHub depoları oluşturma hakkında ayrıntılı bilgi için bkz . GitHub depoları oluşturma.
İşlem Hattı Yapıtlarınızı yayımlamayı öğrenmek için bkz . İşlem Hattı Yapıtlarını Yayımlama.
YAML işlem hatlarında başka neler yapabileceğinizi öğrenmek için bkz . YAML şema başvurusu.
Temizleme
Herhangi bir test işlem hattı oluşturduysanız, bunları bitirdiğinizde kolayca silebilirsiniz.
İşlem hattını silmek için, bu işlem hattının özet sayfasına gidin ve sayfanın sağ üst kısmındaki ... menüsünden Sil'i seçin. Onaylamak için işlem hattının adını yazın ve Sil'i seçin.
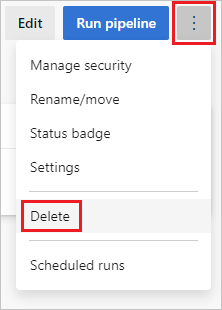
İşlem hattı oluşturma ve çalıştırmayla ilgili temel bilgileri öğrendiniz. Artık derleme işlem hattınızı kullanmakta olduğunuz programlama dili için yapılandırmaya hazırsınız. Devam edin ve yeni bir derleme işlem hattı oluşturun ve bu kez aşağıdaki şablonlardan birini kullanın.
| Dil | Kullanılacak şablon |
|---|---|
| .NET | ASP.NET |
| .NET Core | ASP.NET Core |
| C++ | .NET Masaüstü |
| Git | Git |
| Java | Gradle |
| JavaScript | Node.js |
| Xcode | Xcode |
SSS
DevOps ve CI/CD hakkındaki makaleleri nereden okuyabilirim?
Hangi sürüm denetim sistemini kullanabilirim?
Uygulamanız için CI/CD kullanmaya hazır olduğunuzda, istediğiniz sürüm denetim sistemini kullanabilirsiniz:
Müşteriler
Hizmetler
- Azure Pipelines
- Azure Repos Git, GitHub ve Bitbucket Cloud gibi Git hizmet sağlayıcıları
- Subversion
Müşteriler
Hizmetler
- Azure Pipelines
- GitHub ve Bitbucket Cloud gibi Git hizmet sağlayıcıları
- Subversion
İşlem hattını çoğaltmak Nasıl yaparım??
İşlem hattınızın diğer işlem hatlarında çoğaltmak istediğiniz bir deseni varsa, kopyalayın, dışarı aktarın veya şablon olarak kaydedin.
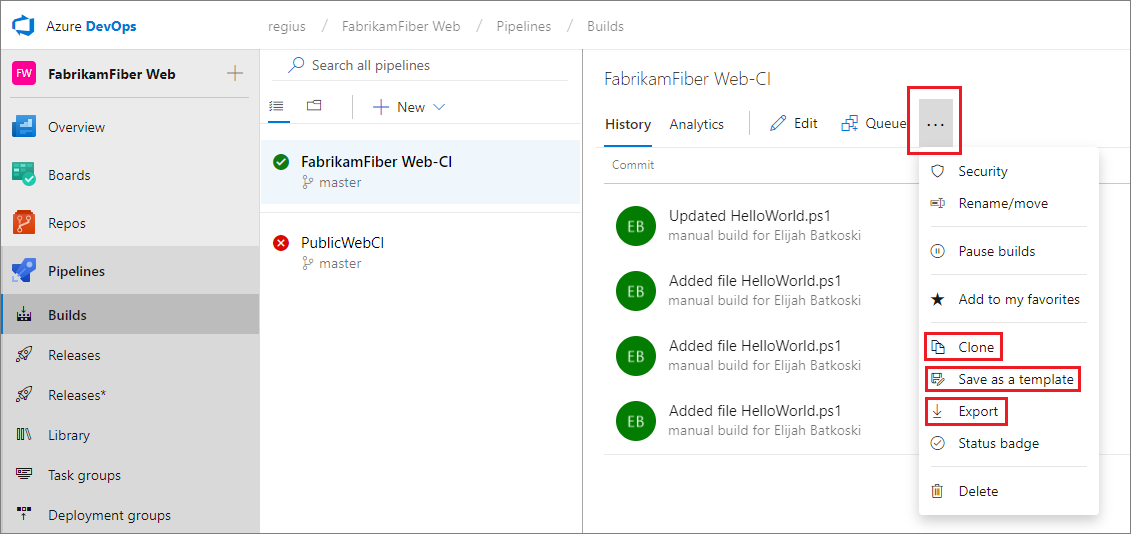
İşlem hattını kopyaladıktan sonra değişiklik yapabilir ve ardından kaydedebilirsiniz.
Bir işlem hattını dışarı aktardıktan sonra Tüm işlem hatları sekmesinden içeri aktarabilirsiniz.
Bir şablon oluşturduktan sonra, ekip üyeleriniz şablonu kullanarak yeni işlem hatlarındaki deseni izleyebilir.
İpucu
Yeni Derleme Düzenleyicisi'ni kullanıyorsanız, özel şablonlarınız listenin en altında gösterilir.
Taslaklarla çalışmak Nasıl yaparım??
Derleme işlem hattını düzenliyorsanız ve henüz üretim için hazır olmayan bazı değişiklikleri test etmek istiyorsanız, bunu taslak olarak kaydedebilirsiniz.
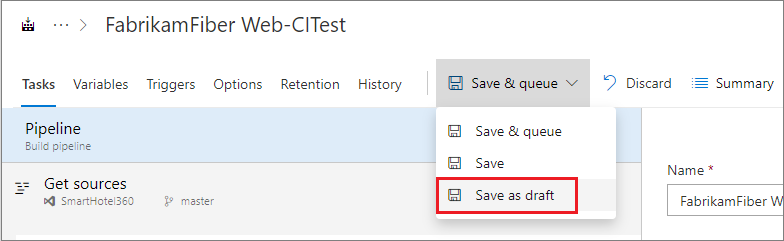
Taslağınızı gerektiği gibi düzenleyebilir ve test edebilirsiniz.
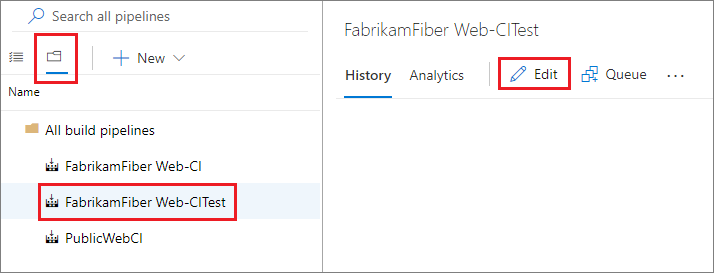
Hazır olduğunuzda, değişiklikleri derleme işlem hattınızla birleştirmek için taslağı yayımlayabilirsiniz.
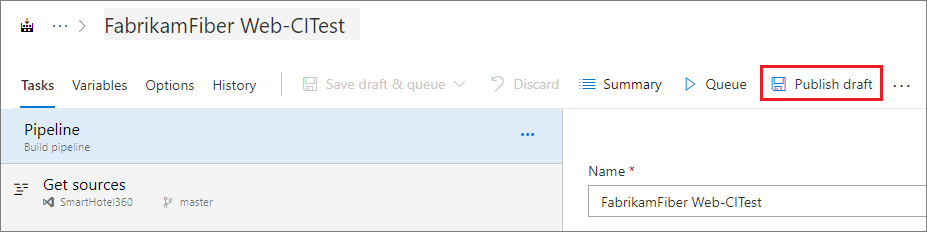
Veya taslağı atmaya karar verirseniz, taslağı yukarıda gösterilen Tüm İşlem Hattı sekmesinden silebilirsiniz.
İşlem hattını nasıl silebilirim?
İşlem hattını silmek için bu işlem hattının özet sayfasına gidin ve sayfanın sağ üst kısmındaki ... menüsünden Sil'i seçin. Onaylamak için işlem hattının adını yazın ve Sil'i seçin.
Derlemeleri otomatik olarak veya el ile kuyruğa alabilirsiniz.
Bir derlemeyi el ile kuyruğa aldığınızda, derlemenin tek bir çalıştırması için şunları yapabilirsiniz:
Derlemenin gittiği havuzu belirtin.
Bazı değişkenleri ekleyin ve değiştirin.
Talepler ekleyin.
Git deposunda
TFVC deposunda
Kaynak sürümü etiket veya değişiklik kümesi olarak belirtin.
Raf kümesinin özel bir derlemesini çalıştırın. (Bu seçeneği Microsoft tarafından barındırılan aracı veya şirket içinde barındırılan bir aracı.)
Derlemeleri otomatik olarak veya el ile kuyruğa alabilirsiniz.
Bir derlemeyi el ile kuyruğa aldığınızda, derlemenin tek bir çalıştırması için şunları yapabilirsiniz:
Derlemenin gittiği havuzu belirtin.
Bazı değişkenleri ekleyin ve değiştirin.
Talepler ekleyin.
Git deposunda
İşlem hattı ayarları hakkında nereden daha fazla bilgi edinebilirim?
İşlem hattı ayarları hakkında daha fazla bilgi edinmek için bkz:
Program aracılığıyla derleme işlem hattı Nasıl yaparım??
REST API Başvurusu: Derleme işlem hattı oluşturma
Not
Azure Pipelines CLI kullanarak komut satırından veya betiklerden derlemeleri ve derleme işlem hatlarını da yönetebilirsiniz.