Panoyu kopyalama
Azure DevOps Services | Azure DevOps Server 2022
Pencere öğelerini mevcut bir panodan kopyalayıp farklı bir ekip veya proje için ayarlayarak yeni bir pano oluşturabilirsiniz. Bu şekilde, benzer bir pano oluşturmak istediğinizde sıfırdan başlamanız gerekmez. Bir panoyu kopyalamak için kaynak panoyla başlar ve ardından hedef ekibi ve hedef projeyi seçersiniz. Kopyalanan pano, kaynak panoyla aynı pencere öğelerine sahiptir, ancak bunları seçtiğiniz takıma göre yapılandırabilirsiniz.
Ekip veya proje için pano oluşturmak için bkz . Pano ekleme, yeniden adlandırma ve silme. Ekip veya proje eklemek için bkz . Ekip ekleme veya Proje oluşturma.
Not
Bu özellik Azure DevOps Server 2022.1'den itibaren kullanılabilir.
Önkoşullar
- Proje üyeliği: Projenin üyesi olun.
- Erişim:
- Proje katılımcıları da dahil olmak üzere projeye erişimi olan herkes panoları görüntüleyebilir. Ancak, bir pano pencere öğesinde görüntülenen sorguları veya iş öğelerini görüntülemek için sorguyu ve iş öğelerini görüntüleme izinlerine sahip olun. Daha fazla bilgi için bkz . Sorgular ve sorgu klasörleri üzerinde izinleri ayarlama ve İş izleme izinlerini ayarlama.
- En az Temel erişime sahip olun.
- İzinler:
- Ekibin üyesi, ekip yöneticisi, proje yöneticisi veya Pano düzenleme izinlerine sahip olun.
- Sorguları kopyalamak için paylaşılan sorgular klasörü için Düzenleme izinlerine sahip olun.
Kopyalamak istediğiniz panoyu açma
Kaynak panoyu açmak için aşağıdaki adımları uygulayın.
Projenizde (
https://dev.azure.com/{Your_Organization}/{Your_Project}) oturum açın.Genel Bakış>Panoları'nu seçin. Pano dizini sayfası açılır.

Panolar aşağıdaki sırayla listelenir:
- Son ziyaret edilen panonuz
- Sık kullandığınız panolar
- Üyesi olduğunuz tüm ekip panoları
- Proje için alfabetik sırada tanımlanan tüm panolar.
 Listeyi anahtar sözcük veya takıma göre filtrelemek için filtre simgesini seçin. Anahtar sözcükler pano başlıkları, açıklamalar ve ekip adları için geçerlidir.
Listeyi anahtar sözcük veya takıma göre filtrelemek için filtre simgesini seçin. Anahtar sözcükler pano başlıkları, açıklamalar ve ekip adları için geçerlidir.
(İsteğe bağlı) Farklı bir projeye geçmek için Azure DevOps logosunu
 seçerek tüm projelere göz atın.
seçerek tüm projelere göz atın.(İsteğe bağlı) Bir pano açarsanız, dizin listesinden veya seçiciden farklı bir pano seçebilirsiniz. Pano dizinine dönmek için Tüm panolara göz at'ı seçin.

Panoyu kopyalama
Kaynak panoları kopyalamak ve onunla yeni panonuzu oluşturmak için aşağıdaki adımları uygulayın.
Panolar sayfasında Diğer eylemler'i
 ve ardından + Panoyu Kopyala'yı seçin.
ve ardından + Panoyu Kopyala'yı seçin.
Yeni pano için bir Ad ve Açıklama girin. Pano için benzersiz bir ad belirttiğinizden emin olun. Panoyu ekip panosu olarak kopyalamak için Ekip Panosu'nu ve ardından Proje ve Ekip'i seçin. Panoyu proje panosu olarak kopyalamak için Proje Panosu'nu ve ardından Proje'yi seçin.
Burada Fabrikam Fiber projesi - Fabrikam Ekip Hata Etkinliği panosunu Tasarım Çevik projesi, Tasarım Çevik ekip panosuna kopyalamayı seçiyoruz.
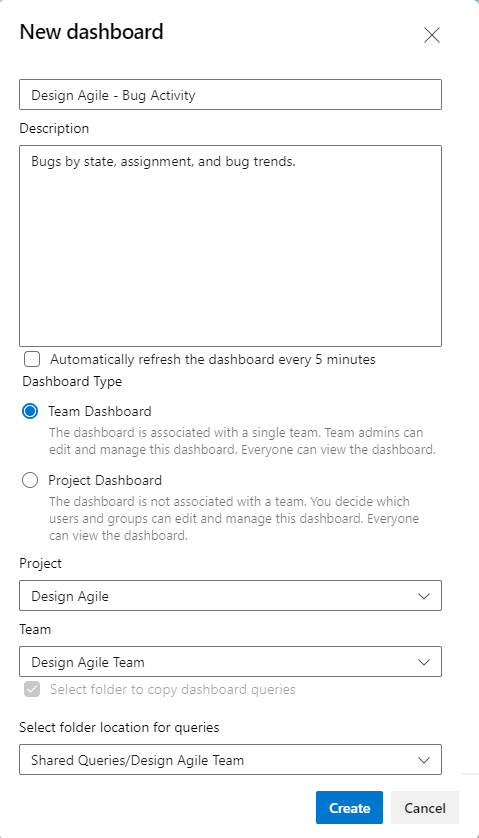
Pano sorgularının kopyalandığı klasörü seçmek için Pano sorgularını kopyalamak için klasör seçin onay kutusunu işaretleyin. Sorgulara katkıda bulunma izinlerinizin olduğu bir klasör seçtiğinizden emin olun. Panoları farklı bir projeye kopyaladığınızda, bu onay kutusu otomatik olarak seçilir ve projede bir klasör seçmenizi gerektirir.
Oluştur'u belirleyin.
Sayfa, yeni panoyu yansıtacak şekilde güncelleştirilir. Pencere öğeleri ve düzen, kopyalanan panoyla aynı görünür.
Arka planda, Paylaşılan Sorgular'da yeni panonun adını içeren bir klasör oluşturulur. Yeni panonun tüm sorguları bu klasöre kopyalanır. Sorgu adları aynı kalır. Ekip yapılandırmasına sahip pencere öğeleri yeni ekiple güncelleştirilir. Ekip panosundan proje panosuna kopyalanan ekip yapılandırmasına sahip pencere öğeleri özgün yapılandırmayı korur.
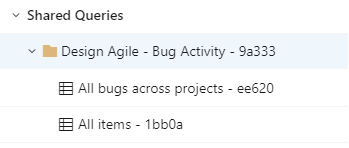
(İsteğe bağlı) Adı ve yapılandırmayı doğrulamak veya değiştirmek için yeni panodaki her sorguyu ve pencere öğesini gerektiği gibi açın. Pano pencere öğesi değişiklikleri otomatik olarak güncelleştirilir.