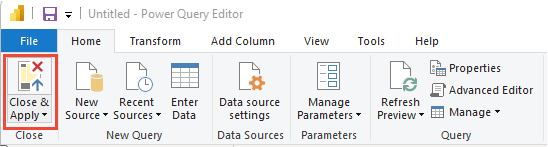Power BI ve OData sorgularını kullanarak verilerle bağlanma
Azure DevOps Services | Azure DevOps Server 2022 - Azure DevOps Server 2019
Power BI'a veri çekmek için Açık Veri Protokolü (OData) sorgularını kullanmanızı öneririz. OData, REST API'leri oluşturmaya ve kullanmaya yönelik en iyi yöntemleri tanımlayan ISO/IEC onaylı bir OASIS standardıdır. Daha fazla bilgi için OData belgelerine bakın.
Hızlı bir şekilde başlamak için bkz . OData sorguları kullanan örnek raporlara genel bakış. Diğer yaklaşımlar hakkında bilgi için bkz . Power BI tümleştirmesi hakkında.
Power BI, Power BI'a filtrelenmiş veya toplu bir veri kümesi döndürebilen OData sorguları çalıştırabilir. OData sorgularının iki avantajı vardır:
- Tüm filtreleme sunucu tarafında yapılır. Yalnızca ihtiyacınız olan veriler döndürülür ve bu da yenileme sürelerinin kısalmasına neden olur.
- Veri sunucusu tarafında önceden ekleyebilirsiniz. OData sorgusu, iş öğesi toplama ve derleme hatası oranları gibi toplamalar gerçekleştirebilir. Toplamalar sunucu tarafında gerçekleştirilir ve Power BI'a yalnızca toplama değerleri döndürülür. Ön toplama ile, tüm ayrıntılı verileri Power BI'a çekmenize gerek kalmadan büyük veri kümelerinde toplamalar gerçekleştirebilirsiniz.
Bu makalede şunları öğreneceksiniz:
- OData sorgularını yazın ve test edin.
- Power BI'dan bir OData sorgusu çalıştırın.
Önkoşullar
- Erişimi:Proje üyesi'nin en az Temel erişimi olmalıdır.
- İzinler: Varsayılan olarak, proje üyeleri Analytics'i sorgulama ve görünüm oluşturma iznine sahiptir.
- Hizmet ve özellik etkinleştirme ve genel veri izleme etkinlikleriyle ilgili diğer önkoşullar hakkında daha fazla bilgi için bkz . Analytics'e erişim izinleri ve önkoşulları.
Visual Studio Code kullanarak OData sorguları yazma ve test etme
OData yazmanın ve test etmenin en kolay yolu, Visual Studio Code'uOData uzantısıyla kullanmaktır. Visual Studio Code, Windows, Mac ve Linux'ta kullanılabilen ücretsiz bir kod düzenleyicisidir. OData uzantısı, sorgu yazma ve test etme için yararlı olan söz dizimi vurgulama ve diğer işlevleri sağlar.
Visual Studio Code ve OData uzantısını yükleme
Visual Studio Code’u yükleyin.
Visual Studio Code'ı açın, Uzantılar'ı seçin ve odata araması yapın. Sonuçlar listesinde vscode-odata öğesini seçin ve ardından yükleyin.
Visual Studio Code'da bir OData dosyası oluşturun ve kaydedin; örneğin, filename.odata. İstediğiniz adı verin, ancak OData uzantısı işlevselliğini etkinleştirmek için bir .odata uzantısına sahip olması gerekir.
OData sorgusunu yazma
OData sorgusunu yazın. Örneğin sorgular için bkz . OData sorguları kullanan örnek raporlara genel bakış.
Aşağıdaki sorgu, belirli bir alan yolunun altındaki ilk 10 iş öğesini döndürür.
,
{organization}ve{project}değerlerini değerlerinizle değiştirin{area path}.https://analytics.dev.azure.com/{organization}/{project}/_odata/v3.0-preview/WorkItems? $select=WorkItemId,Title,WorkItemType,State,CreatedDate &$filter=startswith(Area/AreaPath,'{area path}') &$orderby=CreatedDate desc &$top=10Projeler arasında sorgulamak için tamamen atlayın
/{project}.
Daha fazla bilgi için bkz . Örnek raporlar ve hızlı başvuru dizini.
Visual Studio Code'da sorguyu yazdıktan sonra söz dizimi vurgulamasını görmeniz gerekir.

OData sorgusunu test edin
OData sorgusunu test etmek için imlecinizi sorgu metninin herhangi bir yerine getirin ve Komut Paletini Görüntüle'yi>seçin.
Arama kutusuna odata yazarak tüm OData komutlarını açın.
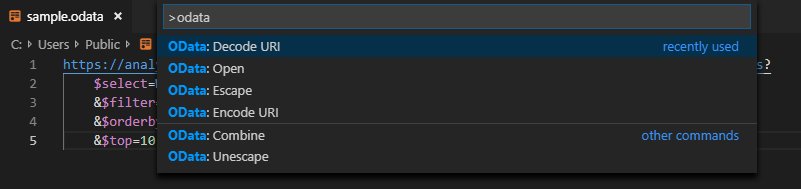
OData: Aç'ı seçin. Bu eylem, çok satırlı sorguyu tek satırlık BIR URL'de birleştirir ve varsayılan tarayıcınızda açar.
OData sorgu sonuç kümesi JSON biçimindedir. Sonuçları görüntülemek için tarayıcınızın JSON Biçimlendirici uzantısını yükleyin. Hem Chrome hem de Microsoft Edge için çeşitli seçenekler mevcuttur.

Sorguda hata varsa Analiz hizmeti JSON biçiminde bir hata döndürür. Örneğin, bu hata sorgunun var olmayan bir alan seçtiğini belirtir.

Sorgunun düzgün çalıştığını doğruladıktan sonra Power BI'dan çalıştırabilirsiniz.
Power BI'dan OData sorgusunu çalıştırma
Power BI'dan OData sorgusunu çalıştırmak için sonraki bölümdeki adımları izleyin.
Çok satırlı OData sorgusunu tek satırlı sorguda birleştirme
Sorguyu Power BI'da kullanmadan önce çok satırlı OData sorgusunu tek satırlı sorguya dönüştürmeniz gerekir. Bunu yapmanın en basit yolu, Visual Studio Code'u OData uzantısıyla kullanmak ve OData: Birleştir komutunu kullanmaktır.
Not
filename.odata dosyanızda, önce çok satırlı sorgu metninin bir kopyasını oluşturmak ve ardından OData: Combine komutunu kopya üzerinde çalıştırmak isteyebilirsiniz. Tek satırlı sorguyu okunabilir çok satırlı sorguya dönüştürmenin bir yolu olmadığından önce bu adımı uygulayın.
Visual Studio Code'da imlecinizi sorgu metninin herhangi bir yerine getirin ve ardından Komut Paletini>seçin. Arama kutusuna odata yazın. Ardından sonuçlar listesinde OData: Birleştir'i seçin.
Çok satırlı sorgu tek satırlı sorguya dönüştürülür.

Sonraki bölümde kullanmak üzere satırın tamamını kopyalayın.
Sorguyu Power BI'dan çalıştırma
Veri> seçin. Daha fazla bilgi için bkz . OData sorgusuyla Power BI raporu oluşturma.
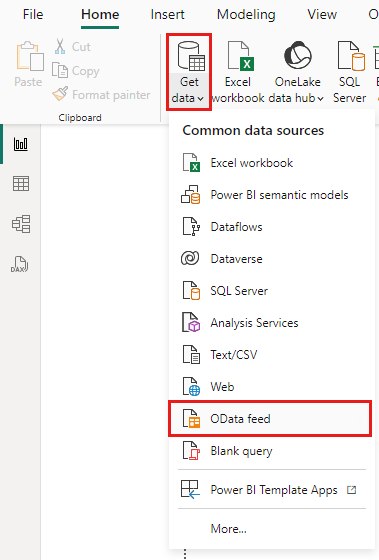
OData akışı penceresindeki URL kutusuna, önceki bölümde kopyaladığınız OData sorgusunu yapıştırın ve tamam'ı seçin.
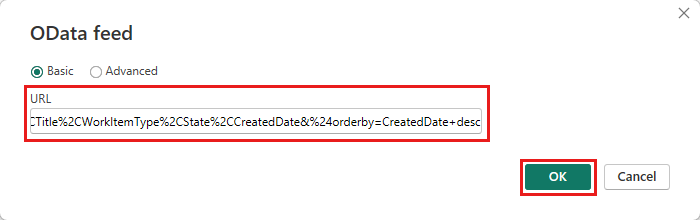
Power BI bir önizleme sayfası görüntüler.
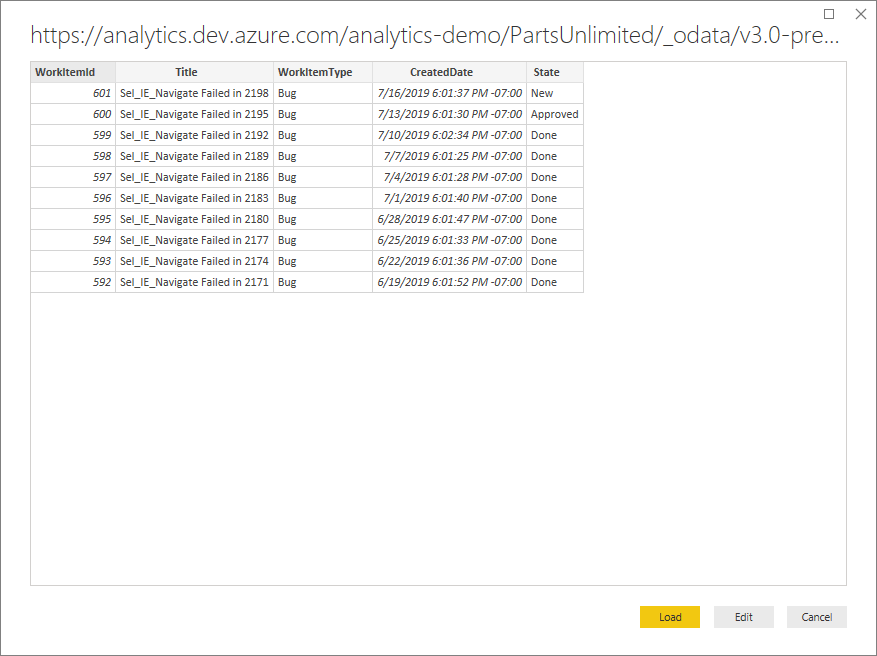
Sorgu seçeneklerini belirtme
Power Query Düzenleyicisi açmak için önizleme sayfasında Düzenle'yi seçin.
Şeritte Gelişmiş Düzenleyici seçin.

Sorgu bölmesinde parametreyi
[Implementation="2.0"]görüntülemek için yatay olarak kaydırın.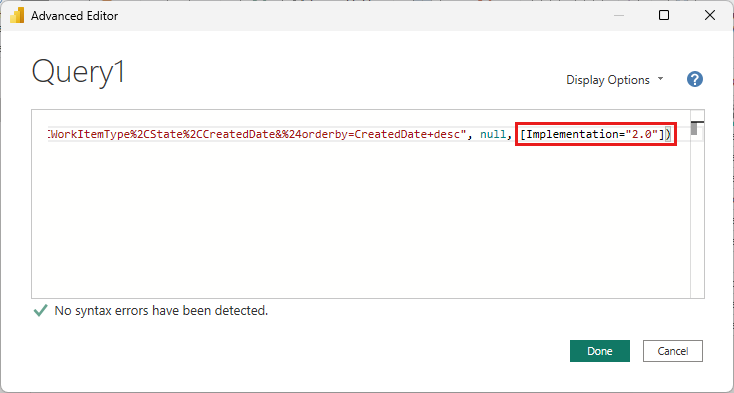
değerini aşağıdaki dizeyle değiştirin
[Implementation="2.0"]:[Implementation="2.0",OmitValues = ODataOmitValues.Nulls,ODataVersion = 4]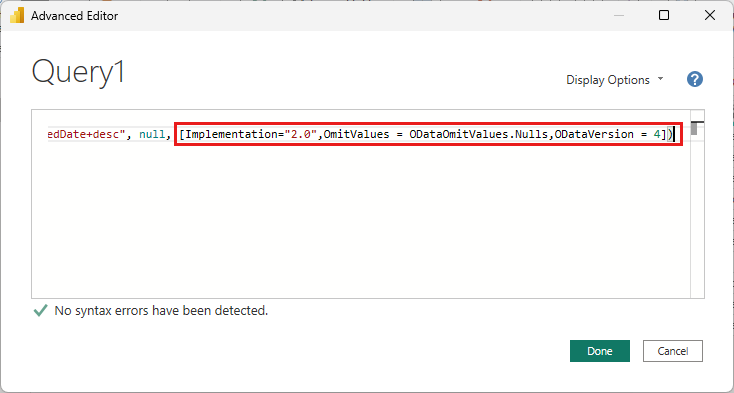
Bu değişiklik azaltma hatalarını önlemeye yardımcı olur. Yeni değerler aşağıdaki eylemleri gerçekleştirir:
- Power BI'a OData v4'e başvurmasını sağlayın.
- Analytics hizmetine null olan ve sorgu performansını geliştiren değerleri atmasını sağlayın.
Power Query, karşılaştığı her null değer için başka bir sorgu oluşturarak null değerleri hata olarak çözümlemeye çalışır. Bu eylem binlerce sorguya neden olabilir. Bu sorgular, kullanıcı hesabınızın kısıtlandığı kullanım eşiğinizi hızla aşabilir.
Gelişmiş Düzenleyici kapatmak ve Power BI Power Query Düzenleyicisi dönmek için Bitti'yi seçin. aşağıdaki isteğe bağlı eylemleri gerçekleştirmek için Power Query Düzenleyicisi kullanabilirsiniz:
- Sorguyu
Query1daha belirgin bir şey olarak yeniden adlandırın. - Sütunları belirli bir türe dönüştürün. Power BI türü otomatik olarak algılar, ancak sütunları belirli bir veri türüne dönüştürmek isteyebilirsiniz.
- Hesaplanan sütunlar ekleyin.
- Sütunları kaldırma.
- Sütunları belirli alanlara genişletme.
- Sorguyu
Verileri kullanarak rapor oluşturma
Ayarlarınızı kaydetmek ve verileri Power BI'a çekmek için Kapat ve Uygula'yı seçin. Veriler yenilendikten sonra, Power BI'da normalde yaptığınız gibi bir rapor oluşturabilirsiniz.