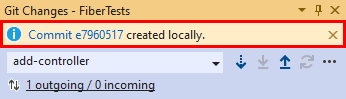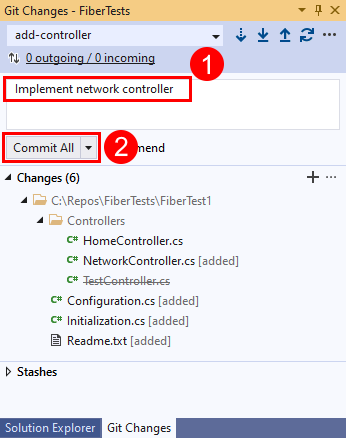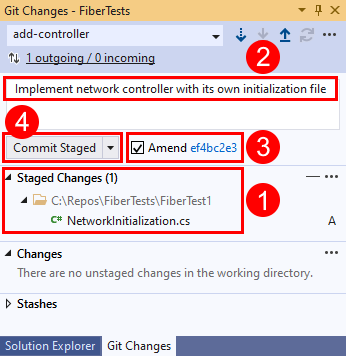İşlemelerle çalışmanızı kaydetme
Azure DevOps Services | Azure DevOps Server 2022 - Azure DevOps Server 2019
Visual Studio 2019 | Visual Studio 2022
Siz deponuzdaki dosyaları değiştirirken Git çalışmanızın anlık görüntülerini otomatik olarak almaz. Belirli değişiklikleri hazırlayarak Git'e anlık görüntüde yakalamak istediğiniz dosya değişikliklerini söylersiniz. Hazırlama işleminden sonra bir işleme yaparak anlık görüntüyü kaydedersiniz.
Bu makalede aşağıdaki görevler için yordamlar sağlanır:
- Git değişiklikleri nasıl izler?
- İşlemede neler var?
- Değişikliklerinizi hazırlama
- İşleme oluşturma
- Son işlemenizi güncelleştirme
Git iş akışına genel bakış için bkz . Azure Repos Git öğreticisi.
Git değişiklikleri nasıl izler?
Siz deponuzda çalışırken Git, izlenen tüm dosyalardaki değişiklikleri izler. İzlenen dosyalar, şu anda hazırlanmış olan veya önceki işlemeye dahil edilen dosyalardır. Git izlenen dosyaları üç kategoriye ayırır:
- Değiştirilmemiş dosyalar - Son işlemenizden bu yana değiştirmediğiniz dosyalar.
- Değiştirilen dosyalar - Son işlemenizden bu yana değiştirdiğiniz ancak sonraki işleme için hazırlamadığınız dosyalar.
- Aşamalı dosyalar - Son işlemenizden bu yana değiştirdiğiniz ve sonraki işleme için hazırladığınız dosyalar.
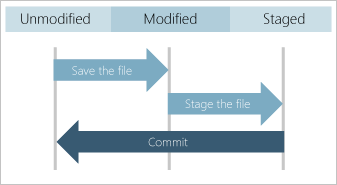
İşleme oluşturduğunuzda, anlık görüntü için yalnızca hazırlanmış dosyalar ve değiştirilmemiş dosyalar kullanılır. Değiştirilen dosyalarda korumasız değişiklikler tutulur, ancak anlık görüntü bu dosyaların değiştirilmemiş sürümünü içerir. Git, yeni dosyalarda yapılan değişiklikleri izlemez veya siz hazır olana kadar yeni dosyaları anlık görüntüye dahil etmez.
İşlemeler yerel Git deponuzda oluşturulur. Her işlemenin mükemmel olması gerekmez ve hedeflenen bir değişikliği gerçekleştirmek için birkaç işleme gerekebilir. Çalışırken işlemeler oluşturun ve işiniz bittiğinde, çalışmanızı başkalarıyla paylaşmak için işlemelerinizi uzak bir depoya gönderebilirsiniz.
İşlemede neler var?
Her işleme aşağıdaki bilgileri içerir:
- İşleme sırasında deponuzdaki tüm izlenen dosyaların anlık görüntüsü. Git, farkı hesaplamak için anlık görüntüler kullansa da, işlemeler arasındaki fark anlık görüntü değildir. Anlık görüntüler dallar arasında hızlı geçişe olanak tanır ve dalları birleştirmeyi destekler.
- Üst işlemelere başvuru. Çoğu işlemenin bir üst öğesi vardır, ancak dal birleştirmeden sonraki işlemede birden çok üst öğe vardır ve depodaki ilk işlemede hiçbiri yoktur.
- İşlemedeki değişiklikleri açıklayan bir ileti. İşlemeyi oluştururken iletiyi girersiniz.
Git, depodaki geliştirmenin tam kaydını tutmak için her işlemenin anlık görüntüsünü ve üst başvurularını kullanır. Kodunuzdaki değişiklikleri araştırmak için deponuzun Git geçmişini gözden geçirebilirsiniz.
Değişikliklerinizi hazırlama
İşleme için anlık görüntü oluşturmak için:
- Git'e anlık görüntüye eklenmesini istediğinizi bildirmek için yeni dosyalar hazırlayın ve Git'in bundan sonra bu dosyalarda yapılan değişiklikleri izlemesini istiyorsunuz.
- Değiştirilmiş dosya sürümünün değiştirilmemiş dosya sürümünü değil anlık görüntüde olmasını istediğinizi Git'e bildirmek için düzenlenmiş dosyaları hazırlayın.
- Silinen dosyaları Git'e anlık görüntüden kaldırılmasını ve artık izlenmemesini istediğinizi bildirmek için hazırlayın.
Geçici dosyaları, günlük dosyalarını veya diğer dosyaları anlık görüntünüzden dışlamak için Git'i belirli dosyaları yoksayacak şekilde yapılandırabilirsiniz.
Not
Git, bir dosya içinde belirli değişiklikleri hazırlamayı seçebilmeniz için, düzenlenen dosyaların etkileşimli olarak hazır olmasını destekler. Bu, farklı işlemelerde farklı dosya düzenlemeleri yapmak istediğinizde yararlı bir özelliktir.
- Visual Studio 2022
- Visual Studio 2019 - Git menüsü
- Visual Studio 2019 - Takım Gezgini
- Git Komut Satırı
Visual Studio 2022, Git menüsünü, Git Değişikliklerini ve Çözüm Gezgini bağlam menülerini kullanarak bir Git sürüm denetimi deneyimi sağlar. Visual Studio 2019 sürüm 16.8, Takım Gezgini Git kullanıcı arabirimini de sunar. Daha fazla bilgi için Visual Studio 2019 - Takım Gezgini sekmesine bakın.
Git Değişiklikleri penceresinde, Değişiklikler bölümünde bir dosyaya sağ tıklayın ve Aşamalı Değişiklikler bölümüne eklemek için Aşama'yı seçin.
Alternatif olarak, dosyanın yanındaki artı işaretini seçerek değiştirilmiş bir dosyayı da hazırlayabilirsiniz. Bir klasördeki tüm değiştirilen dosyaları hazırlamak için klasörün yanındaki artı işaretini seçin. Deponuzda değiştirilen tüm dosyaları hazırlamak için, Değişiklikler bölümünün sağ üst köşesindeki artı işaretini seçin.
Sağ tıklayıp Bu yerel öğeyi yoksay veya Bu uzantıyı yoksay'ı seçerek Git'e dosyayı yoksaymasını söyleyebilirsiniz. Her iki komut da deponuzda yoksa bir .gitignore dosyası oluşturur ve buna bir girdi ekler. Yoksayılan dosyalar Visual Studio'nun Değişiklikler bölümünde görünmez. Ancak, .gitignore dosyasının izlenen dosyalar üzerinde hiçbir etkisi yoktur. Git'i izlenen dosyaları yoksayacak şekilde yapılandırma hakkında bilgi için bkz . Dosyaları yoksayma. Zaman kazanmak için GitHub gitignore deposundan çeşitli geliştirme ortamları için .gitignore şablonları indirebilirsiniz.
Not
Visual Studio 2022 sürüm 17.3'den başlayarak, Visual Studio bir dosya içinde kısmi değişiklikleri hazırlamayı destekler. Daha fazla bilgi için bkz . Visual Studio'da kod satırlarını hazırlama.
İşleme oluşturma
- Visual Studio 2022
- Visual Studio 2019 - Git menüsü
- Visual Studio 2019 - Takım Gezgini
- Git Komut Satırı
Git Değişiklikleri penceresinde, aşamalı değişikliklerinizi açıklayan bir ileti girin ve Ardından Hazırlamalı İşle'yi seçin.
İşleme ayrıntıları için işleme bağlantısını seçin.
Son işlemenizi güncelleştirme
Git, son işlemenizin aşamalı dosyalarını veya iletisini değiştirmeyi destekler. Bu işlem, son işlemenizin yerini her iki işlemedeki hazırlanmış dosyaları birleştiren ve yeni işleme iletisini kullanan yeni bir işlemeyle değiştirir. Bir dosyayı hazırlamayı unuttuysanız veya son işleme iletinizde yazım hatası varsa işlemeyi değiştirmek yararlı olur.
Uyarı
Uzak deponuzda eşitleme sorunlarına neden olacağı için, önceden gönderilen bir işlemeyi değiştirmeyin. Gönderilen işleme için şu stratejilerden birini kullanın:
- Visual Studio 2022
- Visual Studio 2019 - Git menüsü
- Visual Studio 2019 - Takım Gezgini
- Git Komut Satırı
Git Değişiklikleri penceresinde, isteğe bağlı olarak bir veya daha fazla dosya hazırlayın, bir işleme iletisi girin, Düzelt'i seçin ve ardından İşleme Aşamalı'yı seçin.
Git Değişiklikleri penceresi işleme iletisini, hazırlanmış dosyaları veya her ikisini de değiştirmeyi destekler. Düzelt'i seçtiğinizde, önceki işlemenin SHA tanımlayıcısı görüntülenir.