Sürüm denetim sunucusuna dosya ekleme
Azure DevOps Services | Azure DevOps Server 2022 - Azure DevOps Server 2019
Visual Studio 2019 | Visual Studio 2022
Visual Studio Çözüm Gezgini kullandığınızda ve projeniz sürüm denetimi altında olduğunda, sürüm denetimine dosya ekleme işlemi genellikle otomatik olarak gerçekleştirilir. Ancak bazı durumlarda, sürüm denetimine dosya ve proje eklemek için ek adımlar atılması gerekir.
Önkoşul
Visual Studio'da sürüm denetimine dosya ekleyebilmek için önce geliştirme makinenizde çalışma alanını ayarlayın.
Önemli
Bu yordamlar yalnızca yerel çalışma alanı kullandığınızda geçerlidir. Yerel bir çalışma alanı kullandığınızda, yeni dosyalar otomatik olarak bekleyen değişiklikler olarak algılenir. Buna karşılık, bir sunucu çalışma alanına kaydettiğiniz dosyalar, bekleyen değişiklikler olarak gösterilmeden eklenir ve iade edilir.
Sürüm denetimi altında yeni bir kod projesi ve çözümü oluşturma
Yeni bir Visual Studio projesi oluşturabilir ve bunu sürüm denetimine ekleyebilirsiniz, böylece siz ve ekibiniz, yazdığınız kodun ilk satırından başlayarak sürüm denetiminin tüm avantajlarından hemen yararlanabilirsiniz.
Visual Studio'da Azure DevOps projenize bağlanın.
Dosya>Yeni Proje'yi seçin veya Ctrl+Shift+N tuşlarına basın.
Yeni proje oluştur ekranında, oluşturmak istediğiniz kod projesinin türünü seçin ve ardından İleri'yi seçin.
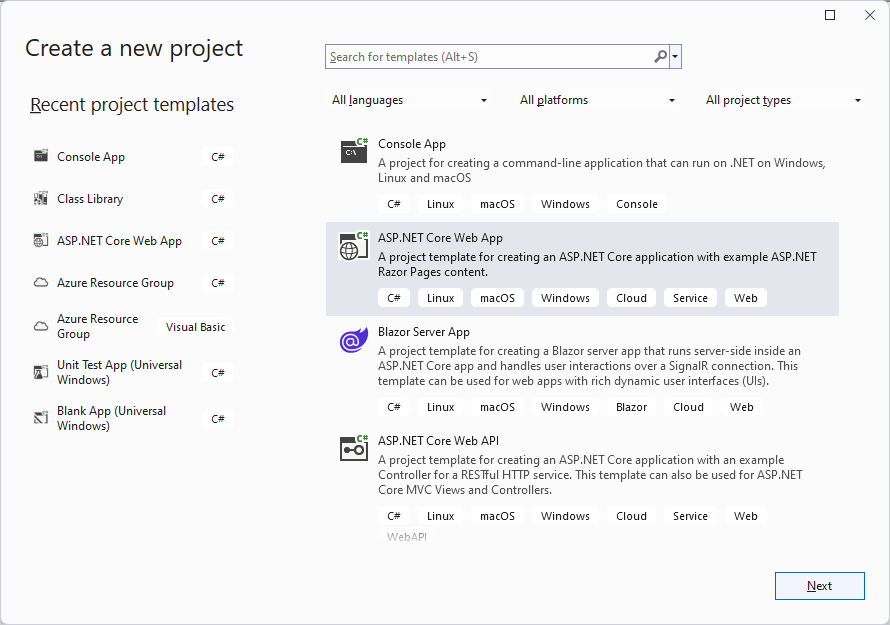
Yeni projenizi yapılandırın ekranında, Proje adı'nın altında proje için bir ad girin.
Konum'un altında, geliştirme makinenizi ayarlarken oluşturduğunuz çalışma alanında c:\code\SiteApp\Main\ gibi yerel bir çalışma klasörünün yolunu belirtin.
Diğer ayarları olduğu gibi bırakın ve İleri'yi seçin.
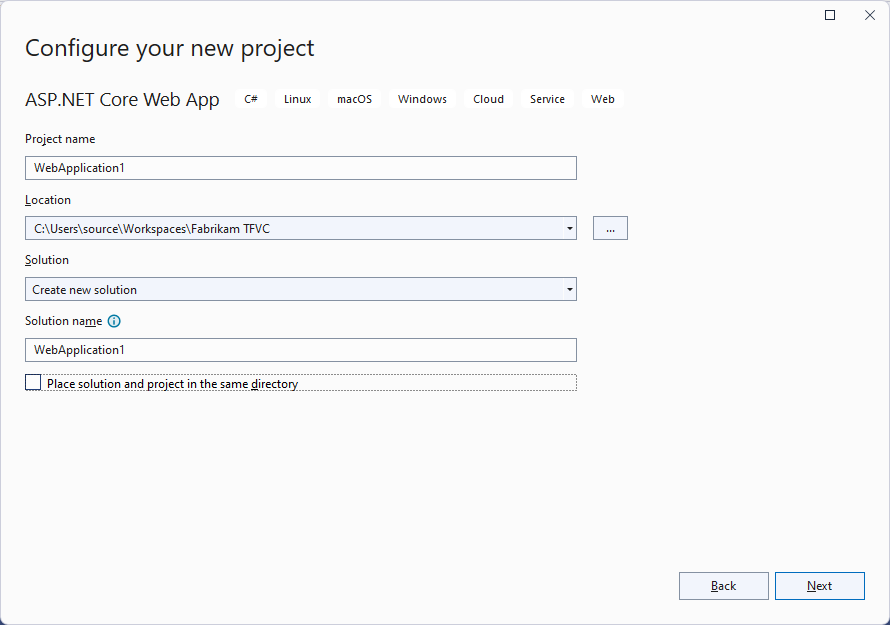
Ek bilgiler ekranında, gerekli ayarları değiştirin ve oluştur'u seçin.
Proje oluşturulduktan sonra, Ctrl+Alt+L tuşlarına basarak açabileceğiniz Çözüm Gezgini görüntüleyin.
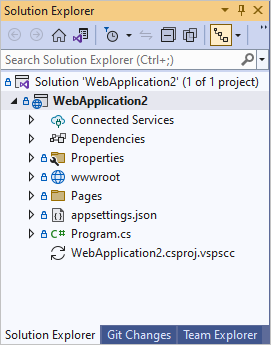
Çözüm Gezgini çözüm adına sağ tıklayın ve bağlam menüsünden Kaynak Denetimine Çözüm Ekle'yi seçin.
Takım Gezgini penceresine geçin ve projeyi kaynak denetimine iade etmek için İade et'i seçin.
Mevcut çözümleri ve kod projelerini sürüm denetimi altına yerleştirme
Sürüm denetimine mevcut bir çözüm eklemek için, tüm çözüm dosyalarını çalışma alanınıza taşıyın ve visual studio'ya ekleyin.
Visual Studio'da Azure DevOps projenize bağlanın.
Diğer Windows Kaynak Denetim Gezgini'ni> Görüntüle'yi>seçin.
Kaynak Denetim Gezgini'nde çözümünüz için $/SiteApp/Main gibi bir mantıksal üst klasöre gidin; burada SiteApp projenizin adıdır. Yerel klasörleri adlandırma hakkında daha fazla bilgi edinmek için bkz . Klasör adlarınızı iyileştirme.
Windows Dosya Gezgini'da üst klasörü açmak için Yerel Yol'un yanındaki pencerenin üst kısmındaki bağlantıyı seçin. BağlantıDa Eşlenmedi ifadesi varsa, çalışma alanınızı eşleme hakkında bilgi için bkz. Çalışma alanları oluşturma ve çalışma.
Dosya Gezgini çözümünüzü içeren klasörü üst klasöre taşıyın.
Visual Studio'da Dosya>Proje Aç'ı seçin ve çözüme gidip çözümü açın.
Çözüm Gezgini'de çözüm adına sağ tıklayın ve bağlam menüsünden Kaynak Denetimine Çözüm Ekle'yi seçin.
Çözüm adına yeniden sağ tıklayın ve bağlam menüsünden Kontrol seçin.
Takım Gezgini'ndeki Bekleyen Değişiklikler sayfasında, Dışlanan Değişiklikler bölümünde algılanan bir bağlantı görürseniz bağlantıyı seçin.
Aday Değişikliklerini Yükselt iletişim kutusu, çözümünüzdeki hiçbir kod projesi tarafından başvurulmayacak dosyaları listeler. İade etmek istediğiniz bu dosyalardan herhangi birini seçin, iade etmek istemediğiniz dosyaların seçimini kaldırın ve ardından Seçili dosyaları Eklenen Değişiklikler'e taşımak için Yükselt'i seçin. Listelenen dosyaların hiçbirini iade etmek istemiyorsanız, iletişim kutusunu kapatmak için İptal'i seçin.
Kontrol'ı seçin.
Daha fazla bilgi için bkz . Bekleyen değişikliklerinizi gönderme.
Sürüm denetimine bir veya daha fazla dosya ekleme
Visual Studio Çözüm Gezgini'da kod projenize bir dosya eklediğinizde, sistem dosyayı otomatik olarak sürüm denetimine ekler. Kod projeleriniz tarafından başvurulmuyor dosyaları da ekleyebilirsiniz.
Sürüm denetimine otomatik olarak bir veya daha fazla dosya ekleme
Visual Studio'da Azure DevOps projenize bağlanın.
Diğer Windows Kaynak Denetim Gezgini'ni> Görüntüle'yi>seçin.
Kaynak Denetim Gezgini'nde, dosyaları veya klasörü eklemek istediğiniz klasöre gidin.
Hedef klasörü Windows Dosya Gezgini'da açmak için Kaynak Denetim Gezgini penceresinin üst kısmındaki Yerel Yol'un yanındaki bağlantıyı seçin. BağlantıDa Eşlenmedi ifadesi varsa bkz. Çalışma alanları oluşturma ve çalışma alanlarıyla çalışma ve çalışma alanınızı eşleme.
Dosya Gezgini dosyaları veya klasörlerinizi hedef klasöre taşıyın.
Visual Studio Ekip Gezgini'ndeki Bekleyen Değişiklikler sayfasında, Dışlanan Değişiklikler'in altında Algılanan bir bağlantı görürseniz bağlantıyı seçin.
Aday Değişikliklerini Yükselt iletişim kutusunda, yalnızca iade etmek istediğiniz dosyaları seçin ve ardından Yükselt'i seçin. Listelenen dosyaların hiçbirini iade etmek istemiyorsanız İptal'i seçin.
Kontrol'ı seçin.
Daha fazla bilgi için bkz . Bekleyen değişikliklerinizi gönderme.
Sürüm denetimine el ile dosya ekleme
Ayrıca, sürüm denetimine dosyaları el ile de ekleyebilirsiniz.
Visual Studio'da Diğer Windows Kaynak Denetim Gezgini'ni> Görüntüle'yi>seçin.
Kaynak Denetim Gezgini'nde, dosyaları eklemek istediğiniz klasöre gidin.
Önemli
Bu klasörün iade edilmiş olduğundan emin olun. Yeni bir klasör oluşturursanız, klasöre sağ tıklayın ve Kontrol seçin, sonra devam etmeden önce yeni klasörü iade edin.
Dosyaları Windows Dosya Gezgini Visual Studio Kaynak Denetim Gezgini penceresine sürükleyin.
Takım Gezgini'ndeki Bekleyen Değişiklikler sayfasında, Dahil edilen öğeler'in eklemek istediğiniz tüm dosyaları listelediğinden emin olun ve Kontrol seçin.
Kodunuzun içermediği ikili dosyaları kullanma
Birçok ekip, kod çözümlerinin dışında bulunan ikili dosyalara bağımlıdır. Bu ikili dosyalar genellikle ekibin üçüncü taraflardan lisans aldığı bir kitaplığın parçasıdır veya ikili dosyalar aynı şirketteki başka bir ekipten gelir. Örneğin, Takım A, B Takımı'nın ürettiği ikili dosyalara bağlıdır ve her ekip farklı proje koleksiyonlarında çalışır. B Ekibi, ikili dosyaları A Ekibine teslim eder ve bu ikili dosyaları sürüm denetiminde denetler.
İpucu
NuGet paketleri, ekibinizin bağımlılıkları yönetmesini ve ikili dosyaları güncel tutmasını kolaylaştırabilir. Azure Artifacts'i kullanarak NuGet paketlerini Azure DevOps Server'da veya Azure DevOps Services'te depolayabilirsiniz.
Dış ikili dosyaları depolamak için kullanmanız gereken klasör ve çalışma alanı yapısı, çözümlerinizin bu kitaplıklara bağımlı şekline bağlıdır.
Klasör veya dal yapınıza ikili dosyaları ekleme
Dış ikili dosyaları çözüm klasörlerinizi içeren aynı üst klasöre yerleştirirseniz, tüm çözümlerdeki tüm kod projeleriniz aynı göreli yola sahip kitaplıklara başvurabilir. Örneğin, bir ekip aşağıdaki klasör yapısını kullanabilir:
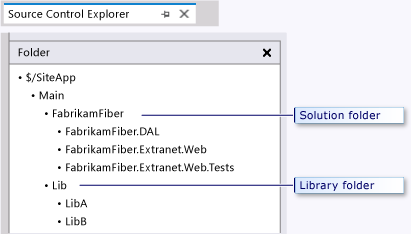
Ardından her kod projesi göreli yolunu ../../Libkullanarak kitaplıklar klasörüne başvurabilir.
Ekibinizin ikili dosyaların farklı sürümlerini gerektiren ayrı çalışmaları yalıtması gerekiyorsa, kitaplık klasörünü çözüm klasörünüzle birlikte dallayabilirsiniz. Örneğin, bir uygulamanın Sürüm 1'i kitaplığın Sürüm 1'inden yararlanıyor. Bazı geliştiriciler sonraki sürümde çalışırken Sürüm 2'yi kullanır, ancak diğer geliştiriciler yükseltmeye hazır değildir. Bu durumları yönetmek için dalları kullanabilirsiniz.
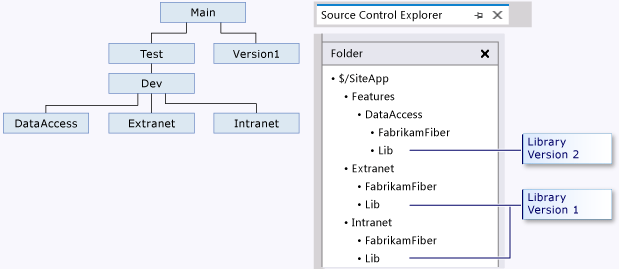
İkili dosyaları eşlemek için çalışma alanı kullanma
Bazı şirketlerin dış kitaplıklardaki daha karmaşık bağımlılıkları yönetmesi gerekir. Örneğin, birden çok proje ortak bir kitaplık kümesinde farklı bağımlılıklara sahip çözümler içerebilir. Böyle durumlarda dış kitaplıkları ayrılmış bir projede depolayabilirsiniz. Çeşitli projelere katkıda bulunanlar, ihtiyaç duydukları kitaplıkları içeren klasörlerde eşlenir.
Örneğin, FabrikamFiber aşağıdaki proje, dal ve klasör yapısını yerleştirir:
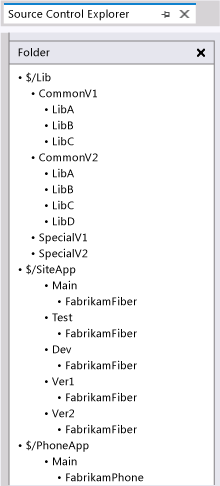
Geliştiriciler, her biri ihtiyaç duyduğu kitaplıklarda eşlenen iki farklı çalışma alanıyla geliştirme makineleri ayarlayabilir:
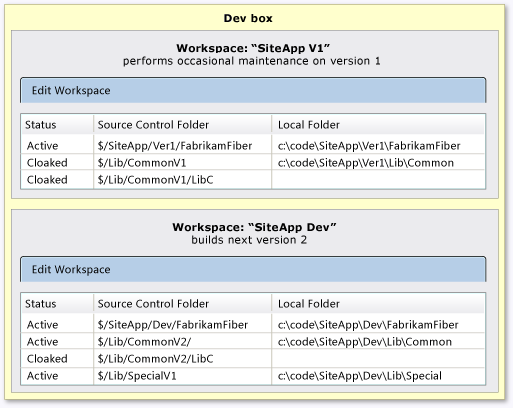
Sürüm denetiminin yoksaydığı dosyaları özelleştirme
Varsayılan olarak, sürüm denetimi .dll dosyaları gibi belirli dosya türlerini yoksayar. Yerel çalışma alanında eşlenen klasörlere yoksayılan dosyalar eklediğinizde veya yoksayılan dosyaları Kaynak Denetim Gezgini'ne sürüklediğinizde, dosyalar Takım Gezgini'ndeki Bekleyen Değişiklikler sayfasındaki Dışlanan Öğeler altında görünür.
Yapılandırmanın uygulanmasını istediğiniz klasöre bir .tfignore metin dosyası yerleştirerek hangi dosya türlerini yoksayabileceğinizi yapılandırabilirsiniz. .tfignore dosya efektleri özyinelemeli olsa da alt klasörlerdeki .tfignore dosyaları üst klasörlerdeki .tfignore dosyalarını geçersiz kılar.
.tfignore dosyaları için kurallar
.tfignore dosyaları için aşağıdaki kurallar geçerlidir:
#bir açıklama satırı başlatır.*ve?joker karakterler desteklenir.- Bir filespec, karakteri ön eklenmediği sürece özyinelemelidir
\. !bir filespec'i olumsuzlar, böylece desenle eşleşen dosyalar yoksayılamaz.
Örnek .tfignore dosyası
######################################
# Ignore .cpp files in the ProjA subfolder and all its subfolders
ProjA\*.cpp
#
# Ignore .txt files in this folder
\*.txt
#
# Ignore .xml files in this folder and all its sub-folders
*.xml
#
# Ignore all files in the Temp sub-folder
\Temp
#
# Don't ignore .dll files in this folder nor in any of its subfolders
!*.dll
.tfignore dosyası oluşturma ve kullanma
Önceki kuralları kullanan bir .tfignore metin dosyasını el ile oluşturabilir veya Bekleyen Değişiklikler sayfası dışlanmış bir değişiklik algıladığında otomatik olarak bir .tfignore dosyası oluşturabilirsiniz.
- Ekip Gezgini'ndeki Bekleyen Değişiklikler sayfasında, Dışlanan Değişiklikler bölümündeki Algılanan bağlantısını seçin.
- Aday Değişikliklerini Yükselt iletişim kutusunda, yoksaymak istediğiniz bir dosyaya sağ tıklayın ve bağlam menüsünden Bu yerel öğeyi yoksay, Uzantıya göre yoksay, Dosya adına göre yoksay veya Klasöre göre yoksay'ı seçin.
- İletişim kutusunu kapatmak için İptal'i seçin.
- Bekleyen Değişiklikler sayfasının Eklenen Değişiklikler bölümünde bir .tfignore dosyası görüntülenir. Bu dosyayı açabilir ve gereksinimlerinizi karşılayacak şekilde değiştirebilirsiniz.
.tfignore dosyası eklenen bir bekleyen değişiklik olarak eklenir, bu nedenle oluşturduğunuz kurallar dosyayı alan kişi için otomatik olarak uygulanır.
Komut isteminden çalışma
Otomatik işlemler için veya komut istemi kullanmak istiyorsanız, bu makaledeki yordamlar yerine tf.exe add komutunu kullanabilirsiniz. komutu yerel add makinedeki bir çalışma alanından sunucuya dosya yükler.