Dal klasörleri ve dosyaları
Azure DevOps Services | Azure DevOps Server 2022 - Azure DevOps Server 2019
Visual Studio 2019 | Visual Studio 2022
Aşağıdaki hedefleri gerçekleştirmek için dalları kullanabilirsiniz:
- Aynı kod tabanında birden çok ekip tarafından eşzamanlı çalışmayı yönetin.
- Kod tabanında farklı değişiklik kümeleri tarafından sunulan riskleri yalıtın.
- Anlık görüntüler alın ve ardından sonraki yalıtılmış değişiklikleri (örneğin, yayın dalı oluşturmak için) destekleyin.
Örneğin, aşağıdaki çizimde DinnerNow şirketinin iş gereksinimlerini karşılamak için geliştirdiği dal yapısı gösterilmektedir.
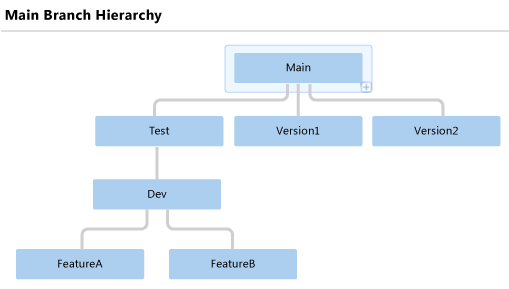
Özellik Ekibi A ve Özellik Ekibi B, işlerini ayrı dallarda yapar. Ekipler çalışmalarını tümleştirmeye hazır olduğunda dallarını Geliştirme dalı ile birleştirir. Geliştirme dalından derlemeler kararlı ve teste hazır olduğunda, ekipler Geliştirme dalını Test dalı ile birleştirir.
Her sürüm yayımlandıkçe, Ana dal Sürüm1 dalı ve Sürüm2 dalı gibi yeni bir sürüm dalı içine dallanır. Bu stratejiyi izleyerek, şirket gerekirse ürünün her bir geçmiş sürümünü ayrı ayrı geliştirebilir veya düzeltebilir.
Bu makalede gösterildiği gibi Visual Studio Kaynak Denetim Gezgini'ni veya komut istemindeki branch komutu kullanarak dallanma işlemi gerçekleştirebilirsiniz. Daha fazla bilgi için bkz . Dal Komutu.
İpucu
Dallanma, dosyalarınızın paralel bir sürüm kümesi oluşturmaya yönelik önemli ve güçlü bir tekniktir. Ancak dalları kullanmak projenize karmaşıklık ve maliyet katabilir. Örneğin, iki dalı birleştirdiğinizde çakışmaları çözmeniz gerekebilir.
Dal oluşturmadan önce, bir etiket uygulayarak gereksinimlerinizi daha iyi karşılayıp karşılamayabileceğinizi düşünmelisiniz. Etiket uygulayarak, dosyalarınızın durumunun anlık görüntüsünü hızlı ve kolay bir şekilde alabilir, böylece daha sonra bu durumdaki dosyaları alabilir veya oluşturabilirsiniz. Daha fazla bilgi için bkz . Dosyalarınızın anlık görüntüsünü almak için etiketleri kullanma.
Önkoşullar
- Bir klasörü dala dönüştürmek için Dalı yönetme izninizin İzin Ver olarak ayarlanması gerekir.
- Dal dalını dallandırabilmek için Dalı yönetme izninizin kaynak ve hedef dallara giden yollara izin ver olarak ayarlanması gerekir. Hedef dalın yolu için Birleştirme izniniz İzin Ver olarak ayarlanmalıdır.
- Bir klasörü veya dosyayı dallandırabilmek için Kullanıma alma izniniz ve hedef yol için Birleştirme izniniz İzin Ver olarak ayarlanmalıdır.
Daha fazla bilgi için bkz . Varsayılan TFVC izinleri.
Klasörü dala dönüştürme
Dallar klasörlerden farklıdır. Aşağıdaki çizimde, Visual Studio Kaynak Denetim Gezgini'ndeki DinnerNow klasör yapısının en üst düzeyi gösterilmektedir.
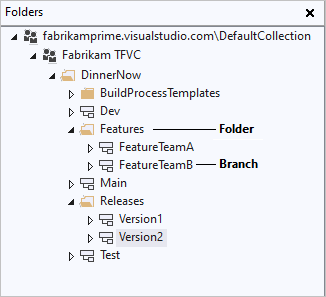
Çizimde gösterildiği gibi, projenin sürüm denetimi hiyerarşisi içindeki dalları düzenlemek için klasörleri kullanmaya devam edebilirsiniz. Ancak, klasörler ve dallar farklı bir görünüme ve farklı özelliklere sahiptir. Bir klasöre veya dala sağ tıklayıp Gelişmiş>Özellikler'i seçtiğinizde, farklı bilgiler ve farklı işlevler görüntülersiniz.
Dal işlemlerini gerçekleştirdiğinizde, dalların klasörlere göre önemli avantajları vardır. Dallar, dal yapınıza ve değişiklik kümelerinizin birleştirildiği yere ek görünürlük sağlayan sürüm denetimi özelliklerini destekler. Yine de klasörler arasında dallanma ve birleştirme yapabilirsiniz, ancak ekibiniz için en iyi yöntem dalları dallayıp yalnızca dallar arasında birleştirmektir. Aşağıdaki yordamda bir klasörün dallara nasıl dönüştürüldüğü açıklanmaktadır.
Önemli
Dönüştürmek istediğiniz klasörün sunucuda var olduğundan emin olun. Kaynak Denetim Gezgini'nde klasörün yanında bekleyen ekleme simgesi  görünüyorsa, klasöre sağ tıklayın ve Bekleyen Değişiklikler'i Kontrol seçin.
görünüyorsa, klasöre sağ tıklayın ve Bekleyen Değişiklikler'i Kontrol seçin.
Kaynak Denetim Gezgini'nde, dönüştürmek istediğiniz klasöre sağ tıklayın ve Dallanma ve Dala Dönüştürme'yi> seçin.
Klasörü Dala Dönüştür iletişim kutusunda:
- Sahip alanına, isteğe bağlı olarak bu dala sahip olan kişinin adını girin. Bu alan yalnızca bilgi içindir ve hiçbir izin vermez.
- Açıklama alanında, isteğe bağlı olarak diğer ekip üyelerinin bu dalı kullanmasına veya amacını anlamasına yardımcı olacak bilgileri yazın.
- Zaten dallandırdığınız bir klasörü dönüştürüyorsanız, Tüm dallandırılmış alt klasörler için bu dönüştürmeyi yinelemeli olarak gerçekleştir onay kutusunu seçin. Bu seçenek, bu klasörden dallanmış tüm klasörleri dallara dönüştürür.
Dönüştür'ü seçin.
Önemli
Dalları iç içe yerleştiremezsiniz. Bu nedenle, bir klasörü dala dönüştüremezsiniz. Örneğin, aşağıdaki çizimde FeatureTeamA dalının üst veya alt öğesinin bir dala dönüştürülebileceği gösterilmektedir.
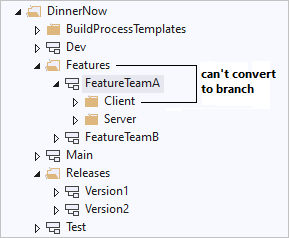
Bir klasörü dala dönüştürdükten sonra, ekibiniz dal yapınızı değiştirmeye karar verirse klasörü bir klasöre geri dönüştürebilirsiniz.
Bir dalı klasöre dönüştürme
- Kaynak Denetim Gezgini'nde dönüştürmek istediğiniz dalı seçin.
- Visual Studio Dosya menüsünde Kaynak Denetimi>Dallanma ve>Klasöre Dönüştürme'yi ve ardından Evet'i seçin.
Dal dalları dallanma
Bir klasörü dala dönüştürdükten sonra, bu daldan başka dallar oluşturabilirsiniz. Aşağıdaki yordamda, visual studio'yu kullanarak dal dalını nasıl dallayabileceğiniz gösterilmektedir. Bu görevi komut isteminde yapmak için bkz . Dal Komutu.
Kaynak Denetim Gezgini'nde, dallanmasını istediğiniz dala sağ tıklayın ve Dallanma ve>Birleştirme Dalı'nı seçin.
Daldan <Dal adı> iletişim kutusunda, Sürümden Dal'ın altında isteğe bağlı olarak açılan menüye gidin ve Ölçütü listesinden bir seçenek belirleyin:
- En Son Sürüm, sürüm denetimindeki en son sürüm için dalı oluşturur.
- Değişiklik kümesi, Değişiklik Kümesi kutusuna bir değişiklik kümesinin sayısını girmenize veya Değişiklik Kümelerini Bul iletişim kutusunu açmak için üç nokta ... simgesini seçmenize olanak tanır. Daha fazla bilgi için bkz . Değişiklik kümelerini bulma ve görüntüleme.
- Tarih, Tarih kutusuna bir tarih girmenize veya seçmenize olanak tanır.
- Etiket , bir etiket girmenize veya bulmanıza olanak tanır. Daha fazla bilgi için bkz . Dosyalarınızın anlık görüntüsünü almak için etiketleri kullanma.
- Çalışma Alanı Sürümü , farklı bir çalışma alanında bir sürüm için dal oluşturmanıza olanak tanır.
Hedef Dal Adı'nın altında, yeni dalın yolunu belirtin veya adresine gidin ve seçin.
Dal'ı seçin. Dal oluşturulur ve Kaynak Denetim Gezgini'nde görüntülenir.
Not
Çoğu sürüm denetimi işleminin aksine, bu işlem bekleyen bir değişiklik oluşturmaz. Bunun yerine, işlem hemen tamamlanır ve işlemi geri alamazsınız.
Bir klasörü veya dosyayı dallanma
Bir klasörü veya dosyayı doğrudan dallayabilirsiniz ancak bunu yapmaktan kaçınmanızı öneririz. Bir dosya veya klasörü doğrudan dallarsanız, dal hiyerarşinizi görüntüleyemez veya değişiklik kümelerinizi izleyemezsiniz. En iyi yöntem, bu makalenin önceki bölümlerinde açıklandığı gibi yalnızca dallar arasında dallanıp birleştirmektir.
Ancak bir klasörü veya dosyayı dallanmanız için özel bir gereksiniminiz varsa aşağıdaki yordamı kullanabilirsiniz. Bu görevi komut isteminde yapmak için bkz . Dal Komutu.
Kaynak Denetim Gezgini'nde, dallanmasını istediğiniz klasöre veya dosyaya sağ tıklayın ve Dallanma ve>Birleştirme Dalı'nı seçin.
Dal iletişim kutusundaki Hedef kutusunun altında, yeni dalın konumunu ve adını değiştirin veya bir hedefe göz atmak ve bir hedef seçmek için Gözat'ı seçin.
Sürümden dal'ın altında isteğe bağlı olarak açılan menüye gidin ve Ölçütü listesinden bir seçenek belirleyin:
- En Son Sürüm, sürüm denetimindeki en son sürüm için dalı oluşturur.
- Değişiklik kümesi, Değişiklik Kümesi kutusuna bir değişiklik kümesinin sayısını girmenize veya Değişiklik Kümelerini Bul iletişim kutusunu açmak için üç nokta ... simgesini seçmenize olanak tanır. Daha fazla bilgi için bkz . Değişiklik kümelerini bulma ve görüntüleme.
- Tarih, Tarih kutusuna bir tarih girmenize veya seçmenize olanak tanır.
- Etiket , bir etiket girmenize veya bulmanıza olanak tanır. Daha fazla bilgi için bkz . Dosyalarınızın anlık görüntüsünü almak için etiketleri kullanma.
- Çalışma Alanı Sürümü , farklı bir çalışma alanında bir sürüm için dal oluşturmanıza olanak tanır.
İsteğe bağlı olarak hedef öğeyi çalışma alanınıza indir'i seçerek yerel çalışma alanında sürüm denetimli öğenin bir kopyasını oluşturun. Yerel bir kopyaya ihtiyacınız yoksa ve bilgisayarınıza çok fazla öğe indirmeyerek performansı artırmak istiyorsanız onay kutusunu temizleyin.
Tamam'ı seçin. Dal oluşturulur ve Kaynak Denetim Gezgini'nde görüntülenir.
Not
Hedef öğeyi çalışma alanınıza indir'i seçtiyseniz ve belirttiğiniz yerel klasör geçerli çalışma alanında eşlenmediyse Klasöre Gözat penceresi görüntülenir. Bir klasöre göz atın veya Yeni Klasör Oluştur'a tıklayın, sürüm denetimindeki öğelerle eşitlenecek bir klasör belirtin ve ardından Tamam'ı seçin.