SQL Server el ile yükleme
Azure DevOps Server 2022 | Azure DevOps Server 2020 | Azure DevOps Server 2019
SQL Server 2017'yi yüklemek için bu makaledeki adımları izleyin. Önceki sürümleri yüklemek için benzer adımları kullanabilirsiniz. Azure DevOps Server için SQL Server 2016 ve üzeri gerekir. Bu örnekte, Azure DevOps Server gereken tüm SQL Server özellikleri aynı sunucuya yüklenir. Azure DevOps Server SQL Server topolojileri kullanımıyla esnek olduğundan aynı sunucuyu kullanmak bir gereksinim değildir.
İpucu
Azure DevOps Server için mevcut bir SQL Server yüklemesini kullanabilirsiniz. Bunu yapmak için, SQL Server yöneticisi tarafından verilen yönetici kimlik bilgilerine ihtiyacınız vardır. Azure DevOps Server yükleyip yapılandırmak için SQL Server sysadmin sunucu rolünün üyesi olmanız gerekir. Daha fazla bilgi için bkz. Azure DevOps Server sunucu düzeyinde yöneticiler ekleme.
Bir veya iki sunucu mu?
Azure DevOps Server için bir sunucu kullanmayı planlıyorsanız, bu bölümü atlayabilirsiniz.
500'den fazla kullanıcının Azure DevOps Server erişmesi gerekiyorsa, SQL Server ikinci bir sunucuya yükleyin. Ek bir sunucu yükü Azure DevOps Server ve yapılandırma veritabanı arasında böler. Azure DevOps Server gerektiren SQL Server özellikleri ikinci sunucuya yüklenebilir veya ikisi arasında bölünebilir. Örneğin, diğer bileşenler ikinci bir sunucuya yüklenirken rapor sunucusunu Azure DevOps Server örneğine yükleyebilirsiniz. Bu tür bir yapılandırma, HTTP ile SQL sunucusu arasındaki trafiği ayırır.
Yapabileceğiniz birçok farklı topoloji seçeneği vardır. Azure DevOps Server ile Veritabanı Altyapısı, Reporting Services ve Analysis Services gibi SQL Server örnek özelliklerini birden çok sunucuya yükleyebilirsiniz. Göz önünde bulundurulması gereken bazı SQL Server topoloji uyarıları şunlardır:
- Azure DevOps Server Için Veritabanı Altyapısı ve Tam metin arama özellikleri gerekir. Her biri kendi sunucularında kullanılsa da bu özelliklerin birlikte yüklenmesi gerekir.
- Azure DevOps Server raporlama isteğe bağlıdır. Gerekirse, her biri kendi sunucusuna gidebilir ancak hem Analysis Services'ı hem de Reporting Services'i yükleyin.
- Azure DevOps Server örneğinde yukarıdaki SQL Server özelliklerinden hiçbiri yüklü değilse İstemci Araçları Bağlantısı'nı yükleyin.
SQL Server özellikleri farklı sunuculara yüklemek için her sunucu için yüklemeyi çalıştırın. Aşağıdaki yönergeleri kullanın, ancak yalnızca gerekli özelliği yükleyin.
İpucu
Azure DevOps Server'nin birden çok sunuculu yüklemesi için Active Directory etki alanı ve etki alanı hesapları veya Ağ Hizmeti hesabı gerekir. Hizmet hesapları için yerel hesapları kullanamazsınız.
SQL Server Yükleme
Yüklemeyi çalıştırmadan önce Windows Yöneticileri güvenlik grubunun üyesi olmanız gerekir.
İpucu
Windows Server 2016 ve Windows 10'den önceki Windows sürümleri için .NET Framework 3.5'in yüklü olduğundan emin olun. Windows Server için .NET Framework 3.5'i yüklemek için Sunucu Yöneticisi Özellik Ekle sihirbazını kullanın. Daha fazla bilgi için bkz . Sunucu rolleri ve özellikleri ekleme (Windows 2012/Windows 2012 R2) ve Sunucu rolleri ve özellikleri ekleme (Windows Server 2008 R2).
SQL Server İndirme Merkezi'nden desteklenen bir SQL Server sürümünü indirin ve yükleyin.
SQL Server Yükleme Merkezi sayfasında Yükleme'yi seçin. Ardından Yeni SQL Server tek başına yükleme'yi seçin veya var olan bir yüklemeye özellik ekleyin.

Ürün Anahtarı sayfasında ürün anahtarınızı girin veya ücretsiz bir sürüm belirtin. İleri’yi seçin.
Lisans Koşulları sayfasında lisans sözleşmesini kabul edin. İleri’yi seçin.
Kuralları Yükle sayfasında İleri'yi seçin.
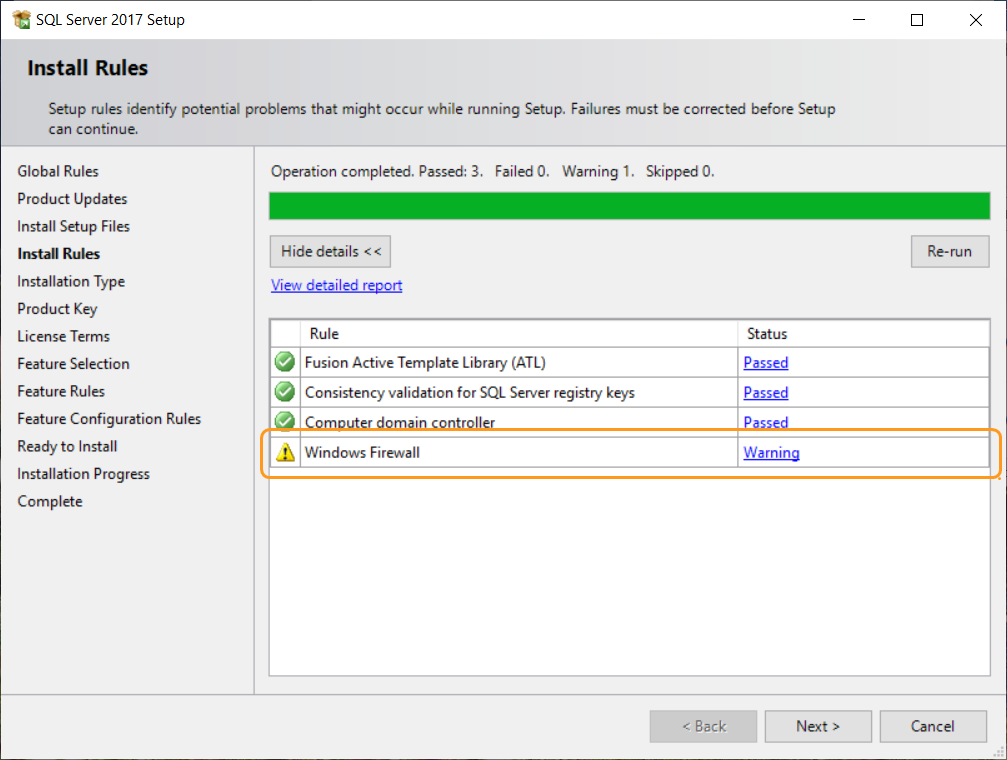
İpucu
Bir Windows Güvenlik Duvarı uyarısı görünebilir. Bu sunucuya da Azure DevOps Server yüklemeyi planlıyorsanız, bu uyarıyı güvenle yoksayabilirsiniz. Azure DevOps Server yüklemesi bu özel durumu otomatik olarak Windows Güvenlik Duvarı'na ekler. Azure DevOps Server başka bir sunucuya yüklerseniz, bu sunucudaki Windows Güvenlik Duvarı'nda SQL Server için bir bağlantı noktası açın.
Daha fazla bilgi için bkz. Azure DevOps Server yüklemesi için gereken bağlantı noktaları.
Özellik Seçimi sayfasında, kullanmayı planladığınız topolojiye göre aşağıdaki bileşenlerden birinin veya daha fazlasının onay kutularını seçin:
Veritabanı Altyapısı Hizmetleri gereklidir.
Arama için Tam Metin ve Anlam Ayıklamaları gereklidir.
Analysis Services yalnızca raporlama içindir.
İstemci Araçları Bağlantısı yalnızca Azure DevOps Server çalıştıran sunucuda başka SQL Server bileşeni yüklü değilse kullanılır.
Not
SQL Server önceki sürümlerinde, Yönetim Araçları (SQL Server Management Studio) ve Reporting Services'i Özellikler Seçimi sayfasında seçerek yüklemişsinizdir. SQL Server 2017'de bunlar ayrı olarak yüklenir. Daha fazla bilgi için bkz. yükleme SQL Server Management Studio ve yükleme ve yapılandırma SQL Server Reporting Services.
Örnek Yapılandırması sayfasında Varsayılan örnek'i seçin. Adlandırılmış örnek'i seçerseniz, örneğin adını girin.
Sunucu Yapılandırması sayfasında varsayılan değerleri kabul edin veya bir etki alanı hesabının adını girin. Her hizmet için Hesap Adı'ndaNT AUTHORITY\NETWORK SERVICE kullanın. Bir etki alanı hesabı belirtirseniz parolayı Parola alanına girin. NT AUTHORITY\NETWORK SERVICE kullanıyorsanız Parola'yı boş bırakın.
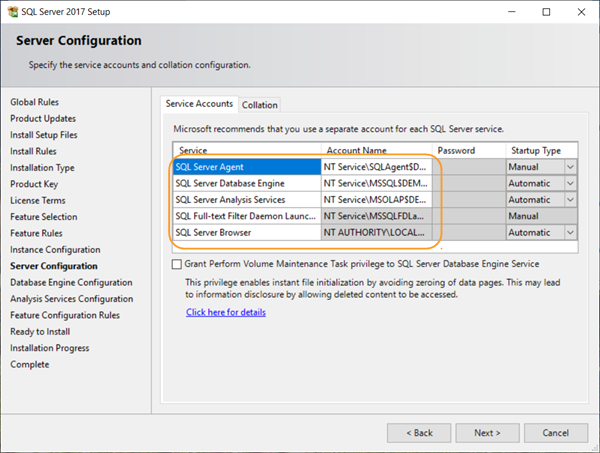
Başlangıç Türü sütununda, düzenleyebileceğiniz tüm hizmetler için Otomatik'in göründüğünü doğrulayın. İleri’yi seçin.
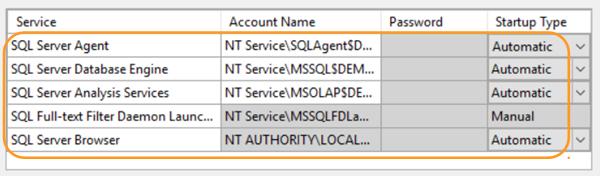
Not
SQL Server İngilizce olmayan bir sürümünü mü kullanıyorsunuz? ABD İngilizcesi için varsayılan harmanlama ayarları Azure DevOps Server gereksinimlerini karşılar. Bu sayfada Veritabanı Altyapısı için harmanlama ayarlarını da ayarlayabilirsiniz. Daha fazla bilgi için bkz. Azure DevOps Server için harmanlama gereksinimlerini SQL Server.
Veritabanı Altyapısı Hizmetleri onay kutusunu daha önce seçtiyseniz, Veritabanı Altyapısı Yapılandırması sayfasında Windows kimlik doğrulama modu'nu seçin. Ardından Geçerli Kullanıcı Ekle'yi seçin. Aksi halde, bir sonraki numaralı adıma geçin.
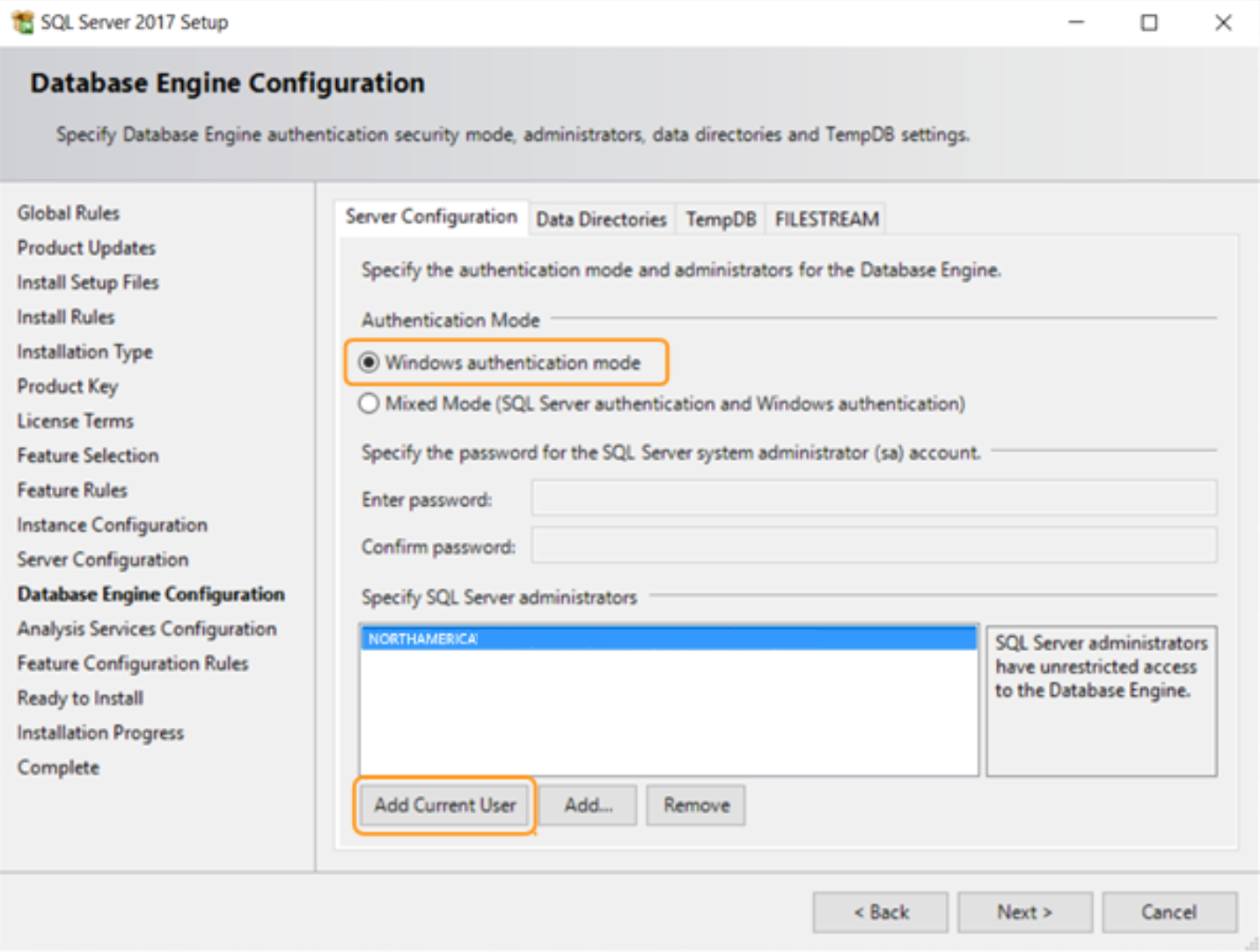
Analysis Services onay kutusunu daha önce seçtiyseniz, Analysis Services Yapılandırması sayfasında Geçerli Kullanıcı Ekle'yi seçin. Aksi halde, bir sonraki numaralı adıma geçin.
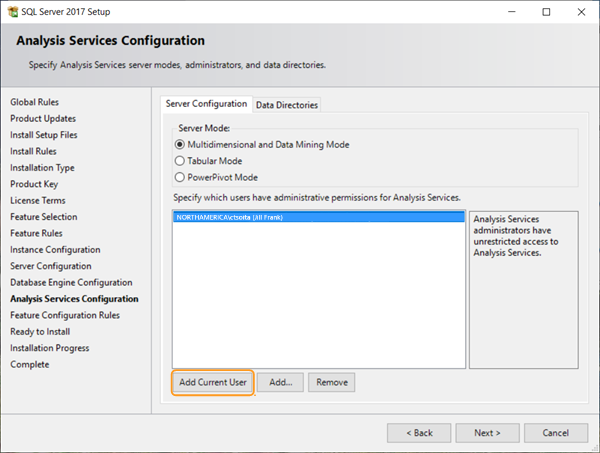
Yüklemeye Hazır sayfasında yüklenecek bileşenlerin listesini gözden geçirin. Ardından Yükle’yi seçin.
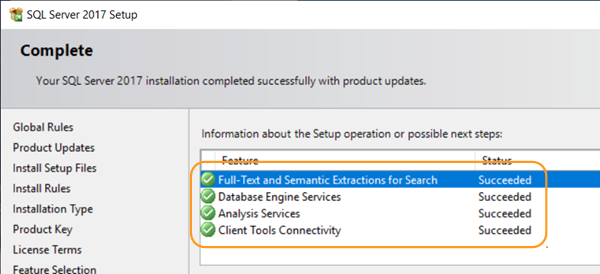
Yükleme tamamlandıktan sonra Kapat'ı seçin.
SQL Server Reporting Services yükleme ve yapılandırma
Azure DevOps Server raporlama kullanmıyorsanız SQL Server Reporting Services veya SQL Server Analysis Services yüklemeniz gerekmez.
Reporting Services Azure DevOps Server ile aynı sunucuda yüklüyse ve yapılandırılmamışsa, Azure DevOps Server yüklemesi sırasında yapılandırmasını tamamlarsınız.
Bir rapor sunucusunu el ile değiştirmek için, rapor veritabanının bulunduğu sunucuda Windows Yöneticileri'nin bir üyesi olmanız gerekir.
Rapor sunucusunu yükleme ve yapılandırma
Not
Kullanıcı Hesabı Denetimi iletişim kutusu görüntülenirse devam etmek için Evet'i seçin.
SQL Server Yükleme Merkezi sayfasında Yükleme'yi seçin. Ardından SQL Server Reporting Services Yükle'yi seçin.
Microsoft SQL Server 2017 Reporting Services sayfasında İndir'i seçin. Yüklemeyi çalıştırın.
Yükleme tamamlandıktan sonra Rapor sunucusunu yapılandır'ı seçin.
Reporting Services Yapılandırma Bağlantısı iletişim kutusu görüntülenir.
Sunucu Adı alanına rapor sunucusunun adını girin. Örnek adı kullanıyorsanız , Rapor Sunucusu Örneği'ne örneğin adını girin. Bağlan’ı seçin.
Rapor Hizmeti durumu Durduruldu olarak görünüyorsa ana sayfada Başlat'ı seçin.
Gezinti çubuğunda Web Hizmeti URL'si'ni seçin.
- Sanal Dizin, IP Adresi ve TCP Bağlantı Noktası kutularındaki varsayılan değerleri kabul etmek için Uygula'yı seçin.
Gezinti çubuğunda Veritabanı'nı seçin.
Rapor Sunucusu Veritabanı sayfasında Veritabanını Değiştir'i seçin.
Rapor Sunucusu Veritabanı Yapılandırma Sihirbazı görüntülenir.
Eylem'deYeni rapor sunucusu veritabanı oluştur'u ve ardından İleri'yi seçin.
Veritabanı Sunucusu'nda, rapor sunucusunun veritabanını Sunucu Adı'nda barındırmak üzere yerel veya uzak bir SQL Server örneğinin adını girin ve İleri'yi seçin.
Veritabanı'nda, Veritabanı Adı, Dil ve Yerel Mod kutularındaki varsayılan değerleri kabul edin. İleri’yi seçin.
Kimlik Bilgileri'ndeKimlik Doğrulama Türü, Kullanıcı adı ve Parola kutularındaki varsayılan değerleri kabul edin. İleri’yi seçin.
Özet bölümünde bilgilerinizi doğrulayın ve İleri'yi seçin.
Devam Ediyor ve Son'useçin.
Gezinti çubuğunda Web Portalı URL'sini seçin.
- Sanal Dizin kutusundaki varsayılan değeri kabul etmek için Uygula'yı seçin.
Rapor Sunucusu Configuration Manager sihirbazını kapatmak için Çıkış'ı seçin.
SQL Server Management Studio yükleme
Azure DevOps Server yüklemek için SQL Server Management Studio gerekli değildir. SQL Server Management Studio yalnızca SQL Server yüklemenizi doğrulamanız gerekiyorsa kullanın.
SQL Server Yükleme Merkezi sayfasında Yükleme'yi seçin. Ardından SQL Server Yönetim Araçlarını Yükle'yi seçin.
İndirme SQL Server Management Studio sayfasında, indirme ve yükleme yönergelerini izleyin.
SQL Server veritabanı oluşturma
Azure DevOps Server için boş bir veritabanı oluşturabilirsiniz. Boş veritabanı, Azure DevOps Server gereken bir veya daha fazla örnek veritabanını yönetmek için kullanışlıdır. Bu veritabanı tek veya yönetilen bir SQL Server örneğinde barındırılabilir. Bu makalede, Azure DevOps Server ile kullanmak üzere boş bir SQL Server veritabanının nasıl oluşturulacağı gösterilmektedir.
Bu yordamın iki adımı vardır:
Veritabanını oluşturun ve yerleşik yönergelere göre adlandırın.
Azure DevOps Server yüklediğinizde veritabanını tanımlayın.
Azure DevOps Server, yükleme sırasında boş veritabanı olarak kullanılabilecek bir veritabanı içerir:
- Tfs_DatabaseLabelYapılandırması
Bu veritabanı, gösterildiği gibi adlandırma yapısını kullanmalıdır. DatabaseLabel dizesini kaldırabilir veya bu veritabanını benzersiz olarak açıklayan özel bir dize kullanabilirsiniz.
Azure DevOps Server yüklemesi sırasında, mevcut bir SQL Server örneğini kullandığınızda bu veritabanını kullanma seçeneğiniz vardır. Yükleme sırasında Gelişmiş Seçenekler'in altında Önceden var olan boş veritabanlarını kullan onay kutusunu seçin. Bir etiket eklediyseniz, bunu Sunucu Veritabanları Etiketi'ne girin. Sihirbaz daha sonra oluşturduğunuz boş veritabanını kullanarak yapılandırma veritabanını ayarlar.
Not
Her proje koleksiyonu için de kendi veritabanı gerekir, ancak yükleme sırasında Azure DevOps Server boş proje koleksiyonu veritabanlarını kullanacak şekilde yapılandıramazsınız. Koleksiyon veritabanları yükleme sırasında otomatik olarak oluşturulur.
adlandırılmış SQL Server örneklerle çalışma
varsayılan SQL Server örneğini veya adlandırılmış bir SQL Server örneğini kullanarak Azure DevOps Server yükleyebilirsiniz. İş altyapınıza ve dağıtım gereksinimlerinize bağlı olarak adlandırılmış bir örnek kullanmak isteyebilirsiniz. Azure DevOps Server dağıtımınızda adlandırılmış örneği kullanmak için, Azure DevOps Server yüklemeden önce adlandırılmış örneği SQL Server içinde oluşturun veya bu örneği kullanan bir proje koleksiyonu oluşturun. Azure DevOps Server yüklemesi sırasında adlandırılmış örnek oluşturamazsınız.
Azure DevOps Server dağıtımında adlandırılmış bir SQL Server örneğini kullanmak için aşağıdaki adımlardan birini yapın:
- Adlandırılmış bir örnek kullanarak SQL Server yükleyin.
- Azure DevOps Server verilerini adlandırılmış örneğe taşıma veya geri yükleme.
- Adlandırılmış örnekte bir proje koleksiyonu oluşturun.
SQL Server doğrulama
SQL Server yüklemenizin Azure DevOps Server çalıştığını doğrulamak için gerekli SQL Server özelliklerinin kullanılabilir olup olmadığını denetleyin. Ayrıca, SQL Server ile ilişkili temel alınan Windows hizmetlerinin çalıştığını denetleyin. Bağlantı ayarlarınızın yapılandırıldığından ve ağ bağlantı noktalarının açık olduğundan emin olun.
Azure DevOps Server çalıştıran sunucuda SQL Server Reporting Services olmadığında raporlamayı kullanmak için Azure DevOps Server'da İstemci Araçları Bağlantısı'nı yükleyin.
Veritabanı Altyapısı, Analysis Services ve Reporting Services farklı SQL Server örneklerinde çalıştırılırsa, örnekleri doğrulamak için her sunucuda oturum açın.
Gerekli izinler
SQL Server Yapılandırma Yöneticisi çalıştırmak için, SQL Server barındıran sunucuda Kullanıcılar güvenlik grubunun bir üyesi olmanız gerekir. Hizmetleri değiştirmek için SQL Server Yapılandırma Yöneticisi kullanmak için, Yöneticiler güvenlik grubunun da üyesi olmanız gerekir.
SQL Server Reporting Services Configuration Manager veya SQL Server Management Studio çalıştırmak için Yöneticiler güvenlik grubunun bir üyesi olmanız gerekir. Bu atama, SQL Server örneğiyle sunucunun işletim sistemindedir. SQL Server Management Studio için doğrulama gerektiren SQL Server örneğinde Ortak sunucu rolünün de üyesi olmanız gerekir.
Veritabanı Altyapısını ve Analysis Services'i doğrulama
Veritabanı Altyapısı'nı çalıştıran SQL Server örneğinde, Arama için Full-Text ve Anlam Ayıklamaları özelliğinin yüklü olduğunu doğrulayın:
SQL Server Yükleme Merkezi'ni açın ve Yükleme'yi seçin.
Yeni SQL Server tek başına yükleme'yi seçin veya var olan bir yüklemeye özellik ekleyin. veritabanı altyapısını çalıştıran SQL Server örneğinde Arama için Tam Metin ve Anlam Ayıklamaları kullanılamıyorsa, Arama için Tam Metin ve Anlam Ayıklamaları'nı yükleyin.
SQL Server Yapılandırma Yöneticisi kullanarak Windows hizmetlerinin çalıştığını doğrulamak için:
Veritabanı Altyapısının, SQL Server Analysis Services veya her ikisinin de çalıştığı SQL Server örneğinde SQL Server Yapılandırma Yöneticisi başlatın.
SQL Server Hizmetleri'ni seçin ve Tüm hizmetlerin Durum sütununda Çalışıyor seçeneğinin göründüğünü doğrulayın. Tüm hizmetler için Başlangıç Modu'nuOtomatik olarak ayarlandığını doğrulayın.
- Bir hizmetin başlangıç modunu otomatik olarak başlayacak şekilde değiştirmek için hizmetin bağlam menüsünü açın. Özellikler'i ve ardından Hizmet sekmesini seçin. Başlangıç Modu'nun sağındaki açılan listeyi ve ardından Otomatik'i seçin.
- Durdurulan hizmet durumunu çalışır duruma getirmek için durdurulan hizmetin bağlam menüsünü açın ve Başlat'ı seçin.
SQL Server Ağ Yapılandırması'yı seçin ve MyInstanceName için Protokoller'e çift tıklayın. Etkin'in TCP/IP için Durum sütununda göründüğünü doğrulayın.
Yükleme sırasında varsayılan örneği belirttiyseniz , MyInstanceNameMSSQLSERVER'dır.
Aşağıdaki yordamı tamamlamak için SQL Server Management Studio yüklenmesi gerekir. SQL Server örneğinizi çalıştıran sunucuya yüklenmesi gerekmez.
SQL Server Management Studio kullanarak bir SQL Server örneğine bağlantıyı doğrulamak için:
SQL Server Management Studio’yu başlatın.
Sunucuya Bağlan iletişim kutusu açılır.
Sunucu türü listesinde, doğrulanması gereken yükleme türüne göre Veritabanı Altyapısı'nı veya Analysis Services'i seçin.
Sunucunun adını girin ve Bağlan'ı seçin.
Bir kümeye SQL Server yüklendiğinde, bilgisayar adı yerine sunucu adını belirtin. SQL Server adlandırılmış örneklerini kullanıyorsanız, sunucunun adını ve örneğin adını belirtin. Sunucuya bağlanamıyorsanız güvenlik duvarı ayarlarını doğrulayın ve yeniden bağlanmayı deneyin.
Nesne Gezgini'da, sunucu adının yanında yeşil bir ok göründüğünden emin olun.
Reporting Services'i doğrulama
Windows hizmetinin SQL Server Yapılandırma Yöneticisi kullanarak çalıştığını doğrulamak için:
SQL Server Reporting Services çalıştıran sunucuda SQL Server Yapılandırma Yöneticisi başlatın.
- SQL Server Hizmetleri'ni seçin ve SQL Server Reporting Services içinDurum sütununda Çalışıyor seçeneğinin göründüğünü doğrulayın.
Rapor sunucusu URL'lerinin SQL Server Reporting Services Configuration Manager kullanarak çalıştığını doğrulamak için:
SQL Server Reporting Services çalıştıran sunucuda Reporting Services Configuration Manager'ni başlatın.
Not
Windows Server'da Reporting Services Configuration Manager bağlam menüsünü açın. Yönetici olarak çalıştır'ı seçin.
Reporting Services Yapılandırma Bağlantısı iletişim kutusu görüntülenir.
Sunucu Adı alanına rapor sunucusunun adını girin. Örnek adı kullanıyorsanız , Rapor Sunucusu Örneği'ne örneğin adını girin. Bağlan’ı seçin.
Rapor Yöneticisi URL'sini seçin ve rapor yöneticisi web sitesinin bağlantısını seçin.
Rapor sunucusunun rapor yöneticisi web sitesi tarayıcı penceresinde açılır.
Web Hizmeti URL'sini seçin ve rapor sunucusu web sitesinin bağlantısını seçin.
Rapor sunucusu web sitesi tarayıcı penceresinde açılır.