Projeye bağlanma sorunlarını giderme
Azure DevOps Services | Azure DevOps Server 2022 - Azure DevOps Server 2019
Bağlantı sorunlarını giderme
Bağlantı sorunlarını çözmek için aşağıdaki adımları tamamlayın:
- Tarayıcınızdaki oturumunuzu kapatın. Bunu yapmak için Visual Studio oturumu kapatma bağlantısını seçin.
- Tarayıcınızdaki tanımlama bilgilerini silin. Çoğu tarayıcıda tanımlama bilgilerini silmek için Ctrl+Shift+Delete seçeneğini belirleyin.
- Microsoft Edge'i açın ve tarayıcı tanımlama bilgilerini silin. Visual Studio IDE, Microsoft Edge tanımlama bilgilerini kullanır.
- Tüm tarayıcıları ve ardından Visual Studio IDE ortamını kapatın.
- Gizli bir tarayıcı oturumundan bağlantı kurmayı yeniden deneyin. Sorun Visual Studio IDE ile ilgiliyse, bağlantıyı kaldırın ve Ekip Gezgini'nde okuyun.
Daha fazla sorun giderme seçeneği için, bu makalenin devamında yer alan Kuruluş değiştirme bölümüne bakın.
Oturum açma sorunlarını giderme
İki tür kimlik oturum açabilir: Microsoft hesapları ve Microsoft Entra hesapları. Hesabınıza bağlı olarak aşağıdaki hatayla karşılaşabilirsiniz.
401 - Yetkili Değil
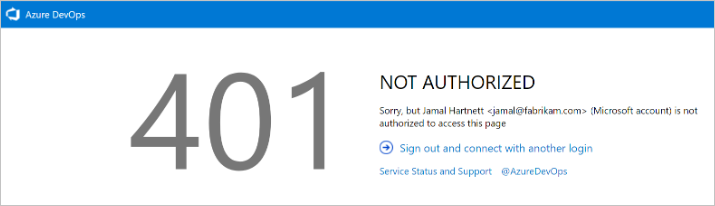
En yaygın hata sayfası, kimliğinizin kuruluşa girme izinleri olmadığında oluşan 401 Yetkilendirilmedi hatasıdır. Hata ile ilgili aşağıdaki yaygın nedenlere göz atın:
- Kimliğiniz, organizasyonun üyesi değildir.
- Kimliğinizde geçersiz veya eksik bir lisans ataması var.
- Kimliğinizde kaynak erişimi için yeterli üyelik yok. Örneğin, Okuyucu/Katkıda Bulunanlar grubu üyeliği gibi.
- Kimliğiniz kiracıda bir B2B konuğudur ve davet kabul edilir.
Kuruluşunuzun bir üyesi olduğunuzu düşünüyorsanız ancak bu hata sayfasını alırsanız Destek birimine başvurun.
1. Senaryo
İş veya okul Microsoft Entra hesabınızın erişimi yoktur, ancak kişisel Microsoft hesabınız erişemez.
401 - İş, okul veya kişisel hesap
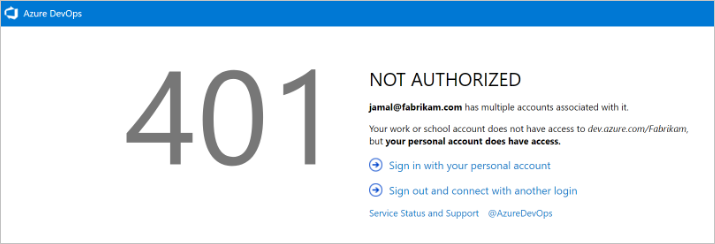
Bu oldukça sınırlı bir 401 hatasıdır. Bu durumda, hem kişisel bir Microsoft hesabı hem de aynı oturum açma adresine sahip bir iş veya okul hesabı (Microsoft Entra Id) vardır. İş veya okul hesabınızla oturum açtınız, ancak kişisel hesabınız kuruluşa erişimi olan kimliktir.
Risk azaltma
Bazı durumlarda, aynı oturum açma adresine sahip iki kimliğiniz olduğunu bilmiyor olabilirsiniz. Office 365 veya Microsoft Entra Id'ye eklendiğinde iş veya okul Microsoft Entra hesabını bir yönetici oluşturmuş olabilir.
Geçerli iş veya okul Microsoft Entra hesabınızın oturumunu kapatmak için Kişisel MSA hesabınızla oturum açın'ı seçin ve kişisel Microsoft hesabınızı kullanarak oturum açın. Kimlik doğrulamasından geçtikten sonra kuruluşa erişebiliyor olmanız gerekir.
- Kuruluşa erişemiyorsanız Microsoft Entra Kimliğinizin hala mevcut olduğundan ve iş veya okul hesabınızın Microsoft Entra kiracısında olduğundan emin olun.
İpucu
Bu istemi görmemek için Microsoft hesabınızın adını değiştirebilirsiniz. Ardından yalnızca bir kimlik, iş veya okul hesabınız veya Microsoft Entra hesabınız oturum açma adresinizi kullanır.
2. Senaryo
Kişisel Microsoft hesabınızın erişimi yoktur, ancak Microsoft Entra hesabınızın erişimi vardır. Bu senaryo, 401 hatası sayfasının tam tersidir. Bu durumda, kişisel hesabın (Microsoft hesabı kimliği) kuruluşa ve iş veya okul hesabına (Microsoft Entra kimliği) erişimi yoktur. İzlemeniz gereken yol Senaryo 1 ile aynıdır ancak bu kez tam tersini yapmanız gerekir.
401 - İş, okul veya kişisel hesap
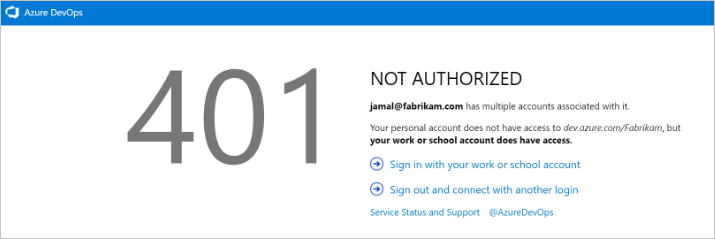
Risk azaltma
Özgün oturum açma sayfasına yeniden yönlendirildiğinde, tüm tanımlama bilgilerini temizlemenizi ve ardından oturum açmak için yeniden denemenizi öneririz. Bu işlem sorunu çözmezse Desteğe başvurun.
Azure DevOps Services'a bağlanılamıyor
| Sorun | Çözüm |
|---|---|
| Etkin bir hesabınız veya lisansınız yok. | Yöneticinize hesabın üyesi olduğunuzu ve etkin ve geçerli bir lisansınız olduğunu denetleyin. Daha fazla bilgi için bkz . Kullanıcılara lisans atama. |
| Azure DevOps Services kuruluşunuz Microsoft Entra Id'ye bağlıdır. | Azure DevOps Services kuruluşunuz Microsoft 365 veya Microsoft Azure aboneliğiyle ilişkili bir dizine bağlandığında, yalnızca dizindeki üyeler hesaba erişebilir. Sizin için bir kuruluş hesabı oluşturmasını veya hesabınızı dizine dış üye olarak eklemesini sağlamak için dizin yöneticinize danışın. |
| Farklı kuruluş hesapları arasında geçiş yapamazsınız. | Microsoft Azure portalından oluşturulan hesaplar gibi farklı dizinlere bağlanan çeşitli kuruluşlarla çalışıyorsanız, oturumu kapatma işlevi beklendiği gibi çalışmayabilir. Örneğin, farklı kuruluş hesapları arasında geçiş yapamaz ve dizin kiracılarına bağlı birden çok uçtan 10 0'a bağlanamazsınız. Bu sorun oluştuğunda, yanıp sönen bir boş oturum açma iletişim kutusu vardır. Ardından, iletişim kutusuna bağlandıktan veya yeni bir bağlantı ekledikten sonra TF31002 veya TF31003 hatası alırsınız. Bu sorunu çözmek için en son Visual Studio güncelleştirmesini uygulayın. Daha fazla bilgi için bkz . Visual Studio Codespace'te farklı kuruluş hesapları arasında geçiş yapamazsınız. |
| Farklı kimlik bilgileri kullanarak Visual Studio'dan Azure DevOps Services'te oturum açmak istiyorsunuz. | Bkz . Projelere bağlanma, Farklı kimlik bilgileriyle oturum açma. |
Azure DevOps Server bağlantısı sorunlarını giderme
Aşağıda, en sık bildirilen bağlantı sorunlarının ve bunlarla ilgili yapılması gerekenlerin listesi yer almaktadır. Listeyi belirtilen sırada tamamlayın.
- Gerekli izinlere sahip olduğunuzu doğrulayın. Aldığınız hatalar salt okunur veya engellenen eylemleri gösteriyorsa, veriler üzerinde işlem yapma izniniz olmayabilir.
- Bilgisayarınızın ağa bağlı olduğunu ve ağ kaynaklarına erişebildiğini doğrulayın.
- Azure DevOps Server'ın çevrimdışı olmadığını doğrulayın. Azure DevOps Server yöneticinize danışın.
- Projenizin Azure DevOps Server'daki başka bir proje koleksiyonuna taşınıp taşınmadığını denetleyin. Taşındıysa, yeni sunucu adına bir bağlantı oluşturmanız gerekir.
- Azure DevOps Server'ın desteklenen bir sürümünü kullandığınızı doğrulayın.
TF31002: Bağlanılamıyor
Bu hatayı bir bilgisayardan alıyor ancak başkalarından almıyorsanız veya başkaları bu hatayı almıyorsa aşağıdaki çözümleri denetleyin.
| Sorun | Çözüm |
|---|---|
| Parolanızın süresi doldu. | Kullanıcı kimliğinizi ve parolanızı doğru girdiğinizden ve parolanızın süresinin dolmadığını doğrulayın. |
| Yanlış bir sunucu URL'si girdiniz. | Sunucu adı, bağlantı noktası numarası ve protokol (http/https) dahil olmak üzere sunucu URL'sini doğru girdiğinizi doğrulayın. Daha fazla bilgi için bkz . Projelere bağlanma. |
| Yapılandırma değişti. | Şirket içi Azure DevOps Sunucusu yapılandırması değiştiyse, yeni bir bağlantı oluşturmanız gerekir. İstemci önbelleğini temizlemeniz de gerekebilir. |
| Uzaktan çalışırsınız ve dosyaları Azure DevOps Server sürüm denetimine iade etmek için bir Azure DevOps Proxy sunucusuna bağlanmanız gerekir. | Visual Studio'yu Azure DevOps Proxy'ye bağlanacak şekilde yapılandırın. |
| Visual Studio istemci sürümünüzden daha sonraki bir Azure DevOps Server sürümüne bağlanıyorsunuz. | Visual Studio veya Takım Gezgini sürümünüz Azure DevOps Server ile uyumsuz olabilir. Bir veya daha fazla Genel Dağıtım Sürümü (GDR) paketi yüklemeniz gerekebilir. Daha fazla bilgi için bkz . Gereksinimler ve uyumluluk. |
| Güvenlik duvarınız Azure DevOps'yu engelliyor. | Bkz. Bir programın Windows Güvenlik Duvarı üzerinden iletişim kurmasına izin verme. |
| Visual Studio'da sorgu çalıştırdığınızda Visual Studio yanıt vermeyi durdurur. | Bilgisayarınız proxy sunucusunu atlayacak şekilde yapılandırılmış olabilir. Bilgisayarınızda BypassProxyOnLocal ayarının yapılandırmasını doğrulayın. Daha fazla bilgi için bkz . BypassProxyOnLocal Yapılandırması. |
Birkaç kullanıcı Azure DevOps Server'a bağlanamıyor
Sorun birden fazla bilgisayarda oluşursa, sunucunun çalışır durumda ve ağda kullanılabilir olup olmadığını onaylamak için yöneticinize başvurun.
Yönetici olarak, sorunu saptamaya çalışmak için uygulama katmanı sunucusunun olay günlüklerini denetleyin. Ayrıca, sunucunun yanlış yapılandırılıp yapılandırılmadığını belirlemek için aşağıdaki tabloyu kullanabilirsiniz. Tabloda, ortaya çıkma olasılığı daha yüksek olan sorunlar ilk olarak görünür. Çözümleri göründükleri sırayla deneyin, bu da sorunu hızlı bir şekilde çözme şansınızı artırır.
| Sorun | Çözüm |
|---|---|
| TFSService hesabı parolasının süresi doldu veya yanlış. | Hizmet hesabının süresi dolduğunda Azure DevOps Server için birçok hizmet çalışmayı durdurur. Daha fazla bilgi için bkz . Azure DevOps Server için hizmet hesabını veya parolasını değiştirme. |
| Azure DevOps Sunucusu için uygulama katmanı sunucusu kullanılamıyor. | Gerekli her hizmetin çalışıp çalışmadığını doğrulayın. Gerekli bir hizmet çalışmıyorsa, hizmeti yeniden başlatmanız gerekir. Gerekirse, otomatik olarak başlatacak şekilde ayarlayın. Daha fazla bilgi için bkz . Hizmetleri, uygulama havuzlarını ve web sitelerini durdurma ve başlatma. |
| Ağ kullanılamıyor. | Ağınızın çalışır durumda olup olmadığını doğrulayın. |
| Azure DevOps Server için bir web sitesi kimliği yanlış yapılandırıldı. | Azure DevOps Server için web sitelerine yapılan sunucu bağlama atamalarını doğrulayın veya düzeltin. |
| Azure DevOps Sunucusu için bir web sitesine erişim kısıtlanmıştır. | IP adreslerini ve etki alanı adlarını temel alan web sitelerinde yapılan kısıtlamaları doğrulayın veya düzeltin. |
| Güvenlik duvarı veya bağlantı noktaları yanlış yapılandırılmış. | Web siteleri için bağlantı noktası bağlama atamalarını ve güvenlik duvarı için bağlantı noktası atamalarını doğrulayın veya düzeltin. İlk olarak, Azure DevOps Server için yönetim konsolunu açmanız, Uygulama Katmanı sayfasını görüntülemeniz ve URL atamalarını gözden geçirmeniz gerekir. Gerekirse, web sitesinin URL'sini değiştirmek için URL'yi değiştir'i seçin. Ardından, Internet Information Services (IIS) için bağlantı noktası atamalarını ve güvenlik duvarı üzerinden izin verilen bağlantı noktalarını doğrulamanız gerekir. Daha fazla bilgi için bkz . Sunucu Durumunu ve Ayarlarını Gözden Geçirme ve Bağlantı Noktası Atamalarını Doğrulama veya Düzeltme. |
| Etki alanları arasındaki güven ilişkileri doğru yapılandırılmamış. | Bir kullanıcı grubu Azure DevOps Server'a erişemiyorsa, etki alanları arasında güven sorunlarınız olabilir. |
| Kullanıcılar Visual Studio'dan Azure DevOps Server'ın farklı sürümlerine bağlandığında TF31002 hatasını alabilir. | Bu hatanın nedeni, bir sürümün GUID'lerinin Azure DevOps Server'ın başka bir sürümüyle aynı olmasıdır. Her iki sürüm için de aynı GUID tabanlı yerel önbelleği korumaya çalıştığından yerel istemci önbelleğinin kafası karışır. Düzeltmek için TFSConfig ChangeServerID komutunu çalıştırın. Bkz. TFSConfig ChangeServerID komutu. |
Kuruluş değiştirme
Microsoft Entra Id'ye bağlı iki veya daha fazla kuruluş kullandığınızda, oturumu kapatma işlevi beklendiği gibi çalışmayabilir. Örneğin, dizin kiracılarına bağlı birden çok kuruluşa bağlanmak için farklı kuruluşlar arasında geçiş yapamazsınız.
Bu sorun oluştuğunda, boş bir ekran birkaç kez yanıp söner. Ardından, Azure DevOps Server'a Bağlan iletişim kutusunda bağlandıktan veya yeni bir bağlantı ekledikten sonra aşağıdaki hata iletilerinden biri görüntülenir:
TF31003: Gerekli kimlik bilgilerini girmediyseniz veya kullanıcı hesabınızın Azure DevOps Server'a bağlanma izni yok
TF31002: Bu Azure DevOps Sunucusuna bağlanılamıyor
Bu sorunu çözmek için Visual Studio 2013.2'yi uygulayın veya Visual Studio indirme web sitesinden sonraki bir sürümü yükleyin.
Bir diğer çözüm de tarayıcı tanımlama bilgilerinizi silmektir. Daha fazla bilgi için Visual Studio Codespaces'ta farklı kuruluşlar arasında geçiş yapamazsınız destek makalesine bakın.
Güvenli Yuva Katmanı ile Azure DevOps Sunucusu'na bağlanma
Güvenli Yuva Katmanı (SSL) yapılandırılmış bir Azure DevOps Server örneğine bağlanırsanız, bir sertifika yükleyin ve istemci önbelleğini temizleyin. Daha fazla bilgi için bkz . Azure DevOps Server - İstemci bilgisayarları yapılandırma için Güvenli Yuva Katmanı (SSL) ile HTTPS'yi ayarlama.
İstemci bilgisayarlarda önbelleği temizleme
Bir proje koleksiyonunu taşıdığınızda veya böldüğünüzde olduğu gibi şirket içi Azure DevOps Server yapılandırması değiştiğinde önbelleği temizleyin.
Önbelleğini temizlemek istediğiniz kullanıcının kimlik bilgilerini kullanarak Azure DevOps Server için istemci bilgisayarınızda oturum açın.
Visual Studio'nun açık örneklerini kapatın.
Bir tarayıcı açın ve bilgisayarınızın çalıştığı işletim sistemine bağlı olarak aşağıdaki klasörlerden birine gidin:
Windows 10Drive:\Users<i>UserName\AppData\Local\Microsoft\Team Foundation\6.0\Cache
Windows 8Sürücüsü:\Users<i>UserName\AppData\Local\Microsoft\Team Foundation\4.0\Cache
Windows 7 veya Windows VistaSürücüsü:\Users<i>UserName\AppData\Local\Microsoft\Team Foundation\2.0\Cache
Tüm alt klasörler de dahil olmak üzere Önbellek dizininin içeriğini silin.