DevTest Labs'de laboratuvarlar ve VM'ler için otomatik kapatmayı yapılandırma
Azure DevTest Labs laboratuvar sahibi olarak, laboratuvarınızdaki tüm sanal makineleri (VM) günün veya gecenin belirli bir saatinde kapatmak için bir zamanlama yapılandırabilirsiniz. Kullanılmayan makineleri çalıştırma maliyetinden tasarruf edebilirsiniz.
Laboratuvar kullanıcılarının kendi vm'leri için otomatik kapatma zamanlayıp zamanlayamayacağını denetlemek için merkezi bir otomatik kapatma ilkesi de ayarlayabilirsiniz. Otomatik kapatma ilkeleri, VM sahiplerinin VM'lerinin kapatma zamanlamalarını tam olarak denetlemesine izin vermekten zamanlamalar üzerinde hiçbir denetime izin vermemeye kadar değişir.
Bu makalede, DevTest Labs laboratuvarları ve tek tek laboratuvar VM'leri için otomatik kapatma zamanlamalarının nasıl ayarlanacağı açıklanmaktadır. Makalede laboratuvar otomatik kapatma ilkesinin nasıl ayarlanacağı ve otomatik kapatma bildirimlerinin nasıl yapılandırıldığı da açıklanır.
Laboratuvar otomatik kapatma zamanlamasını yapılandırma
Otomatik kapatma, bir laboratuvarın tüm VM'lerini günün veya gecenin belirli bir saatinde kapatarak laboratuvar israfını en aza indirmeye yardımcı olur. Laboratuvarın otomatik kapatma zamanlamasını görüntülemek veya değiştirmek için şu adımları izleyin:
Laboratuvarınızın giriş sayfasında Yapılandırma ve ilkeler'i seçin.
Sol menünün Zamanlamalar bölümünde Otomatik kapatma'yı seçin.
Otomatik kapatma ekranında, Etkin'de, otomatik kapatmayı etkinleştirmek için Açık'ı veya devre dışı bırakmak için Kapalı'yı seçin.
Zamanlanmış kapatma ve Saat dilimi için, otomatik kapatmayı açtıysanız, tüm laboratuvar VM'lerinin kapatılacağını saat ve saat dilimini belirtin.
Otomatik kapatmadan önce bildirim gönder? alanında, belirtilen otomatik kapatma zamanından 30 dakika önce bildirim gönderme seçeneği için Evet veya Hayır'ı seçin.
- Evet'i seçerseniz, Bildirimin gönderilmesini veya gönderilmesini istediğiniz E-posta adresi'nin altında Web kancası URL'si veya noktalı virgülle ayrılmış e-posta adresleri'nin altına bir web kancası URL'si uç noktası girin. Daha fazla bilgi için otomatik kapatma bildirimleri bölümüne bakın.
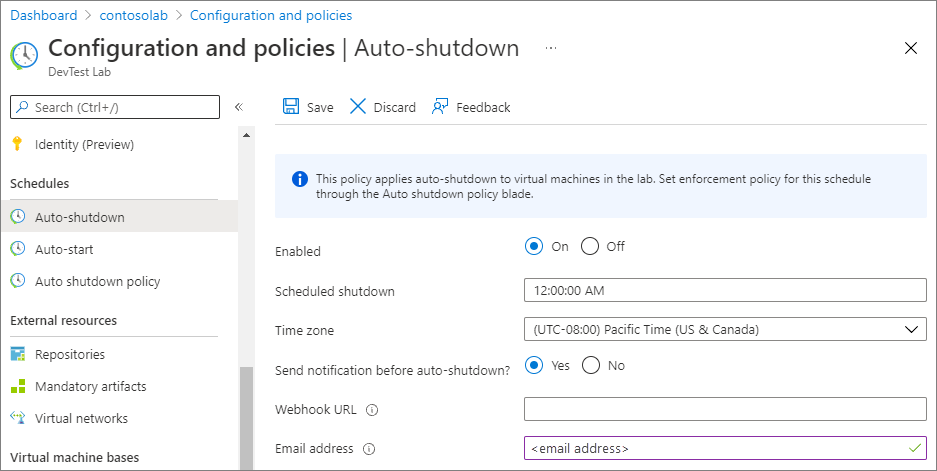
Kaydet'i seçin.
Varsayılan olarak, bu zamanlama laboratuvardaki tüm VM'ler için geçerlidir. Bu ayarı belirli bir VM'den kaldırmak için, ilke tarafından izin veriliyorsa VM'nin yönetim bölmesini açın ve Otomatik kapatma ayarını değiştirin.
Not
Daha önce zamanlanmış kapatma saatinden sonraki 30 dakika içinde laboratuvarınız veya VM'niz için otomatik kapatma zamanlamasını güncelleştirirseniz, yeni kapatma süresi sonraki gün geçerli olur.
Laboratuvar otomatik kapatma ilkesini yapılandırma
Laboratuvar sahibi olarak, laboratuvarınız için otomatik kapatma ilkesi ayarlarını yöneterek maliyeti denetleyebilir ve laboratuvarlarınızdaki israfı en aza indirebilirsiniz. Tüm laboratuvar ilkelerinin nasıl ayarlandığını görmek için bkz . Azure DevTest Labs'de laboratuvar ilkeleri tanımlama.
Önemli
Otomatik kapatma ilkesi değişiklikleri, zaten var olan VM'ler için değil, yalnızca laboratuvarda oluşturulan yeni VM'ler için geçerlidir.
Laboratuvarınızın giriş sayfasında Yapılandırma ve ilkeler'i seçin.
Sol menünün Zamanlamalar bölümünde Otomatik kapatma ilkesi'ni seçin.
Seçeneklerden birini belirleyin.
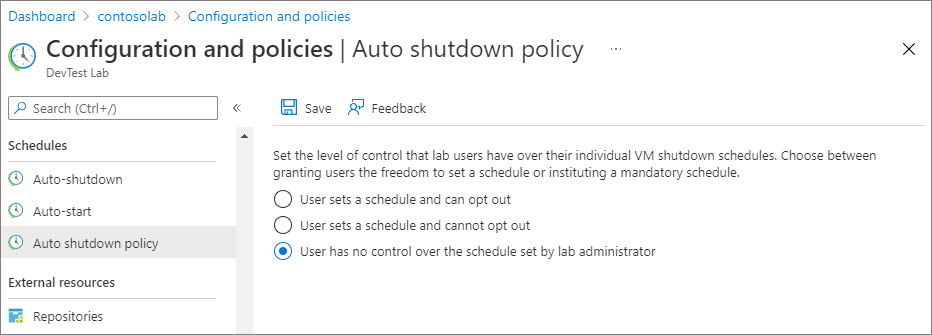
Kullanıcı bir zamanlama ayarlar ve geri çevirebilir: Laboratuvar kullanıcıları laboratuvar zamanlamasını geçersiz kılabilir veya devre dışı bırakabilir. Bu seçenek, VM sahiplerine VM'lerinin otomatik kapatma zamanlamalarını ayarlamaları için tam denetim verir.
Kullanıcı bir zamanlama ayarlar ve geri çeviremez: Laboratuvar kullanıcıları laboratuvar zamanlamasını geçersiz kılabilir, ancak otomatik kapatma ilkesini geri çeviremez. Bu seçenek, her laboratuvar VM'sini otomatik kapatma zamanlaması altında olmasını sağlar. VM sahipleri zamanlama süresini güncelleştirebilir ve kapatma bildirimlerini ayarlayabilir.
Kullanıcının laboratuvar yöneticisi tarafından ayarlanan zamanlama üzerinde denetimi yoktur: Laboratuvar kullanıcıları laboratuvar otomatik kapatma zamanlamasını değiştiremez veya devre dışı bırakamaz. Bu seçenek, laboratuvar yöneticisine tüm laboratuvar VM'leri için zamanlamanın tam denetimini verir. VM sahipleri vm'leri için otomatik kapatma bildirimleri ayarlamaya devam edebilir.
Kaydet'i seçin.
VM otomatik kapatma ayarlarını yapılandırma
Otomatik kapatma ilkesine bağlı olarak, tek tek laboratuvar VM'leri için otomatik kapatma zamanlaması da ayarlayabilirsiniz.
VM'nin giriş sayfasında, soldaki menünün İşlemler bölümünde Otomatik kapatma'yı seçin.
Otomatik kapatma ekranında, Etkin'de, otomatik kapatmayı etkinleştirmek için Açık'ı veya devre dışı bırakmak için Kapalı'yı seçin.
Zamanlanmış kapatma ve Saat dilimi için, otomatik kapatmayı açtıysanız, tüm laboratuvar VM'lerinin kapatılacağını saat ve saat dilimini belirtin.
Otomatik kapatmadan önce bildirim gönder? alanında, belirtilen otomatik kapatma zamanından 30 dakika önce bildirim gönderme seçeneği için Evet veya Hayır'ı seçin. Evet'i seçerseniz, Web kancası URL'si altına bir web kancası URL'si uç noktası veya bildirimin gönderilmesini veya gönderilmesini istediğiniz E-posta adresi'nin altına bir e-posta adresi girin. Daha fazla bilgi için otomatik kapatma bildirimleri bölümüne bakın.
Kaydet'i seçin.
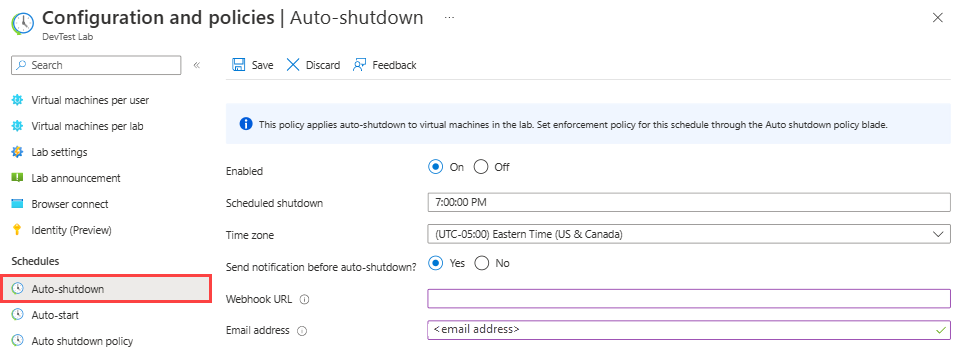
Otomatik kapatma güncelleştirmeleri için etkinlik günlüklerini görüntüleme
Otomatik kapatma ayarlarını güncelleştirdikten sonra, VM'nin etkinlik günlüğünde günlüğe kaydedilen etkinliği görebilirsiniz.
VM'nin giriş sayfasında soldaki menüden Etkinlik günlüğü'nü seçin.
Kaynak filtresini kaldırın, uygun Kaynak grubu filtresini uygulayın ve Zamanlama ekleme veya değiştirme girdilerini görüntüleyin.
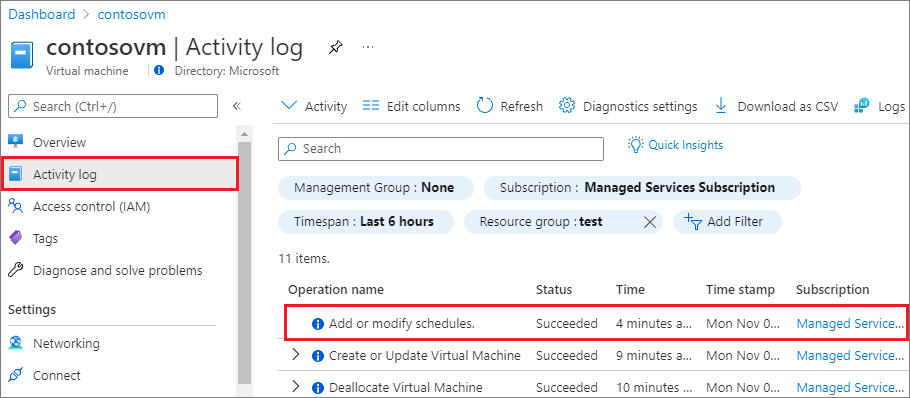
İşlem hakkında daha fazla ayrıntı gösteren bir özet sayfası açmak için Zamanlamaları ekle veya değiştir işlemini seçin.
Otomatik kapatma bildirimleri
Otomatik kapatma yapılandırmasında bildirimleri etkinleştirdiğinizde, laboratuvar kullanıcıları otomatik kapatma vm'lerinden herhangi birini etkilemeden 30 dakika önce bir bildirim alır. Bildirim, kullanıcılara kapatmadan önce çalışmalarını kaydetme şansı verir. Otomatik kapatma ayarları bir e-posta adresi belirtirse, bildirim bu e-posta adresine gönderir. Ayarlar bir web kancası belirtirse, bildirim web kancası URL'sine gönderilir.
Bildirim, birinin çalışmaya devam etmesi gerekiyorsa her VM için aşağıdaki eylemlere izin veren bağlantılar da sağlayabilir:
- Bu kez otomatik kapatmayı atlayın.
- Otomatik kapatmayı bir saat ertele.
- Otomatik kapatmayı 2 saat ertele.
Kendi bildirimlerinizi uygulamak için web kancalarını kullanabilirsiniz. Belirli olaylara abone olan tümleştirmeler ayarlarsınız. Bu olaylardan biri gerçekleştiğinde, web kancasının URL'sine bir HTTP POST yükü gönderir.
Azure Logic Apps ve Slack gibi uygulamalar web kancaları için kapsamlı desteğe sahiptir. Web kancalarını yanıtlama hakkında daha fazla bilgi için bkz. HTTP tetikleyicilerine ve bağlamalarına genel bakış Azure İşlevleri ve Azure Logic Apps için HTTP tetikleyicisi ekleme.
Aşağıdaki örnekte, VM sahiplerine e-posta gönderen otomatik kapatma bildirimini yapılandırmak için Logic Apps'in nasıl kullanılacağı gösterilmektedir.
E-posta bildirimleri gönderen bir mantıksal uygulama oluşturma
Logic Apps, office 365 ve X gibi diğer istemcilerle bir hizmeti tümleştirmeyi kolaylaştıran birçok bağlayıcı sağlar. Yüksek düzeyde, e-posta bildirimi için mantıksal uygulama ayarlama adımları şunlardır:
- Mantıksal uygulama oluşturma
- Yerleşik şablonu yapılandırın.
- E-posta istemcinizle tümleştirme.
- Otomatik kapatma bildirimi ayarlarında kullanılacak Web kancası URL'sini alın.
Başlamak için aşağıdaki adımları izleyerek Azure'da bir mantıksal uygulama oluşturun:
Azure portalında üstteki Arama alanına mantıksal uygulamalar yazın ve mantıksal uygulamalar'ı seçin.
Mantıksal uygulamalar sayfasının üst kısmında Ekle'yi seçin.
Mantıksal Uygulama Oluştur sayfasında:
Veri Akışı Adı Değer Abonelik Azure aboneliğinizi seçin. Kaynak grubu Bir kaynak grubu seçin veya yeni bir kaynak grubu oluşturun. Mantıksal uygulama adı Mantıksal uygulamanız için açıklayıcı bir ad girin. Yayımlama İş Akışı Bölge Size yakın veya mantıksal uygulamanızın eriştiği diğer hizmetlere yakın bir bölge seçin. Plan türü Tüketim. Tüketim planı, uygulamanızı oluşturmak için mantıksal uygulama tasarımcısını kullanmanıza olanak tanır. Windows Planı Varsayılan App Service Planını (ASP) kabul edin. Fiyatlandırma planı Varsayılan İş Akışı Standardı WS1'i kabul edin (210 toplam ACU, 3,5 GB bellek, 1 vCPU) Bölge yedekliliği Varsayılanı kabul edin: Devre dışı. 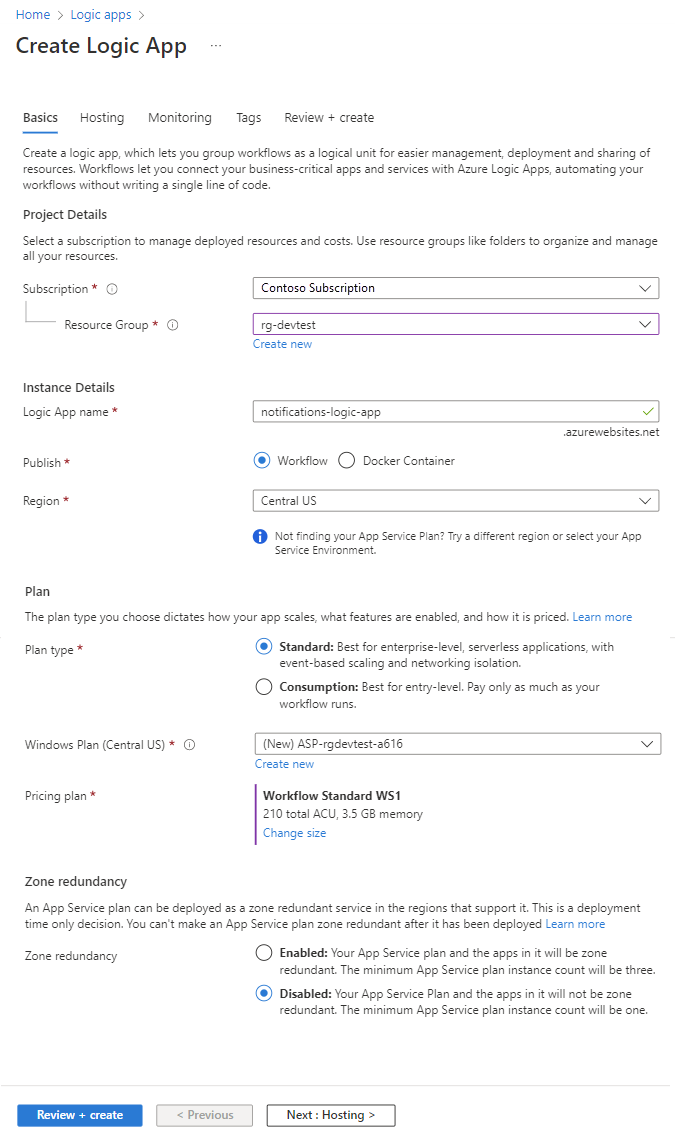
Gözden geçir ve oluştur'u seçin ve doğrulama başarılı olduğunda Oluştur'u seçin.
Dağıtım tamamlandığında Kaynağa git seçeneğini belirleyin.
Ardından, yerleşik şablonu yapılandırın.
Mantıksal Uygulama sayfasında, sol gezinti bölmesindeki Dağıtım Araçları'nın altında Mantıksal uygulama tasarımcısı'nı seçin.
Üstteki menüden Şablonlar'ı seçin.
Şablonlar'ın altında HTTP İsteği/Yanıt'ı seçin.
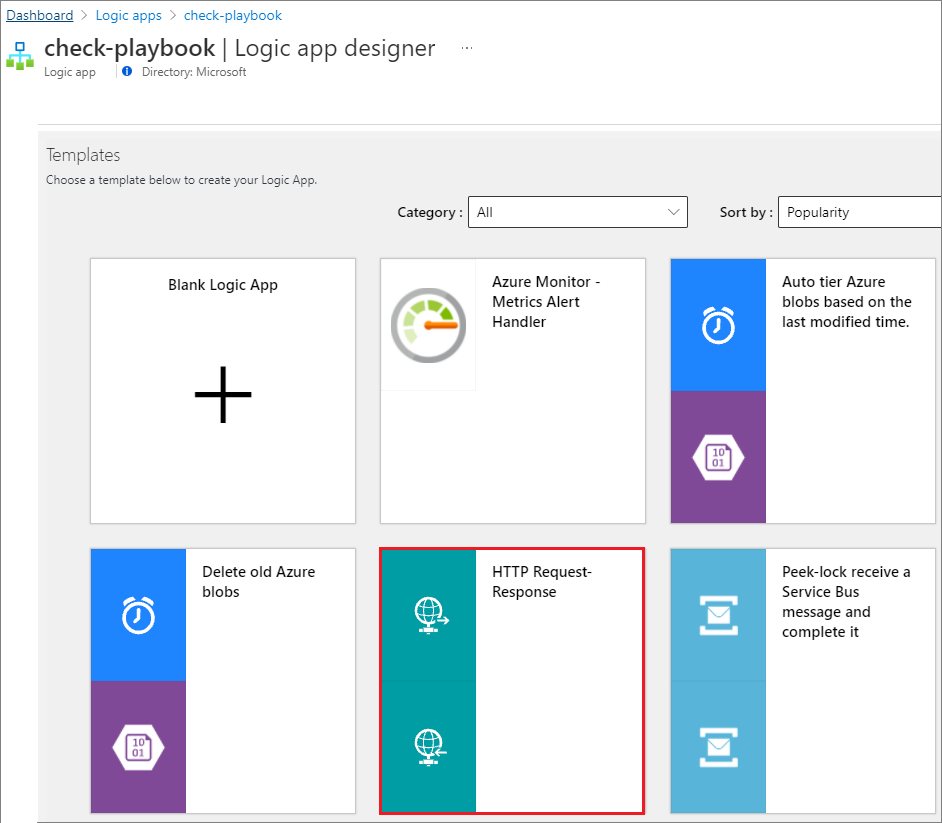
HTTP İstek-Yanıt sayfasında Bu şablonu kullan'ı seçin.
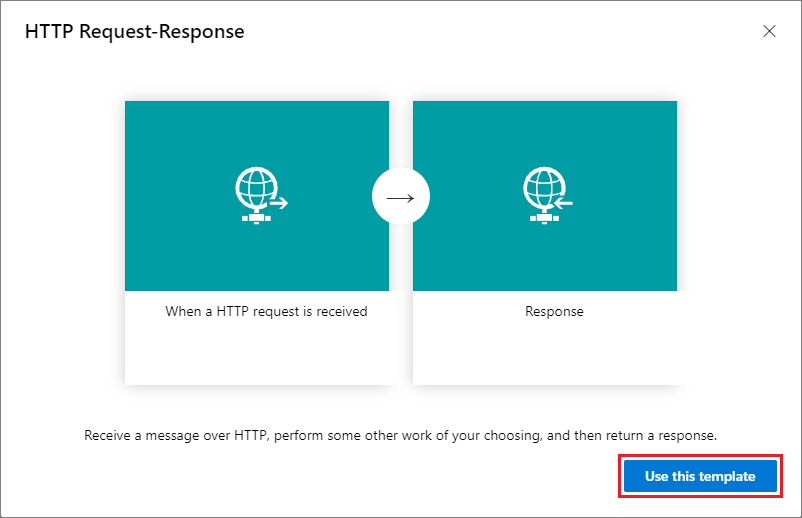
Aşağıdaki JSON kodunu İstek Gövdesi JSON Şeması bölümüne yapıştırın.
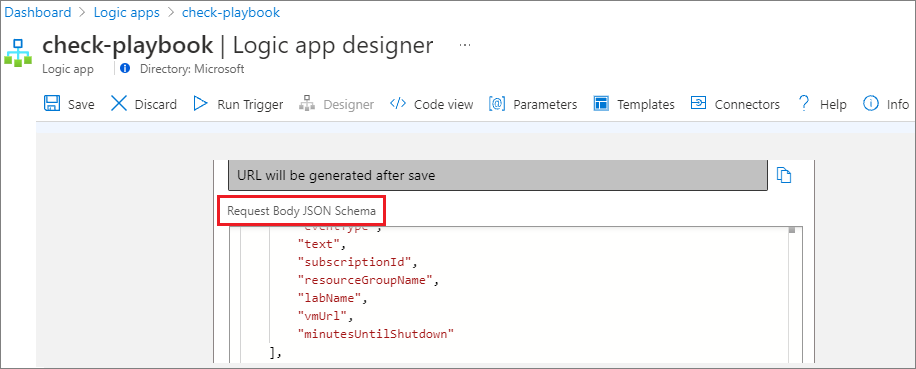
{ "$schema": "http://json-schema.org/draft-04/schema#", "properties": { "delayUrl120": { "type": "string" }, "delayUrl60": { "type": "string" }, "eventType": { "type": "string" }, "guid": { "type": "string" }, "labName": { "type": "string" }, "owner": { "type": "string" }, "resourceGroupName": { "type": "string" }, "skipUrl": { "type": "string" }, "subscriptionId": { "type": "string" }, "text": { "type": "string" }, "vmName": { "type": "string" }, "vmUrl": { "type": "string" }, "minutesUntilShutdown": { "type": "string" } }, "required": [ "skipUrl", "delayUrl60", "delayUrl120", "vmName", "guid", "owner", "eventType", "text", "subscriptionId", "resourceGroupName", "labName", "vmUrl", "minutesUntilShutdown" ], "type": "object" }
Şimdi e-posta istemcinizle tümleştirin.
Tasarımcıda Yeni adım'ı seçin.

İşlem seçin sayfasında, Arama alanına Office 365 Outlook - E-posta gönder yazın ve Eylemler'den E-posta gönder (V2) seçeneğini belirleyin.
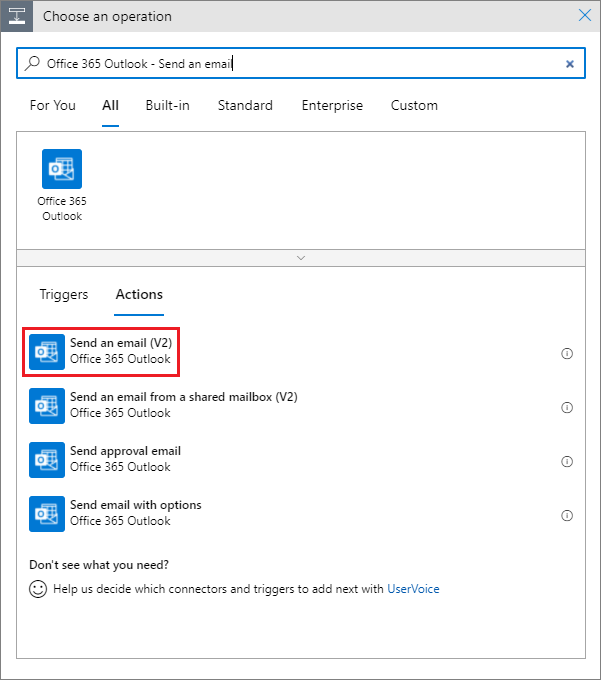
E-posta gönder (V2) formundaKim, Konu ve Gövde alanlarını doldurun.
Bildirimi uygulamanın ve bağlayıcıların kullandığı değerlerle otomatik olarak doldurmak için Dinamik içerik ekle'yi seçin. Örneğin, To için sahip'i seçin. Konu bilgisini vmName ve labName ile doldurun. İleti gövdesine skipUrl ve delayUrl değerleri gibi içerik ekleyin.
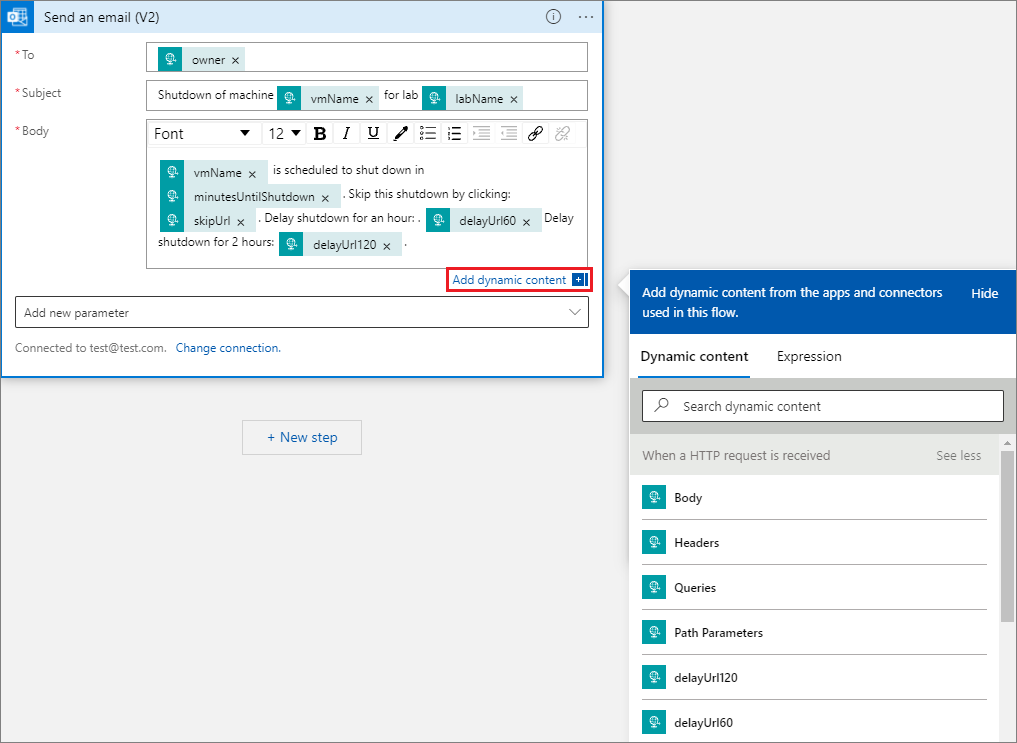
Araç çubuğunda Kaydet’i seçin.
Artık web kancası URL'sini kopyalayabilirsiniz.
HTTP isteği alındığında adımını seçin ve ardından KOPYALA düğmesini seçerek HTTP POST URL'sini panoya kopyalayın.
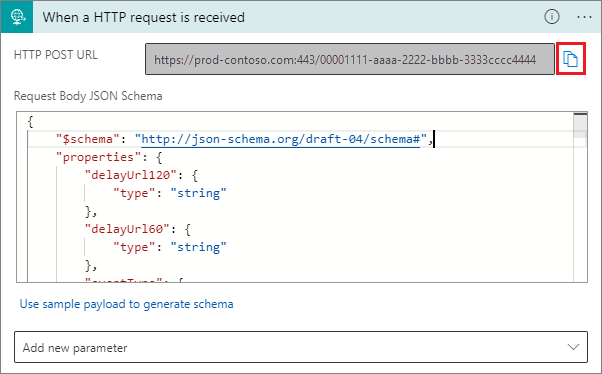
Bu web kancası URL'sini otomatik kapatma bildirimi ayarlarına yapıştırın.
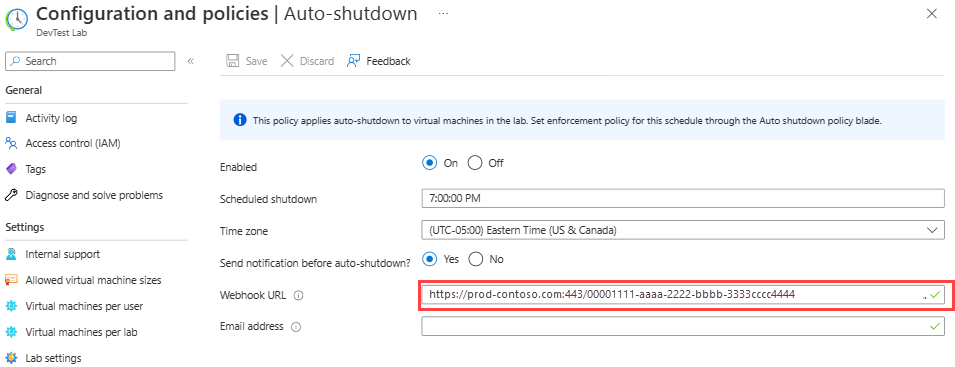
Kaydet'i seçin.