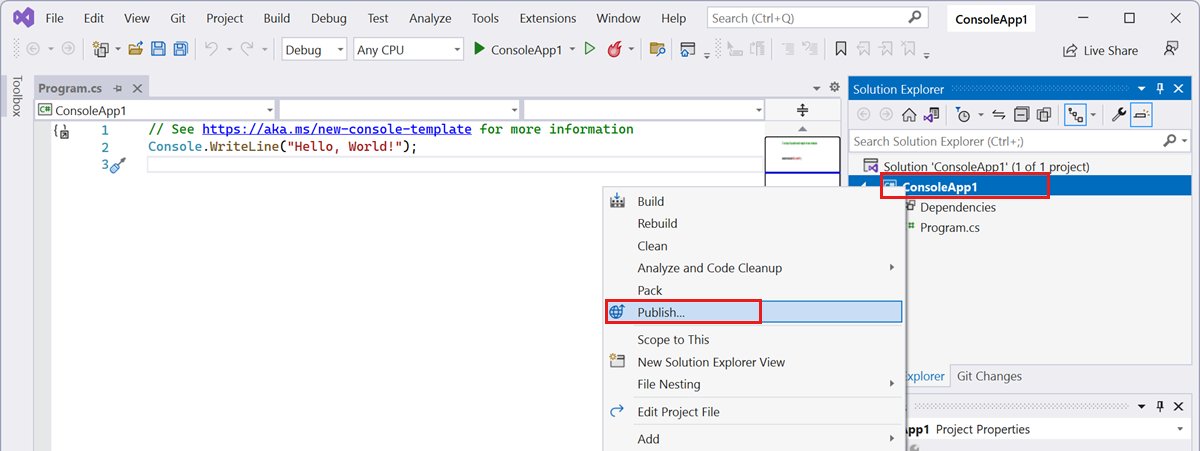Azure DevTest Labs VM'de test için uygulama yayımlama
Bu makalede, bir Azure DevTest Labs sanal makinesinde (VM) test için bir uygulama yayımlamayı öğreneceksiniz. Geliştirici olarak, uygulama derlemenizin geliştirici iş istasyonunuzdan başka bir işletim sisteminde düzgün çalıştığını doğrulamanız gerekebilir. Ayrıca, test ekibi tarafından yükleme ve test için bir uygulama derlemesi dağıtabilirsiniz.
Bu makalede örnek olarak Visual Studio'dan bir uygulama kullanılır. Visual Studio bir uygulamayı, hizmeti veya bileşeni diğer bilgisayarlara, cihazlara, sunuculara veya buluta dağıtmanızı sağlar. bir uygulamayı Azure DevTest Labs'daki bir laboratuvar VM'sine dağıtmak için, önce uygulama dosyalarını bir Azure dosya paylaşımında yayımlarsınız. Ardından , laboratuvar VM'sinin içinden dosya paylaşımında uygulamaya erişeceksiniz.
Visual Studio'daki dağıtım seçenekleri hakkında daha fazla bilgi edinin.
Uygulamayı doğrudan geliştirici iş istasyonundan dağıtmak yerine , laboratuvar oluşturma ve uygulama dağıtımını CI/CD işlem hattınızla tümleştirebilirsiniz.
Önkoşullar
- Etkin aboneliği olan bir Azure hesabı. Ücretsiz bir hesap oluşturun.
- Uygulamayı test etmek için kullanılacak Windows tabanlı devtest labs vm .
- Visual Studio farklı bir iş istasyonuna yüklendi.
Azure dosya paylaşımı oluşturma
Laboratuvar VM'nizden uygulamaya erişmek için, uygulama dosyalarını depolamak için bir Azure dosya paylaşımı kullanırsınız. Uygulamayı Visual Studio ile yayımlar ve ardından Laboratuvar VM'sindeki dosya paylaşımına erişebilirsiniz.
Azure DevTest Labs, laboratuvar oluşturduğunuzda bir Azure depolama hesabı oluşturur. Bu depolama hesabında bir Azure dosya paylaşımı oluşturmak için:
- Azure portal, laboratuvarınızı içeren kaynak grubuna gidin.
- Laboratuvarınıza bağlı depolama hesabını seçmek için bu adımları izleyin.
- Dosya paylaşımı oluşturmak için bu adımları izleyin.
Uygulamanızı Visual Studio'dan yayımlama
Visual Studio'da uygulamanızı diğer bilgisayarlara veya cihazlara yayımlayabilirsiniz. Uygulamanızı daha önce oluşturduğunuz Azure dosya paylaşımında yayımlayın.
Uygulamanızı Visual Studio'dan Azure dosya paylaşımınızda yayımlamak için:
Visual Studio'yu açın ve Başlangıç penceresinde Yeni proje oluştur'u seçin.
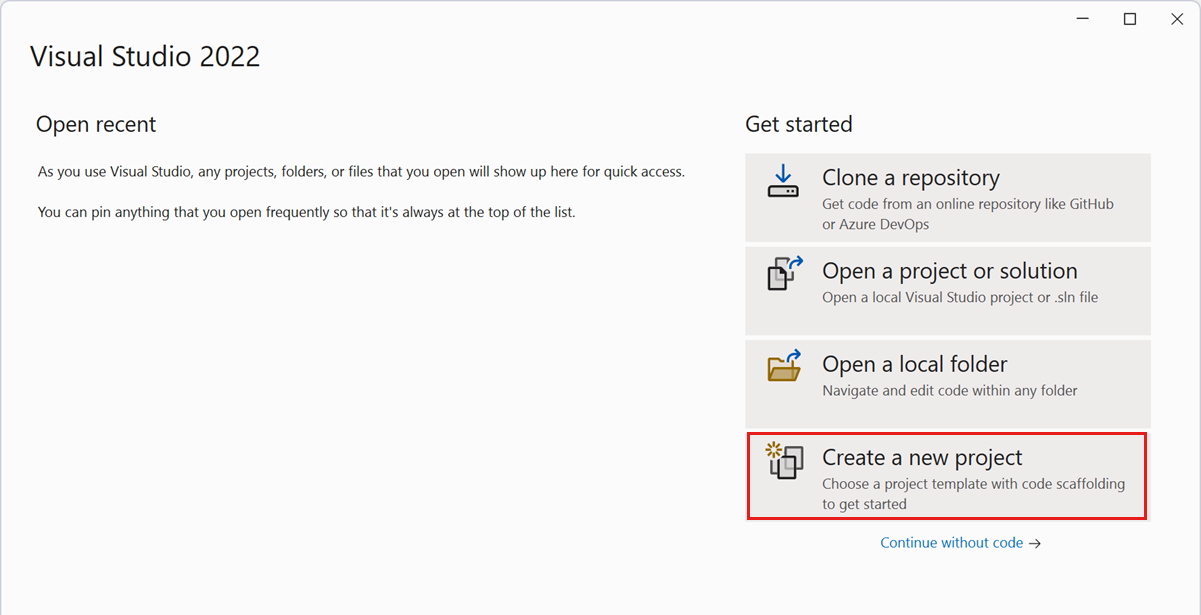
Yeni proje oluştur ekranında Konsol Uygulaması'nı ve ardından İleri'yi seçin.
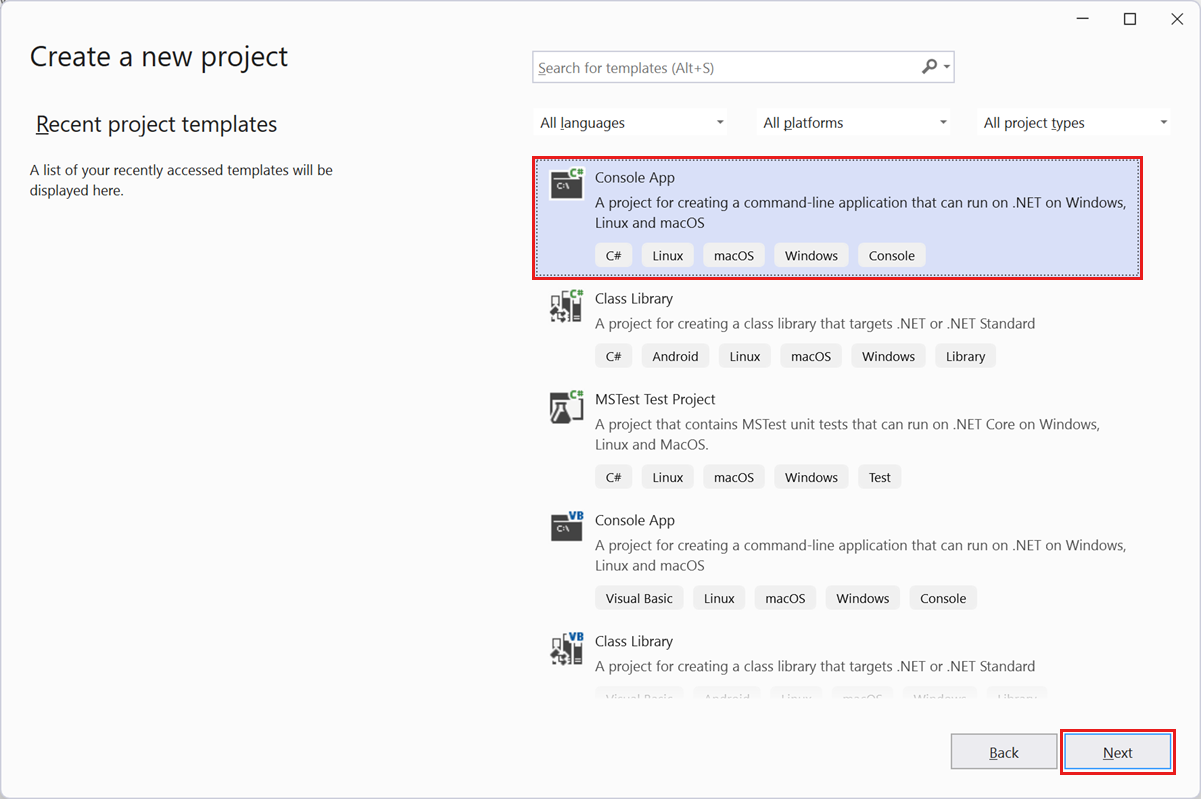
Yeni projenizi yapılandırın sayfasında varsayılan değerleri koruyun ve İleri'yi seçin.
Ek bilgiler sayfasında varsayılan değerleri koruyun ve Oluştur'u seçin.
Visual Studio Çözüm Gezgini projenizin adını seçip basılı tutun ve Oluştur'a tıklayın.
Derleme başarılı olduğunda, Çözüm Gezgini projenizin adını seçip tutun ve Yayımla'yı seçin.
Yayımla ekranında Klasör'e ve ardından İleri'ye tıklayın.
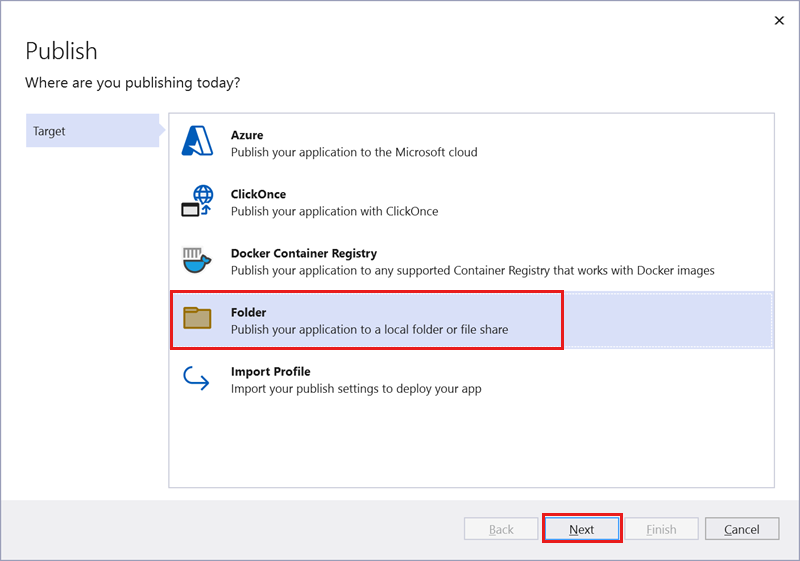
Belirli hedef için Klasör'e ve ardından İleri'ye tıklayın.
Konum seçeneği için Gözat'ı ve ardından daha önce bağladığınız dosya paylaşımını seçin.
Tamam'ı ve ardından Son'u seçin.
Yayımla’yı seçin.
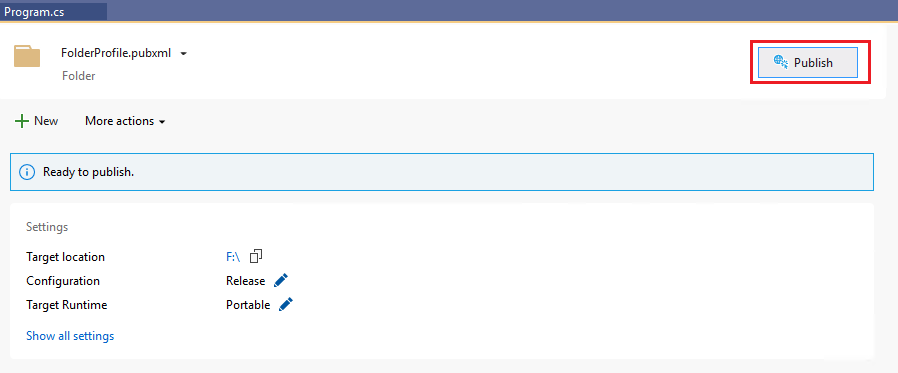
Yayımlama işlemi tamamlandığında, uygulama dosyaları Azure dosya paylaşımında kullanılabilir. Artık uygulamaya erişmek için dosya paylaşımını başka bir bilgisayar, sunucu veya laboratuvar VM'sinden bağlayabilirsiniz.
Dosya paylaşımını laboratuvar VM'nize bağlama
Azure dosya paylaşımındaki uygulama dosyalarına erişmek için önce paylaşımı laboratuvar VM'nize bağlamanız gerekir.
Azure dosya paylaşımını laboratuvar VM'nize bağlamak için bu adımları izleyin.
Laboratuvar VM'nizde uygulamaya erişme
Laboratuvar VM'nize bağlandığınızda, artık bağlı dosya paylaşımından uygulama dosyalarına erişebilirsiniz.
Laboratuvar VM'sinde Dosya Gezgini başlatın, Bu Bilgisayar'ı seçin ve daha önce bağladığınız dosya paylaşımını bulun.
Dosya paylaşımını açın ve Visual Studio'dan dağıttığınız uygulamayı gördüğünüzden emin olun.
Artık uygulamanızı laboratuvar VM'nizde çalıştırabilir ve test edebilirsiniz.
Sonraki adımlar
Bir uygulamayı doğrudan geliştirici iş istasyonunuzdaki Visual Studio'dan laboratuvar VM'nize yayımladınız.
- Laboratuvar oluşturma ve uygulama dağıtımını CI/CD işlem hattınızla nasıl tümleştirebileceğinizi öğrenin.
- Visual Studio ile bir klasöre uygulama dağıtma hakkında daha fazla bilgi edinin.