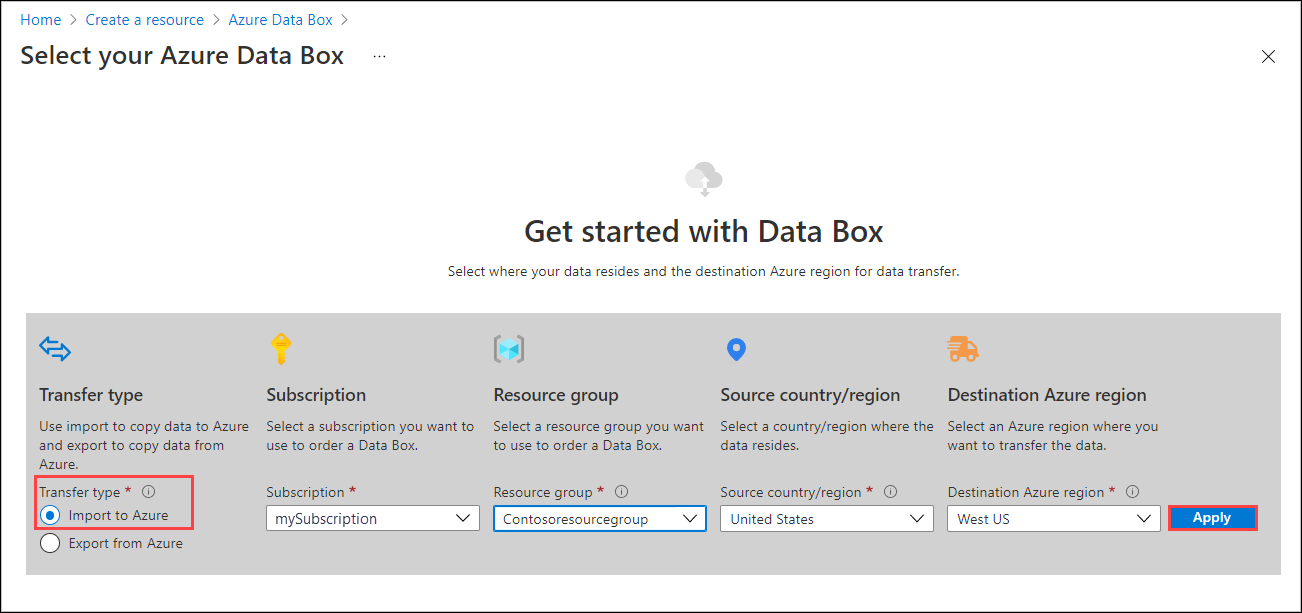Öğretici: Azure İçeri/Dışarı Aktarma ile verileri Azure Dosyalar aktarma
Bu makalede, büyük miktarda veriyi Azure Dosyalar güvenli bir şekilde içeri aktarmak için Azure İçeri/Dışarı Aktarma hizmetinin nasıl kullanılacağına ilişkin adım adım yönergeler sağlanır. Verileri içeri aktarmak için hizmet, verilerinizi içeren desteklenen disk sürücülerini bir Azure veri merkezine göndermenizi gerektirir.
İçeri/Dışarı Aktarma hizmeti yalnızca Azure Dosyalar Azure Depolama'ya içeri aktarmayı destekler. Azure Dosyalar dışarı aktarma desteklenmez.
Bu öğreticide aşağıdakilerin nasıl yapılacağını öğreneceksiniz:
- verileri Azure Dosyalar içeri aktarma önkoşulları
- 1. Adım: Sürücüleri hazırlama
- 2. Adım: İçeri aktarma işi oluşturma
- 3. Adım: Sürücüleri Azure veri merkezine gönderme
- 4. Adım: İşi izleme bilgileriyle güncelleştirme
- 5. Adım: Azure'a veri yüklemeyi doğrulama
Önkoşullar
verileri Azure Dosyalar aktarmak için bir içeri aktarma işi oluşturmadan önce aşağıdaki önkoşul listesini dikkatle gözden geçirin ve tamamlayın. Şunları yapmanız gerekir:
- İçeri/Dışarı Aktarma hizmetiyle kullanılacak etkin bir Azure aboneliğine sahip olun.
- En az bir Azure Depolama hesabına sahip olun. İçeri/Dışarı Aktarma hizmeti için Desteklenen depolama hesapları ve depolama türleri listesine bakın. Yeni depolama hesabı oluşturma hakkında bilgi için bkz . Depolama hesabı oluşturma.
- Desteklenen türde yeterli sayıda diske sahip olun.
- Desteklenen bir işletim sistemi sürümünü çalıştıran bir Windows sistemine sahip olun.
- Dosyalar için Azure İçeri/Dışarı Aktarma sürüm 2 aracının geçerli sürümünü Windows sisteminde indirin:
- WAImportExport sürüm 2'yi indirin. Geçerli sürüm 2.2.0.300'dür.
- Varsayılan klasörüne sıkıştırmasını açın
WaImportExportV2. Örneğin,C:\WaImportExportV2.
- Sipariş için geçerli bir taşıyıcı hesabınız ve takip numaranız var:
- Siparişiniz için Sevkiyat sekmesindeki Taşıyıcı adları listesinde bir taşıyıcı kullanmanız gerekir. Taşıyıcı hesabınız yoksa, bir tane oluşturmak için operatöre başvurun.
- Taşıyıcı hesabı geçerli olmalı, bakiyesi olmalı ve iade gönderimi özelliklerine sahip olmalıdır. Microsoft, tüm depolama medyasını döndürmek için seçili taşıyıcıyı kullanır.
- Taşıyıcı hesabındaki içeri/dışarı aktarma işi için bir izleme numarası oluşturun. Her iş ayrı bir izleme numarasına sahip olmalıdır. Aynı izleme numarasına sahip birden çok iş desteklenmez.
1. Adım: Sürücüleri hazırlama
Dış diski dosya paylaşımına ekleyin ve WAImportExport.exe dosyasını çalıştırın. Bu adım bir günlük dosyası oluşturur. Günlük dosyası sürücü seri numarası, şifreleme anahtarı ve depolama hesabı ayrıntıları gibi temel bilgileri depolar.
Sürücüleri hazırlamak için aşağıdaki adımları uygulayın.
Disk sürücülerinizi SATA bağlayıcıları aracılığıyla Windows sistemine bağlayın.
Her sürücüde tek bir NTFS birimi oluşturun. Birime bir sürücü harfi atayın. Bağlama noktalarını kullanmayın.
Aracın bulunduğu kök klasörde dataset.csv dosyasını değiştirin. Bir dosyayı veya klasörü veya her ikisini birden içeri aktarmak isteyip istemediğinize bağlı olarak, dataset.csv dosyasına aşağıdaki örneklere benzer girdiler ekleyin.
Bir dosyayı içeri aktarmak için: Aşağıdaki örnekte, kopyalanacak veriler F: sürücüsündedir. Dosya MyFile1.txt MyAzureFileshare1 kök dizinine kopyalanır. MyAzureFileshare1 yoksa, Azure Depolama hesabında oluşturulur. Klasör yapısı korunur.
BasePath,DstItemPathOrPrefix,ItemType "F:\MyFolder1\MyFile1.txt","MyAzureFileshare1/MyFile1.txt",fileBir klasörü içeri aktarmak için: MyFolder2 altındaki tüm dosya ve klasörler yinelemeli olarak dosya paylaşımına kopyalanır. Klasör yapısı korunur. Hedef klasördeki mevcut bir dosyayla aynı ada sahip bir dosyayı içeri aktarırsanız, içeri aktarılan dosya bu dosyanın üzerine yazılır.
"F:\MyFolder2\","MyAzureFileshare1/",fileNot
Aracın önceki sürümlerinde zaten var olan bir dosyayı içeri aktarırken ne yapacağınızı seçmenizi sağlayan /Disposition parametresi, Azure İçeri/Dışarı Aktarma sürüm 2.2.0.300'de desteklenmez. Önceki araç sürümlerinde, var olan bir dosyayla aynı ada sahip içeri aktarılan bir dosya varsayılan olarak yeniden adlandırıldı.
İçeri aktarılan klasörlere veya dosyalara karşılık gelen aynı dosyada birden çok giriş yapılabilir.
"F:\MyFolder1\MyFile1.txt","MyAzureFileshare1/MyFile1.txt",file "F:\MyFolder2\","MyAzureFileshare1/",file
Aracın bulunduğu kök klasörde driveset.csv dosyasını değiştirin. driveset.csv dosyasına aşağıdaki örneklere benzer girdiler ekleyin. Sürücü kümesi dosyasında disklerin listesi ve buna karşılık gelen sürücü harfleri bulunur, böylece araç hazırlanacak disklerin listesini doğru bir şekilde seçebilir.
Bu örnekte, iki diskin eklendiği ve temel NTFS birimlerinin G:\ ve H:\ oluşturulduğu varsayılır. G: zaten şifrelenmişken H:\şifrelenmez. Araç, yalnızca H:\ barındıran diski (G: değil) biçimlendirir ve şifreler.
Şifrelenmemiş bir disk için: Diskte BitLocker şifrelemesini etkinleştirmek için Şifrele'yi belirtin.
DriveLetter,FormatOption,SilentOrPromptOnFormat,Encryption,ExistingBitLockerKey H,Format,SilentMode,Encrypt,Zaten şifrelenmiş bir disk için: AlreadyEncrypted değerini belirtin ve BitLocker anahtarını sağlayın.
DriveLetter,FormatOption,SilentOrPromptOnFormat,Encryption,ExistingBitLockerKey G,AlreadyFormatted,SilentMode,AlreadyEncrypted,060456-014509-132033-080300-252615-584177-672089-411631Aynı dosyada birden çok sürücüye karşılık gelen birden çok giriş yapılabilir. Sürücü kümesi CSV dosyasını hazırlama hakkında daha fazla bilgi edinin.
PrepImportDisk sürücüsüne veri kopyalama ve hazırlama seçeneğini kullanın. Yeni kopyalama oturumuyla dizinleri ve/veya dosyaları kopyalamaya yönelik ilk kopyalama oturumu için aşağıdaki komutu çalıştırın:.\WAImportExport.exe PrepImport /j:<JournalFile> /id:<SessionId> [/logdir:<LogDirectory>] [/silentmode] [/InitialDriveSet:<driveset.csv>]/DataSet:<dataset.csv>Aşağıda bir içeri aktarma örneği gösterilmiştir.
.\WAImportExport.exe PrepImport /j:JournalTest.jrn /id:session#1 /InitialDriveSet:driveset.csv /DataSet:dataset.csv /logdir:C:\logsNot
İstemcide etkinleştirilmiş uzun yollarınız yoksa ve veri kopyanızdaki herhangi bir yol ve dosya adı 256 karakteri aşarsa WAImportExport aracı hataları bildirir. Bu tür hataları önlemek için Windows istemcinizde uzun yolları etkinleştirin.
Komut satırının her çalıştırması için parametreyle
/j:sağladığınız ada sahip bir günlük dosyası oluşturulur. Hazırladığınız her sürücüde, içeri aktarma işini oluştururken karşıya yüklenmesi gereken bir günlük dosyası vardır. Günlük dosyası olmayan sürücüler işlenmez.Önemli
Disk hazırlığı tamamlandıktan sonra günlük dosyalarını veya disk sürücülerindeki verileri değiştirmeyin ve diskleri yeniden biçimlendirmeyin.
Ek örnekler için Günlük dosyaları için örnekler'e gidin.
2. Adım: İçeri aktarma işi oluşturma
Portal aracılığıyla Azure İçeri/Dışarı Aktarma işinde içeri aktarma işi sipariş etmek için aşağıdaki adımları uygulayın.
Microsoft Azure kimlik bilgilerini kullanarak şu URL’de oturum açın: https://portal.azure.com.
+ Kaynak oluştur'u seçin ve Azure Data Box'ı arayın. Azure Data Box’ı seçin.

Oluştur'u belirleyin.
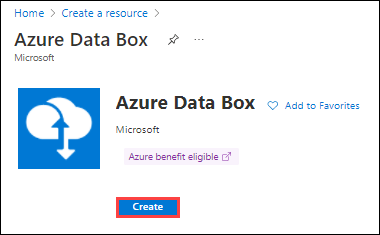
İçeri aktarma sırasını kullanmaya başlamak için aşağıdaki seçenekleri belirleyin:
- Azure'a aktar aktarım türünü seçin.
- İçeri/Dışarı Aktarma işi için kullanılacak aboneliği seçin.
- Kaynak grubunu seçin.
- İş için Kaynak ülkeyi/bölgeyi seçin.
- İş için Hedef Azure bölgesini seçin.
- Ardından Uygula'yı seçin.
İçeri/Dışarı Aktarma İşi için Seç düğmesini seçin.
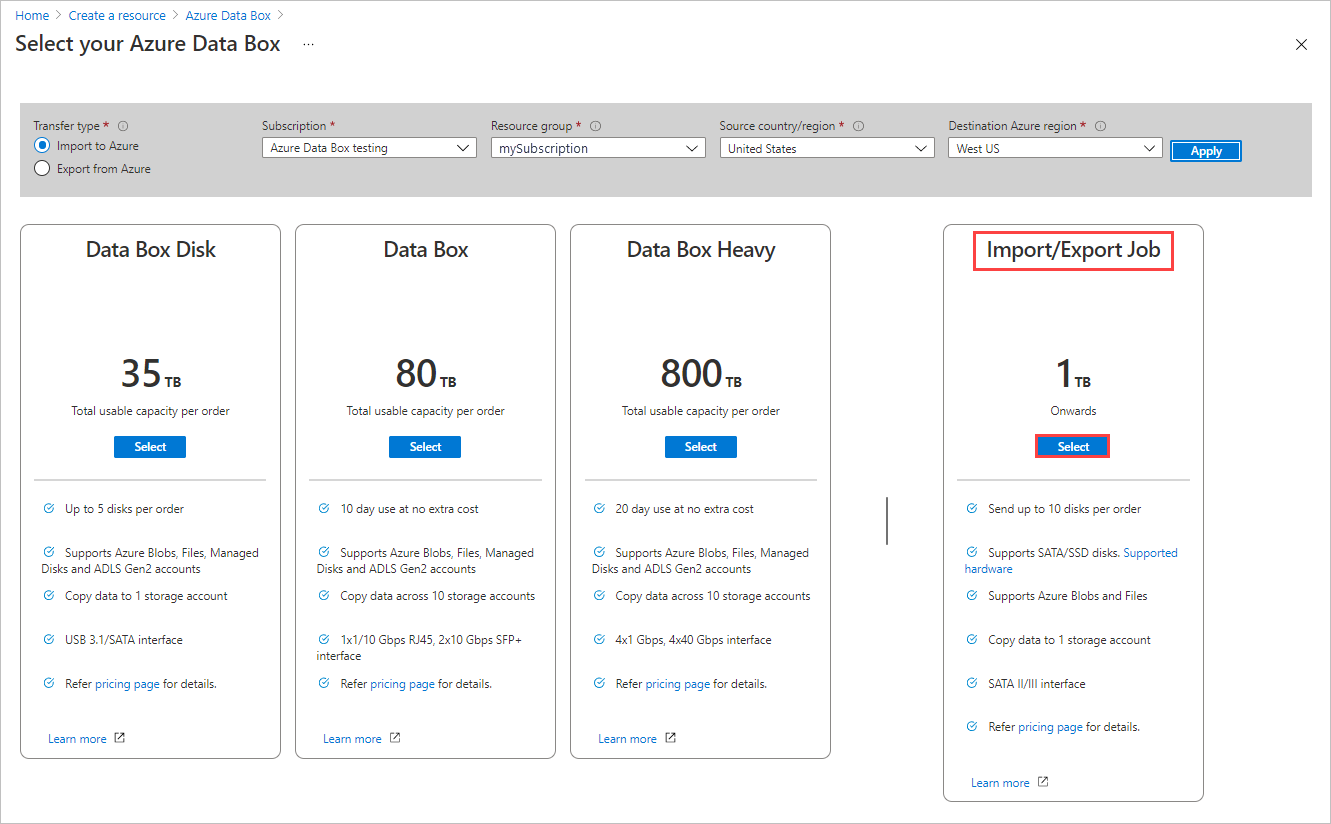
Temel Bilgiler bölümünde:
- İş için açıklayıcı bir ad girin. İşlerinizin ilerleme durumunu izlemek için adı kullanın.
- Adın 3 ile 24 karakter arası olması gerekir.
- Ad yalnızca harf, sayı ve kısa çizgi içermelidir.
- Ad bir harf veya numarayla başlayıp bitmelidir.
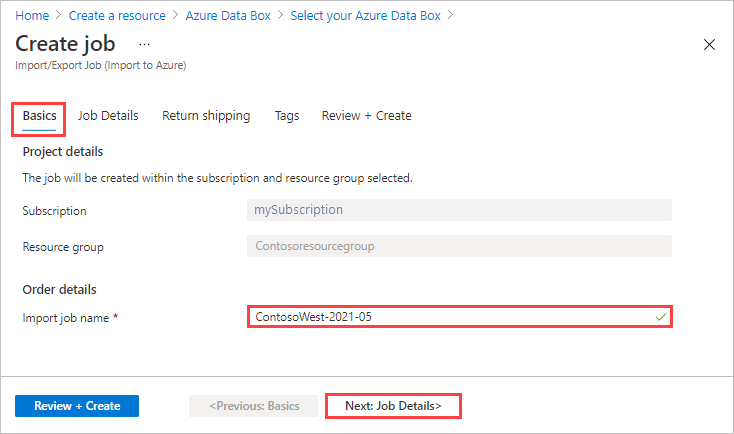
Devam etmek için İleri: İş Ayrıntıları'na > tıklayın.
- İş için açıklayıcı bir ad girin. İşlerinizin ilerleme durumunu izlemek için adı kullanın.
İş Ayrıntıları'nda:
Daha ileri gitmeden önce en son WAImportExport aracını kullandığınızdan emin olun. Araç, karşıya yüklediğiniz günlük dosyalarını okumak için kullanılır. Aracı güncelleştirmek için indirme bağlantısını kullanabilirsiniz.
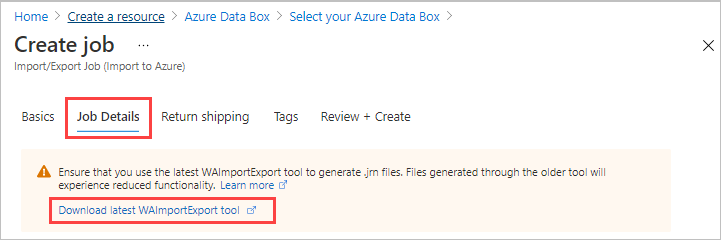
Gerekirse iş için hedef Azure bölgesini değiştirin.
İş için kullanılacak bir veya daha fazla depolama hesabı seçin. Gerekirse yeni bir depolama hesabı oluşturabilirsiniz.
Sürücü bilgileri'nin altında, önceki 1. Adım: Sürücüleri hazırlama sırasında oluşturduğunuz her günlük dosyasını karşıya yüklemek için Kopyala düğmesini kullanın. Günlük dosyasını karşıya yüklediğinizde, Sürücü Kimliği görüntülenir.
Kullanıldıysa
waimportexport.exe version1, hazırladığınız her sürücü için bir dosya yükleyin.Günlük dosyası 2 MB'tan büyükse, günlük dosyasıyla birlikte oluşturulan öğesini kullanabilirsiniz
<Journal file name>_DriveInfo_<Drive serial ID>.xml.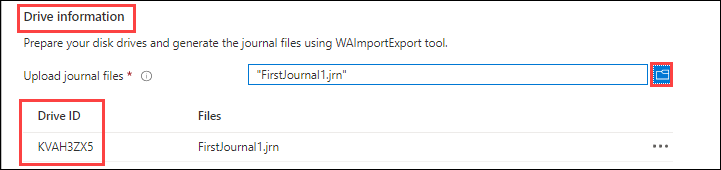
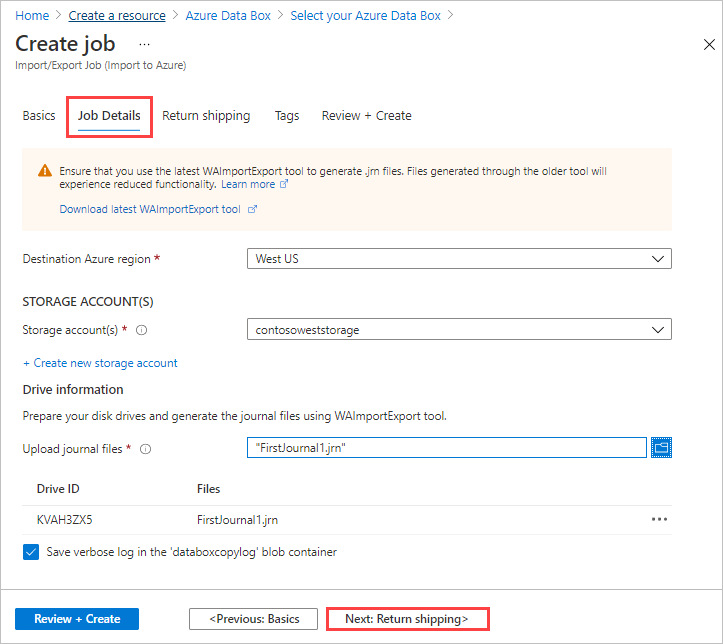
İade gönderiminde:
Taşıyıcı açılan listesinden bir kargo şirketi seçin. Seçili bölge için Microsoft veri merkezinin konumu, hangi taşıyıcıların kullanılabilir olduğunu belirler.
Bir Taşıyıcı hesap numarası girin. Geçerli bir taşıyıcı hesabın hesap numarası gereklidir.
İade adresi alanında + Adres Ekle düğmesini seçin ve göndereceği adresi ekleyin.
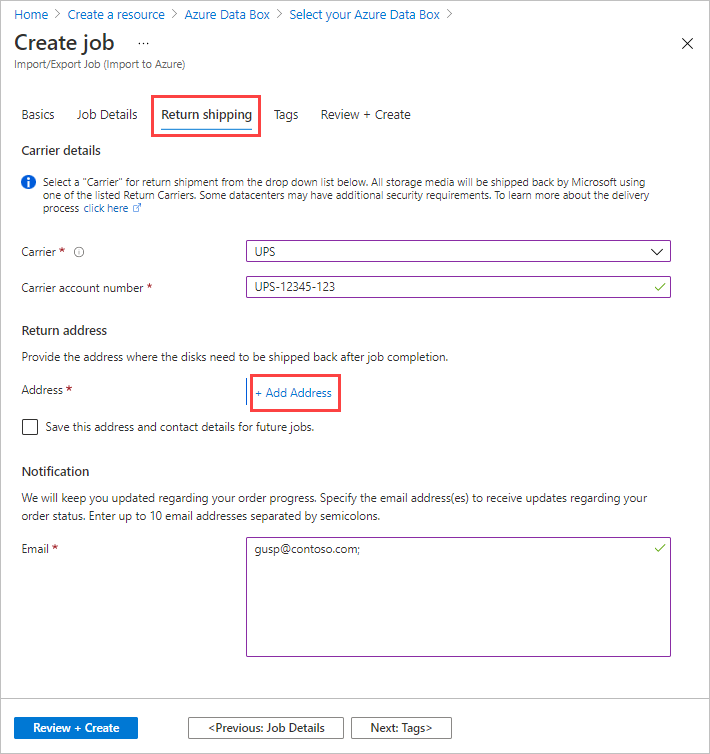
Adres Ekle dikey penceresinde bir adres ekleyebilir veya var olan bir adresi kullanabilirsiniz. Adres alanlarını tamamladığınızda Sevkiyat adresi ekle'yi seçin.
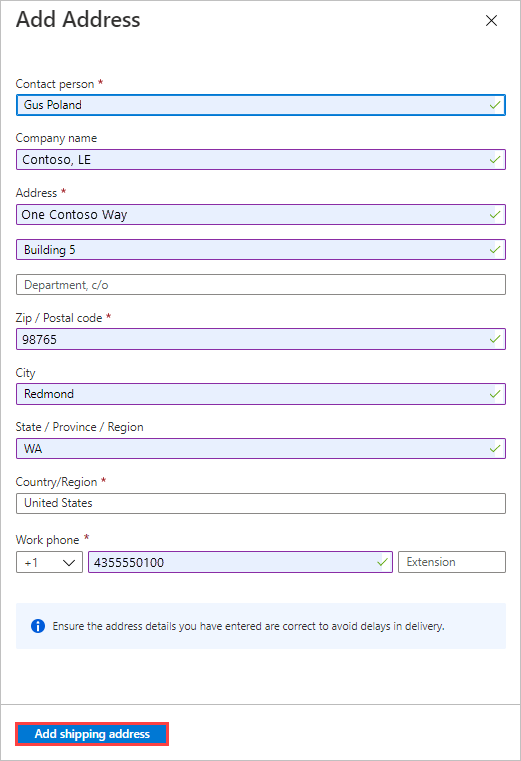
Bildirim alanında, işin ilerleme durumunu bildirmek istediğiniz kişilerin e-posta adreslerini girin.
İpucu
Tek bir kullanıcı için e-posta adresi belirtmek yerine, bir yönetici ayrılsa bile bildirim aldığınızdan emin olmak için bir grup e-postası sağlayın.
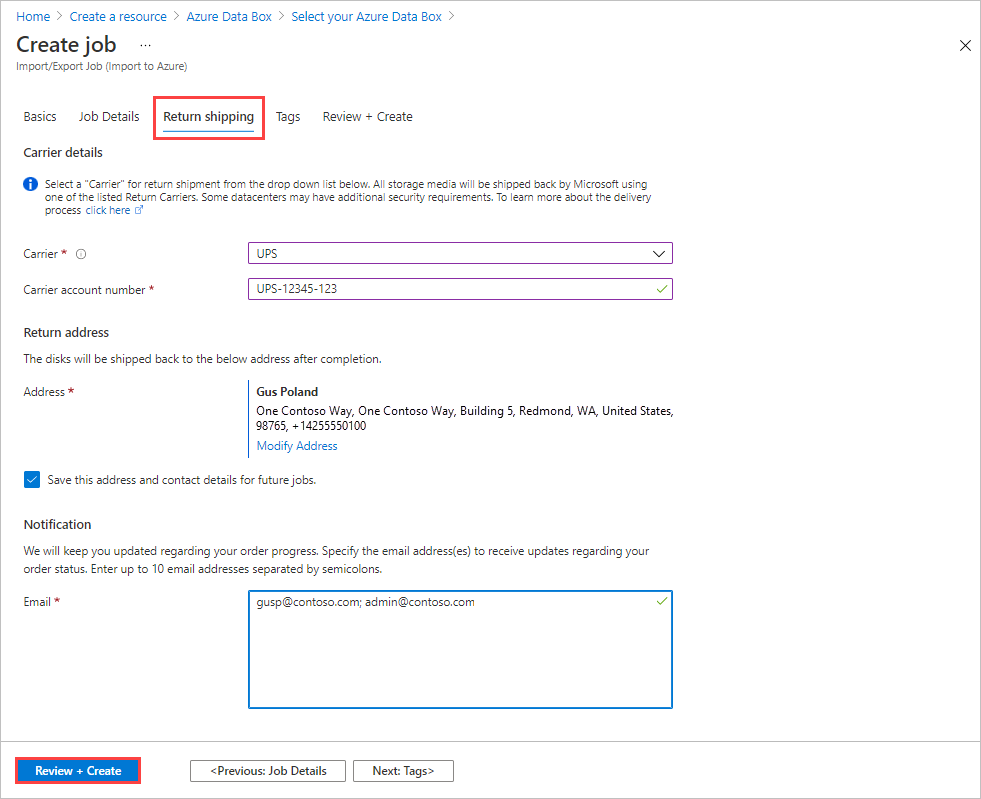
Devam etmek için Gözden Geçir + Oluştur'u seçin.
Gözden Geçir + Oluştur'da:
- Hüküm ve Gizlilik bilgilerini gözden geçirin ve ardından "Sağlanan tüm bilgilerin doğru olduğunu kabul ediyorum ve hüküm ve koşulları kabul ediyorum" onay kutusunu seçin. Doğrulama daha sonra yapılır.
- İş bilgilerini gözden geçirin. Diskleri geri göndermek için iş adını ve Azure veri merkezi sevkiyat adresini not edin. Bu bilgiler daha sonra sevkiyat etiketinde kullanılır.
- Oluştur'u belirleyin.
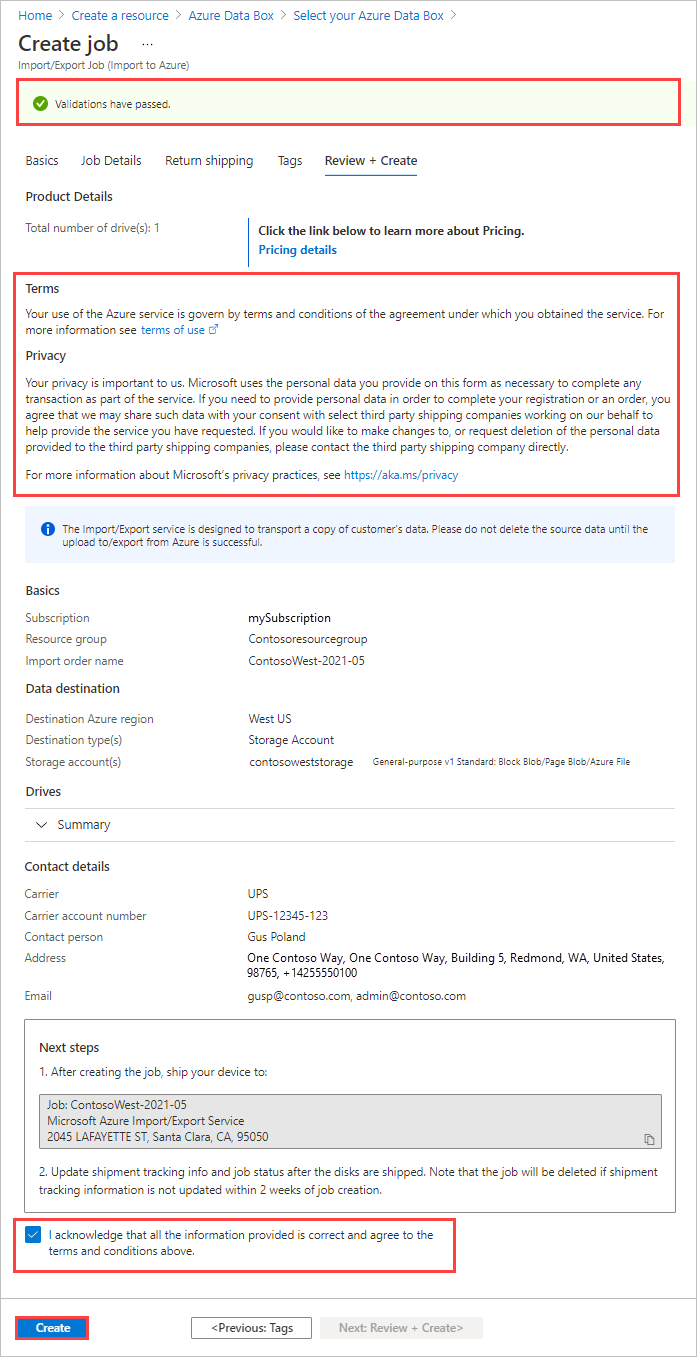
İş oluşturulduktan sonra aşağıdaki iletiyi görürsünüz.
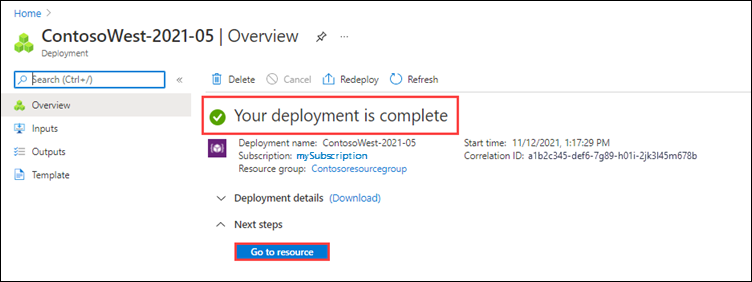
Kaynağa git'i seçerek işe genel bakış'ı açabilirsiniz.
3. Adım: Sürücüleri Azure veri merkezine gönderme
Paketi Azure veri merkezine göndermek için FedEx, UPS veya DHL kullanılabilir. FedEx/DHL dışında bir taşıyıcı kullanmak istiyorsanız adresinden Azure Data Box İşlemleri ekibiyle iletişime geçin adbops@microsoft.com
- Sürücüleri iade etmek için Microsoft tarafından kullanılmak üzere geçerli bir FedEx, UPS veya DHL taşıyıcı hesap numarası sağlayın.
- ABD ve Avrupa konumlarından geri gönderilen sürücüleri göndermek için FedEx, UPS veya DHL hesap numarası gereklidir.
- DHL hesap numarası, Asya ve Avustralya konumlarından geri gönderilen sürücüler için tercih edilir.
- Hesap numaranız yoksa FedEx veya DHL taşıyıcı hesabı oluşturun.
- ABD ve Avrupa konumlarından geri gönderilen sürücüleri göndermek için FedEx, UPS veya DHL hesap numarası gereklidir.
- Paketlerinizi gönderirken Microsoft Azure Hizmet Koşulları'na uymanız gerekir.
- Olası hasarları ve işleme gecikmelerini önlemek için disklerinizi düzgün bir şekilde paketle. Şu önerilen en iyi yöntemleri izleyin:
- Disk sürücülerini koruyucu kabarcık sarmalama ile güvenli bir şekilde sarın. Kabarcık sargı bir amortisör görevi görür ve taşıma sırasında sürücüyü darbeden korur. Gönderimden önce sürücünün tamamının tamamen kaplandığından ve yastıklı olduğundan emin olun.
- Sarmalanmış sürücüleri bir köpük nakliyeci içine yerleştirin. Köpük nakliyeci ekstra koruma sağlar ve sürüş sırasında sürücüyü güvenli bir şekilde yerinde tutar.
4. Adım: İşi izleme bilgileriyle güncelleştirme
Diskleri sevk ettikten sonra Azure portalında işe dönün ve izleme bilgilerini doldurun.
İzleme ayrıntılarını sağladıktan sonra iş durumu Sevkiyat olarak değişir ve iş iptal edilemez. Bir işi yalnızca Oluşturma durumundayken iptal edebilirsiniz.
Önemli
İzleme numarası, işi oluşturduktan sonra 2 hafta içinde güncelleştirilmezse işin süresi dolar.
Portalda oluşturduğunuz bir işin izleme bilgilerini tamamlamak için şu adımları uygulayın:
İşi Azure portalında / açın.
Genel Bakış bölmesinde İzleme bilgileri'ne gidin ve girişleri tamamlayın:
- Taşıyıcı ve takip numarasını belirtin.
- Sevk yeri adresinin doğru olduğundan emin olun.
- "Sürücüler yukarıda belirtilen adrese gönderildi" onay kutusunu seçin.
- bitirdiğinizde Güncelleştir'i seçin.
genel bakış bölmesinde işin ilerleme durumunu izleyebilirsiniz. Her iş durumunun açıklaması için İş durumunuzu görüntüleme bölümüne gidin.
![]()
5. Adım: Azure'a veri yüklemeyi doğrulama
İşlemi tamamlayacak şekilde izleyin, ardından karşıya yüklemenin başarılı olduğunu ve tüm verilerin mevcut olduğunu doğrulayın.
tamamlanan işin Veri kopyalama ayrıntılarını gözden geçirerek işe dahil olan her sürücünün günlüklerini bulun:
- Başarıyla aktarılan her dosyayı doğrulamak için ayrıntılı günlüğü kullanın.
- Başarısız olan her veri kopyasının kaynağını bulmak için kopyalama günlüğünü kullanın.
Daha fazla bilgi için bkz . İçeri ve dışarı aktarmalardan kopyalama günlüklerini gözden geçirme.
Veri aktarımlarını doğruladıktan sonra şirket içi verilerinizi silebilirsiniz. Şirket içi verilerinizi yalnızca karşıya yüklemenin başarılı olduğunu doğruladıktan sonra silin.
Not
Dosyalar için Azure İçeri/Dışarı Aktarma aracının en son sürümünde (2.2.0.300), bir dosya paylaşımında yeterli boş alan yoksa, veriler artık birden çok Azure dosya paylaşımına otomatik olarak bölünmez. Bunun yerine kopya başarısız olur ve Destek ekibiyle iletişime geçersiniz. Paylaşımda yer açmak için bazı verileri taşımanız gerekebilir.
Günlük dosyaları için örnekler
Daha fazla sürücü eklemek için yeni bir sürücü kümesi dosyası oluşturun ve komutunu aşağıdaki gibi çalıştırın.
InitialDriveset .csv dosyasında belirtilenler dışındaki disk sürücülerine sonraki kopyalama oturumları için yeni bir sürücü kümesi .csv dosyası belirtin ve parametresine AdditionalDriveSetdeğer olarak sağlayın. Aynı günlük dosyası adını kullanın ve yeni bir oturum kimliği sağlayın. AdditionalDriveset CSV dosyasının biçimi InitialDriveSet biçimiyle aynıdır.
WAImportExport.exe PrepImport /j:<JournalFile> /id:<SessionId> /AdditionalDriveSet:<driveset.csv>
Aşağıda bir içeri aktarma örneği gösterilmiştir.
WAImportExport.exe PrepImport /j:JournalTest.jrn /id:session#3 /AdditionalDriveSet:driveset-2.csv
Aynı sürücü kümesine ek veri eklemek için sonraki kopyalama oturumları için PrepImport komutunu kullanarak ek dosyaları/dizini kopyalayın.
InitialDriveset.csv dosyasında belirtilen aynı sabit disk sürücülerine sonraki kopyalama oturumları için aynı günlük dosyası adını belirtin ve yeni bir oturum kimliği sağlayın; depolama hesabı anahtarını sağlamanız gerekmez.
WAImportExport PrepImport /j:<JournalFile> /id:<SessionId> /j:<JournalFile> /id:<SessionId> [/logdir:<LogDirectory>] DataSet:<dataset.csv>
Aşağıda bir içeri aktarma örneği gösterilmiştir.
WAImportExport.exe PrepImport /j:JournalTest.jrn /id:session#2 /DataSet:dataset-2.csv