TPM kanıtlama için program aracılığıyla bir Cihaz Sağlama Hizmeti bireysel kaydı oluşturma
Bu makalede, Azure IoT Hub DPS hizmet SDK'sını ve örnek bir uygulamayı kullanarak Azure IoT Hub Cihazı Sağlama Hizmeti'nde bir TPM cihazı için tek bir kaydı program aracılığıyla nasıl oluşturacağınız gösterilmektedir. Bireysel kaydı oluşturduktan sonra, isteğe bağlı olarak bu kayıt girdisi aracılığıyla sanal bir TPM cihazını sağlama hizmetine kaydedebilirsiniz.
Bu adımlar hem Windows hem de Linux bilgisayarlarda çalışsa da, bu makalede bir Windows geliştirme bilgisayarı kullanılır.
Önkoşullar
-
Azure aboneliğiniz yoksa başlamadan önce birücretsiz Azure hesabı oluşturun.
Azure portalıyla IoT Hub Cihazı Sağlama Hizmeti'ni ayarlama makalesindeki adımları tamamlayın.
Windows tabanlı makinenize .NET 6.0 SDK veya üzerini yükleyin. Sürümünüzü denetlemek için aşağıdaki komutu kullanabilirsiniz.
dotnet --info(İsteğe bağlı) Bu makalenin sonunda bir sanal cihaz kaydetmek istiyorsanız, cihaz için onay anahtarı alabileceğiniz adıma kadar Sanal BIR TPM cihazı oluşturma ve sağlama başlığındaki yordamı izleyin. Onay anahtarını, bu makalenin ilerleyen bölümlerinde kullandığınız şekilde kaydedin.
Not
Azure portalını kullanarak bireysel kayıt oluşturma adımlarını izlemeyin.
v4.0+ Node.js yükleyin.
(İsteğe bağlı) Bu makalenin sonunda bir sanal cihaz kaydetmek istiyorsanız, cihaz için onay anahtarı ve kayıt kimliği alabileceğiniz adıma kadar Sanal BIR TPM cihazı oluşturma ve sağlama başlığındaki yordamı izleyin. Bu makalenin ilerleyen bölümlerinde kullandığınız onay anahtarını ve Kayıt Kimliğini kaydedin.
Not
Azure portalını kullanarak bireysel kayıt oluşturma adımlarını izlemeyin.
Java SE Development Kit 8'i yükleyin. Bu makale, makalenin devamında Java Hizmeti SDK'sını yükler. Hem Windows hem de Linux üzerinde çalışır. Bu makalede Windows kullanılır.
Maven 3'ü yükleyin.
Git'i yükleyin ve yolun ortam değişkenine
PATHeklendiğinden emin olun.(İsteğe bağlı) Bu makalenin sonunda bir sanal cihaz kaydetmek istiyorsanız, cihaz için onay anahtarı alabileceğiniz adıma kadar Sanal BIR TPM cihazı oluşturma ve sağlama başlığındaki yordamı izleyin. Bu makalenin devamında kullandığınız onay anahtarını ve Kayıt Kimliğini not edin.
Not
Azure portalını kullanarak bireysel kayıt oluşturma adımlarını izlemeyin.
TPM onay anahtarını alma (İsteğe bağlı)
Örnek bir bireysel kayıt oluşturmak için bu makaledeki adımları izleyebilirsiniz. Bu durumda, kayıt girdisini DPS'de görüntüleyebilir, ancak cihazı sağlamak için kullanamazsınız.
Ayrıca bu makaledeki adımları izleyerek bireysel kayıt oluşturabilir ve sanal bir TPM cihazı kaydedebilirsiniz. Bu makalenin sonunda bir sanal cihaz kaydetmek istiyorsanız, cihaz için onay anahtarı alabileceğiniz adıma kadar Sanal BIR TPM cihazı oluşturma ve sağlama başlığındaki yordamı izleyin. Onay anahtarını, bu makalenin ilerleyen bölümlerinde kullandığınız şekilde kaydedin.
Not
Azure portalını kullanarak bireysel kayıt oluşturma adımlarını izlemeyin.
Ayrıca bu makaledeki adımları izleyerek bireysel kayıt oluşturabilir ve sanal bir TPM cihazı kaydedebilirsiniz. Bu makalenin sonunda bir sanal cihaz kaydetmek istiyorsanız, cihaz için onay anahtarı ve kayıt kimliği alabileceğiniz adıma kadar Sanal BIR TPM cihazı oluşturma ve sağlama başlığındaki yordamı izleyin. Bu makalenin ilerleyen bölümlerinde kullandığınız onay anahtarını ve Kayıt Kimliğini kaydedin.
Not
Azure portalını kullanarak bireysel kayıt oluşturma adımlarını izlemeyin.
Ayrıca bu makaledeki adımları izleyerek bireysel kayıt oluşturabilir ve sanal bir TPM cihazı kaydedebilirsiniz. Bu makalenin sonunda bir sanal cihaz kaydetmek istiyorsanız, cihaz için onay anahtarı alabileceğiniz adıma kadar Sanal BIR TPM cihazı oluşturma ve sağlama başlığındaki yordamı izleyin. Bu makalenin devamında kullandığınız onay anahtarını ve Kayıt Kimliğini not edin.
Not
Azure portalını kullanarak bireysel kayıt oluşturma adımlarını izlemeyin.
Sağlama hizmetinizin bağlantı dizesini alma
Bu makaledeki örnek için sağlama hizmetinizin bağlantı dizesi kopyalamanız gerekir.
Azure Portal’ında oturum açın.
Sol taraftaki menüden veya portal sayfasında Tüm kaynaklar'ı seçin.
Cihaz Sağlama Hizmetinizi seçin.
Ayarlar menüsünde Paylaşılan erişim ilkeleri'ni seçin.
Kullanmak istediğiniz erişim ilkesini seçin.
Erişim İlkesi panelinde birincil anahtarı kopyalayıp bağlantı dizesi kaydedin.
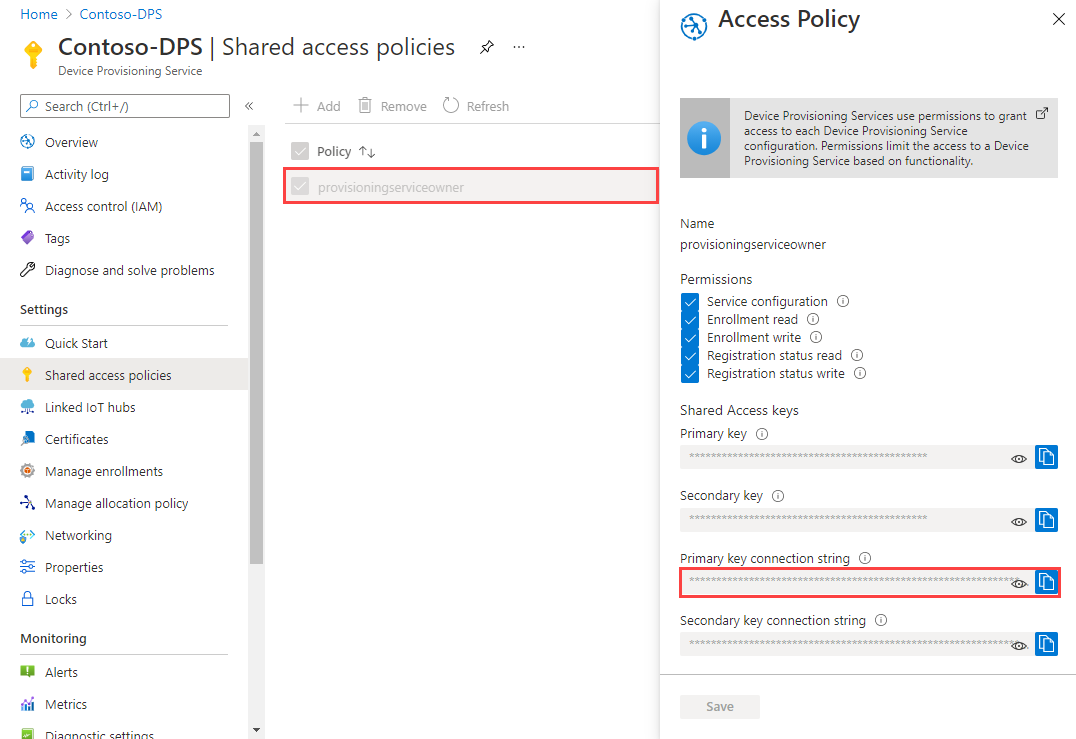
Bireysel kayıt örneğini oluşturma
Bu bölümde, sağlama hizmetinize TPM cihazı için ayrı bir kayıt ekleyen bir .NET Core konsol uygulamasının nasıl oluşturulacağı gösterilmektedir.
Bir Windows komut istemi açın ve uygulamanızı oluşturmak istediğiniz klasöre gidin.
Konsol projesi oluşturmak için aşağıdaki komutu çalıştırın:
dotnet new console --framework net6.0 --use-program-mainDPS hizmet SDK'sına başvuru eklemek için aşağıdaki komutu çalıştırın:
dotnet add package Microsoft.Azure.Devices.Provisioning.ServiceBu adım Azure IoT DPS hizmet istemcisi NuGet paketini ve bağımlılıklarını indirir, yükler ve bunlara bir başvuru ekler. Bu paket .NET hizmet SDK'sı ikili dosyalarını içerir.
Program.cs dosyasını bir düzenleyicide açın.
Dosyanın en üstündeki namespace deyimini aşağıdakilerle değiştirin:
namespace CreateIndividualEnrollment;Dosyanın en üstüne deyiminin üstüne
namespaceaşağıdakiusingdeyimleri ekleyin:using System.Threading.Tasks; using Microsoft.Azure.Devices.Provisioning.Service;Sınıfına aşağıdaki alanları
Programekleyin ve listelenen değişiklikleri yapın.private static string ProvisioningConnectionString = "{ProvisioningServiceConnectionString}"; private const string RegistrationId = "sample-registrationid-csharp"; private const string TpmEndorsementKey = "AToAAQALAAMAsgAgg3GXZ0SEs/gakMyNRqXXJP1S124GUgtk8qHaGzMUaaoABgCAAEMAEAgAAAAAAAEAxsj2gUS" + "cTk1UjuioeTlfGYZrrimExB+bScH75adUMRIi2UOMxG1kw4y+9RW/IVoMl4e620VxZad0ARX2gUqVjYO7KPVt3d" + "yKhZS3dkcvfBisBhP1XH9B33VqHG9SHnbnQXdBUaCgKAfxome8UmBKfe+naTsE5fkvjb/do3/dD6l4sGBwFCnKR" + "dln4XpM03zLpoHFao8zOwt8l/uP3qUIxmCYv9A7m69Ms+5/pCkTu/rK4mRDsfhZ0QLfbzVI6zQFOKF/rwsfBtFe" + "WlWtcuJMKlXdD8TXWElTzgh7JS4qhFzreL0c1mI0GCj+Aws0usZh7dLIVPnlgZcBhgy1SSDQMQ=="; // Optional parameters private const string OptionalDeviceId = "myCSharpDevice"; private const ProvisioningStatus OptionalProvisioningStatus = ProvisioningStatus.Enabled;ProvisioningServiceConnectionStringYer tutucu değerini, önceki bölümde kopyaladığınız sağlama hizmetinin bağlantı dizesi ile değiştirin.Bu makaleyi sanal cihaz sağlamak için Sanal TPM cihazı oluşturma ve sağlama hızlı başlangıcıyla birlikte kullanıyorsanız onay anahtarını bu hızlı başlangıçta not ettiğiniz değerle değiştirin. Cihaz kimliğini ve kayıt kimliğini bu hızlı başlangıçta önerilen değerlerle değiştirebilir, kendi değerlerinizi kullanabilir veya bu örnekteki varsayılan değerleri kullanabilirsiniz.
Sınıfına aşağıdaki yöntemi
Programekleyin. Bu kod tek bir kayıt girdisi oluşturur ve ardından sağlama hizmetine bireysel kaydı eklemek için 'deProvisioningServiceClientyöntemini çağırırCreateOrUpdateIndividualEnrollmentAsync.public static async Task RunSample() { Console.WriteLine("Starting sample..."); using (ProvisioningServiceClient provisioningServiceClient = ProvisioningServiceClient.CreateFromConnectionString(ProvisioningConnectionString)) { #region Create a new individualEnrollment config Console.WriteLine("\nCreating a new individualEnrollment object..."); Attestation attestation = new TpmAttestation(TpmEndorsementKey); IndividualEnrollment individualEnrollment = new IndividualEnrollment( RegistrationId, attestation); // The following parameters are optional. Remove them if you don't need them. individualEnrollment.DeviceId = OptionalDeviceId; individualEnrollment.ProvisioningStatus = OptionalProvisioningStatus; #endregion #region Create the individualEnrollment Console.WriteLine("\nAdding the individualEnrollment to the provisioning service..."); IndividualEnrollment individualEnrollmentResult = await provisioningServiceClient.CreateOrUpdateIndividualEnrollmentAsync(individualEnrollment).ConfigureAwait(false); Console.WriteLine("\nIndividualEnrollment created with success."); Console.WriteLine(individualEnrollmentResult); #endregion } }Son olarak yöntemini aşağıdaki satırlarla değiştirin
Main:static async Task Main(string[] args) { await RunSample(); Console.WriteLine("\nHit <Enter> to exit ..."); Console.ReadLine(); }Değişikliklerinizi kaydedin.
Çalışma klasöründeki bir komut penceresinden şu komutu çalıştırın:
npm install azure-iot-provisioning-serviceBu adım Azure IoT DPS hizmeti istemci paketini ve bağımlılıklarını indirir, yükler ve bunlara bir başvuru ekler. Bu paket, Node.js hizmet SDK'sının ikili dosyalarını içerir.
Bir metin düzenleyicisi kullanarak çalışma klasörünüzde create_individual_enrollment.js adlı bir dosya oluşturun. Dosyaya aşağıdaki kodu ekleyin:
'use strict'; var provisioningServiceClient = require('azure-iot-provisioning-service').ProvisioningServiceClient; var serviceClient = provisioningServiceClient.fromConnectionString(process.argv[2]); var endorsementKey = process.argv[3]; var enrollment = { registrationId: 'first', attestation: { type: 'tpm', tpm: { endorsementKey: endorsementKey } } }; serviceClient.createOrUpdateIndividualEnrollment(enrollment, function(err, enrollmentResponse) { if (err) { console.log('error creating the individual enrollment: ' + err); } else { console.log("enrollment record returned: " + JSON.stringify(enrollmentResponse, null, 2)); } });Dosyayı kaydedin.
Bir Windows komut istemi açın.
Java GitHub deposu için Microsoft Azure IoT SDK'larını kopyalayın:
git clone https://github.com/Azure/azure-iot-sdk-java.git --recursiveÖrnek klasöre gidin:
cd azure-iot-sdk-java\provisioning\provisioning-service-client-samples\service-enrollment-sample\src\main\java\samples\com\microsoft\azure\sdk\iot\ServiceEnrollmentSample.java dosyasını bir düzenleyicide açın.
değerini sağlama hizmetinizin bağlantı dizesi alma bölümünde kopyaladığınız bağlantı dizesi ile değiştirin
[Provisioning Connection String].private static final String PROVISIONING_CONNECTION_STRING = "[Provisioning Connection String]";TPM cihaz ayrıntılarını ekleyin.
[RegistrationId]Aşağıdaki deyimlerdeki ve[TPM Endorsement Key]değerini onay anahtarınız ve kayıt kimliğiniz ile değiştirin.private static final String REGISTRATION_ID = "[RegistrationId]"; private static final String TPM_ENDORSEMENT_KEY = "[TPM Endorsement Key]";Bu makaleyi sanal cihaz sağlamak için Sanal TPM cihazı oluşturma ve sağlama hızlı başlangıcıyla birlikte kullanıyorsanız, bu hızlı başlangıçta not ettiğiniz Kayıt Kimliği ve Onay anahtarı değerlerini kullanın.
Bu makaleyi yalnızca örnek bir bireysel kayıt oluşturmak için kullanıyorsanız ve cihazı kaydetmek için kullanmayı düşünmüyorsanız, onay anahtarı için aşağıdaki değeri kullanabilirsiniz:
private static final String TPM_ENDORSEMENT_KEY = "AToAAQALAAMAsgAgg3GXZ0SEs/gakMyNRqXXJP1S124GUgtk8qHaGzMUaaoABgCAAEMAEAgAAAAAAAEAxsj2gUScTk1UjuioeTlfGYZrrimExB+bScH75adUMRIi2UOMxG1kw4y+9RW/IVoMl4e620VxZad0ARX2gUqVjYO7KPVt3dyKhZS3dkcvfBisBhP1XH9B33VqHG9SHnbnQXdBUaCgKAfxome8UmBKfe+naTsE5fkvjb/do3/dD6l4sGBwFCnKRdln4XpM03zLpoHFao8zOwt8l/uP3qUIxmCYv9A7m69Ms+5/pCkTu/rK4mRDsfhZ0QLfbzVI6zQFOKF/rwsfBtFeWlWtcuJMKlXdD8TXWElTzgh7JS4qhFzreL0c1mI0GCj+Aws0usZh7dLIVPnefZcBhgy1SSDQMQ==";Kayıt kimliği için kendi değerinizi girin; örneğin, "myJavaDevice".
Bireysel kayıtlar için, DPS'nin IoT Hub'a sağladığında cihaza atayabileceği bir cihaz kimliği ayarlamayı seçebilirsiniz. Cihaz kimliği atamazsanız DPS, cihaz kimliği olarak kayıt kimliğini kullanır. Varsayılan olarak, bu örnek cihaz kimliği olarak "myJavaDevice" atar. Cihaz kimliğini değiştirmek istiyorsanız aşağıdaki deyimi değiştirin:
private static final String DEVICE_ID = "myJavaDevice";Belirli bir cihaz kimliği atamak istemiyorsanız aşağıdaki deyimi açıklama satırı yapın:
individualEnrollment.setDeviceId(DEVICE_ID);Örnek, cihazı sağlamak için ayrı kayıtta bir IoT hub'ı ayarlamanıza olanak tanır. Bu IoT hub'ı, daha önce sağlama hizmetine bağlı olan bir hub olmalıdır. Bu makale için DPS'nin bağlı hub'lardan varsayılan ayırma ilkesine ve eşit ağırlıklı dağıtıma göre seçim yapmasına izin verdik. Dosyada aşağıdaki deyimi açıklama satırı yapın:
individualEnrollment.setIotHubHostName(IOTHUB_HOST_NAME);Örnek, tek bir TPM cihaz kaydını oluşturur, güncelleştirir, sorgular ve siler. Portalda kaydın başarılı olduğunu doğrulamak için dosyanın sonundaki aşağıdaki kod satırlarını geçici olarak açıklama satırı yapın:
// *********************************** Delete info of individualEnrollment ************************************ System.out.println("\nDelete the individualEnrollment..."); provisioningServiceClient.deleteIndividualEnrollment(REGISTRATION_ID);Değişikliklerinizi kaydedin.
Bireysel kayıt örneğini çalıştırma
Örneği çalıştırın:
dotnet runBaşarıyla oluşturulduktan sonra komut penceresi yeni kaydın özelliklerini görüntüler.
Örneği çalıştırmak için, önceki bölümde kopyaladığınız sağlama hizmetinizin bağlantı dizesi ve cihazın onay anahtarı gerekir. Sanal bir TPM cihazı oluşturmak için Sanal cihaz oluşturma ve sağlama hızlı başlangıcını izlediyseniz, bu cihaz için oluşturulan onay anahtarını kullanın. Aksi takdirde, örnek bir bireysel kayıt oluşturmak için Node.js Hizmet SDK'sı ile sağlanan aşağıdaki onay anahtarını kullanabilirsiniz:
AToAAQALAAMAsgAgg3GXZ0SEs/gakMyNRqXXJP1S124GUgtk8qHaGzMUaaoABgCAAEMAEAgAAAAAAAEAxsj2gUScTk1UjuioeTlfGYZrrimExB+bScH75adUMRIi2UOMxG1kw4y+9RW/IVoMl4e620VxZad0ARX2gUqVjYO7KPVt3dyKhZS3dkcvfBisBhP1XH9B33VqHG9SHnbnQXdBUaCgKAfxome8UmBKfe+naTsE5fkvjb/do3/dD6l4sGBwFCnKRdln4XpM03zLpoHFao8zOwt8l/uP3qUIxmCYv9A7m69Ms+5/pCkTu/rK4mRDsfhZ0QLfbzVI6zQFOKF/rwsfBtFeWlWtcuJMKlXdD8TXWElTzgh7JS4qhFzreL0c1mI0GCj+Aws0usZh7dLIVPnlgZcBhgy1SSDQMQ==
TPM cihazınız için bireysel kayıt oluşturmak üzere aşağıdaki komutu çalıştırın (komut bağımsız değişkenlerinin tırnak işaretlerini kaldırmayın):
node create_individual_enrollment.js "<the connection string for your provisioning service>" "<endorsement key>"Başarıyla oluşturulduktan sonra komut penceresi yeni kaydın özelliklerini görüntüler.
Komut isteminizdeki azure-iot-sdk-java\provisioning\provisioning-service-client-samples\service-enrollment-sample klasöründen aşağıdaki komutu çalıştırarak örneği oluşturun:
mvn install -DskipTestsBu komut, Azure IoT DPS hizmet istemcisi Maven paketini makinenize indirir ve örneği oluşturur. Bu paket, Java hizmeti SDK'sının ikili dosyalarını içerir.
Hedef klasöre geçin ve örneği çalıştırın. Önceki adımdaki derleme, hedef klasörde aşağıdaki dosya biçimine sahip .jar dosya çıkışı verir:
service-enrollment-sample-{version}-with-deps.jar; örneğin:service-enrollment-sample-1.8.1-with-deps.jar. Aşağıdaki komutta sürümü değiştirmeniz gerekebilir.cd target java -jar ./service-enrollment-sample-1.8.1-with-deps.jarBaşarıyla oluşturulduktan sonra komut penceresi yeni kaydın özelliklerini görüntüler.
Bireysel kaydın oluşturulduğunu doğrulamak için:
Ayarlar menüsünde Kayıtları yönet'i seçin.
Bireysel kayıtlar sekmesini seçin. Örnekte kullandığınız kayıt kimliğine karşılık gelen yeni bir kayıt girdisi görmeniz gerekir.
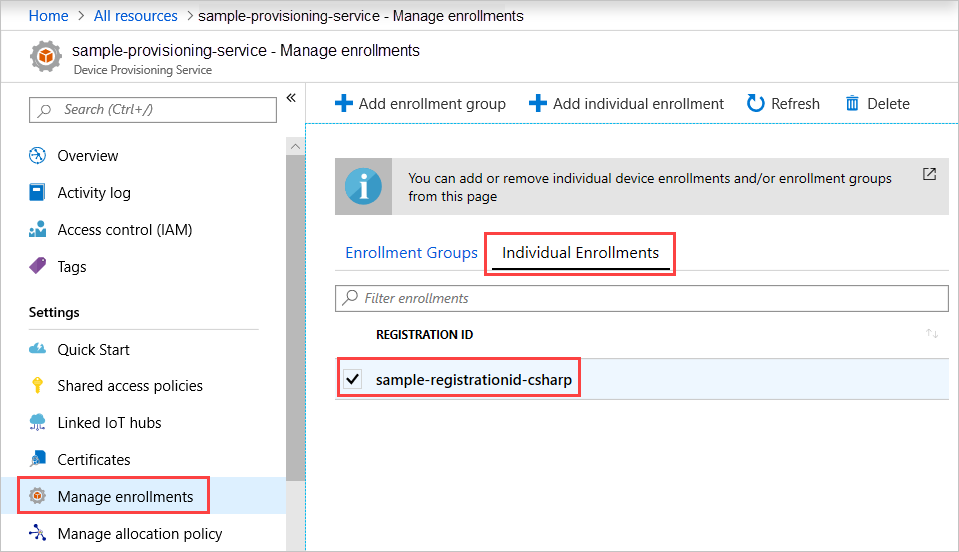
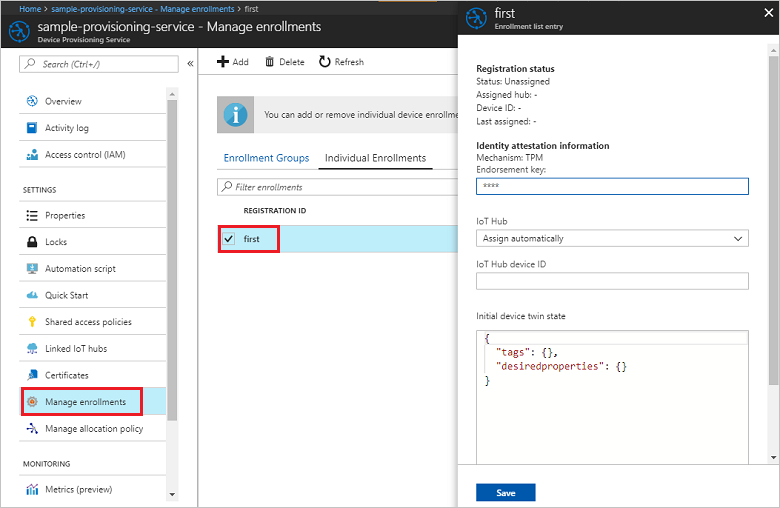
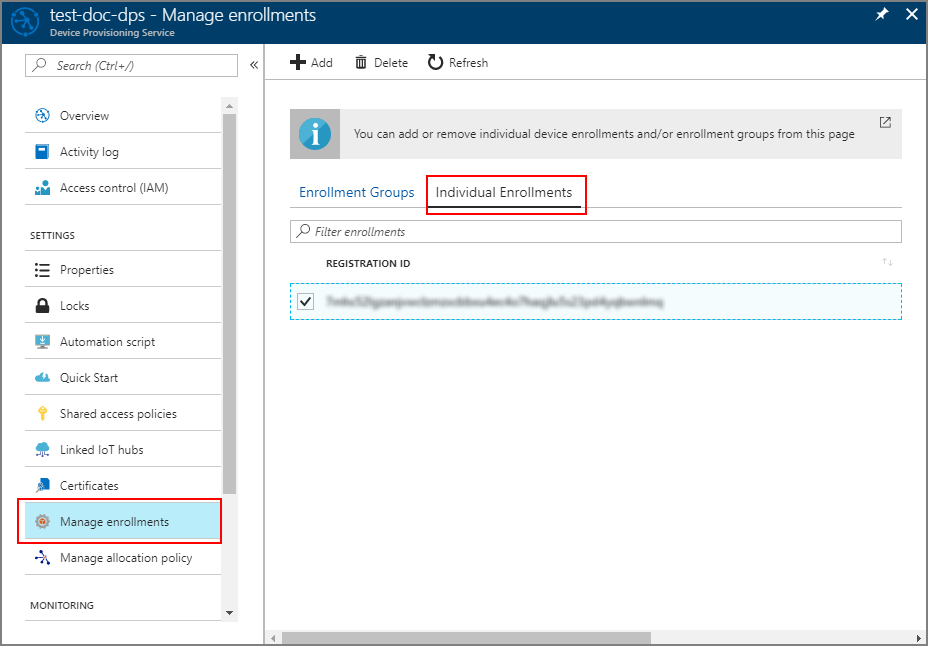
Sanal cihaz kaydetme (İsteğe bağlı)
Sanal cihaz sağlamak için Sanal TPM cihazı oluşturma ve sağlama hızlı başlangıç adımlarını takip ettiyseniz, hızlı başlangıcı Cihazı kaydetme bölümünden sürdürebilirsiniz.
Sanal cihaz sağlamak için Sanal TPM cihazı oluşturma ve sağlama hızlı başlangıç adımlarını takip ettiyseniz, hızlı başlangıcı Cihazı kaydetme bölümünden sürdürebilirsiniz.
Sanal cihaz sağlamak için Sanal TPM cihazı oluşturma ve sağlama hızlı başlangıç adımlarını takip ettiyseniz, hızlı başlangıcı Cihazı kaydetme bölümünden sürdürebilirsiniz.
Kaynakları temizleme
DPS öğreticilerini incelemeyi planlıyorsanız, bu makalede oluşturulan kaynakları temizlemeyin. Aksi takdirde, bu makale tarafından oluşturulan tüm kaynakları silmek için aşağıdaki adımları kullanın.
Ayarlar menüsünde Kayıtları yönet'i seçin.
Bireysel kayıtlar sekmesini seçin.
Bu makalede oluşturduğunuz kayıt girişinin kayıt kimliğinin yanındaki onay kutusunu seçin.
Sayfanın üst kısmından Sil’i seçin.
Sanal TPM cihazı oluşturmak için sanal TPM cihazı oluşturma ve sağlama altındaki adımları izlediyseniz aşağıdaki adımları uygulayın:
Azure Portal'da, cihazınızın sağlandığı IoT Hub'ına gidin.
Sol taraftaki menüden Cihaz yönetimi'nin altında Cihazlar'ı seçin.
Bu makalede kaydettiğiniz cihazın Cihaz Kimliği'nin yanındaki onay kutusunu seçin.
Bölmenin üst kısmında Sil'i seçin.
Sanal TPM cihazı oluşturmak için sanal TPM cihazı oluşturma ve sağlama altındaki adımları izlediyseniz aşağıdaki adımları uygulayın:
TPM simülatör penceresini ve simülasyon cihazının örnek çıkış penceresini kapatın.
Azure Portal'da, cihazınızın sağlandığı IoT Hub'ına gidin.
Sol taraftaki menüden Cihaz yönetimi'nin altında Cihazlar'ı seçin.
Bu makalede kaydettiğiniz cihazın cihaz kimliğinin yanındaki onay kutusunu seçin.
Bölmenin üst kısmında Sil'i seçin.
Sanal TPM cihazı oluşturmak için sanal TPM cihazı oluşturma ve sağlama altındaki adımları izlediyseniz aşağıdaki adımları uygulayın:
TPM simülatör penceresini ve simülasyon cihazının örnek çıkış penceresini kapatın.
Azure Portal'da, cihazınızın sağlandığı IoT Hub'ına gidin.
Sol taraftaki menüden Cihaz yönetimi'nin altında Cihazlar'ı seçin.
Bu makalede kaydettiğiniz cihazın cihaz kimliğinin yanındaki onay kutusunu seçin.
Bölmenin üst kısmında Sil'i seçin.
Sonraki adımlar
Bu makalede, bir TPM cihazı için program aracılığıyla tek bir kayıt girdisi oluşturdunuz. İsteğe bağlı olarak, bilgisayarınızda bir TPM simülasyon cihazı oluşturdunuz ve Bunu Azure IoT Hub Cihazı Sağlama Hizmeti'ni kullanarak IoT hub'ınıza sağladınız. Daha fazla araştırmak için aşağıdaki bağlantılara göz atın:
DPS ile TPM kanıtlama hakkında daha fazla bilgi için bkz . TPM kanıtlama.
TPM kanıtlamasını kullanarak tek bir kayıt aracılığıyla cihaz sağlamanın uçtan uca örneği için Bkz . Sanal TPM cihazı sağlama hızlı başlangıcı.
Azure portalını kullanarak bireysel kayıtları ve kayıt gruplarını yönetme hakkında bilgi edinmek için bkz . Azure portal ile cihaz kayıtlarını yönetme.