Varlık yapılandırmalarını uzaktan yönetme
Önemli
Azure Arc tarafından etkinleştirilen Azure IoT İşlemleri Önizlemesi şu anda önizleme aşamasındadır. Bu önizleme yazılımını üretim ortamlarında kullanmamalısınız.
Genel kullanıma sunulan bir sürüm kullanıma sunulduğunda yeni bir Azure IoT İşlemleri yüklemesi dağıtmanız gerekir. Önizleme yüklemesini yükseltemezsiniz.
Beta veya önizleme aşamasında olan ya da başka bir şekilde henüz genel kullanıma sunulmamış olan Azure özelliklerinde geçerli olan yasal koşullar için bkz. Microsoft Azure Önizlemeleri için Ek Kullanım Koşulları.
Azure IoT İşlemleri Önizlemesi'ndeki bir varlık, gerçek bir varlığı temsil etmek için oluşturduğunuz mantıksal bir varlıktır. Azure IoT İşlemleri varlığı, davranışını ve özelliklerini açıklayan özelliklere, etiketlere ve olaylara sahip olabilir.
OPC UA sunucuları , varlıklarla iletişim kuran yazılım uygulamalarıdır. OPC UA sunucuları, veri noktalarını temsil eden OPC UA etiketlerini kullanıma sunar. OPC UA etiketleri varlıkların durumu, performansı, kalitesi veya durumu hakkında gerçek zamanlı veya geçmişe dönük veriler sağlar.
Varlık uç noktası , Kubernetes kümenizde OPC UA sunucularını OPC UA modülleri için bağlayıcıya bağlayan özel bir kaynaktır. Bu bağlantı, OPC UA için bir bağlayıcının bir varlığın veri noktalarına erişmesini sağlar. Varlık uç noktası olmadan veriler OPC UA sunucusundan OPC UA ve MQTT aracısı için bağlayıcıya akamaz. Kümenizdeki özel kaynakları yapılandırdıktan sonra aşağı akış OPC UA sunucusuna bir bağlantı kurulur ve sunucu telemetri verilerini OPC UA için bağlayıcıya iletir.
Site, Azure IoT İşlemleri örneklerinin bir koleksiyonudur. Siteler genellikle örnekleri fiziksel konuma göre gruplandırarak OT kullanıcılarının varlıkları bulmasını ve yönetmesini kolaylaştırır. BT yöneticiniz siteleri oluşturur ve bunlara Azure IoT İşlemleri örnekleri atar. Daha fazla bilgi edinmek için bkz . Azure Arc site yöneticisi (önizleme) nedir?.
İşlem deneyimi web kullanıcı arabiriminde örnek, Azure IoT İşlemleri kümesini temsil eder. Bir örneğin bir veya daha fazla varlık uç noktası olabilir.
Bu makalede, işlem deneyimi web kullanıcı arabiriminin ve Azure CLI'nin nasıl kullanılacağı açıklanır:
- Varlıkları Azure IoT İşlemleri örneğine bağlayan varlık uç noktalarını tanımlayın.
- OPC UA sunucularından MQTT aracısına veri akışını etkinleştirmek için varlıkları ekleyin ve etiketlerini ve olaylarını tanımlayın.
Bu varlıklar, etiketler ve olaylar, OPC UA sunucularından gelen verileri MQTT aracısında ve veri akışlarında kullanabileceğiniz kolay adlarla eşler.
Önkoşullar
Varlık uç noktasını yapılandırmak için çalışan bir Azure IoT İşlemleri örneğine ihtiyacınız vardır.
İşlem deneyimi web kullanıcı arabiriminde oturum açmak için Kubernetes - Azure Arc örneğinizi içeren kaynak grubu için en az katkıda bulunan izinlerine sahip bir Microsoft Entra ID hesabına ihtiyacınız vardır. Microsoft hesabıyla (MSA) oturum açamazsınız. Azure kiracınızda uygun bir Microsoft Entra Id hesabı oluşturmak için:
- Azure IoT İşlemlerini dağıtmak için kullandığınız kiracı ve kullanıcı adıyla Azure portalında oturum açın.
- Azure portalında Microsoft Entra Id bölümüne gidin, Kullanıcılar > +Yeni kullanıcı Yeni kullanıcı >oluştur'u seçin. Yeni bir kullanıcı oluşturun ve parolayı not alın; daha sonra oturum açmak için gereklidir.
- Azure portalında Kubernetes - Azure Arc örneğinizi içeren kaynak grubuna gidin. Erişim denetimi (IAM) sayfasında +Rol ataması ekle'yi > seçin.
- Rol ataması ekle sayfasında Ayrıcalıklı yönetici rolleri'ni seçin. Ardından Katkıda Bulunan'ı ve ardından İleri'yi seçin.
- Üyeler sayfasında yeni kullanıcınızı role ekleyin.
- Gözden geçir ve ata'yı seçerek yeni kullanıcıyı ayarlama işlemini tamamlayın.
Artık Azure IoT İşlemleri portalında oturum açmak için yeni kullanıcı hesabını kullanabilirsiniz.
Oturum açın
İşlem deneyiminde oturum açmak için tarayıcınızdaki işlem deneyimine gidin ve Microsoft Entra Id kimlik bilgilerinizi kullanarak oturum açın.
Sitenizi seçin
Oturum açtığınızda, işlem deneyimi sitelerin listesini görüntüler. Her site, varlıklarınızı yapılandırabileceğiniz ve yönetebileceğiniz bir Azure IoT İşlem örnekleri koleksiyonudur. Site genellikle fiziksel varlıkların dağıtıldığı fiziksel bir konumu temsil eder. Siteler, varlıkları bulmanızı ve yönetmenizi kolaylaştırır. IÇINDEKI örnekleri sitelere gruplandırmak BT yöneticinizden sorumludur. Bir siteye atanmamış tüm Azure IoT İşlemleri örnekleri Atanmamış örnekler düğümünde görünür. Kullanmak istediğiniz siteyi seçin:
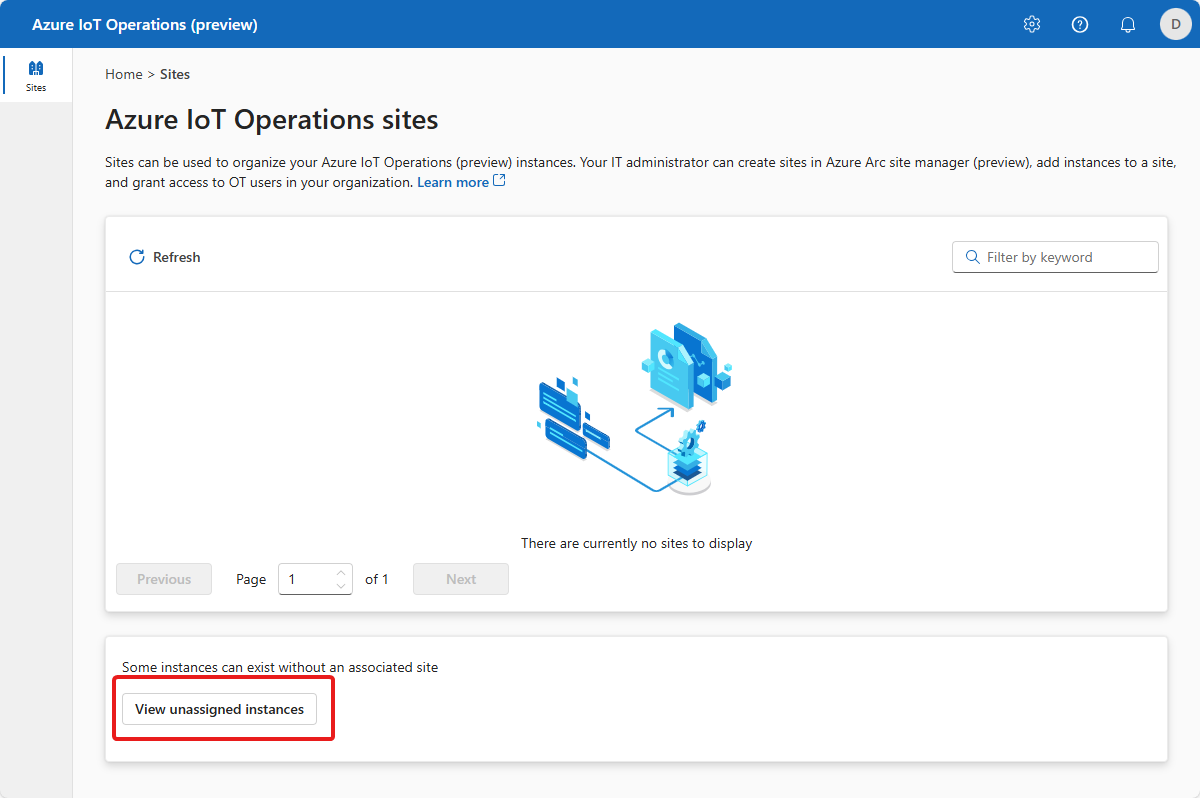
İpucu
Site aramak için filtre kutusunu kullanabilirsiniz.
Herhangi bir site görmüyorsanız doğru Azure Active Directory kiracısında olmayabilirsiniz. Kiracıyı işlem deneyiminde sağ üst menüden değiştirebilirsiniz. Henüz hiçbir siteye eklenmediğiniz anlamına gelen herhangi bir siteyi hala görmüyorsanız. Erişim istemek için BT yöneticinize ulaşın.
Örneğinizi seçin
Bir siteyi seçtikten sonra, işlem deneyimi sitenin parçası olan Azure IoT İşlem örneklerinin listesini görüntüler. Kullanmak istediğiniz örneği seçin:
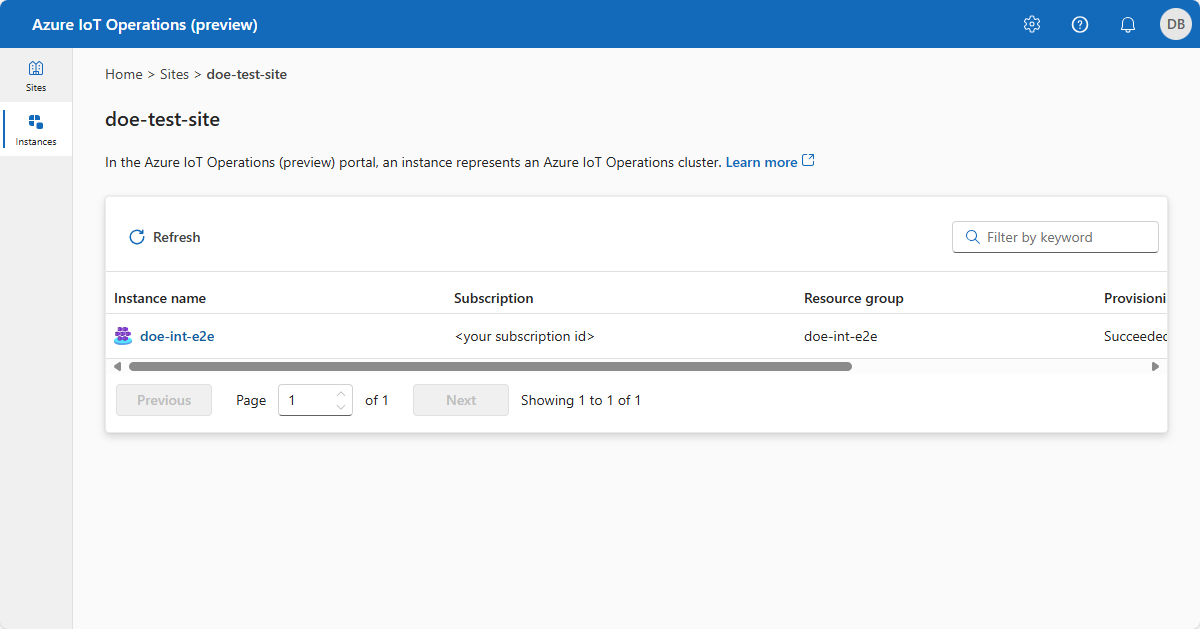
İpucu
Örnekleri aramak için filtre kutusunu kullanabilirsiniz.
Örneğinizi seçtikten sonra işlem deneyimi, örneğin Genel Bakış sayfasını görüntüler. Genel Bakış sayfası, örneğin durumunu ve kendisiyle ilişkilendirilmiş varlıklar gibi kaynakları gösterir:
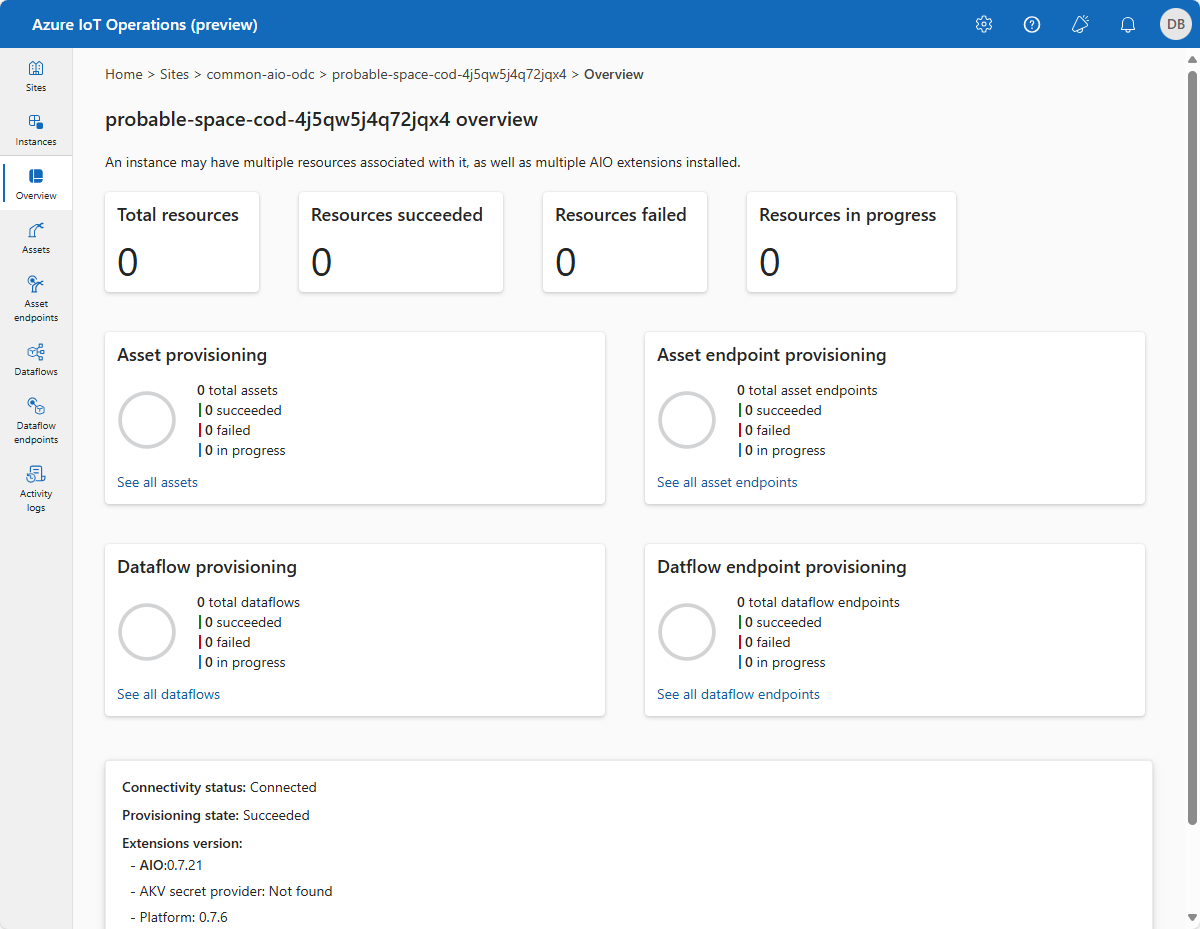
Varlık uç noktası oluşturma
Azure IoT İşlemleri dağıtımı isteğe bağlı yerleşik bir OPC PLC simülatörü içerebilir. Yerleşik OPC PLC simülatörünü kullanan bir varlık uç noktası oluşturmak için:
Varlık uç noktaları'nın ardından Varlık uç noktası oluştur'u seçin:
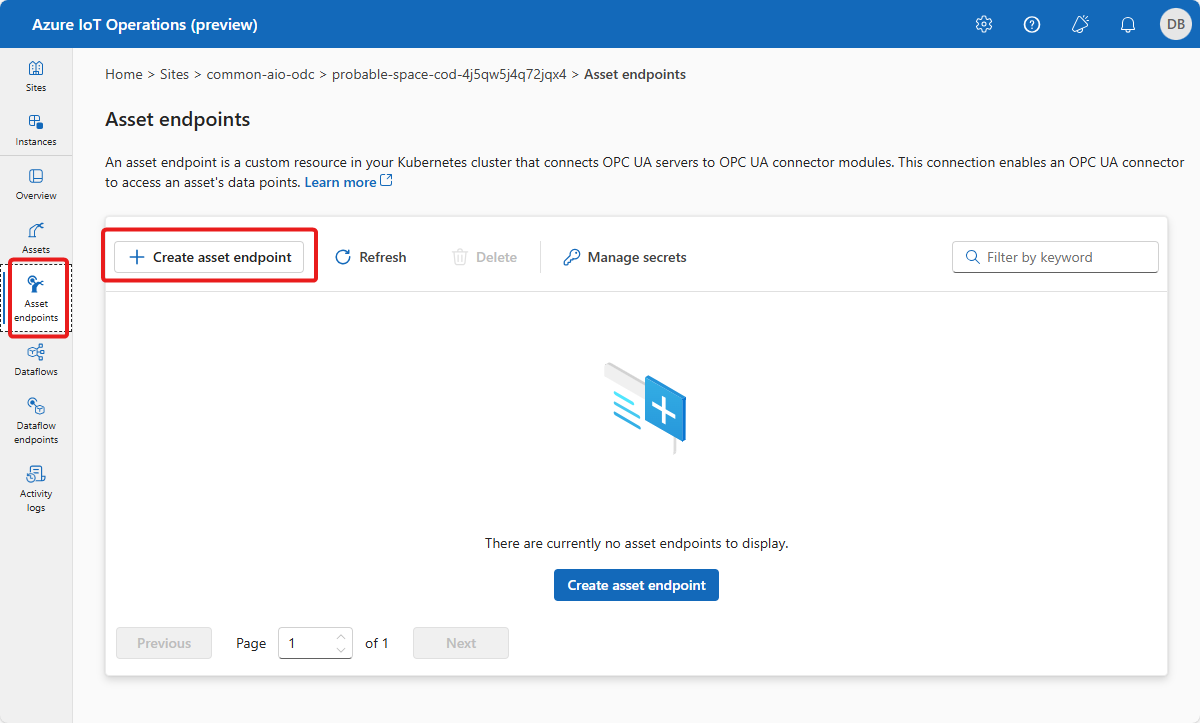
İpucu
Varlık uç noktalarını aramak için filtre kutusunu kullanabilirsiniz.
Aşağıdaki uç nokta bilgilerini girin:
Alan Değer Veri Akışı Adı opc-ua-connector-0OPC UA URL'si bağlayıcısı opc.tcp://opcplc-000000:50000Kullanıcı kimlik doğrulaması AnonymousTanımı kaydetmek için Oluştur'u seçin.
Bu yapılandırma, kümeye adlı opc-ua-connector-0 yeni assetendpointprofile bir kaynak dağıtır. Bir varlığı tanımladıktan sonra, OPC UA pod'u için bir bağlayıcı onu bulur. Pod, bir OPC UA sunucusuna bağlanmak için varlık tanımında belirttiğiniz varlık uç noktasını kullanır.
OPC PLC simülatörü çalışırken, veriler simülatörden, OPC UA bağlayıcısına ve ardından MQTT aracısına akar.
Varlık uç noktasını kullanıcı adı ve parola kullanacak şekilde yapılandırma
Önceki örnekte kimlik doğrulama modu kullanılır Anonymous . Bu mod kullanıcı adı veya parola gerektirmez.
Kimlik doğrulama modunu kullanmak UsernamePassword için aşağıdaki adımları tamamlayın:
- Azure Key Vault'ta kullanıcı adı ve parola gizli dizileri eklemek ve bunları Kubernetes kümesine yansıtmak için Kullanıcı adı ve parola ile OPC UA kullanıcı kimlik doğrulamasını yapılandırma'daki adımları izleyin.
- İşlem deneyiminde, varlık uç noktasını bu gizli dizileri kullanacak şekilde yapılandırmak üzere Kullanıcı kimlik doğrulaması alanı için Kullanıcı adı parolası'nı seçin. Ardından Kullanıcı adı başvurusu ve Parola başvurusu alanları için aşağıdaki değerleri girin:
| Alan | Değer |
|---|---|
| Kullanıcı adı başvurusu | aio-opc-ua-broker-user-authentication/username |
| Parola başvurusu | aio-opc-ua-broker-user-authentication/password |
Varlık, etiket ve olay ekleme
İşlem deneyimine varlık eklemek için:
Varlıklar sekmesini seçin. Varlık oluşturmadan önce aşağıdaki ekranı görürsünüz:
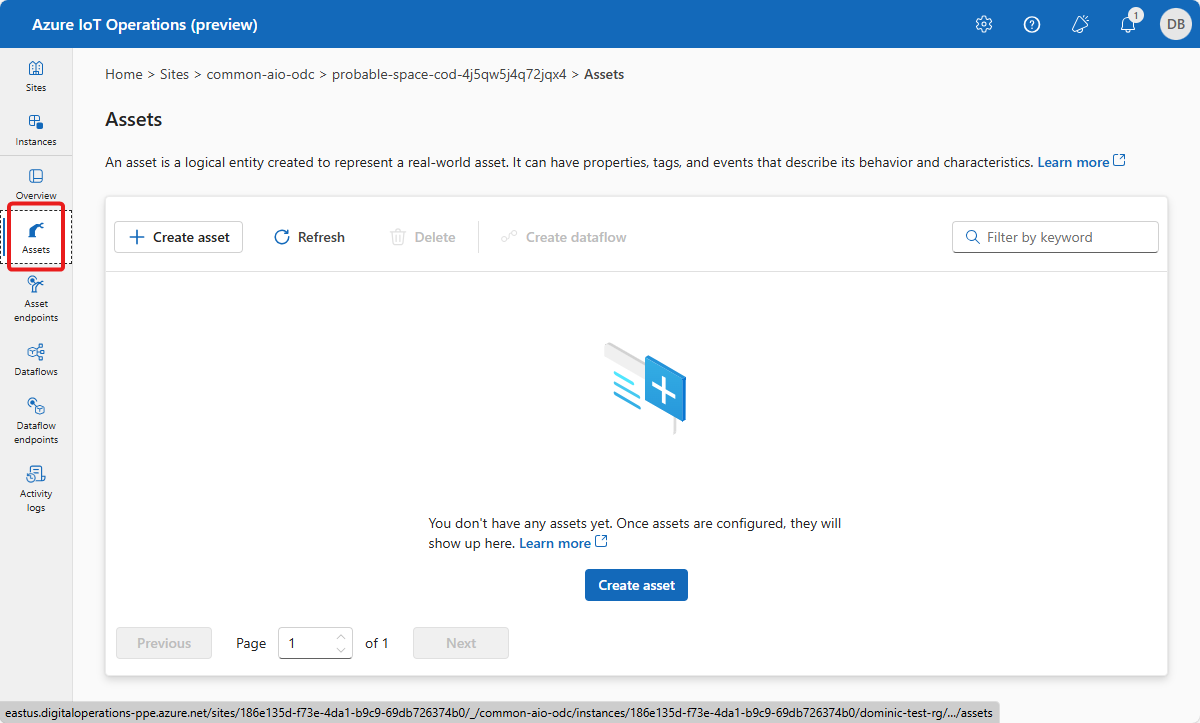
İpucu
Varlıkları aramak için filtre kutusunu kullanabilirsiniz.
Varlık oluştur'u seçin.
Varlık ayrıntıları ekranında aşağıdaki varlık bilgilerini girin:
- Varlık uç noktası. Listeden varlık uç noktanızı seçin.
- Varlık adı
- Açıklama
Varlıkla ilişkilendirmek istediğiniz özellik kümesini yapılandırın. Varsayılan özellik listesini kabul edebilir veya kendi özelliklerinizi ekleyebilirsiniz. Aşağıdaki özellikler varsayılan olarak kullanılabilir:
- Üretici
- Üretici URI'si
- Model
- Ürün kodu
- Donanım sürümü
- Yazılım sürümü
- Seri numarası
- Belge URI'si
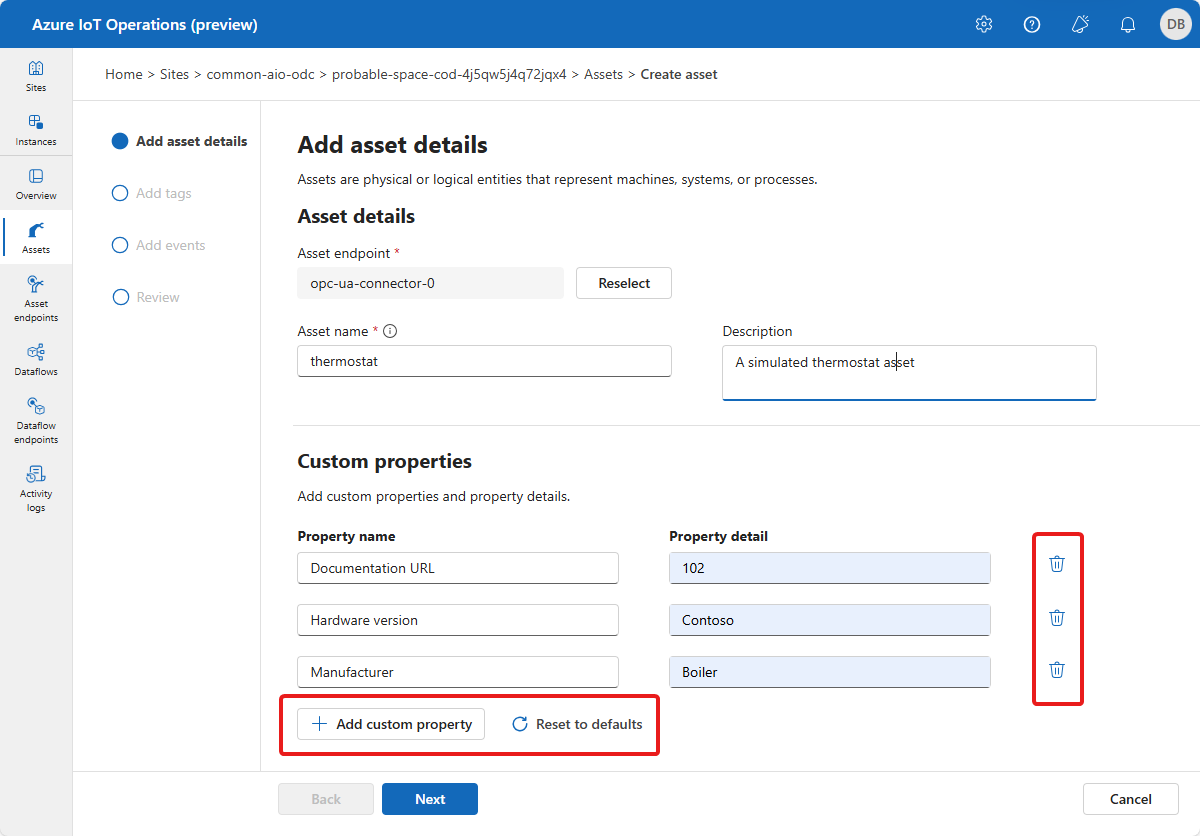
Etiket ekle sayfasına gitmek için İleri'yi seçin.
Bir varlığa tek tek etiketler ekleme
Artık varlıkla ilişkili etiketleri tanımlayabilirsiniz. OPC UA etiketleri eklemek için:
Etiket ekle veya CSV > Etiket ekle'yi seçin.
Etiket ayrıntılarınızı girin:
- Düğüm Kimliği. Bu değer, OPC UA sunucusundaki düğüm kimliğidir.
- Etiket adı (İsteğe bağlı). Bu değer, etiket için kullanmak istediğiniz kolay addır. Etiket adı belirtmezseniz, etiket adı olarak düğüm kimliği kullanılır.
- Aşağıdaki seçeneklerle gözlemlenebilirlik modu (İsteğe bağlı):
- Hiçbiri
- Ölçer
- Sayaç
- Histogram
- Günlük
- Örnekleme Aralığı (milisaniye). Bu etiket için varsayılan değeri geçersiz kılabilirsiniz.
- Kuyruk boyutu. Bu etiket için varsayılan değeri geçersiz kılabilirsiniz.
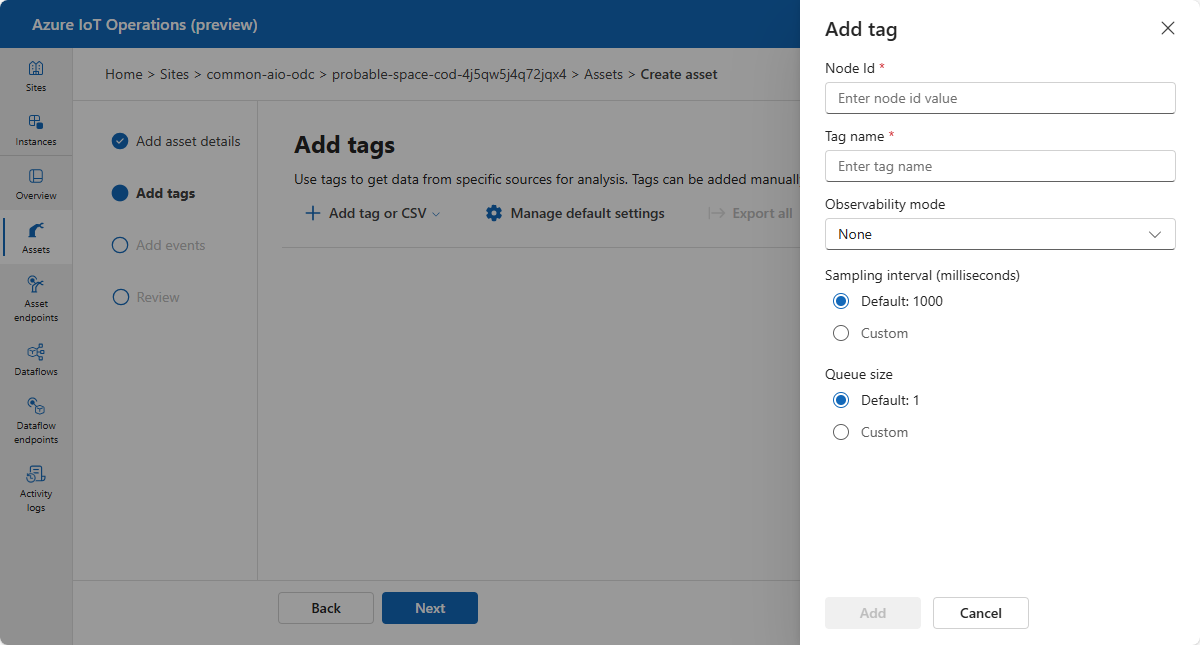
Aşağıdaki tabloda, yerleşik OPC PLC simülatörü ile kullanabileceğiniz bazı örnek etiket değerleri gösterilmektedir:
Düğüm Kimliği Etiket adı Gözlemlenebilirlik modu ns=3; s=FastUInt10 Sıcaklık Hiçbiri ns=3; s=FastUInt100 Nem Hiçbiri Varlık için varsayılan telemetri ayarlarını yapılandırmak için Varsayılan ayarları yönet'i seçin. Bu ayarlar, varlığa ait olan tüm OPC UA etiketleri için geçerlidir. Eklediğiniz her etiket için bu ayarları geçersiz kılabilirsiniz. Varsayılan telemetri ayarları şunlardır:
- Örnekleme aralığı (milisaniye): Örnekleme aralığı, OPC UA sunucusunun veri değişiklikleri için temel alınan kaynağını örneklemesi gereken en hızlı hızı gösterir.
- Yayımlama aralığı (milisaniye): OPC UA sunucusunun veri yayımlama hızı.
- Kuyruk boyutu: Örnekleme verilerini yayımlamadan önce tutmak için kuyruğun derinliği.
Bir varlığa toplu olarak etiket ekleme
CSV dosyasından aynı anda en fazla 1000 OPC UA etiketini içeri aktarabilirsiniz:
Aşağıdaki örneğe benzer bir CSV dosyası oluşturun:
NodeID TagName QueueSize ObservabilityMode Örnekleme Aralığı Milisaniye ns=3; s=FastUInt1000 Etiket 1000 5 Hiçbiri 1000 ns=3; s=FastUInt1001 Etiket 1001 5 Hiçbiri 1000 ns=3; s=FastUInt1002 Etiket 1002 10 Hiçbiri Kategori 5000 Etiket ekle veya CSV > CSV İçeri Aktar (.csv) dosyasını seçin. Oluşturduğunuz CSV dosyasını seçin ve Aç'ı seçin. CSV dosyasında tanımlanan etiketler içeri aktarılır:
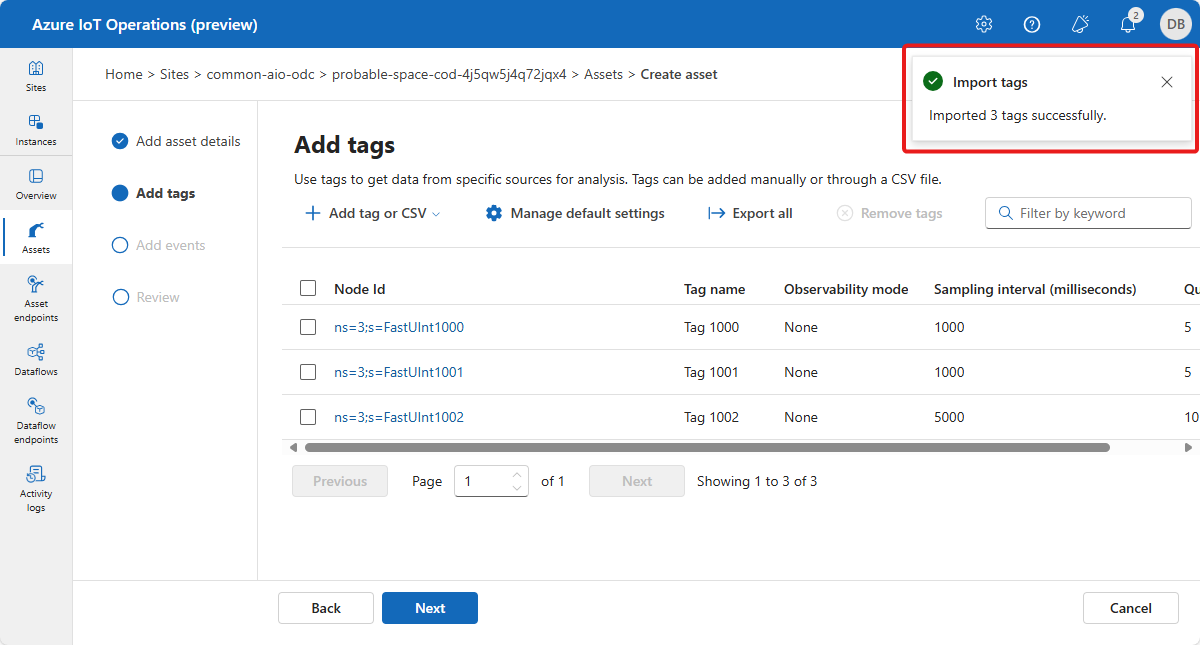
Mevcut etiketlerin yinelenenlerini içeren etiketleri içeren bir CSV dosyasını içeri aktarırsanız, işlem deneyimi aşağıdaki iletiyi görüntüler:
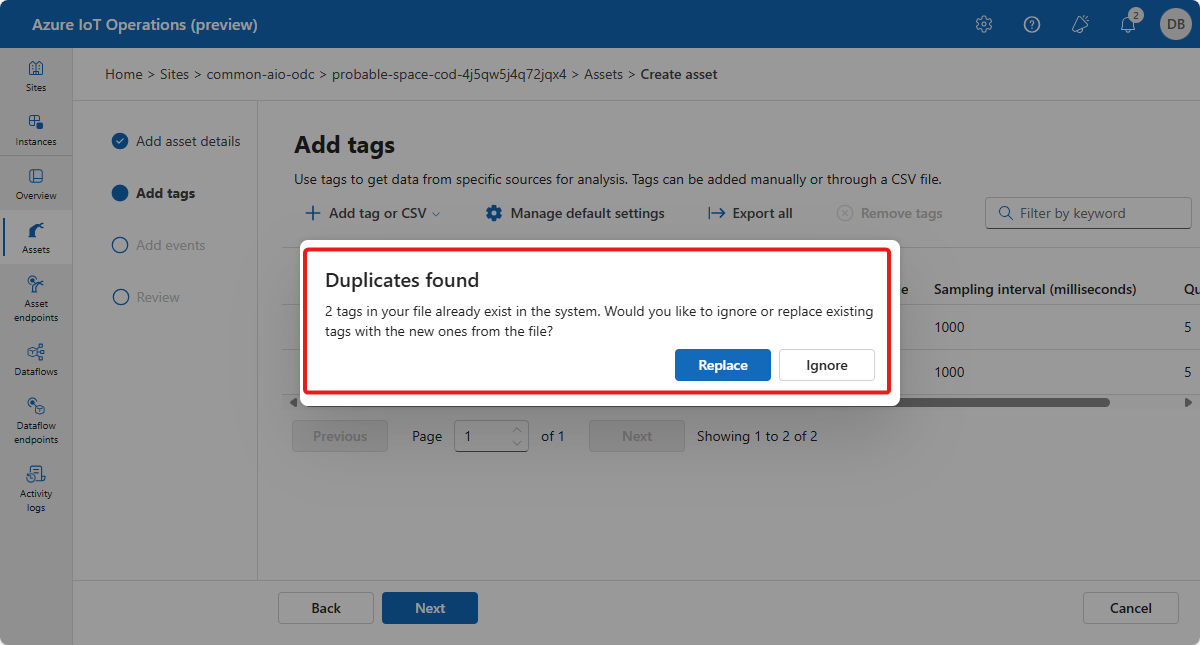
Yinelenen etiketleri değiştirebilir ve içeri aktarma dosyasından yeni etiketler ekleyebilir veya içeri aktarma işlemini iptal edebilirsiniz.
Bir varlıktan CSV dosyasına tüm etiketleri dışarı aktarmak için Tümünü dışarı aktar'ı seçin ve dosya için bir konum seçin:

Etiketler sayfasında İleri'yi seçerek Olay ekle sayfasına gidin.
İpucu
Etiket aramak için filtre kutusunu kullanabilirsiniz.
Bir varlığa tek tek olaylar ekleme
Artık varlıkla ilişkili olayları tanımlayabilirsiniz. OPC UA olayları eklemek için:
Olay ekle'yi veya CSV > Olay ekle'yi seçin.
Olay ayrıntılarınızı girin:
- Olay belirleyicisi. Bu değer, OPC UA sunucusundan olay belirleyicidir.
- Olay adı (İsteğe bağlı). Bu değer, olay için kullanmak istediğiniz kolay addır. Bir olay adı belirtmezseniz, olay adı olarak olay belirtecisi kullanılır.
- Aşağıdaki seçeneklerle gözlemlenebilirlik modu (İsteğe bağlı):
- Hiçbiri
- Günlük
- Kuyruk boyutu. Bu etiket için varsayılan değeri geçersiz kılabilirsiniz.
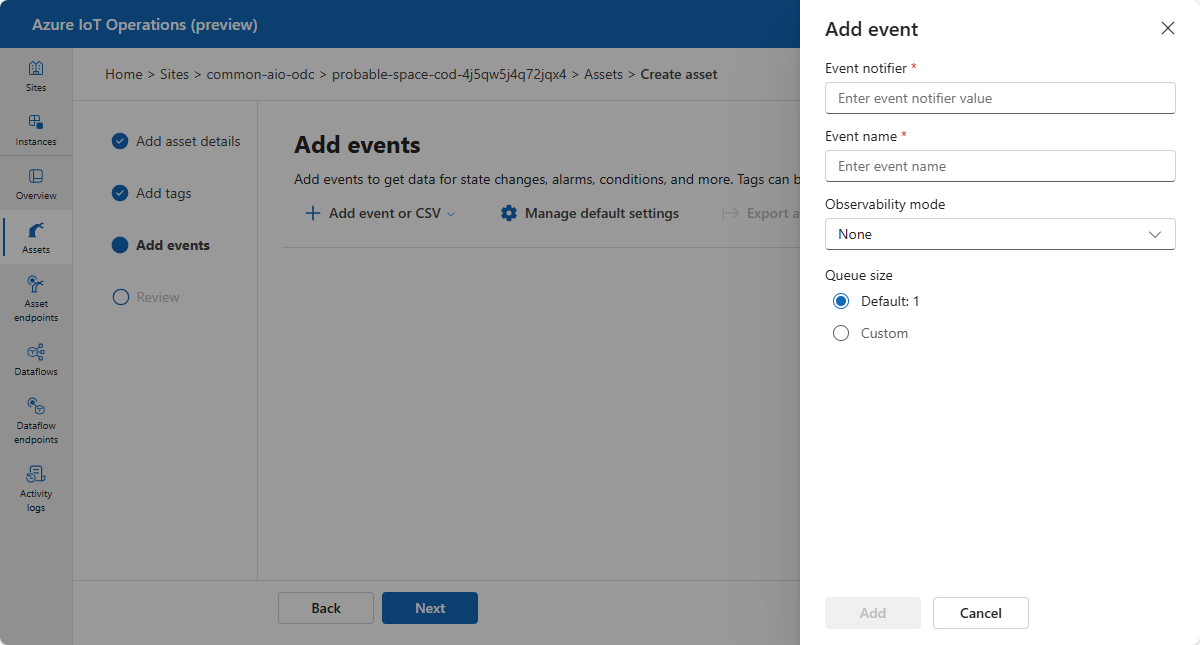
Varlık için varsayılan olay ayarlarını yapılandırmak için Varsayılan ayarları yönet'i seçin. Bu ayarlar, varlığa ait olan tüm OPC UA olayları için geçerlidir. Eklediğiniz her olay için bu ayarları geçersiz kılabilirsiniz. Varsayılan olay ayarları şunlardır:
- Yayımlama aralığı (milisaniye): OPC UA sunucusunun veri yayımlama hızı.
- Kuyruk boyutu: Örnekleme verilerini yayımlamadan önce tutmak için kuyruğun derinliği.
Bir varlığa toplu olarak olay ekleme
BIR CSV dosyasından aynı anda en fazla 1000 OPC UA olayını içeri aktarabilirsiniz.
Bir varlıktan CSV dosyasına tüm olayları dışarı aktarmak için Tümünü dışarı aktar'ı seçin ve dosya için bir konum seçin.
Olaylar sayfasında İleri'yi seçerek Gözden Geçir sayfasına gidin.
İpucu
Olayları aramak için filtre kutusunu kullanabilirsiniz.
Değişikliklerinizi inceleme
Varlığınızı ve OPC UA etiketinizi ve olay ayrıntılarınızı gözden geçirin ve ihtiyacınız olan ayarlamaları yapın:
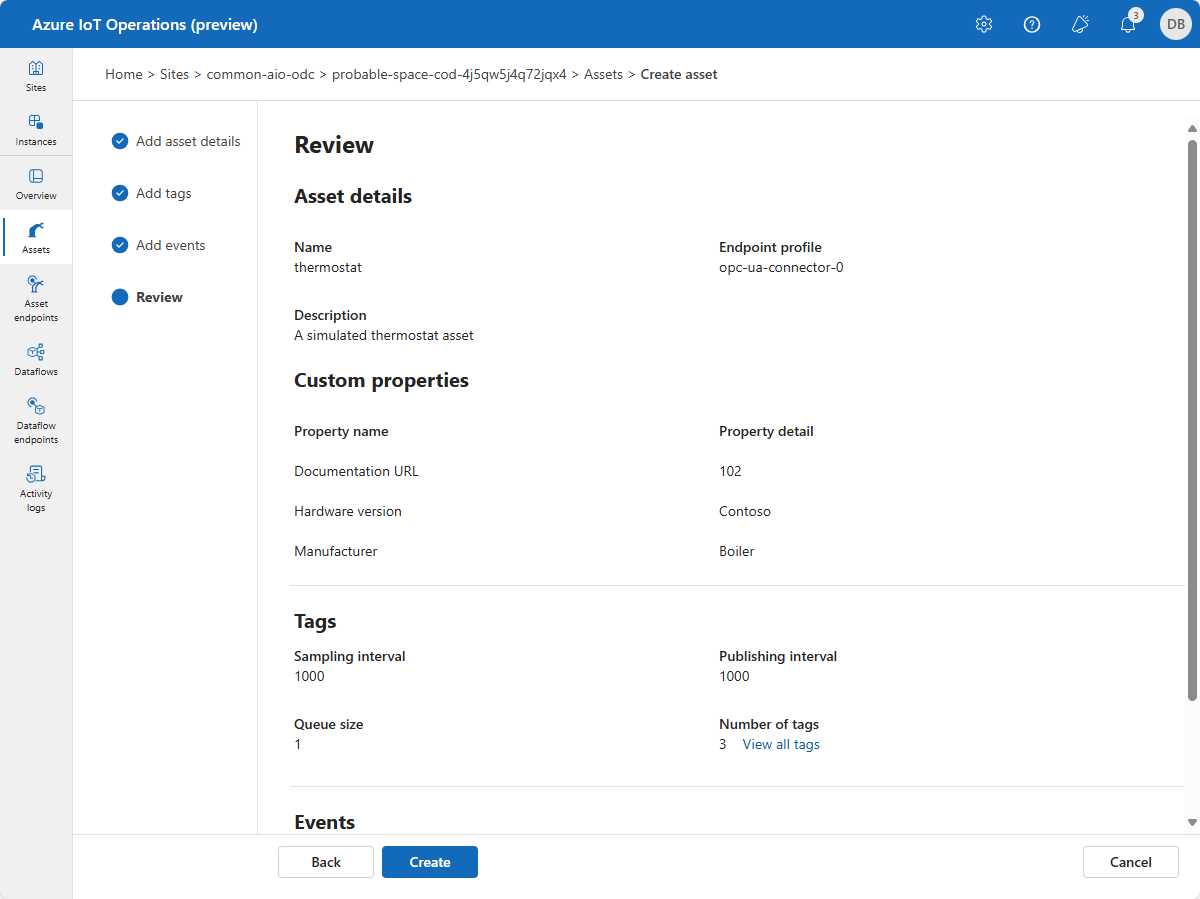
Varlığı güncelleştirme
Daha önce oluşturduğunuz varlığı bulun ve seçin. Değişiklik yapmak için Varlık ayrıntıları, Etiketler ve Olaylar sekmelerini kullanın:
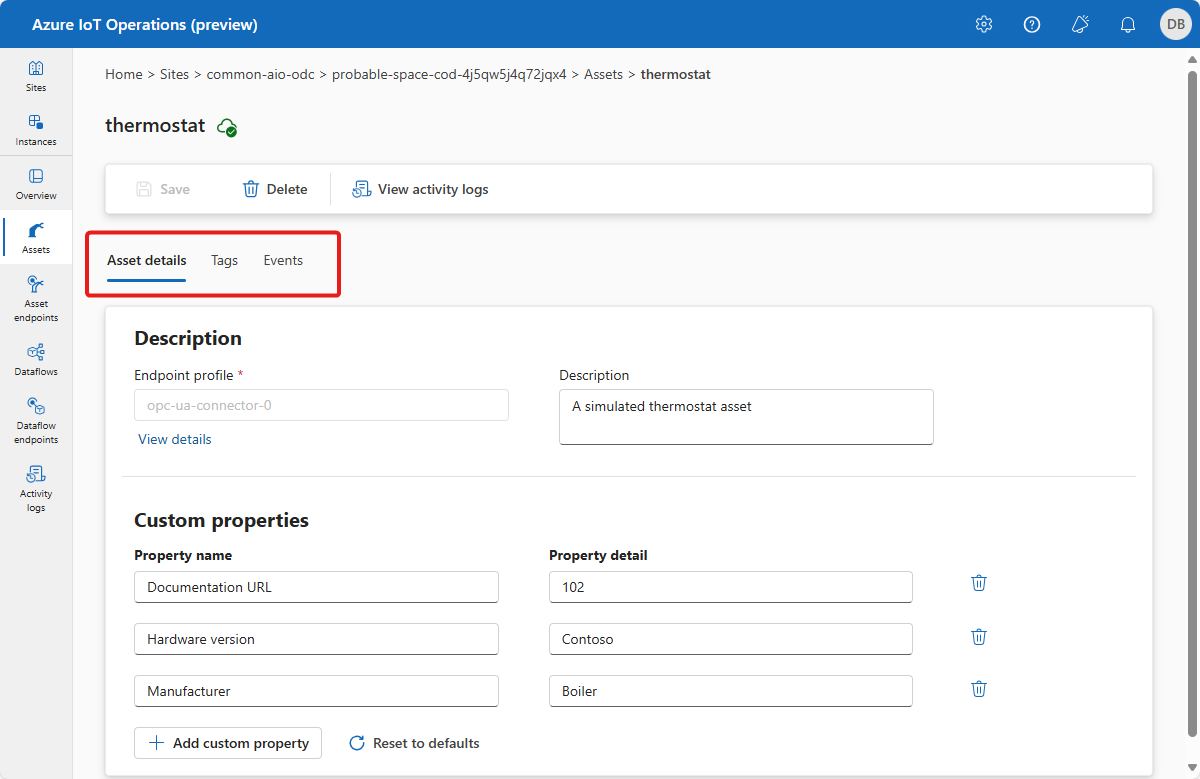
Etiketler sekmesinde etiket ekleyebilir, mevcut etiketleri güncelleştirebilir veya etiketleri kaldırabilirsiniz.
Bir etiketi güncelleştirmek için var olan bir etiketi seçin ve etiket bilgilerini güncelleştirin. Ardından Güncelleştir'i seçin:
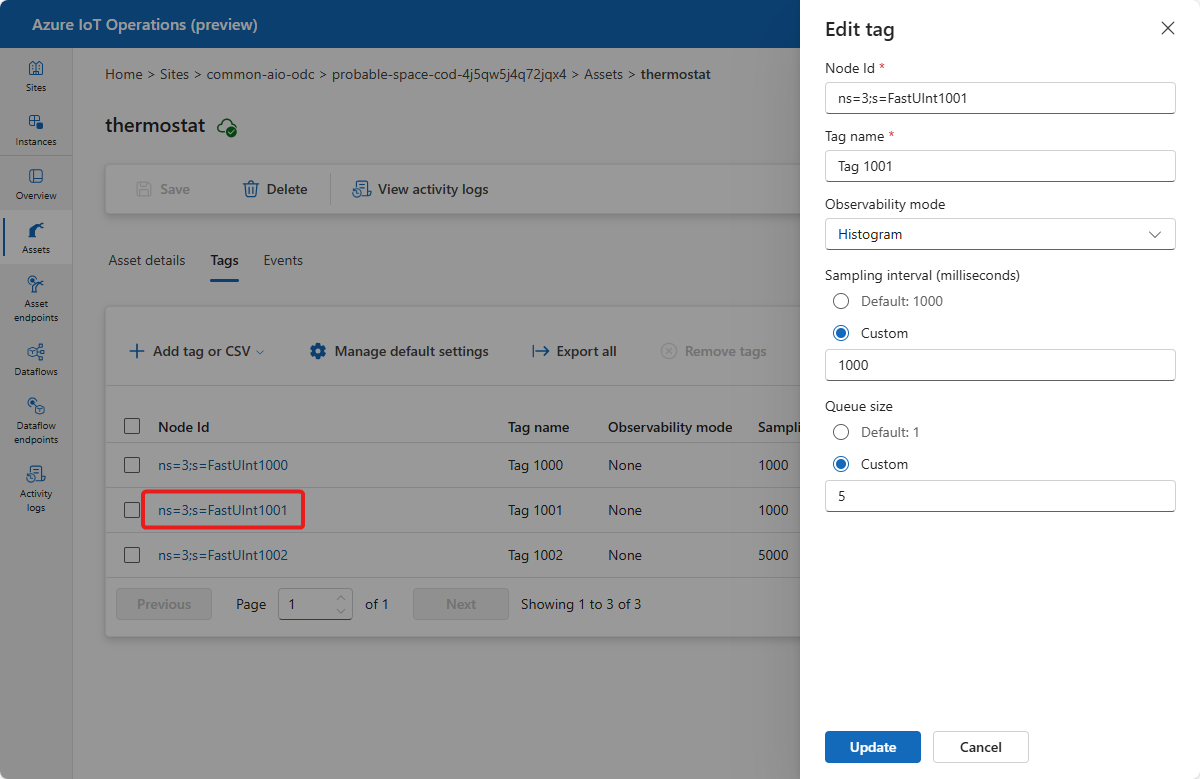
Etiketleri kaldırmak için bir veya daha fazla etiket seçin ve ardından Etiketleri kaldır'ı seçin:

Ayrıca olayları ve özellikleri aynı şekilde ekleyebilir, güncelleştirebilir ve silebilirsiniz.
Değişiklik yapmayı bitirdiğinizde, değişikliklerinizi kaydetmek için Kaydet'i seçin.
Varlığı silme
Bir varlığı silmek için silmek istediğiniz varlığı seçin. Varlık ayrıntıları sayfasında Sil'i seçin. Varlığı silmek için yaptığınız değişiklikleri onaylayın:
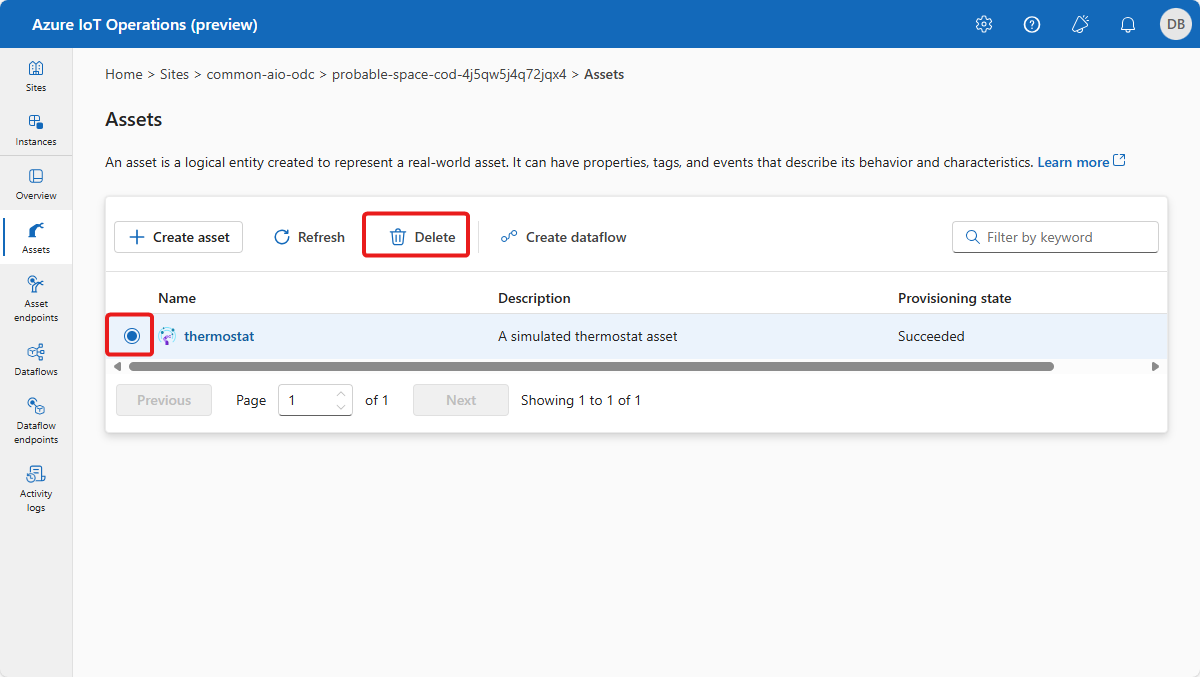
Notifications
İşlem deneyimindeki varlıkta her değişiklik yaptığınızda işlemin durumunu bildiren bir bildirim görürsünüz:
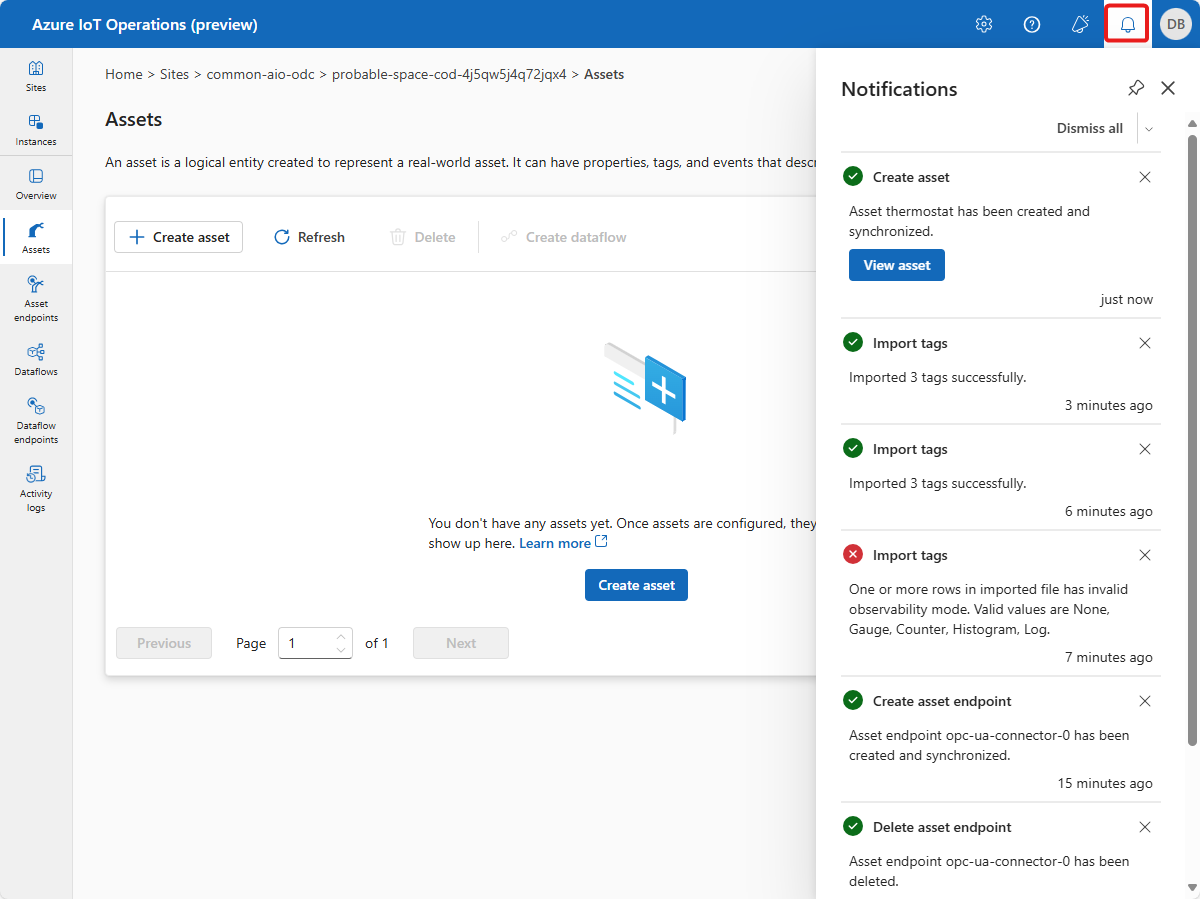
Etkinlik günlüklerini görüntüleme
İşlem deneyiminde, bir örnekteki her örnek veya kaynak için etkinlik günlüklerini görüntüleyebilirsiniz.
Etkinlik günlüklerini örnek düzeyinde görüntülemek için Etkinlik günlükleri sekmesini seçin. Görünümü özelleştirmek için Zaman Aralığı ve Kaynak türü filtrelerini kullanabilirsiniz.
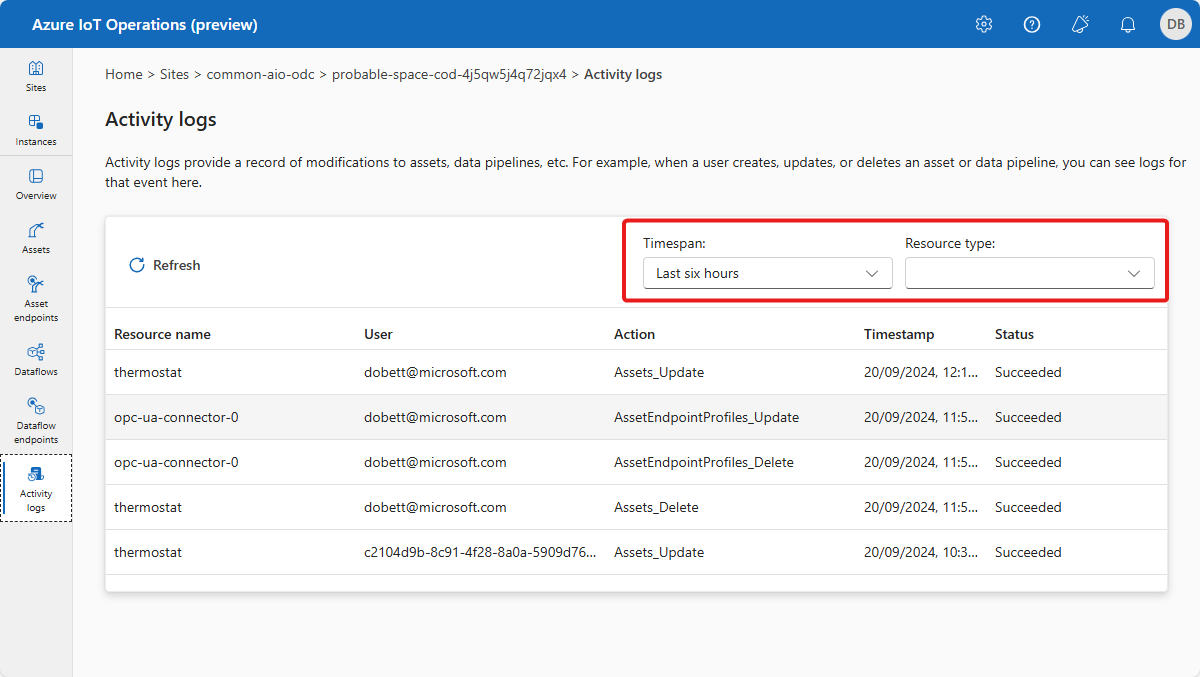
Etkinlik günlüklerini kaynak düzeyi olarak görüntülemek için incelemek istediğiniz kaynağı seçin. Bu kaynak bir varlık, varlık uç noktası veya veri işlem hattı olabilir. Kaynağa genel bakış bölümünde Etkinlik günlüklerini görüntüle'yi seçin. Görünümü özelleştirmek için Timespan filtresini kullanabilirsiniz.