Azure Lab Services'da X2Go kullanarak laboratuvar VM'sine bağlanma
Önemli
Azure Lab Services 28 Haziran 2027'de kullanımdan kaldırılacaktır. Daha fazla bilgi için kullanımdan kaldırma kılavuzuna bakın.
Bu makalede, X2Go kullanarak Azure Lab Services'da Linux tabanlı bir laboratuvar VM'sine bağlanmayı öğreneceksiniz. X2Go ile bağlantı kurabilmeniz için laboratuvarda X2Go ve Linux GUI (grafik kullanıcı arabirimi) masaüstü paketlerinin laboratuvar oluşturucusu tarafından yapılandırılması gerekir.
X2Go kullanarak laboratuvar VM'sine bağlandığınızda Linux GUI masaüstü sürümünü sağlamanız gerekir. Örneğin, XFCE veya xUbuntu GUI masaüstleri kullanıyorsanız XFCE'yi seçin. Bu bilgileri laboratuvarı oluşturan kişiden alabilirsiniz.
X2Go istemcisini yükleme
X2Go istemcisini yerel bilgisayarınıza yükleyin. İstemci işletim sisteminizle eşleşen yönergeleri izleyin.
X2Go istemcisini kullanarak VM'ye bağlanma
Laboratuvar VM'sinin SSH bağlantı bilgilerini kopyalayın.
SSH Kullanarak Linux laboratuvar VM'sine bağlanmayı öğrenin. X2Go istemcisini kullanarak bağlanmak için bu bilgilere ihtiyacınız vardır.
SSH bağlantı bilgilerine sahip olduktan sonra X2Go istemcisini açın ve Oturum>Yeni Oturum'a tıklayın.
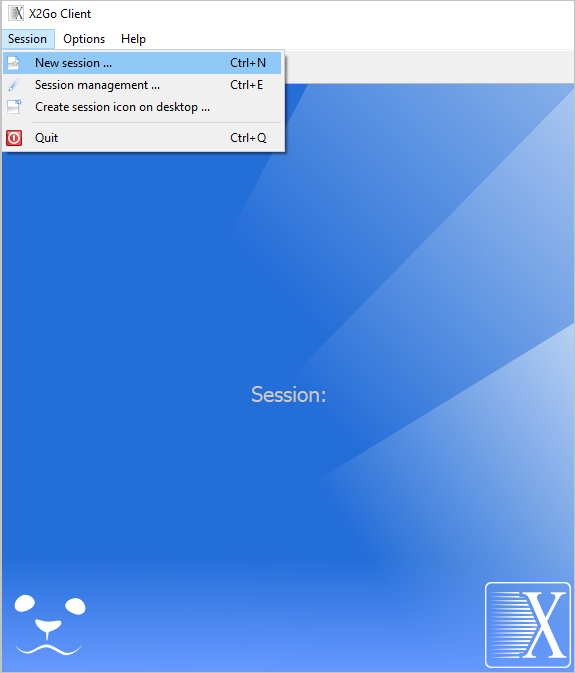
SSH bağlantı bilgilerinize göre Oturum Tercihleri bölmesine değerleri girin.
Örneğin, bağlantı bilgileriniz aşağıdaki komuta benzer görünebilir.
ssh -p 12345 student@ml-lab-00000000-0000-0000-0000-000000000000.eastus2.cloudapp.azure.comBu örneğe bağlı olarak aşağıdaki değerleri girin:
- Oturum adı - VM'nizin adı gibi bir ad belirtin.
- Konak - VM'nizin kimliği; örneğin,
ml-lab-00000000-0000-0000-0000-000000000000.eastus2.cloudapp.azure.com. - Oturum açma - VM'nizin kullanıcı adı; örneğin, öğrenci.
- SSH bağlantı noktası - VM'nize atanan benzersiz bağlantı noktası; örneğin, 12345.
- Oturum türü - Laboratuvarı ayarlarken kullanılan Linux GUI masaüstünü seçin. Örneğin, XFCE veya xUbuntu GUI masaüstleri kullanıyorsanız XFCE'yi seçin.
Uzak oturumu oluşturmak için Tamam'ı seçin.
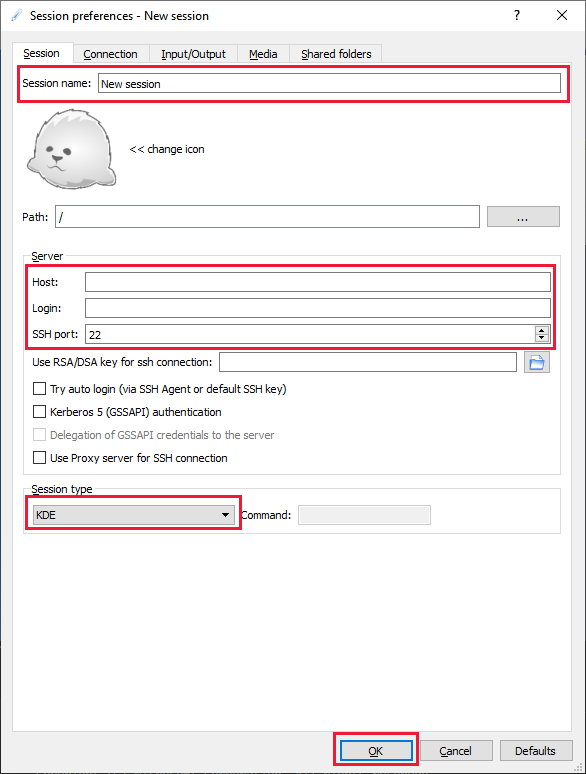
Sağ bölmede oturumunuzu seçin.
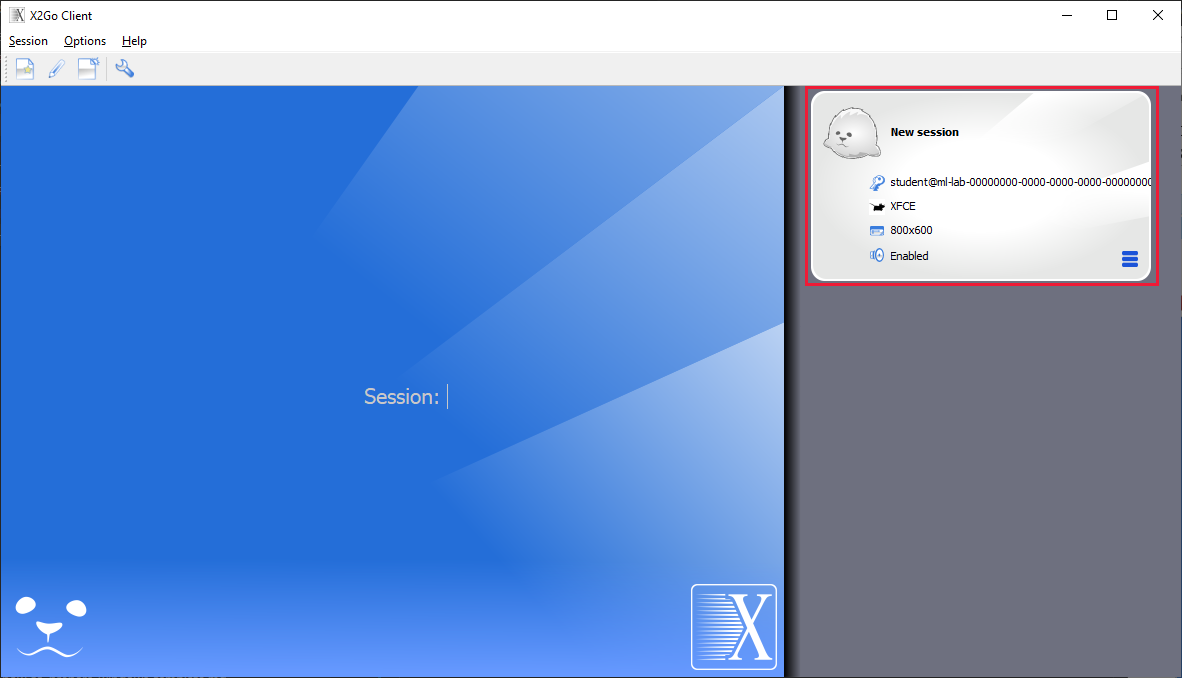
Not
Kimlik doğrulamasıyla ilgili bir ileti istenirse devam etmek için Evet'i seçin ve parolanızı girin. İleti, "'[
00000000-0000-0000-0000-000000000000.eastus2.cloudapp.eastus.cloudapp.azure.com]:12345' ana bilgisayarının orijinalliği oluşturulamıyor. ECDSA anahtar parmak izi SHA256:0000000000000000000000000000000000000000000000000000000.Bağlanmaya devam etmek istediğinizden emin misiniz (evet/hayır)?"İstendiğinde parolanızı girin ve Tamam'ı seçin.
Artık laboratuvar VM'nizin GUI masaüstüne uzaktan bağlandınız.