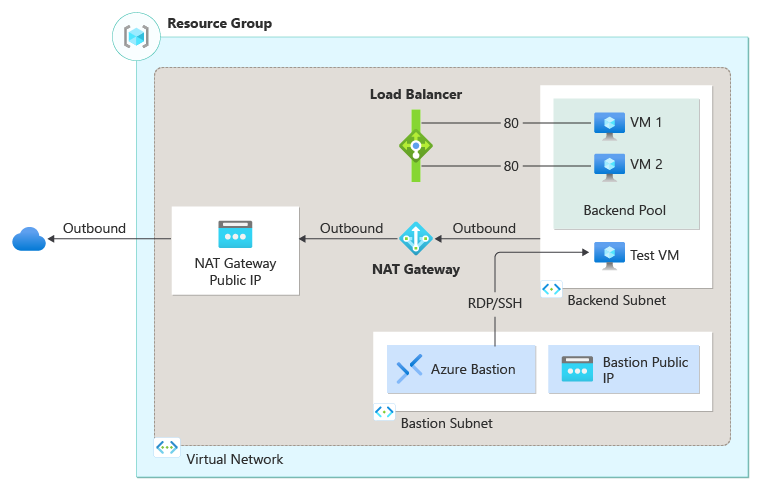Hızlı Başlangıç: Azure portalını kullanarak VM'leri yük dengelemek için iç yük dengeleyici oluşturma
İki sanal makine içeren bir arka uç havuzu için iç yük dengeleyici oluşturmak üzere Azure portalını kullanarak Azure Load Balancer'ı kullanmaya başlayın. Diğer kaynaklar arasında Azure Bastion, NAT Ağ Geçidi, sanal ağ ve gerekli alt ağlar bulunur.
Not
Bu örnekte, giden İnternet erişimi sağlamak için bir NAT ağ geçidi oluşturacaksınız. Yapılandırmadaki giden kuralları sekmesi atlanır ve NAT ağ geçidinde gerekli değildir. Azure NAT ağ geçidi hakkında daha fazla bilgi için bkz. Azure Sanal Ağ NAT nedir? Azure'daki giden bağlantılar hakkında daha fazla bilgi için bkz. Giden bağlantılar için Kaynak Ağ Adresi Çevirisi (SNAT)
Önkoşullar
- Etkin aboneliği olan bir Azure hesabı. Ücretsiz hesap oluşturun.
Azure'da oturum açma
Azure Portal’ında oturum açın.
NAT ağ geçidi oluşturma
Bu bölümde, sanal ağdaki kaynaklar için giden İnternet erişimi için bir NAT ağ geçidi oluşturacaksınız. Giden kurallarıyla ilgili diğer seçenekler için giden bağlantılar için Ağ Adresi Çevirisi 'ne (SNAT) göz atın
Azure Portal’ında oturum açın.
Portalın üst kısmındaki arama kutusuna NAT ağ geçidi girin. Arama sonuçlarında NAT ağ geçitleri'ni seçin.
+Oluştur'u seçin.
Ağ adresi çevirisi (NAT) ağ geçidi oluştur'un Temel Bilgiler sekmesinde aşağıdaki bilgileri girin veya seçin:
Ayar Value Proje ayrıntıları Abonelik Aboneliğinizi seçin. Kaynak grubu Yeni oluştur’u seçin.
Ad alanına load-balancer-rg girin.
Tamam'ı seçin.Örnek ayrıntıları NAT ağ geçidi adı lb-nat-gateway girin. Bölge Doğu ABD’yi seçin. Availability zone Bölge yok'a tıklayın. Boşta bekleme zaman aşımı (dakika) 15 girin. 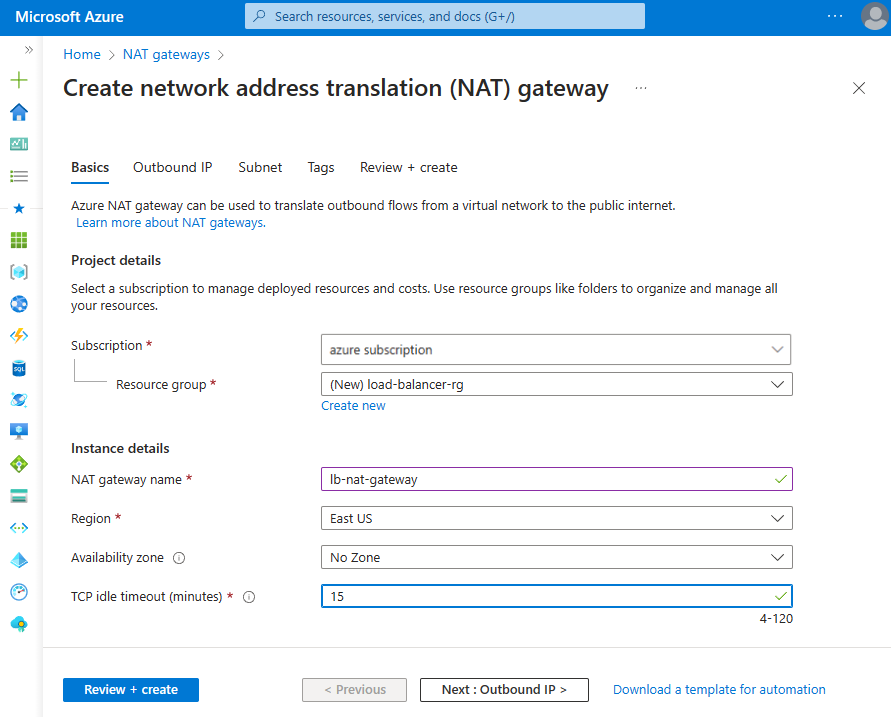
Giden IP sekmesini seçin veya sayfanın en altındaki Sonraki: Giden IP düğmesini seçin.
Genel IP adresleri'nin altında Yeni bir genel IP adresi oluştur'u seçin.
Genel IP adresi ekle alanına Ad alanına nat-gw-public-ip girin.
Tamam'ı seçin.
Sayfanın en altındaki mavi Gözden Geçir + oluştur düğmesini seçin veya Gözden Geçir + oluştur sekmesini seçin.
Oluştur'u belirleyin.
Sanal ağ ve savunma konağı oluşturma
Bu bölümde kaynak alt ağı, Azure Bastion alt ağı ve Azure Bastion konağı ile bir sanal ağ oluşturacaksınız.
Önemli
Saatlik fiyatlandırma, giden veri kullanımına bakılmaksızın Bastion dağıtıldığından itibaren başlar. Daha fazla bilgi için bkz . Fiyatlandırma ve SKU'lar. Bastion'ı bir öğretici veya test kapsamında dağıtıyorsanız, kullanmayı bitirdikten sonra bu kaynağı silmenizi öneririz.
Portalda Sanal ağlar'ı arayın ve seçin.
Sanal ağlar sayfasında + Oluştur'u seçin.
Sanal ağ oluştur'un Temel Bilgiler sekmesinde aşağıdaki bilgileri girin veya seçin:
Ayar Value Proje ayrıntıları Abonelik Aboneliğinizi seçin. Kaynak grubu Açılan listeden load-balancer-rg öğesini veya yoksa Yeni oluştur'u seçin.
Ad alanına load-balancer-rg girin.
Tamam'ı seçin.Örnek ayrıntıları Veri Akışı Adı lb-vnet girin. Bölge (ABD) Doğu ABD'yi seçin. 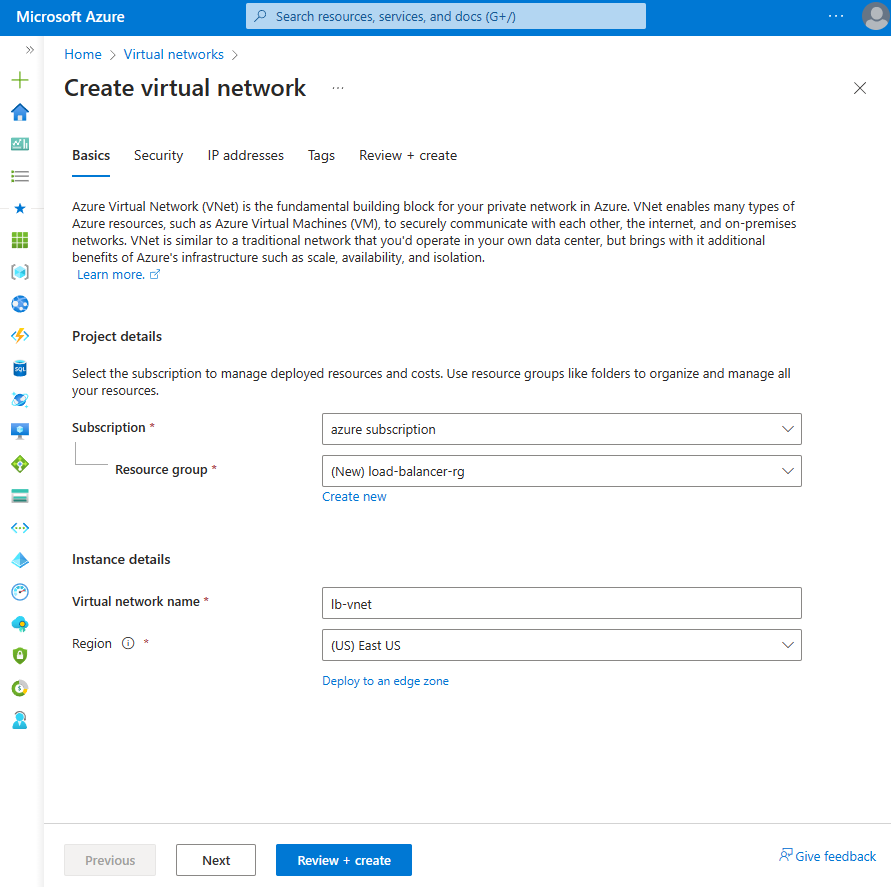
Sayfanın en altındaki Güvenlik sekmesini veya İleri düğmesini seçin.
Azure Bastion'ın altında aşağıdaki bilgileri girin veya seçin:
Ayar Value Azure Bastion Azure Bastion'ın etkinleştirilmesi Onay kutusunu seçin. Azure Bastion ana bilgisayar adı lb-bastion girin. Azure Bastion genel IP adresi Yeni oluştur’u seçin.
Ad alanına lb-bastion-ip girin.
Tamam'ı seçin.IP adresleri sekmesini veya sayfanın alt kısmındaki İleri'yi seçin.
Sanal ağ oluştur sayfasında aşağıdaki bilgileri girin veya seçin:
Ayar Value IPv4 adres alanı ekleme IPv4 adres alanı 10.0.0.0/16 (65.356 adres) girin. Alt ağlar Düzenlenecek varsayılan alt ağ bağlantısını seçin. Alt ağı düzenle Alt ağ amacı Varsayılan Varsayılan değeri değiştirmeyin. Veri Akışı Adı Arka uç-alt ağ girin. Başlangıç adresi 10.0.0.0 girin. Alt ağ boyutu /24(256 adres) girin. Güvenlik NAT Ağ Geçidi lb-nat-gateway öğesini seçin. 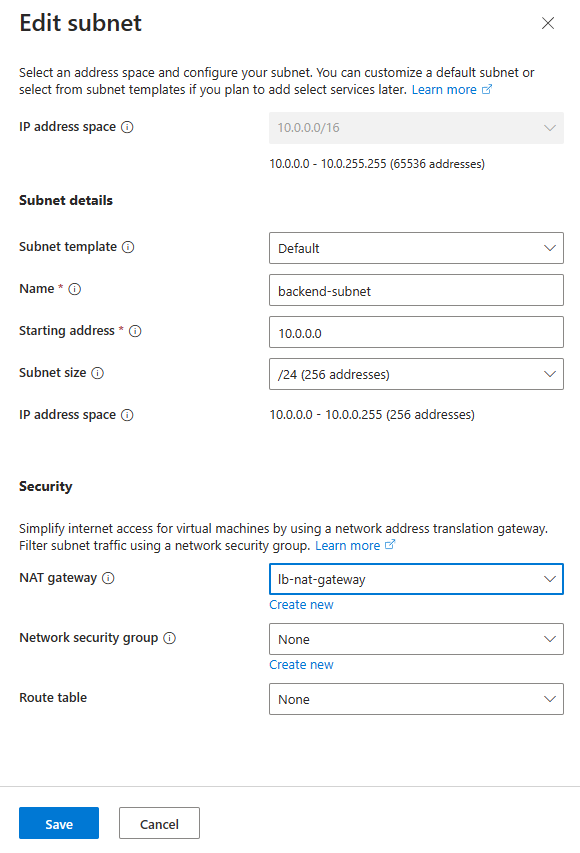
Kaydet'i seçin.
Ekranın alt kısmındaki Gözden geçir + oluştur'u seçin ve doğrulama başarılı olduğunda Oluştur'u seçin.
Yük dengeleyici oluşturma
Bu bölümde, sanal makineleri yük dengeleyen bir yük dengeleyici oluşturacaksınız.
Yük dengeleyici oluşturulurken şunları yapılandırabilirsiniz:
- Ön uç IP adresi
- Arka uç havuzu
- Gelen yük dengeleme kuralları
Portalın üst kısmındaki arama kutusuna Yük dengeleyici yazın. Arama sonuçlarında Yük dengeleyiciler'i seçin.
Yük dengeleyici sayfasında Oluştur'u seçin.
Yük dengeleyici oluştur sayfasının Temel Bilgiler sekmesinde aşağıdaki bilgileri girin veya seçin:
Ayar Value Proje ayrıntıları Abonelik Aboneliğinizi seçin. Kaynak grubu Load-balancer-rg öğesini seçin. Örnek ayrıntıları Veri Akışı Adı Yük dengeleyici girin. Bölge Doğu ABD’yi seçin. SKU Varsayılan Standart'ta bırakın. Tür İç'i seçin. Katman Varsayılan Olarak Bölgesel olarak bırakın. 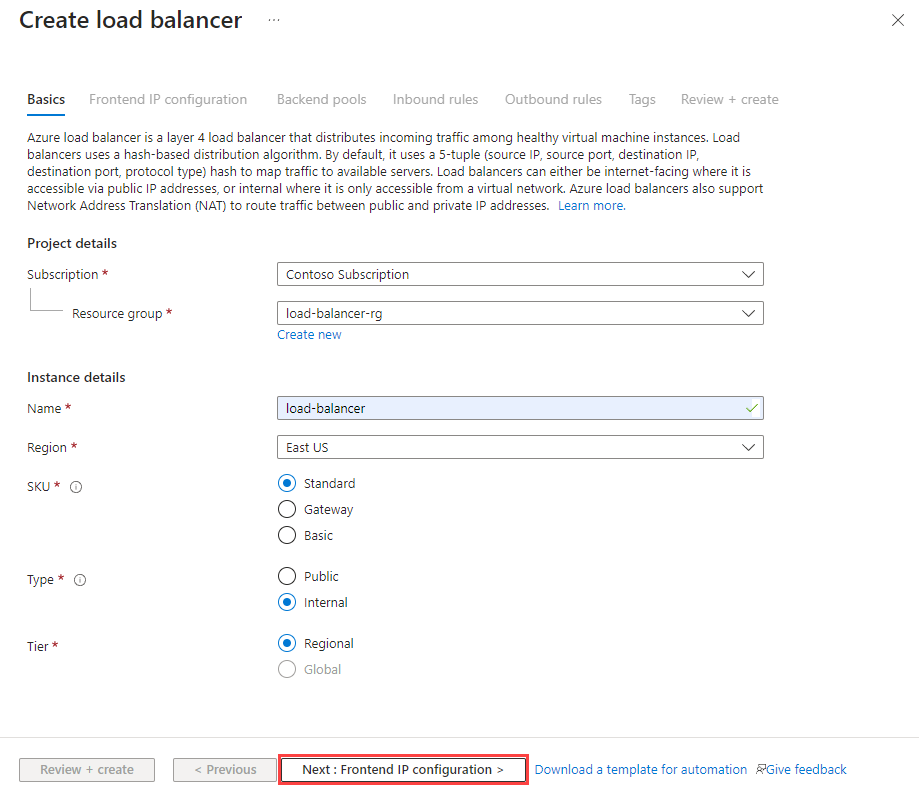
Sayfanın alt kısmındaki İleri: Ön uç IP yapılandırması'nı seçin.
Ön uç IP yapılandırması'nda + Ön uç IP yapılandırması ekle'yi seçin, ardından aşağıdaki bilgileri girin veya seçin:
Ayar Değer Veri Akışı Adı lb-frontend girin. Özel IP adresi sürümü Gereksinimlerinize bağlı olarak IPv4 veya IPv6'yi seçin. Ayar Değer Veri Akışı Adı lb-frontend girin. Sanal ağ lb-vnet'i seçin. Alt ağ Arka uç-alt ağ'ı seçin. Atama Dinamik'i seçin. Availability zone Alanlar arası yedekli'yi seçin. Ekle'yi seçin.
Sayfanın alt kısmındaki İleri: Arka uç havuzları'nı seçin.
Arka uç havuzları sekmesinde + Arka uç havuzu ekle'yi seçin.
Arka uç havuzu ekle bölümüne Ad için lb-backend-pool girin.
Arka Uç Havuzu Yapılandırması için IP Adresi'ne tıklayın.
Kaydet'i seçin.
Sayfanın en altındaki İleri: Gelen kuralları düğmesini seçin.
Gelen kuralları sekmesindeki Yük dengeleme kuralı'nda + Yük dengeleme kuralı ekle'yi seçin.
Yük dengeleme kuralı ekle bölümünde aşağıdaki bilgileri girin veya seçin:
Ayar Value Veri Akışı Adı lb-HTTP-rule girin. IP Sürümü Gereksinimlerinize bağlı olarak IPv4 veya IPv6'yi seçin. Ön uç IP adresi lb-frontend öğesini seçin. Arka uç havuzu lb-backend-pool seçeneğini belirleyin. Protokol TCP’yi seçin. Bağlantı noktası 80 girin. Arka uç bağlantı noktası 80 girin. Durumu araştırması Yeni oluştur’u seçin.
Ad alanına lb-health-probe girin.
Protokol'de TCP'yi seçin.
Diğer varsayılan değerleri bırakın ve Kaydet'i seçin.Oturum kalıcılığı Hiçbiri seçeneğini belirtin. Boşta bekleme zaman aşımı (dakika) 15 girin veya seçin. TCP sıfırlamayı etkinleştirme Onay kutusunu seçin. Kayan IP'yi etkinleştirme Varsayılan olarak seçili değil olarak bırakın. Kaydet'i seçin.
Sayfanın en altındaki mavi Gözden Geçir + oluştur düğmesini seçin.
Oluştur'u belirleyin.
Sanal makineleri oluşturma
Bu bölümde, iki farklı bölgede (Bölge 1 ve Bölge 2) iki VM (lb-vm1 ve lb-VM2) oluşturacaksınız.
Bu VM'ler daha önce oluşturulan yük dengeleyicinin arka uç havuzuna eklenir.
Portalın üst kısmındaki arama kutusuna Sanal makine yazın. Arama sonuçlarında Sanal makineler'i seçin.
Sanal makineler'de + Azure sanal makinesi oluştur'u>seçin.
Sanal makine oluştur bölümünde Temel Bilgiler sekmesinde aşağıdaki değerleri girin veya seçin:
Ayar Value Proje Ayrıntıları Abonelik Azure aboneliğinizi seçin Kaynak Grubu Load-balancer-rg seçeneğini belirleyin Örnek ayrıntıları Virtual machine name lb-VM1 girin Bölge ((ABD) Doğu ABD)'yi seçin Kullanılabilirlik Seçenekleri Kullanılabilirlik alanlarını seçin Availability zone Bölge 1'i seçin Güvenlik türü Standart'ı seçin. Görsel Windows Server 2022 Datacenter: Azure Edition - 2. Nesil'i seçin Azure Spot örneği Varsayılan olarak işaretlenmemiş olarak bırakın. Size VM boyutunu seçin veya varsayılan ayarı alın Yönetici hesabı Username Kullanıcı adı girin Parola Parola girin Parolayı onaylayın Parolayı yeniden girin Gelen bağlantı noktası kuralları Genel gelen bağlantı noktaları Yok'a tıklayın Ağ sekmesini veya İleri: Diskler'i ve ardından İleri: Ağ'ı seçin.
Ağ sekmesinde aşağıdaki bilgileri seçin veya girin:
Ayar Value Ağ arabirimi Sanal ağ lb-vnet'i seçin Alt ağ Arka uç-alt ağı seçin Genel IP Hiçbiri seçeneğini belirtin. NIC ağ güvenlik grubu Gelişmiş'i seçin Ağ güvenlik grubunu yapılandırma Diğer ayarlar tamamlanana kadar bu ayarı atlayın. Arka uç havuzu seçtikten sonra tamamlandı. VM silindiğinde NIC silme Varsayılan olarak seçili değil olarak bırakın. Hızlandırılmış ağ Varsayılan değeri seçili olarak bırakın. Yük dengeleme Yük dengeleme seçenekleri Yük dengeleme seçenekleri Azure yük dengeleyici'yi seçin Yük dengeleyici seçme Yük dengeleyiciyi seçin Arka uç havuzu seçme lb-backend-pool seçeneğini belirleyin Ağ güvenlik grubunu yapılandırma Yeni oluştur’u seçin.
Ağ güvenlik oluştur grubunda Ad alanına lb-NSG girin.
Gelen kuralları'nın altında +Gelen kuralı ekle'yi seçin.
Hizmet'te HTTP'yi seçin.
Öncelik'in altında 100 girin.
Ad alanına lb-NSG-Rule
Select Add Select
Ok girinGözden geçir ve oluştur’u seçin.
Ayarları gözden geçirin ve oluştur'u seçin.
Aşağıdaki değerlere ve lb-VM1 ile aynı diğer tüm ayarlara sahip başka bir VM oluşturmak için 1 ile 7 arası adımları izleyin:
Ayar VM 2 Veri Akışı Adı lb-VM2 Availability zone Bölge 2 Ağ güvenlik grubu Mevcut lb-NSG'yi seçin
Not
Azure, genel IP adresi atanmamış veya bir iç temel Azure yük dengeleyicinin arka uç havuzunda yer alan VM'ler için varsayılan bir giden erişim IP'si sağlar. Varsayılan giden erişim IP mekanizması, yapılandırılamayan bir giden IP adresi sağlar.
Aşağıdaki olaylardan biri gerçekleştiğinde varsayılan giden erişim IP'si devre dışı bırakılır:
- VM'ye bir genel IP adresi atanır.
- VM, giden kuralları olan veya olmayan standart bir yük dengeleyicinin arka uç havuzuna yerleştirilir.
- VM'nin alt a bilgisayarına bir Azure NAT Gateway kaynağı atanır.
Sanal makine ölçek kümelerini esnek düzenleme modunda kullanarak oluşturduğunuz VM'lerin varsayılan giden erişimi yoktur.
Azure'daki giden bağlantılar hakkında daha fazla bilgi için bkz . Azure'da varsayılan giden erişim ve giden bağlantılar için Kaynak Ağ Adresi Çevirisi'ni (SNAT) kullanma.
Test sanal makinesi oluşturma
Bu bölümde lb-TestVM adlı bir VM oluşturacaksınız. Bu VM, yük dengeleyici yapılandırmasını test etmek için kullanılır.
Portalın üst kısmındaki arama kutusuna Sanal makine yazın. Arama sonuçlarında Sanal makineler'i seçin.
Sanal makineler'de + Azure sanal makinesi oluştur'u>seçin.
Sanal makine oluştur bölümünde Temel Bilgiler sekmesinde değerleri girin veya seçin:
Ayar Value Proje Ayrıntıları Abonelik Azure aboneliği seçin. Kaynak Grubu Load-balancer-rg öğesini seçin. Örnek ayrıntıları Virtual machine name lb-TestVM girin. Bölge (ABD) Doğu ABD'yi seçin. Kullanılabilirlik Seçenekleri Altyapı yedekliliği gerekli değil'i seçin. Güvenlik türü Standart'ı seçin. Görsel Windows Server 2022 Datacenter - x64 2. Nesil'i seçin. Azure Spot örneği Varsayılan olarak seçili değil olarak bırakın. Size VM boyutu'nu seçin veya varsayılan ayarı kullanın. Yönetici hesabı Username Bir kullanıcı adı girin. Parola Bir parola girin. Parolayı onaylayın Parolayı yeniden girin. Gelen bağlantı noktası kuralları Genel gelen bağlantı noktaları Hiçbiri seçeneğini belirtin. Ağ sekmesini veya İleri: Diskler'i ve ardından İleri: Ağ'ı seçin.
Ağ sekmesinde şunları seçin veya girin:
Ayar Value Ağ arabirimi Sanal ağ lb-vnet. Alt ağ arka uç-alt ağ. Genel IP Hiçbiri seçeneğini belirtin. NIC ağ güvenlik grubu Gelişmiş'i seçin. Ağ güvenlik grubunu yapılandırma Önceki adımda oluşturulan lb-NSG'yi seçin. Gözden geçir ve oluştur’u seçin.
Ayarları gözden geçirin ve oluştur'u seçin.
IIS yükleme
Portalın üst kısmındaki arama kutusuna Sanal makine yazın. Arama sonuçlarında Sanal makineler'i seçin.
lb-vm1'i seçin.
Genel Bakış sayfasında Bağlan'ı ve ardından Bastion'ı seçin.
VM oluşturma sırasında girilen kullanıcı adını ve parolayı girin.
Bağlan'ı seçin.
Sunucu masaüstünde Windows Yönetim Araçları>Windows PowerShell Windows PowerShell'e> gidin.
PowerShell Penceresi'nde aşağıdaki komutları yürüterek şunları yapın:
- IIS sunucusunu yükleyin.
- Varsayılan iisstart.htm dosyasını kaldırın.
- VM'nin adını görüntüleyen yeni bir iisstart.htm dosyası ekleyin.
# Install IIS server role Install-WindowsFeature -name Web-Server -IncludeManagementTools # Remove default htm file Remove-Item C:\inetpub\wwwroot\iisstart.htm # Add a new htm file that displays server name Add-Content -Path "C:\inetpub\wwwroot\iisstart.htm" -Value $("Hello World from " + $env:computername)Lb-vm1 ile Bastion oturumunu kapatın.
LB-VM2'ye IIS ve güncelleştirilmiş iisstart.htm dosyasını yüklemek için 1 ile 8 arasındaki adımları yineleyin.
Yük dengeleyiciyi test etme
Bu bölümde lb-TestVM'ye bağlanarak ve web sayfasını doğrulayarak yük dengeleyiciyi test edin.
Portalın üst kısmındaki arama kutusuna Yük dengeleyici yazın. Arama sonuçlarında Yük dengeleyiciler'i seçin.
Yük dengeleyici'yi seçin.
Yük dengeleyiciye genel bakış bölümünde Özel IP adresi'nin yanındaki adresi not edin veya kopyalayın. Özel IP adresi alanını göremiyorsanız bilgi penceresinde Daha fazla bilgi'yi seçin.
Portalın üst kısmındaki arama kutusuna Sanal makine yazın. Arama sonuçlarında Sanal makineler'i seçin.
lb-TestVM'yi seçin.
Genel Bakış sayfasında Bağlan'ı ve ardından Bastion'ı seçin.
VM oluşturma sırasında girilen kullanıcı adını ve parolayı girin.
Lb-TestVM üzerinde Microsoft Edge'i açın.
Önceki adımdaki IP adresini tarayıcının adres çubuğuna girin. Arka uç sunucu adlarından birini görüntüleyen özel sayfa tarayıcıda görüntülenir. Bu örnekte 10.1.0.4 şeklindedir.
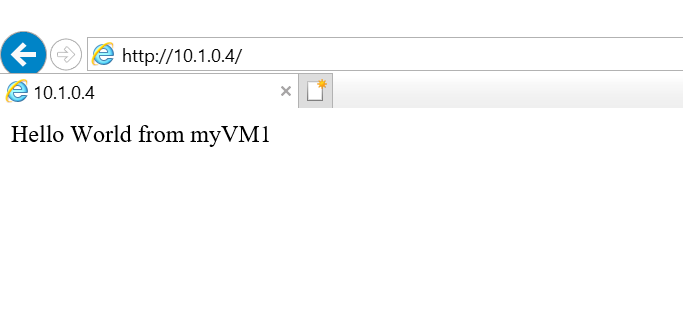
Yük dengeleyicinin trafiği her iki VM arasında dağıtmasını görmek için tarayıcı iletisinde gösterilen VM'ye gidin ve VM'yi durdurun.
Tarayıcı penceresini yenileyin. Sayfa yine de özelleştirilmiş sayfayı görüntülemelidir. Yük dengeleyici artık yalnızca kalan VM'ye trafik gönderiyor.
Kaynakları temizleme
Artık gerekli olmadığında kaynak grubunu, yük dengeleyiciyi ve tüm ilgili kaynakları silin. Bunu yapmak için, kaynakları içeren load-balancer-rg kaynak grubunu ve ardından Sil'i seçin.
Sonraki adımlar
Bu hızlı başlangıçta:
İç Azure Load Balancer oluşturma
Yük dengeleyiciye 2 VM eklendi
Yük dengeleyici trafik kuralını, sistem durumu araştırmasını yapılandırıp yük dengeleyiciyi test etti
Azure Load Balancer hakkında daha fazla bilgi edinmek için devam edin: