Öğretici: Azure portalını kullanarak gelen NAT kuralı V2 oluşturma
Gelen NAT kuralları, Azure Load Balancer genel IP adresi ve bağlantı noktası numarası kullanarak azure sanal ağındaki sanal makinelere (VM) bağlanmanızı sağlar.
Azure Load Balancer kuralları hakkında daha fazla bilgi için bkz . Azure portalını kullanarak Azure Load Balancer kurallarını yönetme.
Bu öğreticide aşağıdakilerin nasıl yapılacağını öğreneceksiniz:
- Sanal ağ ve sanal makineler oluşturma
- Ön uç IP'siyle, sistem durumu yoklamasıyla, arka uç yapılandırmasıyla ve yük dengeleme kuralıyla standart bir SKU genel yük dengeleyici oluşturma
- Birden çok VM gelen NAT kuralı oluşturma
- Arka uç havuzu için giden İnternet erişimi için NAT ağ geçidi oluşturma
- Bağlantı noktası iletme ve yük dengeleme kurallarını göstermek için VM'lere bir web sunucusu yükleme ve yapılandırma
Önkoşullar
- Etkin aboneliği olan bir Azure hesabı. Ücretsiz hesap oluşturun.
Sanal ağ ve sanal makineler oluşturma
Öğreticideki kaynaklar için bir sanal ağ ve alt ağ gereklidir. Bu bölümde, sonraki adımlar için bir sanal ağ ve sanal makineler oluşturacaksınız.
Azure Portal’ında oturum açın.
Portalın üst kısmındaki arama kutusuna Sanal makine yazın. Arama sonuçlarında Sanal makineler'i seçin.
Sanal makineler'de + Oluştur+ Sanal makine'yi> seçin.
Sanal makine oluştur bölümünde Temel Bilgiler sekmesinde aşağıdaki değerleri girin veya seçin:
Ayar Value Proje ayrıntıları Abonelik Aboneliğinizi seçin. Kaynak grubu Yeni oluştur’u seçin.
TutorialLBPF-rg girin.
Tamam'ı seçin.Örnek ayrıntıları Virtual machine name myVM1 girin. Bölge (ABD) Batı ABD 2 girin. Kullanılabilirlik seçenekleri Kullanılabilirlik alanı'nı seçin. Availability zone 1 girin. Güvenlik türü Standart'ı seçin. Görsel Ubuntu Server 20.04 LTS - 2. Nesil'i seçin. Azure Spot örneği Varsayılan olarak işaretlenmemiş olarak bırakın. Size VM boyutunu seçin. Yönetici hesabı Authentication type SSH ortak anahtarı'ni seçin. Username azureuser girin. SSH ortak anahtar kaynağı Yeni anahtar çifti oluştur'a tıklayın. Anahtar çifti adı myKey girin. Gelen bağlantı noktası kuralları Genel gelen bağlantı noktaları Hiçbiri seçeneğini belirtin. Ağ sekmesini veya İleri: Diskler'i ve ardından İleri: Ağ'ı seçin.
Ağ sekmesinde aşağıdaki bilgileri girin veya seçin.
Ayar Value Ağ arabirimi Sanal ağ Yeni oluştur’u seçin.
Ad alanına myVNet girin.
Adres alanı'nda, Adres aralığı'nın altında 10.1.0.0/16 girin.
Alt ağlar'da Alt ağ adı'nın altında myBackendSubnet yazın.
Adres aralığı alanına 10.1.0.0/24 girin.
Tamam'ı seçin.Alt ağ myBackendSubnet öğesini seçin. Genel IP Hiçbiri seçeneğini belirtin. NIC ağ güvenlik grubu Gelişmiş'i seçin. Ağ güvenlik grubunu yapılandırma Yeni oluştur’u seçin.
Ad alanına myNSG girin.
Gelen kuralları altında + Gelen kuralı ekle'yi seçin.
Hizmet'te HTTP'yi seçin.
Öncelik alanına 100 girin.
Ad için myNSGRule girin.
Ekle'yi seçin.
Tamam'ı seçin.Gözden Geçir + oluştur sekmesini seçin veya sayfanın en altındaki Gözden Geçir + oluştur düğmesini seçin.
Oluştur'u belirleyin.
Yeni anahtar çifti oluştur isteminde Özel anahtarı indir ve kaynak oluştur'u seçin. Anahtar dosyanız myKey.pem olarak indirilir. .pem dosyasının indirildiği yeri bildiğinizden emin olun, sonraki adımlarda anahtar dosyasının yoluna ihtiyacınız vardır.
Aşağıdaki değerlere ve myVM1 ile aynı diğer tüm ayarlara sahip başka bir VM oluşturmak için 1 ile 8 arasında adımları izleyin:
Ayar VM 2 Temel Bilgiler Örnek ayrıntıları Virtual machine name myVM2 Availability zone 2 Yönetici hesabı Authentication type SSH ortak anahtarı SSH ortak anahtar kaynağı Azure'da depolanan mevcut anahtarı kullan'ı seçin. Depolanan Anahtarlar MyKey öğesini seçin. Gelen bağlantı noktası kuralları Genel gelen bağlantı noktaları Hiçbiri seçeneğini belirtin. Ağ Ağ arabirimi Genel IP Hiçbiri seçeneğini belirtin. NIC ağ güvenlik grubu Gelişmiş'i seçin. Ağ güvenlik grubunu yapılandırma Mevcut myNSG'yi seçin
Yük dengeleyici oluşturma
Bu bölümde bir yük dengeleyici oluşturacaksınız. Ön uç IP adresi, arka uç havuzu, yük dengeleme ve gelen NAT kuralları oluşturma işlemi kapsamında yapılandırılır.
Portalın üst kısmındaki arama kutusuna Yük dengeleyici yazın. Arama sonuçlarında Yük dengeleyiciler'i seçin.
Yük dengeleyici sayfasında Oluştur'u seçin.
Yük dengeleyici oluştur sayfasının Temel Bilgiler sekmesinde aşağıdaki bilgileri girin veya seçin:
Ayar Value Proje ayrıntıları Abonelik Aboneliğinizi seçin. Kaynak grubu TutorialLBPF-rg öğesini seçin. Örnek ayrıntıları Veri Akışı Adı myLoadBalancer girin Bölge Batı ABD 2'yi seçin. SKU Varsayılan Standart'ta bırakın. Tür Genel’i seçin. Katman Varsayılan Bölgesel ayarı değiştirmeyin. Sayfanın alt kısmındaki İleri: Ön uç IP yapılandırması'nı seçin.
Ön uç IP yapılandırması'nda + Ön uç IP'sini ekle'yi seçin.
Ad alanına myFrontend girin.
IP sürümü için IPv4 veya IPv6'yi seçin.
Not
IPv6 şu anda Yönlendirme Tercihi veya Bölgeler arası yük dengeleme (Genel Katman) ile desteklenmemektedir.
IP türü için IP adresi'ni seçin.
Not
IP ön ekleri hakkında daha fazla bilgi için bkz . Azure Genel IP adresi ön eki.
Genel IP adresinde Yeni oluştur'u seçin.
Genel IP adresi ekle bölümüne Ad için myPublicIP girin.
Kullanılabilirlik alanında Alanlar arası yedekli'yi seçin.
Not
Kullanılabilirlik Alanları olan bölgelerde, bölge yok (varsayılan seçenek), belirli bir bölge veya alanlar arası yedekli seçeneğini belirleyebilirsiniz. Seçim, belirli etki alanı hata gereksinimlerinize bağlıdır. Kullanılabilirlik Alanları olmayan bölgelerde bu alan görünmez.
Kullanılabilirlik alanları hakkında daha fazla bilgi için bkz . Kullanılabilirlik alanlarına genel bakış.Yönlendirme tercihi için Microsoft Network varsayılanını değiştirmeyin.
Tamam'ı seçin.
Ekle'yi seçin.
Sayfanın alt kısmındaki İleri: Arka uç havuzları'nı seçin.
Arka uç havuzları sekmesinde + Arka uç havuzu ekle'yi seçin.
Arka uç havuzu ekle bölümüne aşağıdaki bilgileri girin veya seçin.
Ayar Değer Veri Akışı Adı myBackendPool girin. Sanal ağ myVNet (TutorialLBPF-rg) öğesini seçin. Arka Uç Havuzu Yapılandırması NIC'yi seçin. IP sürümü IPv4 seçin. + Sanal makinelerde Ekle'yi seçin.
Arka uç havuzuna sanal makine ekleme bölümünde myVM1 ve myVM2'nin yanındaki onay kutularını seçin.
Ekle'yi seçin.
Ekle'yi seçin.
Sayfanın en altındaki İleri: Gelen kuralları düğmesini seçin.
Gelen kuralları sekmesindeki Yük dengeleme kuralı'nda + Yük dengeleme kuralı ekle'yi seçin.
Yük dengeleme kuralı ekle bölümünde aşağıdaki bilgileri girin veya seçin.
Ayar Değer Veri Akışı Adı HttpRule'umu girin IP Sürümü Gereksinimlerinize bağlı olarak IPv4 veya IPv6'yi seçin. Ön uç IP adresi myFrontend öğesini seçin. Arka uç havuzu myBackendPool öğesini seçin. Protokol TCP’yi seçin. Bağlantı noktası 80 girin. Arka uç bağlantı noktası 80 girin. Durumu araştırması Yeni oluştur’u seçin.
Ad alanına myHealthProbe yazın.
Protokol'de TCP'yi seçin.
Diğer varsayılan değerleri bırakın ve Tamam'ı seçin.Oturum kalıcılığı Hiçbiri seçeneğini belirtin. Boşta bekleme zaman aşımı (dakika) 15 girin veya seçin. TCP sıfırlama Etkin'i seçin. Kayan IP Devre dışı öğesini seçin. Giden kaynak ağ adresi çevirisi (SNAT) Varsayılan olarak bırakın (Önerilen) Arka uç havuzu üyelerine İnternet erişimi sağlamak için giden kuralları kullanın. Yük dengeleme kuralları hakkında daha fazla bilgi için bkz . Yük dengeleme kuralları.
Ekle'yi seçin.
Sayfanın en altındaki mavi Gözden Geçir + oluştur düğmesini seçin.
Oluştur'u belirleyin.
Birden çok VM gelen NAT kuralı oluşturma
Bu bölümde yük dengeleyicinin arka uç havuzuna birden çok örnek gelen NAT kuralı oluşturacaksınız.
Portalın üst kısmındaki arama kutusuna Yük dengeleyici yazın. Arama sonuçlarında Yük dengeleyiciler'i seçin.
myLoadBalancer öğesini seçin.
myLoadBalancer'da ayarlarda Gelen NAT kuralları'nı seçin.
Gelen NAT kurallarında + Ekle'yi seçin.
Gelen NAT kuralı ekle bölümüne aşağıdaki bilgileri girin veya seçin.
Ayar Değer Veri Akışı Adı myNATRule-SSH girin. Tür Arka uç havuzu'mu seçin. Hedef arka uç havuzu myBackendPool öğesini seçin. Ön uç IP adresi myFrontend öğesini seçin. Ön uç bağlantı noktası aralığı başlangıcı 221 girin. Arka uç havuzundaki makine sayısı üst sınırı 500 girin. Arka uç bağlantı noktası 22 girin. Protokol TCP’yi seçin. Gerisini varsayılan değerde bırakın ve Ekle'yi seçin.
Not
Arka uç havuzu sanal makinelerine yönelik bağlantı noktası eşlemelerini görüntülemek için bkz . Bağlantı noktası eşlemelerini görüntüleme.
NAT ağ geçidi oluşturma
Bu bölümde, sanal ağdaki kaynaklar için giden İnternet erişimi için bir NAT ağ geçidi oluşturacaksınız.
Giden bağlantılar ve Azure Sanal Ağ NAT hakkında daha fazla bilgi için bkz. Giden bağlantılar için Kaynak Ağ Adresi Çevirisi (SNAT) kullanma ve NAT'Sanal Ağ nedir?.
Portalın üst kısmındaki arama kutusuna NAT ağ geçidi girin. Arama sonuçlarında NAT ağ geçitleri'ni seçin.
NAT ağ geçitlerinde + Oluştur'u seçin.
Ağ adresi çevirisi (NAT) ağ geçidi oluştur bölümünde aşağıdaki bilgileri girin veya seçin:
Ayar Value Proje ayrıntıları Abonelik Aboneliğinizi seçin. Kaynak grubu TutorialLBPF-rg öğesini seçin. Örnek ayrıntıları NAT ağ geçidi adı myNATgateway yazın. Bölge Batı ABD 2'yi seçin. Availability zone Hiçbiri seçeneğini belirtin. Boşta bekleme zaman aşımı (dakika) 15 girin. Giden IP sekmesini seçin veya sayfanın en altındaki Sonraki: Giden IP düğmesini seçin.
Giden IP'de Genel IP adresleri'nin yanındaki Yeni bir genel IP adresi oluştur'u seçin.
Genel IP adresi ekleme bölümüne Ad alanına myNATGatewayIP girin.
Tamam'ı seçin.
Alt ağ sekmesini seçin veya sayfanın en altındaki sonraki: Alt ağ düğmesini seçin.
Alt ağ sekmesindeki Sanal ağ'da myVNet'i seçin.
Alt ağ adı altında myBackendSubnet öğesini seçin.
Sayfanın en altındaki mavi Gözden Geçir + oluştur düğmesini seçin veya Gözden Geçir + oluştur sekmesini seçin.
Oluştur'u belirleyin.
Web sunucusunu yükleme
Bu bölümde, gelen NAT kuralları aracılığıyla sanal makinelere SSH oluşturacak ve bir web sunucusu yükleyeceksiniz.
Portalın üst kısmındaki arama kutusuna Yük dengeleyici yazın. Arama sonuçlarında Yük dengeleyiciler'i seçin.
myLoadBalancer öğesini seçin.
Ayarlar'da Ön ip yapılandırması'nı seçin.
Ön uç IP yapılandırmasında myFrontend için IP adresini not edin. Bu örnekte 20.99.165.176'dır.
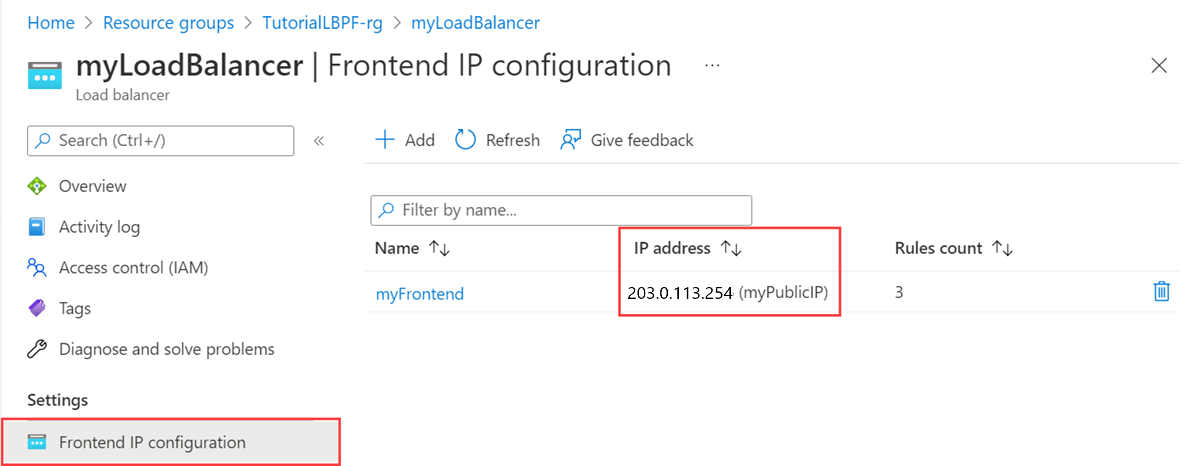
Mac veya Linux bilgisayar kullanıyorsanız bir Bash istemi açın. Windows bilgisayar kullanıyorsanız bir PowerShell istemi açın.
İsteminizde myVM1 ile bir SSH bağlantısı açın. IP adresini önceki adımda aldığınız adresle ve myVM1 gelen NAT kuralı için kullandığınız 221 numaralı bağlantı noktasıyla değiştirin. .pem yolunu anahtar dosyasının indirildiği yolla değiştirin.
ssh -i .\Downloads\myKey.pem azureuser@20.99.165.176 -p 221İpucu
Oluşturduğunuz SSH anahtarı, Azure'da bir sonraki vm oluşturduğunuzda kullanılabilir. Vm'yi bir sonraki oluşturduğunuzda SSH için Azure ortak anahtar kaynağında depolanan anahtarı kullan'ı seçmeniz gerekir. Bilgisayarınızda özel anahtar zaten var, bu nedenle herhangi bir şey indirmeniz gerekmez.
SSH oturumunuzdan paket kaynaklarınızı güncelleştirip en son NGINX paketini yükleyin.
sudo apt-get -y update sudo apt-get -y install nginxSSH oturumundan çıkmak için girin
Exitİsteminizde myVM2 ile bir SSH bağlantısı açın. IP adresini önceki adımda aldığınız adresle ve myVM2 gelen NAT kuralı için kullandığınız bağlantı noktası 222 ile değiştirin. .pem yolunu anahtar dosyasının indirildiği yolla değiştirin.
ssh -i .\Downloads\myKey.pem azureuser@20.99.165.176 -p 222SSH oturumunuzdan paket kaynaklarınızı güncelleştirip en son NGINX paketini yükleyin.
sudo apt-get -y update sudo apt-get -y install nginxSSH oturumundan çıkmak için girin
Exit.
Web sunucusunu test edin
Bu bölümde web tarayıcınızı açar ve önceki adımda aldığınız yük dengeleyicinin IP adresini girersiniz.
Web tarayıcınızı açın.
Adres çubuğuna yük dengeleyicinin IP adresini girin. Bu örnekte 20.99.165.176'dır.
Varsayılan NGINX web sitesi görüntülenir.
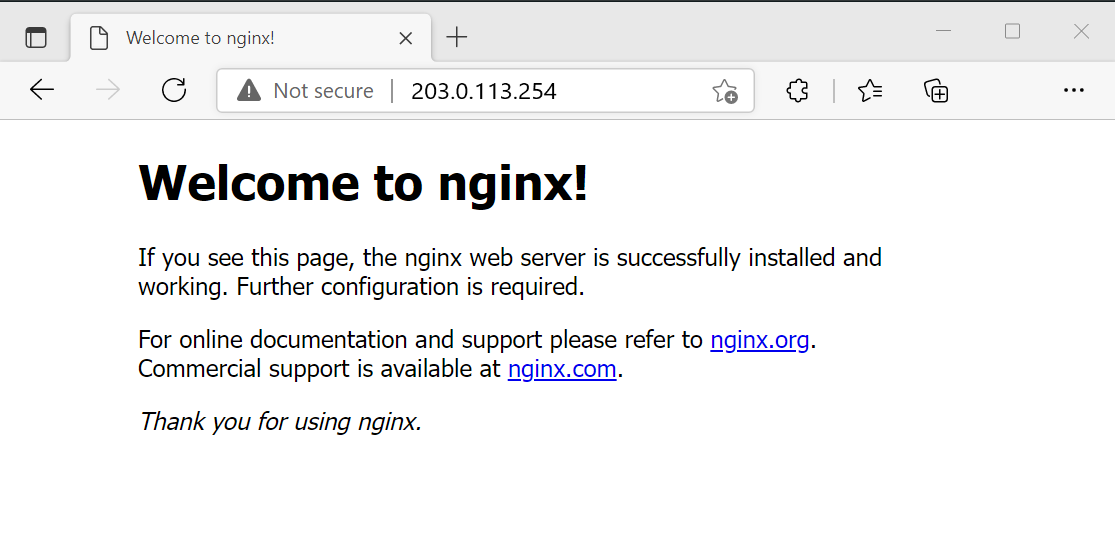
Kaynakları temizleme
Bu uygulamayı kullanmaya devam etmeyecekseniz aşağıdaki adımlarla sanal makineleri ve yük dengeleyiciyi silin:
Portalın üst kısmındaki arama kutusuna Kaynak grubu yazın. Arama sonuçlarında Kaynak grupları'nı seçin.
Kaynak gruplarında TutorialLBPF-rg öğesini seçin.
Kaynak grubunu sil'i seçin.
KAYNAK GRUBU ADI: türüne TutorialLBPF-rg yazın. Sil'i seçin.
Sonraki adımlar
Bölgeler arası yük dengeleyici oluşturmayı öğrenmek için sonraki makaleye geçin: