Azure Logic Apps ile iş akışlarıyla kullanılacak şemalar ekleme
Şunlar için geçerlidir: Azure Logic Apps (Tüketim + Standart)
Düz Dosya ve XML Doğrulaması gibi iş akışı eylemleri, görevlerini gerçekleştirmek için bir şema gerektirir. Örneğin, XML Doğrulama eylemi, belgelerin geçerli XML kullanıp kullanmadığını ve beklenen verilerin önceden tanımlanmış biçimde olup olmadığını denetlemek için bir XML şeması gerektirir. Bu şema, XML Şema Tanımı (XSD) dilini kullanan ve .xsd dosya adı uzantısına sahip bir XML belgesidir. Düz Dosya eylemleri, XML içeriğini kodlamak ve kodunu çözmek için bir şema kullanır.
Bu makalede tümleştirme hesabınıza nasıl şema ekleneceği gösterilmektedir. Standart mantıksal uygulama iş akışıyla çalışıyorsanız, mantıksal uygulama kaynağınıza doğrudan bir şema da ekleyebilirsiniz.
Önkoşullar
Bir Azure hesabı ve aboneliği Henüz aboneliğiniz yoksa ücretsiz bir Azure hesabına kaydolun.
Eklemek istediğiniz şema dosyası. Şema oluşturmak için aşağıdaki araçları kullanabilirsiniz:
Visual Studio 2019 ve Microsoft Azure Logic Apps Enterprise Integration Tools Uzantısı.
Visual Studio 2015 ve Visual Studio 2015 2.0 için Microsoft Azure Logic Apps Enterprise Integration Tools uzantısı.
Dekont
BizTalk Server uzantısıyla birlikte uzantıyı yüklemeyin. Her iki uzantının da olması beklenmeyen davranışlara neden olabilir. Bu uzantılardan yalnızca birinin yüklü olduğundan emin olun.
Yüksek çözünürlüklü monitörlerde, Visual Studio'da harita tasarımcısıyla ilgili bir görüntü sorunuyla karşılaşabilirsiniz. Bu görüntü sorununu çözmek için Visual Studio'yu DPI-unaware modunda yeniden başlatın veya DPIUNAWARE kayıt defteri değerini ekleyin.
Tüketim veya Standart mantıksal uygulama iş akışı üzerinde çalışıp çalışmadığınıza bağlı olarak bir tümleştirme hesabı kaynağı gerekir. Genellikle, kurumsal tümleştirme ve B2B iş akışlarında kullanmak üzere yapıtları tanımlamak ve depolamak istediğinizde bu kaynağa ihtiyacınız vardır.
Önemli
Birlikte çalışmak için hem tümleştirme hesabınızın hem de mantıksal uygulama kaynağınızın aynı Azure aboneliğinde ve Azure bölgesinde mevcut olması gerekir.
Tüketim mantıksal uygulaması iş akışı üzerinde çalışıyorsanız mantıksal uygulama kaynağınıza bağlı bir tümleştirme hesabına ihtiyacınız olacaktır.
Standart mantıksal uygulama iş akışı üzerinde çalışıyorsanız, tümleştirme hesabınızı mantıksal uygulama kaynağınıza bağlayabilir, aşağıdaki senaryolara göre şemaları doğrudan mantıksal uygulama kaynağınıza veya her ikisini birden yükleyebilirsiniz:
İhtiyacınız olan veya kullanmak istediğiniz yapıtlarla zaten bir tümleştirme hesabınız varsa, tümleştirme hesabınızı yapıtları kullanmak istediğiniz birden çok Standart mantıksal uygulama kaynağına bağlayabilirsiniz. Bu şekilde, şemaları tek tek her mantıksal uygulamaya yüklemeniz gerekmez. Daha fazla bilgi için mantıksal uygulama kaynağınızı tümleştirme hesabınıza bağlama bölümünü gözden geçirin.
Düz Dosya yerleşik bağlayıcısı, mantıksal uygulama kaynağınıza veya bağlı tümleştirme hesabına daha önce yüklediğiniz bir şemayı seçmenize olanak tanır, ancak ikisini birden seçmez. Daha sonra bu yapıtı aynı mantıksal uygulama kaynağı içindeki tüm alt iş akışlarında kullanabilirsiniz.
Bu nedenle, tümleştirme hesabınız yoksa veya bu hesaba ihtiyacınız varsa karşıya yükleme seçeneğini kullanabilirsiniz. Aksi takdirde, bağlama seçeneğini kullanabilirsiniz. Her iki durumda da, bu yapıtları aynı mantıksal uygulama kaynağı içindeki tüm alt iş akışlarında kullanabilirsiniz.
Sınırlamalar
Sınırlar, tümleştirme hesabı başına şemalar gibi yapıtların sayısına uygulanır. Daha fazla bilgi için Bkz . Azure Logic Apps için sınırlar ve yapılandırma bilgileri.
Tüketim veya Standart mantıksal uygulama iş akışı üzerinde çalışıp çalışmadığınıza bağlı olarak, şema dosyası boyutu sınırları geçerli olabilir.
Standart iş akışlarıyla çalışıyorsanız şema dosyası boyutlarına hiçbir sınır uygulanmaz.
Tüketim iş akışlarıyla çalışıyorsanız aşağıdaki sınırlar geçerlidir:
Şemanız 2 MB veya daha küçükse, şemanızı doğrudan Azure portalından tümleştirme hesabınıza ekleyebilirsiniz.
Şemanız 2 MB'tan büyükse ancak şemaların boyut sınırından büyük değilse, şemanızı karşıya yükleyebileceğiniz bir Azure depolama hesabı ve blob kapsayıcısı gerekir. Ardından, bu şemayı tümleştirme hesabınıza eklemek için tümleştirme hesabınızdan depolama hesabınıza bağlanabilirsiniz. Bu görev için aşağıdaki tabloda ihtiyacınız olan öğeler açıklanmaktadır:
Öğe Açıklama Azure depolama hesabı Bu hesapta şemanız için bir Azure blob kapsayıcısı oluşturun. Depolama hesabı oluşturmayı öğrenin. Blob kapsayıcı Bu kapsayıcıda şemanızı karşıya yükleyebilirsiniz. Ayrıca daha sonra şemayı tümleştirme hesabınıza eklerken bu kapsayıcının içerik URI'sine de ihtiyacınız olur. Blob kapsayıcısı oluşturmayı öğrenin. Azure Depolama Gezgini Bu araç, depolama hesaplarını ve blob kapsayıcılarını daha kolay yönetmenize yardımcı olur. Depolama Gezgini'ni kullanmak için bir adım seçin:
- Azure portalında depolama hesabınızı seçin. Depolama hesabı menünüzü Depolama Explorer'ı seçin.
- Masaüstü sürümü için Azure Depolama Gezgini indirip yükleyin. Ardından, Depolama Gezgini'ni kullanmaya başlama bölümünde yer alan adımları izleyerek Depolama Gezgini'ni depolama hesabınıza bağlayın. Daha fazla bilgi edinmek için bkz. Hızlı Başlangıç: Azure Depolama Gezgini ile nesne depolamada blob oluşturma.Daha büyük şemalar eklemek için Azure Logic Apps REST API - Şemalar'ı da kullanabilirsiniz. Standart iş akışları için Azure Logic Apps REST API şu anda kullanılamıyor.
Genellikle iş akışınızla bir tümleştirme hesabı kullanırken şemayı bu hesaba eklersiniz. Ancak, tümleştirme hesabınızda olmayan bir şemaya başvuruyor veya şemayı içeri aktarıyorsanız, öğesini
xsd:redefinekullanırken aşağıdaki hatayı alabilirsiniz:An error occurred while processing the XML schemas: ''SchemaLocation' must successfully resolve if <redefine> contains any child other than <annotation>.'.Bu hatayı çözmek için öğesini
xsd:importveya yerinexsd:redefineöğesini kullanmanız ya daxsd:includebir URI kullanmanız gerekir.
Şema eklemeyle ilgili dikkat edilmesi gerekenler
Tüketim iş akışıyla çalışıyorsanız şemanızı bağlı tümleştirme hesabına eklemeniz gerekir.
Standart iş akışıyla çalışıyorsanız aşağıdaki seçenekleriniz vardır:
Şemanızı bağlı tümleştirme hesabına ekleyin. Şema ve tümleştirme hesabını birden çok Standart mantıksal uygulama kaynağında ve bunların alt iş akışlarında paylaşabilirsiniz.
Şemanızı doğrudan mantıksal uygulama kaynağınıza ekleyin. Ancak, bu şemayı yalnızca aynı mantıksal uygulama kaynağındaki alt iş akışları arasında paylaşabilirsiniz.
Tümleştirme hesabına şema ekleme
Azure portalında Azure hesabı kimlik bilgilerinizle oturum açın.
Ana Azure arama kutusuna tümleştirme hesapları yazın ve Tümleştirme hesapları'nı seçin.
Şemanızı eklemek istediğiniz tümleştirme hesabını seçin.
Tümleştirme hesabınızın menüsündeki Ayarlar altında Şemalar'ı seçin.
Şemalar bölmesi araç çubuğunda Ekle'yi seçin.
Mantıksal uygulamaya şema ekleme
Tüketim iş akışları için şemanızın dosya boyutuna bağlı olarak 2 MB veya 2 MB'tan fazla olan bir şemayı karşıya yükleme adımlarını izleyin ve 8 MB'a kadar devam edin.
2 MB'a kadar şema ekleme
Şema Ekle bölmesinde şemanız için bir ad girin. Küçük dosya'nın seçili kalmasını sağlayın. Şema kutusunun yanındaki klasör simgesini seçin. Karşıya yüklediğiniz şemayı bulun ve seçin.
Bitirdiğinizde Tamam'ı seçin.
Şemanızın karşıya yüklenmesi tamamlandıktan sonra şema Şemalar listesinde görünür.
2 MB'tan fazla şema ekleme
Kullanılacak Tüketim iş akışlarına daha büyük şemalar eklemek için Azure Logic Apps REST API - Şemalar'ı kullanabilir veya şemanızı Azure depolama hesabınızdaki bir Azure blob kapsayıcısına yükleyebilirsiniz. Şema ekleme adımlarınız, blob kapsayıcınızın genel okuma erişimi olup olmadığına göre farklılık gösterir. Bu nedenle önce şu adımları izleyerek blob kapsayıcınızın genel okuma erişimine sahip olup olmadığını denetleyin: Blob kapsayıcısı için genel erişim düzeyini ayarlama
Kapsayıcı erişim düzeyini denetleme
Azure Depolama Gezgini'i açın. Gezgin penceresinde, henüz genişletilmemişse Azure aboneliğinizi genişletin.
Depolama Hesapları {your-storage-account}> Blob Kapsayıcıları'nı genişletin.> Blob kapsayıcınızı seçin.
Blob kapsayıcınızın kısayol menüsünden Genel Erişim Düzeyini Ayarla'yı seçin.
Blob kapsayıcınızın en az genel erişimi varsa İptal'i seçin ve bu sayfanın devamında şu adımları izleyin: Genel erişime sahip kapsayıcılara yükleme
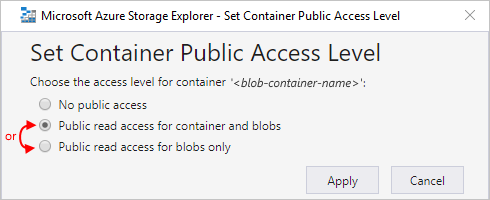
Blob kapsayıcınızın genel erişimi yoksa İptal'i seçin ve bu sayfanın devamında şu adımları izleyin: Genel erişim olmadan kapsayıcılara yükleme
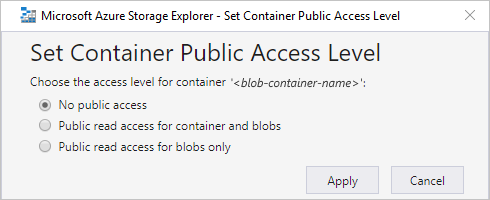
Genel erişime sahip kapsayıcılara yükleme
Şemayı depolama hesabınıza yükleyin. Sağ taraftaki pencerede Karşıya Yükle'yi seçin.
Karşıya yüklemeyi tamamladıktan sonra karşıya yüklenen şemanızı seçin. Araç çubuğunda URL'yi kopyala'yı seçerek şemanın URL'sini kopyalayın.
Şema Ekle bölmesinin açık olduğu Azure portalına dönün. Derlemeniz için bir ad girin. Büyük dosya (2 MB'tan büyük) öğesini seçin.
artık Şema kutusu yerine İçerik URI'si kutusu görüntülenir.
İçerik URI'si kutusuna şemanızın URL'sini yapıştırın. Şemanızı eklemeyi tamamlayın.
Şemanızın karşıya yüklenmesi tamamlandıktan sonra şema Şemalar listesinde görünür. Tümleştirme hesabınızın Genel Bakış sayfasında, Yapıtlar'ın altında karşıya yüklenen şemanız görüntülenir.
Genel erişim olmadan kapsayıcılara yükleme
Şemayı depolama hesabınıza yükleyin. Sağ taraftaki pencerede Karşıya Yükle'yi seçin.
Karşıya yüklemeyi tamamladıktan sonra şemanız için bir paylaşılan erişim imzası (SAS) oluşturun. Şemanızın kısayol menüsünden Paylaşılan Erişim İmzası Al'ı seçin.
Paylaşılan Erişim İmzası bölmesinde Kapsayıcı düzeyinde paylaşılan erişim imzası URI'sini>oluştur Oluştur'u seçin. SAS URL'si oluşturulduktan sonra, URL kutusunun yanındaki Kopyala'yı seçin.
Şema Ekle bölmesinin açık olduğu Azure portalına dönün. Büyük dosya'ya tıklayın.
artık Şema kutusu yerine İçerik URI'si kutusu görüntülenir.
İçerik URI'si kutusuna, daha önce oluşturduğunuz SAS URI'sini yapıştırın. Şemanızı eklemeyi tamamlayın.
Şemanızın karşıya yüklenmesi tamamlandıktan sonra şema Şemalar listesinde görünür. Tümleştirme hesabınızın Genel Bakış sayfasında, Yapıtlar'ın altında karşıya yüklenen şemanız görüntülenir.
Şemayı düzenleme
Var olan bir şemayı güncelleştirmek için, istediğiniz değişiklikleri içeren yeni bir şema dosyasını karşıya yüklemeniz gerekir. Ancak, önce düzenlemek üzere mevcut şemayı indirebilirsiniz.
Azure portalında, henüz açık değilse tümleştirme hesabınızı açın.
Tümleştirme hesabınızın menüsündeki Ayarlar altında Şemalar'ı seçin.
Şemalar bölmesi açıldıktan sonra şemanızı seçin. Önce şemayı indirmek ve düzenlemek için, Şemalar bölmesi araç çubuğunda İndir'i seçin ve şemayı kaydedin.
Güncelleştirilmiş şemayı karşıya yüklemeye hazır olduğunuzda, Şemalar bölmesinde güncelleştirmek istediğiniz şemayı seçin. Şemalar bölmesi araç çubuğunda Güncelleştir'i seçin.
Karşıya yüklemek istediğiniz güncelleştirilmiş şemayı bulun ve seçin.
Bitirdiğinizde Tamam'ı seçin.
Şema dosyanızın karşıya yüklenmesi tamamlandıktan sonra, güncelleştirilmiş şema Şemalar listesinde görünür.