Hızlı Başlangıç: Çok kiracılı Azure Logic Apps ve Visual Studio ile otomatik tümleştirme iş akışları oluşturma
Şunlar için geçerlidir: Azure Logic Apps (Tüketim)
Bu hızlı başlangıçta, çok kiracılı Azure Logic Apps ve Visual Studio kullanarak uygulamaları, verileri, sistemleri ve hizmetleri kuruluşlar ve kuruluşlar arasında tümleştirecek otomatik iş akışları tasarlama, geliştirme ve dağıtma işlemleri gösterilmektedir. Bu görevleri Azure portalında gerçekleştirebilmenize rağmen, Visual Studio mantıksal uygulamalarınızı kaynak denetimine eklemenize, farklı sürümler yayımlamanıza ve farklı dağıtım ortamları için Azure Resource Manager şablonları oluşturmanıza olanak tanır. Çok kiracılı ve tek kiracılı model hakkında daha fazla bilgi için Azure Logic Apps'te tek kiracılı ve çok kiracılı karşılaştırmasını gözden geçirin.
Azure Logic Apps'te yeniyseniz ve yalnızca temel kavramları istiyorsanız, Azure portalında örnek bir Tüketim mantığı uygulaması iş akışı oluşturmaya yönelik hızlı başlangıcı deneyin. İş akışı tasarımcısı hem Azure portalında hem de Visual Studio'da benzer şekilde çalışır.
Bu hızlı başlangıçta, Visual Studio ile Azure portalı hızlı başlangıcıyla aynı mantıksal uygulama iş akışını oluşturacaksınız. Ayrıca Visual Studio Code'da örnek bir mantıksal uygulama iş akışı oluşturmayı ve Azure CLI kullanarak mantıksal uygulama iş akışlarını oluşturmayı ve yönetmeyi de öğrenebilirsiniz. Bu mantıksal uygulama iş akışı bir web sitesinin RSS akışını izler ve bu akıştaki her yeni öğe için e-posta gönderir. Tamamlanmış mantıksal uygulama iş akışınız aşağıdaki üst düzey iş akışı gibi görünür:

Önkoşullar
Bir Azure hesabı ve aboneliği Aboneliğiniz yoksa, ücretsiz bir Azure hesabı için kaydolun. Azure Kamu aboneliğiniz varsa, Azure Kamu Cloud için Visual Studio'yu ayarlamak için bu ek adımları izleyin.
Henüz yoksa şu araçları indirip yükleyin:
Visual Studio 2019 - Topluluk sürümü, ücretsiz. Bu hızlı başlangıçta Visual Studio Community 2017 kullanılır.
Önemli
Visual Studio 2019 veya 2017 kullanıyorsanız Azure geliştirme iş yükünü seçtiğinizden emin olun.
Azure Logic Apps uzantısı Visual Studio 2022 için kullanılamaz.
.NET için Microsoft Azure SDK (2.9.1 veya üzeri). Azure SDK for .NET hakkında daha fazla bilgi edinin.
Visual Studio 2022 için kullanılamayan Visual Studio uzantısı için ilgili Azure Logic Apps Araçları:
Azure Logic Apps Araçları'nı doğrudan Visual Studio Market'ten indirip yükleyebilir veya bu uzantıyı Visual Studio'dan yüklemeyi öğrenebilirsiniz. Yükleme işlemini tamamladıktan sonra Visual Studio’yu yeniden başlattığınızdan emin olun.
Eklenmiş iş akışı tasarımcısını kullanırken web'e erişim
Tasarımcının Azure'da kaynak oluşturmak ve mantıksal uygulama iş akışınızdaki bağlayıcılardan özellikleri ve verileri okumak için İnternet bağlantısına ihtiyacı vardır.
Azure Logic Apps tarafından desteklenen Microsoft 365 için Outlook, Outlook.com veya Gmail gibi bir e-posta hesabı. Diğer sağlayıcılar için buradaki bağlayıcı listesini inceleyin. Bu örnekte Office 365 Outlook kullanılır. Farklı bir sağlayıcı kullanıyorsanız genel adımlar aynıdır, ancak kullanıcı arabirimi biraz farklı olabilir.
Önemli
Gmail bağlayıcısını kullanmak istiyorsanız, mantıksal uygulama iş akışlarında kısıtlama olmadan yalnızca G-Suite iş hesapları bu bağlayıcıyı kullanabilir. Gmail tüketici hesabınız varsa bu bağlayıcıyı yalnızca belirli Google onaylı hizmetlerle kullanabilir veya Gmail bağlayıcınızla kimlik doğrulaması için kullanılacak bir Google istemci uygulaması oluşturabilirsiniz. Daha fazla bilgi için bkz . Azure Logic Apps'te Google bağlayıcıları için veri güvenliği ve gizlilik ilkeleri.
Mantıksal uygulama iş akışınızın trafiği belirli IP adresleriyle sınırlayan bir güvenlik duvarı üzerinden iletişim kurması gerekiyorsa, bu güvenlik duvarının mantıksal uygulama kaynağınızın bulunduğu Azure bölgesinde Azure Logic Apps hizmeti veya çalışma zamanı tarafından kullanılan gelen ve giden IP adreslerine erişim izni sağlaması gerekir. Mantıksal uygulama iş akışınız office 365 Outlook bağlayıcısı veya SQL bağlayıcısı gibi yönetilen bağlayıcıları da kullanıyorsa veya özel bağlayıcılar kullanıyorsa, güvenlik duvarının mantıksal uygulama kaynağınızın Azure bölgesindeki tüm yönetilen bağlayıcı giden IP adreslerine erişim izni de sağlaması gerekir.
Azure Kamu için Visual Studio’yu ayarlama
Visual Studio 2019
Azure Logic Apps'te Azure Kamu abonelikleriyle çalışmak için Visual Studio'ya Azure Kamu Bulut için bir bulma uç noktası eklemeniz gerekir. Ancak Azure Kamu hesabınızla Visual Studio'da oturum açmadan önce, bulma uç noktasını ekledikten sonra aşağıdaki adımları izleyerek oluşturulan JSON dosyasını yeniden adlandırmanız gerekir:
Visual Studio'yu kapatın.
Şu konumda adlı
Azure U.S. Government-A3EC617673C6C70CC6B9472656832A26.Configurationoluşturulan JSON dosyasını bulun:%localappdata%\.IdentityService\AadConfigurationsJSON dosyasını olarak
AadProvider.Configuration.jsonyeniden adlandırın.Visual Studio’yu yeniden başlatın.
Azure Kamu hesabınızla oturum açma adımlarıyla devam edin.
Bu kurulumu geri almak için aşağıdaki konumdaki JSON dosyasını silin ve Visual Studio'yu yeniden başlatın:
%localappdata%\.IdentityService\AadConfigurations\AadProvider.Configuration.json
Visual Studio 2017
Visual Studio Market'ten indirip yükleyebileceğiniz Azure Ortam Seçicisi Visual Studio uzantısını kullanabilirsiniz.
Azure kaynak grubu projesi oluşturma
Başlamak için bir Azure Kaynak Grubu projesi oluşturun. Azure kaynak grupları ve kaynakları hakkında daha fazla bilgi edinin.
Visual Studio'yu başlatın. Azure hesabınızla oturum açın.
Dosya menüsünde Yeni>Proje’yi seçin. (Klavye: Ctrl + Shift + N)

Yüklü altında Visual C# veya Visual Basic’i seçin. Bulut>Azure Kaynak Grubu’nu seçin. Projenizi adlandırın, örneğin:
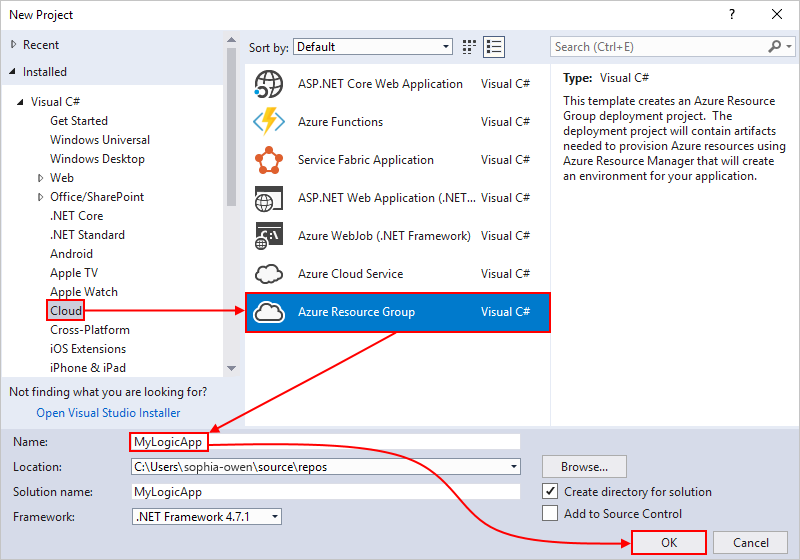
Not
Kaynak grubu adları yalnızca harf, sayı, nokta (
.), alt çizgi (_), kısa çizgi (-) ve parantez ((,)) içerebilir, ancak noktalarla (.) bitemez.Bulut veya Azure Kaynak Grubu görünmüyorsa Visual Studio için Azure SDK'yı yüklediğinizden emin olun.
Visual Studio 2019 kullanıyorsanız şu adımları izleyin:
Yeni proje oluştur kutusunda Visual C# veya Visual Basic için Azure Kaynak Grubu projesini seçin. İleri'yi seçin.
Kullanmak istediğiniz Azure kaynak grubu ve diğer proje bilgileri için bir ad sağlayın. Oluştur'u belirleyin.
Şablon listesinden Mantıksal Uygulama şablonunu seçin. Tamam'ı seçin.
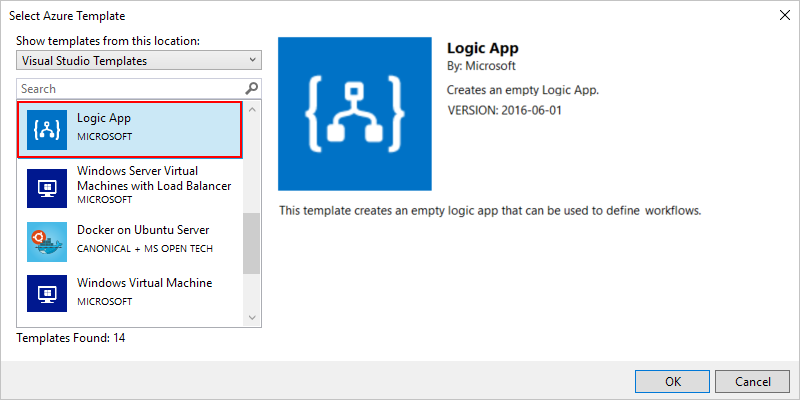
Visual Studio projenizi oluşturduktan sonra, Çözüm Gezgini açılır ve çözümünüzü gösterir. Çözümünüzde , LogicApp.json dosyası yalnızca mantıksal uygulama tanımınızı depolamaz, aynı zamanda dağıtım için kullanabileceğiniz bir Azure Resource Manager şablonudur.

Boş mantıksal uygulama iş akışı oluşturma
Azure Kaynak Grubu projeniz olduğunda, mantıksal uygulamanızı Boş Mantıksal Uygulama şablonuyla oluşturun.
Çözüm Gezgini LogicApp.json dosyasının kısayol menüsünü açın. Mantıksal Uygulama Tasarımcısı ile Aç’ı seçin. (Klavye: Ctrl + L)

İpucu
Visual Studio 2019'da bu komut yoksa, Visual Studio için en son güncelleştirmelere sahip olup olmadığınızı denetleyin.
Visual Studio sizden Azure aboneliğinizi ve mantıksal uygulama iş akışınız ve bağlantılarınız için kaynak oluşturmak ve dağıtmak için bir Azure kaynak grubu ister.
Abonelik için Azure aboneliğinizi seçin. Kaynak grubu için Yeni Oluştur'u seçerek başka bir Azure kaynak grubu oluşturun.

Ayar Örnek değer Açıklama Kullanıcı hesabı Fabrikam
sophia-owen@fabrikam.comVisual Studio'da oturum açtığınızda kullandığınız hesap Abonelik Kullandıkça Öde
(sophia-owen@fabrikam.com)Azure aboneliğinizin ve ilişkili hesabın adı Kaynak Grubu MyLogicApp-RG
(Batı ABD)Mantıksal uygulamanızın kaynaklarını depolamak ve dağıtmak için Azure kaynak grubu ve konumu Konum Kaynak Grubu ile aynı Mantıksal uygulama kaynağınızı dağıtmak için konum türü ve konum.
Bu hızlı başlangıç için konum türünü Bölge, konumu ise Kaynak Grubuyla Aynı olarak ayarlayın.
Not: Kaynak grubu projenizi oluşturduktan sonra konum türünü ve konumu değiştirebilirsiniz, ancak farklı konum türü mantıksal uygulamanızı çeşitli şekillerde etkiler.İş akışı tasarımcısı giriş videosunu ve yaygın olarak kullanılan tetikleyicileri gösteren bir sayfa açar. Videoyu ve tetikleyicileri aşağı kaydırarak Şablonlar'a gelin ve Boş Mantıksal Uygulama'yı seçin.

İş akışınızı oluşturma
Ardından, yeni bir akış öğesi görüntülendiğinde tetiklenen bir RSS tetikleyicisi ekleyin. Her iş akışı, belirli ölçütler karşılandığında tetiklenen bir tetikleyiciyle başlar. Tetikleyici her tetiklendiğinde Azure Logic Apps altyapısı, iş akışınızı çalıştıran bir mantıksal uygulama iş akışı örneği oluşturur.
İş akışı tasarımcısında, akış öğesi yayımlandığında adlı RSS tetikleyicisini eklemek için bu genel adımları izleyin.
E-posta gönder adlı Office 365 Outlook eylemini eklemek için bu genel adımları izleyerek iş akışını derlemeyi tamamlayın ve sonra bu makaleye dönün.
İşiniz bittiğinde iş akışınız şu örneğe benzer:

Visual Studio çözümünüzü kaydedin. (Klavye: Ctrl + S)
Mantıksal uygulamanızı Azure'a dağıtma
İş akışınızı çalıştırıp test etmeden önce uygulamayı Visual Studio'dan Azure'a dağıtın.
Çözüm Gezgini'nde projenizin kısayol menüsünden Dağıt>Yeni'yi seçin. İstenirse Azure hesabınızla oturum açın.
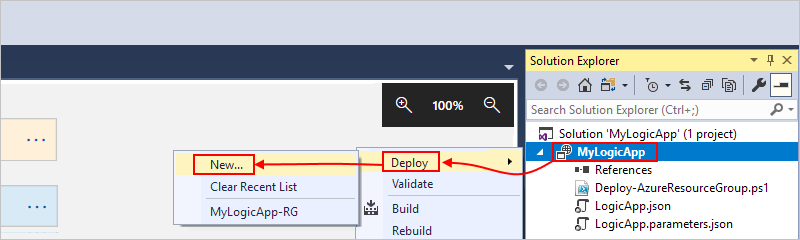
Bu dağıtım için varsayılan Azure aboneliğini, kaynak grubunu ve diğer ayarları koruyun. Dağıt'ı seçin.

Parametreleri Düzenle kutusu görüntülenirse mantıksal uygulamanız için bir kaynak adı belirtin. Ayarlarınızı kaydedin.

Dağıtım başladığında uygulamanızın dağıtım durumu Visual Studio Çıktı penceresinde görünür. Durum görünmezse Çıktıyı göster listesini açıp Azure kaynak grubunuzu seçin.
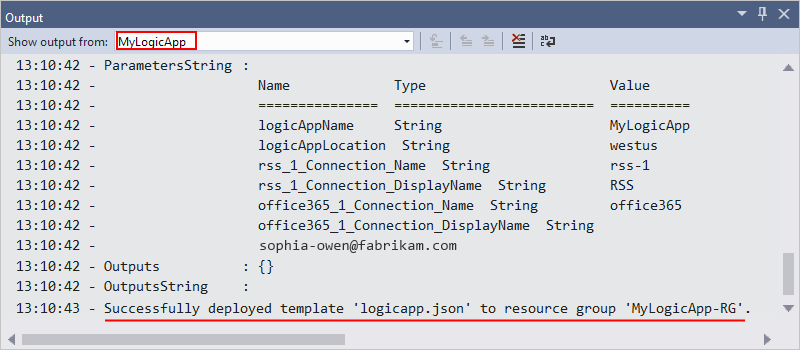
Seçili bağlayıcılarınızın sizden girişe ihtiyacı varsa, arka planda bir PowerShell penceresi açılır ve gerekli parolalar veya gizli anahtarlar istenir. Bu bilgileri girdikten sonra dağıtım işlemi devam eder.

Dağıtım tamamlandıktan sonra mantıksal uygulamanız Azure portalında çalışır ve belirtilen zamanlamaya göre (dakikada bir) çalışır. Tetikleyici yeni akış öğeleri bulursa tetikleyici tetikler ve iş akışının eylemlerini çalıştıran bir iş akışı örneği oluşturur. İş akışınız her yeni öğe için e-posta gönderir. Aksi takdirde, tetikleyici yeni öğeler bulamazsa tetikleyici tetiklenmiyor ve iş akışının örneğini "atlıyor". İş akışınız, denetlemeden önce bir sonraki araya kadar bekler.
Bu iş akışının gönderdiği örnek e-postalar aşağıda verilmiştir. E-posta gelmezse istenmeyen e-posta klasörüne bakın.

Tebrikler, Visual Studio ile mantıksal uygulama iş akışınızı başarıyla oluşturdunuz ve dağıttınız. Mantıksal uygulama iş akışınızı yönetmek ve çalıştırma geçmişini gözden geçirmek için bkz . Visual Studio ile mantıksal uygulamaları yönetme.
Yeni mantıksal uygulama ekleme
Mevcut bir Azure Kaynak Grubu projeniz olduğunda, JSON Anahat penceresini kullanarak bu projeye yeni bir boş mantıksal uygulama ekleyebilirsiniz.
Çözüm Gezgini dosyasını açın
<logic-app-name>.json.Görünüm menüsünden Diğer Windows>JSON Ana Hattı'nı seçin.
Şablon dosyasına kaynak eklemek için JSON Anahat penceresinin üst kısmındaki Kaynak Ekle'yi seçin. Alternatif olarak, JSON Anahat penceresinde kaynaklar kısayol menüsünü açın ve Yeni Kaynak Ekle'yi seçin.

Kaynak Ekle iletişim kutusundaki arama kutusunda mantıksal uygulamayı bulun ve Mantıksal Uygulama'yı seçin. Mantıksal uygulama kaynağınızı adlandırıp Ekle'yi seçin.

Kaynakları temizleme
Mantıksal uygulamanızla işiniz bittiğinde mantıksal uygulamanızı ve ilgili kaynakları içeren kaynak grubunu silin.
Mantıksal uygulamanızı oluşturmak için kullandığınız hesapla Azure portalında oturum açın.
Azure portalı menüsünde Kaynak grupları'nı seçin veya herhangi bir sayfadan Kaynak grupları'nı arayın ve seçin. Mantıksal uygulamanızın kaynak grubunu seçin.
Genel Bakış sayfasında Kaynak grubunu sil'i seçin. Onay olarak kaynak grubu adını girin ve Sil'i seçin.

Visual Studio çözümünü yerel bilgisayarınızdan silin.
Sonraki adımlar
Bu makalede, Visual Studio ile mantıksal uygulama iş akışınızı oluşturup dağıttınız ve çalıştıracaksınız. Visual Studio ile mantıksal uygulamalar için gelişmiş dağıtımı yönetme ve gerçekleştirme hakkında bilgi edinmek için aşağıdaki makaleye bakın: