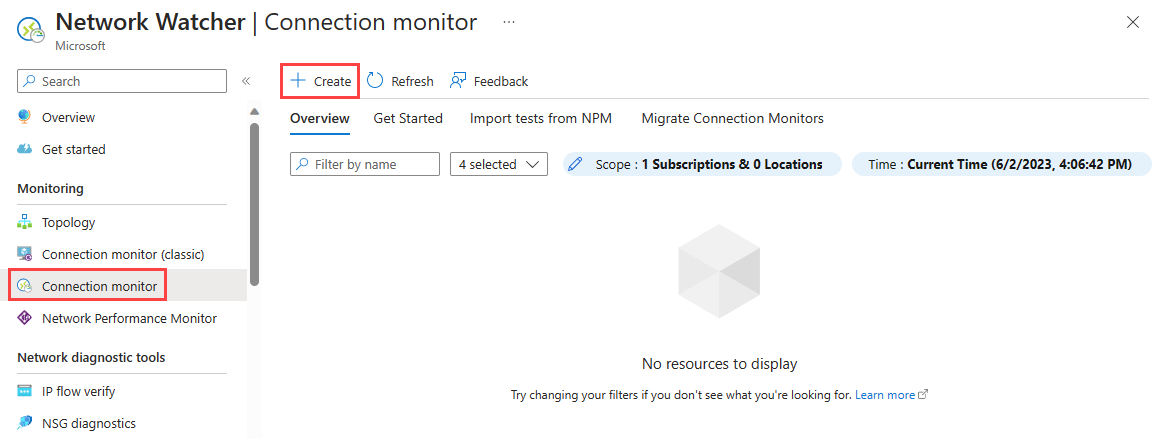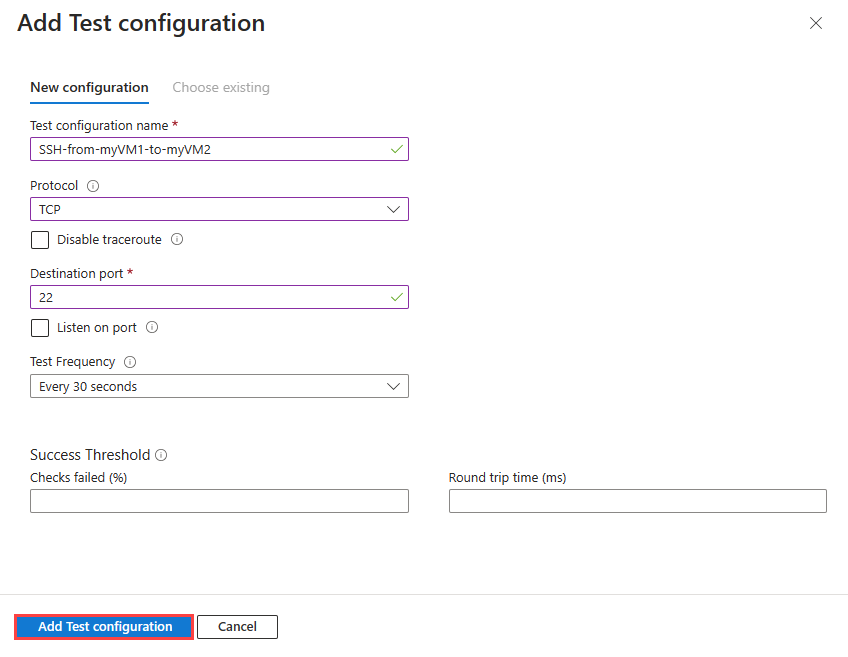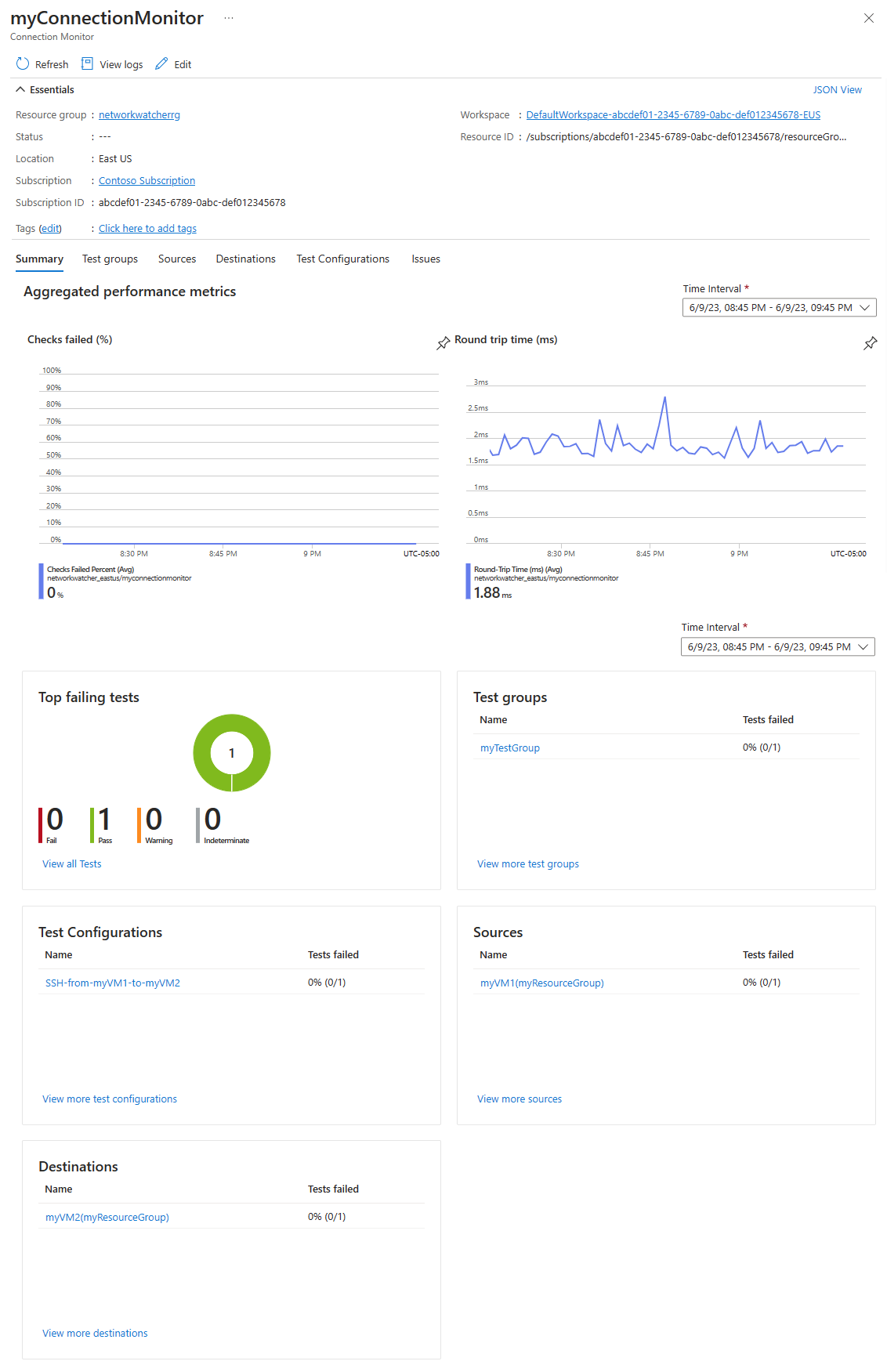Öğretici: Azure portalını kullanarak iki sanal makine arasındaki ağ iletişimini izleme
Bir sanal makine (VM) ve başka bir sanal makine gibi bir uç nokta arasındaki iletişimin başarılı olması, kuruluşunuz için kritik olabilir. Bazen yapılandırma değişiklikleri iletişimi bozar.
Bu öğreticide aşağıdakilerin nasıl yapılacağını öğreneceksiniz:
- Sanal ağ oluşturma
- İki sanal makine oluşturma
- İki sanal makine arasındaki iletişimi izleme
- İki sanal makine arasındaki iletişim sorununu tanılama
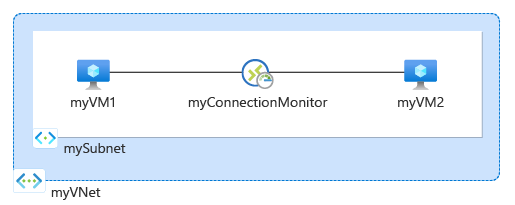
Azure aboneliğiniz yoksa başlamadan önce ücretsiz bir hesap oluşturun.
Önkoşullar
- Etkin aboneliği olan bir Azure hesabı.
Sanal ağ oluşturma
Bu bölümde, iki alt ağ ve bir Azure Bastion konağı ile myVNet sanal ağı oluşturacaksınız. İlk alt ağ sanal makine için, ikinci alt ağ ise Bastion konağı için kullanılır.
Azure Portal’ında oturum açın.
Portalın üst kısmındaki arama kutusuna sanal ağlar girin. Arama sonuçlarından Sanal ağlar'ı seçin.
+Oluştur'u seçin. Sanal ağ oluştur bölümünde Temel Bilgiler sekmesinde aşağıdaki değerleri girin veya seçin:
Ayar Value Proje ayrıntıları Abonelik Azure aboneliği seçin. Kaynak Grubu Yeni oluştur’u seçin.
Ad alanına myResourceGroup girin.
Tamam'ı seçin.Örnek ayrıntıları Sanal ağın adı myVNet yazın. Bölge (ABD) Doğu ABD'yi seçin. IP Adresleri sekmesini seçin veya sayfanın en altındaki İleri düğmesini iki kez seçin.
Varsayılan IP adresi alanını 10.0.0.0/16 kabul edin.
Varsayılan alt ağın yanındaki kalem simgesini seçerek yeniden adlandırın. Alt ağı düzenle sayfasındaki Alt ağ ayrıntıları'nın altında Ad için mySubnet yazın ve Kaydet'i seçin.
Gözden geçir ve oluştur’u seçin.
Ayarları gözden geçirin ve oluştur'u seçin.
İki sanal makine oluşturma
Bu bölümde, aralarındaki bağlantıyı test etmek için iki sanal makine oluşturacaksınız: myVM1 ve myVM2 .
İlk sanal makineyi oluşturma
Portalın üst kısmındaki arama kutusuna sanal makine girin. Arama sonuçlarından Sanal makineler'i seçin.
Sanal makineler'de + Oluştur'u ve ardından + Azure sanal makinesi'ne tıklayın.
Sanal makine oluşturma'nın Temel Bilgiler sekmesine aşağıdaki bilgileri girin veya seçin.
Ayar Value Proje ayrıntıları Abonelik Aboneliğinizi seçin. Kaynak grubu myResourceGroup'u seçin. Örnek ayrıntıları Virtual machine name myVM1 girin. Bölge (ABD) Doğu ABD'yi seçin. Kullanılabilirlik seçenekleri Altyapı yedekliliği gerekli değil'i seçin. Güvenlik türü Standart varsayılanını değiştirmeyin. Görsel Ubuntu Server 20.04 LTS - x64 2. Nesil'i seçin. Size Bir boyut seçin veya varsayılan ayarı değiştirmeyin. Yönetici hesabı Authentication type Parola'ya tıklayın. Username Bir kullanıcı adı girin. Parola Bir parola girin. Parolayı onaylayın Parolayı yeniden girin. Ağ sekmesini veya İleri: Diskler'i ve ardından İleri: Ağ'ı seçin.
Ağ sekmesinde aşağıdaki değerleri seçin:
Ayar Value Ağ arabirimi Sanal ağ myVNet'i seçin. Alt ağ mySubnet öğesini seçin. Genel IP Hiçbiri seçeneğini belirtin. NIC ağ güvenlik grubu Hiçbiri seçeneğini belirtin. Gözden geçir ve oluştur’u seçin.
Ayarları gözden geçirin ve oluştur'u seçin.
İkinci sanal makineyi oluşturma
İkinci sanal makineyi oluşturmak için önceki bölümdeki adımları yineleyin ve sanal makine adı için myVM2 girin.
Bağlantı izleyicisi oluşturma
Bu bölümde, myVm1'den myVm2'ye 3389 numaralı TCP bağlantı noktası üzerinden iletişimi izlemek için bir bağlantı izleyicisi oluşturacaksınız.
Portalın üst kısmındaki arama kutusuna ağ izleyicisi yazın. Ağ İzleyicisi'ni seçin.
İzleme'nin altında Bağlantı izleyicisi'ne tıklayın.
+Oluştur'u seçin.
Bağlantı İzleyicisi Oluştur'un Temel Bilgiler sekmesine aşağıdaki bilgileri girin veya seçin:
Ayar Value Bağlantı İzleyicisi Adı myConnectionMonitor girin. Abonelik Aboneliğinizi seçin. Bölge Doğu ABD’yi seçin. Çalışma alanı yapılandırması Virtual machine name myVM1 girin. Bölge (ABD) Doğu ABD'yi seçin. Çalışma alanı yapılandırması Varsayılanı değiştirmeyin. Test grupları sekmesini seçin veya İleri: Test grupları düğmesini seçin.
Test grubu adına myTestGroup girin.
Kaynak sanal makineyi eklemek için Test grubu ayrıntıları ekle sayfasında + Kaynak ekle'yi seçin.
Kaynak ekle sayfasında kaynak uç nokta olarak myVM1'i ve ardından Uç nokta ekle'yi seçin.
Not
Sanal makine listesini daraltmak için Abonelik, Kaynak grubu, VNET veya Alt ağ filtrelerini kullanabilirsiniz.
Test grubu ayrıntıları ekle sayfasında Test yapılandırması ekle'yi seçin ve ardından aşağıdaki bilgileri girin veya seçin:
Ayar Value Test yapılandırma adı SSH-from-myVM1-to-myVM2 girin. Protokol TCP’yi seçin. Hedef bağlantı noktası 22 girin. Test sıklığı Varsayılan 30 saniyede bir seçeneğini belirleyin. Test yapılandırması ekle'yi seçin.
Hedef sanal makineyi eklemek için Test grubu ayrıntıları ekle sayfasında Hedef ekle'yi seçin.
Hedef Ekle sayfasında, hedef uç nokta olarak myVM2'yi ve ardından Uç nokta ekle'yi seçin.
Not
Abonelik, Kaynak grubu, VNET ve Alt ağ filtrelerine ek olarak, Bölge filtresini kullanarak sanal makine listesini daraltabilirsiniz.
Test grubu ayrıntıları ekle sayfasında Test Grubu Ekle düğmesini seçin.
Gözden geçir ve oluştur'u seçin ve ardından Oluştur seçeneğini belirleyin.
Bağlantı izleyicisini görüntüleme
Bu bölümde, önceki bölümde oluşturduğunuz bağlantı izleyicisinin tüm ayrıntılarını görüntüleyebilirsiniz.
Bağlantı izleyicisi sayfasına gidin. Bağlantı izleyicileri listesinde myConnectionMonitor öğesini görmüyorsanız birkaç dakika bekleyin ve yenile'yi seçin.
Bağlantı izleyicisinin gidiş dönüş süresi ve başarısız denetimlerin yüzdesi gibi performans ölçümlerini görmek için myConnectionMonitor öğesini seçin
Belirli bir zaman aralığına ait performans ölçümlerini görmek üzere zaman aralığını ayarlamak için Zaman Aralıkları'nı seçin. Kullanılabilir zaman aralıkları Son 1 saat, Son 6 saat, Son 24 saat, Son 7 gün ve Son 30 gündür. Özel bir zaman aralığı belirtmek için Özel'i de seçebilirsiniz.
Sorunu görüntüleme
Önceki bölümde oluşturduğunuz bağlantı izleyicisi, myVM1 ile myVM2 üzerindeki 22 numaralı bağlantı noktası arasındaki bağlantıyı izler. Bağlantı herhangi bir nedenle başarısız olursa bağlantı izleyicisi hatayı algılar ve günlüğe kaydeder. Bu bölümde, myVM2'yi durdurarak bir sorunun benzetimini oluşturacaksınız.
Portalın üst kısmındaki arama kutusuna sanal makine girin. Arama sonuçlarından Sanal makineler'i seçin.
Sanal makineler'de myVM2'yi seçin.
Genel Bakış'ta, myVM2 sanal makinesini durdurmak (serbest bırakmak) için Durdur'u seçin.
Bağlantı izleyicisi sayfasına gidin. Panoda hatayı görmüyorsanız Yenile'yi seçin.
MyVM2 durdurulduktan sonra Başarısız bağlantı izleyicilerinin sayısının 1'de 1 olduğunu görebilirsiniz ve Neden bölümünde bu hatanın nedeni olarak ChecksFailedPercent ifadesini görebilirsiniz.
Kaynakları temizleme
Artık gerekli olmadığında myResourceGroup kaynak grubunu ve içerdiği tüm kaynakları silin:
Portalın üst kısmındaki arama kutusuna myResourceGroup değerini girin. Arama sonuçlarından myResourceGroup öğesini seçin.
Kaynak grubunu sil'i seçin.
Kaynak grubunu sil bölümüne myResourceGroup yazın ve Sil'i seçin.
Kaynak grubunun ve tüm kaynaklarının silinmesini onaylamak için Sil'i seçin.
Sonraki adım
Sanal makine ölçek kümesi ağ iletişimini izlemeyi öğrenmek için sonraki öğreticiye geçin: