Node.js uygulamasını Azure Service Fabric'te barındırma
Bu hızlı başlangıç, mevcut uygulamayı (bu örnekte Node.js) Azure üzerinde çalışan bir Service Fabric kümesine dağıtmanıza yardımcı olur.
Önkoşullar
Başlamadan önce, Service Fabric SDK'sını ve Visual Studio 2019 veya 2015'i yüklemeyi de içeren geliştirme ortamınızı ayarladığınızdan emin olun.
Ayrıca dağıtım için bir Node.js uygulamanız da olmalıdır. Bu hızlı başlangıçta, buradan indirilebilen basit bir Node.js web sitesi kullanılmıştır. Sonraki adımda projeyi oluşturduktan sonra, bu dosyayı <path-to-project>\ApplicationPackageRoot\<package-name>\Code\ klasörünüze ayıklayın.
Azure aboneliğiniz yoksa ücretsiz hesap oluşturun.
Hizmeti oluşturma
Visual Studio'yu yönetici olarak başlatın.
CTRL+SHIFT+N ile bir proje oluşturun
Yeni Proje iletişim kutusunda Cloud > Service Fabric Uygulaması'nı seçin.
Uygulamaya MyGuestApp adını verin ve Oluştur'a basın.
Önemli
Node.js, Windows'un yollara getirdiği 260 karakter sınırını kolayca aşabilir. Projenin kendisi için kısa bir yol (örneğin, c:\code\svc1) kullanın. İsteğe bağlı olarak bu yönergeleri izleyerek Windows 10'da uzun dosya yollarını etkinleştirebilirsiniz.
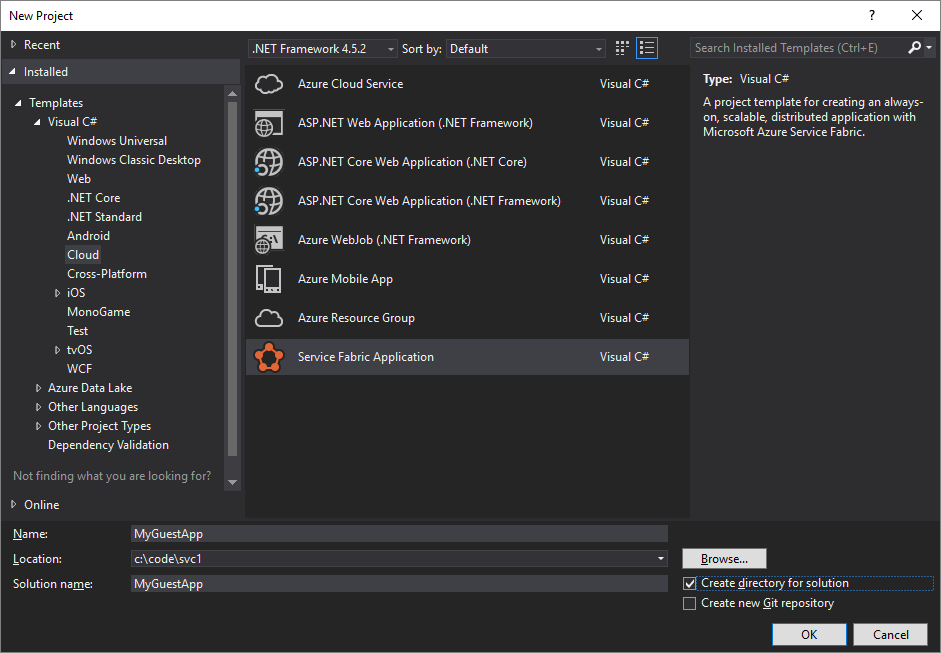
Sonraki iletişim kutusunda her türde Service Fabric hizmeti oluşturabilirsiniz. Bu hızlı başlangıç için Konuk Yürütülebilir Dosyası'nı seçin.
Hizmeti MyGuestService olarak adlandırın ve sağdaki seçenekleri aşağıdaki değerlere ayarlayın:
| Ayar | Value |
|---|---|
| Kod Paketi Klasörü | <Node.js uygulamanızla gelen klasör> |
| Kod Paketi Davranışı | Klasör içeriğini projeye kopyala |
| Program | node.exe |
| Bağımsız değişkenler | server.js |
| Çalışma Klasörü | CodePackage |
Tamam'a basın.
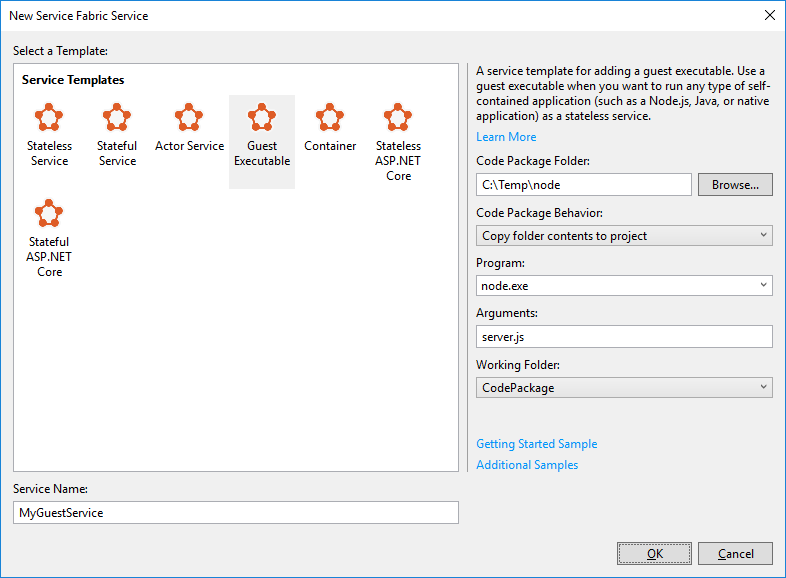
Visual Studio uygulama projesini ve aktör hizmeti projesini oluşturup bu projeleri Çözüm Gezgini'nde görüntüler.
Uygulama projesi (MyGuestApp) doğrudan herhangi bir kod içermez. Proje, bir dizi hizmet projesine başvurur. Ayrıca, üç farklı içerik türü daha içerir:
Yayımlama profilleri
Farklı ortamlar için araç tercihleri.Betikler
Uygulamanızı dağıtmak/yükseltmek için PowerShell betiği.Uygulama tanımı
ApplicationPackageRoot altındaki uygulama bildirimini içerir. İlişkili uygulama parametre dosyaları, uygulamayı tanımlayan ve belirli bir ortam için özel olarak yapılandırmanıza imkan tanıyan ApplicationParameters altında bulunur.
Hizmet projesinin içeriklerine genel bakış için bkz. Reliable Services ile çalışmaya başlama.
Ağı ayarlama
Dağıttığımız örnek Node.js uygulamasında 80 bağlantı noktası kullanılır ve Service Fabric'e bu bağlantı noktasının ortaya çıkarılmasını bildirmemiz gerekir.
Projedeki ServiceManifest.xml dosyasını açın. Bildirimin en altında, önceden tanımlanmış bir girişi olan bir bulunur <Resources> \ <Endpoints> . Bu girdiyi değiştirerek Port, Protocol ve Type ekleyin.
<Resources>
<Endpoints>
<!-- This endpoint is used by the communication listener to obtain the port on which to
listen. Please note that if your service is partitioned, this port is shared with
replicas of different partitions that are placed in your code. -->
<Endpoint Name="MyGuestAppServiceTypeEndpoint" Port="80" Protocol="http" Type="Input" />
</Endpoints>
</Resources>
Azure’a dağıtın
F5 tuşuna basıp projeyi çalıştırırsanız, yerel kümeye dağıtılır. Ama biz bunun yerine Azure'a dağıtalım.
Projeye sağ tıklayın ve Azure yayımlama iletişim kutusunu açan Yayımla... komutunu seçin.
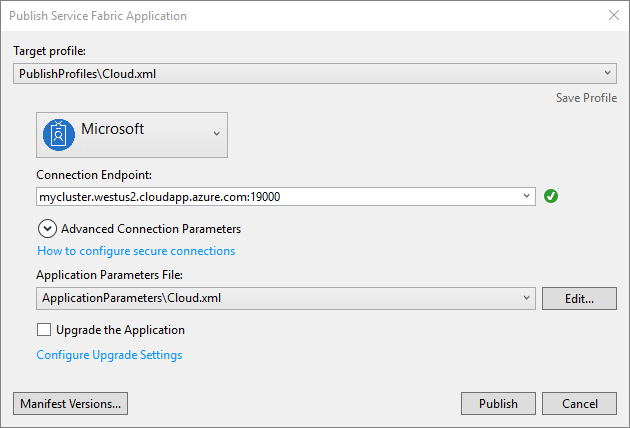
PublishProfiles\Cloud.xml hedef profilini seçin.
Daha önce yapmadıysanız, dağıtımın yapılacağı Azure hesabını seçin. Henüz hesabınız yoksa, bir hesap için kaydolun.
Bağlantı Uç Noktası'nın altında, dağıtımın yapılacağı Service Fabric kümesini seçin. Yoksa Yeni Küme Oluştur... öğesini seçin <.> Bu, web tarayıcısı penceresini Azure portalında açar. Daha fazla bilgi için bkz. Portalda küme oluşturma.
Service Fabric kümesini oluştururken, Özel uç noktalar ayarını 80 olarak belirleyin.
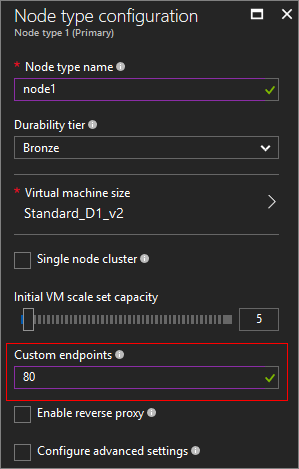
Yeni Service Fabric kümesi oluşturma işleminin tamamlanması biraz zaman alır. Oluşturulduktan sonra, yayımlama iletişim kutusunu geri dönün ve <Yenile>'yi seçin. Yeni küme, açılan kutuna listelenir; yeni kümeyi seçin.
Yayımla'ya basın ve dağıtımın bitmesini bekleyin.
Bu işlem birkaç dakika sürebilir. Tamamlandıktan sonra, uygulamanın tümüyle kullanılabilir duruma gelmesi için birkaç dakika daha gerekebilir.
Web sitesini test etme
Hizmetiniz yayımlandıktan sonra, hizmeti web tarayıcısında test edin.
İlk olarak, Azure portalını açın ve Service Fabric hizmetinizi bulun.
Hizmet adresinin genel bakış dikey penceresini denetleyin. İstemci bağlantısı uç noktası özelliğindeki etki alanı adını kullanın. Örneğin, http://mysvcfab1.westus2.cloudapp.azure.com.
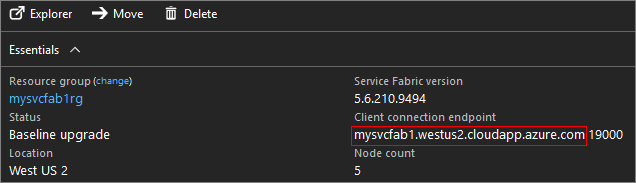
Yanıtı göreceğiniz bu adrese HELLO WORLD gidin.
Küme silme
Bu hızlı başlangıç için oluşturduğunuz tüm kaynakları silmeyi unutmayın çünkü bu kaynaklar için ücretlendirilirsiniz.
Sonraki adımlar
Konuk yürütülebilir dosyaları hakkındaki diğer yazıları okuyun.