Azure İzleyici günlükleriyle Performans İzleyicisi
Bu makalede Log Analytics aracısını kümenize sanal makine ölçek kümesi uzantısı olarak ekleme ve mevcut Azure Log Analytics çalışma alanınıza bağlama adımları yer alır. Bu, kapsayıcılar, uygulamalar ve performans izleme hakkında tanılama verilerinin toplanmasına olanak tanır. Azure Resource Manager, bunu sanal makine ölçek kümesi kaynağına uzantı olarak ekleyerek kümeyi ölçeklendirirken bile her düğüme yüklenmesini sağlar.
Not
Bu makalede, önceden ayarlanmış bir Azure Log Analytics çalışma alanınız olduğu varsayılır. Bunu yapmazsanız Azure İzleyici günlüklerini ayarlama bölümüne gidin.
Azure CLI aracılığıyla aracı uzantısını ekleme
Log Analytics aracısını kümenize eklemenin en iyi yolu, Azure CLI ile kullanılabilen sanal makine ölçek kümesi API'lerini kullanmaktır. Henüz Azure CLI'yı ayarlamadıysanız Azure portalına gidin ve bir Cloud Shell örneği açın veya Azure CLI'yı yükleyin.
Cloud Shell'iniz istendikten sonra kaynağınızla aynı abonelikte çalıştığından emin olun. Bunu ile
az account showdenetleyin ve "ad" değerinin kümenizin aboneliğiyle eşleştiğinden emin olun.Portalda Log Analytics çalışma alanınızın bulunduğu kaynak grubuna gidin. Log Analytics kaynağını seçin (kaynağın türü Log Analytics çalışma alanı olacaktır). Kaynağa genel bakış sayfasına geçtikten sonra, soldaki menünün Ayarlar bölümünün altında Gelişmiş Ayarlar'ı seçin.
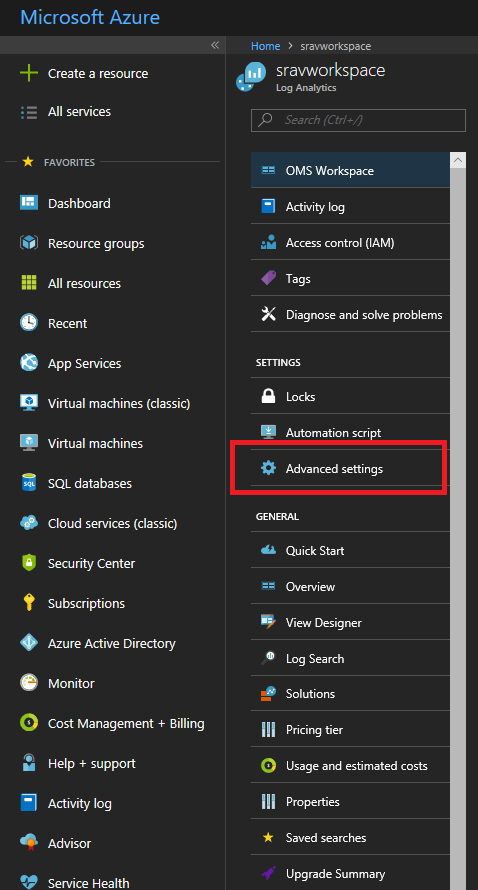
Bir Windows kümesi oluşturuyorsanız Windows Sunucuları'yı ve Linux kümesi oluşturuyorsanız Linux Sunucuları'yı seçin. Bu sayfada ve
workspace key(workspace IDportalda Birincil Anahtar olarak listelenir) gösterilir. Sonraki adım için her ikisine de ihtiyacınız var.Api'yi kullanarak
vmss extension setLog Analytics aracısını kümenize yüklemek için komutunu çalıştırın:Windows kümesi için:
az vmss extension set --name MicrosoftMonitoringAgent --publisher Microsoft.EnterpriseCloud.Monitoring --resource-group <nameOfResourceGroup> --vmss-name <nameOfNodeType> --settings "{'workspaceId':'<Log AnalyticsworkspaceId>'}" --protected-settings "{'workspaceKey':'<Log AnalyticsworkspaceKey>'}"Linux kümesi için:
az vmss extension set --name OmsAgentForLinux --publisher Microsoft.EnterpriseCloud.Monitoring --resource-group <nameOfResourceGroup> --vmss-name <nameOfNodeType> --settings "{'workspaceId':'<Log AnalyticsworkspaceId>'}" --protected-settings "{'workspaceKey':'<Log AnalyticsworkspaceKey>'}"Aşağıda, Windows kümesine eklenen Log Analytics aracısının bir örneği verilmiştir.
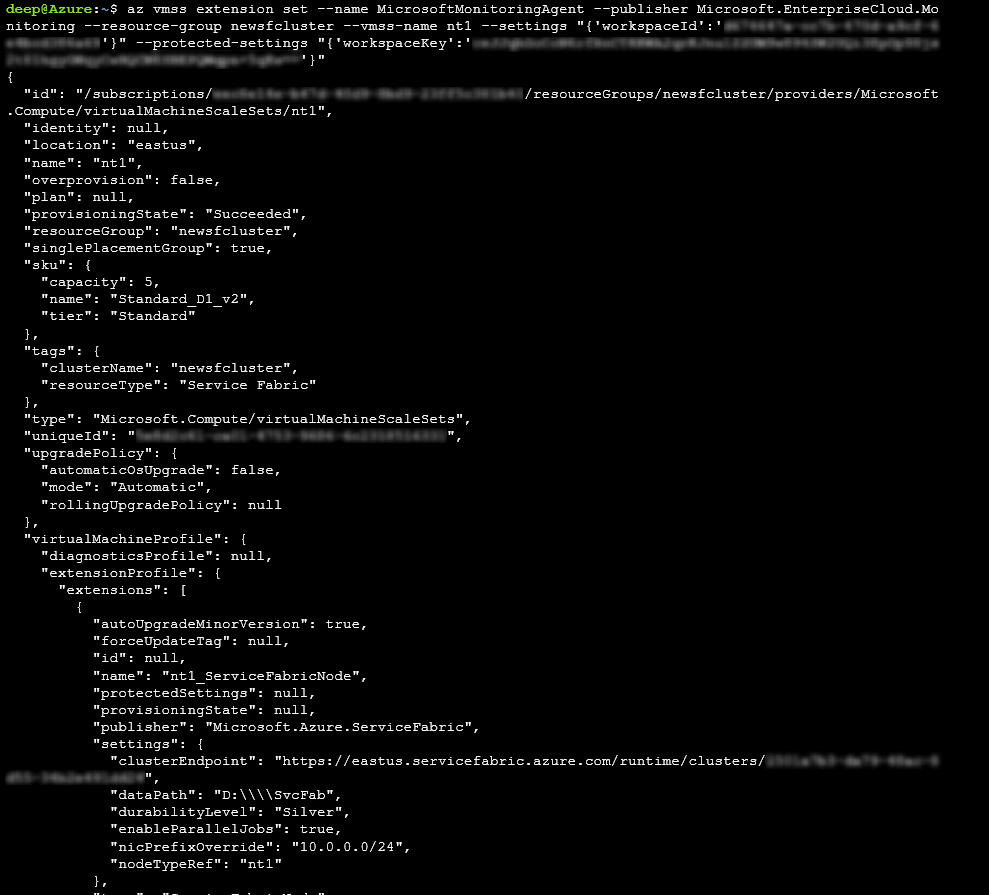
Aracıyı düğümlerinize başarıyla eklemek 15 dakikadan az sürer. API'yi kullanarak
az vmss extension listaracıların eklendiğini doğrulayabilirsiniz:az vmss extension list --resource-group <nameOfResourceGroup> --vmss-name <nameOfNodeType>
Aracıyı Resource Manager şablonu aracılığıyla ekleme
Azure Log Analytics çalışma alanını dağıtan ve düğümlerinizin her birine aracı ekleyen örnek Resource Manager şablonları Windows veya Linux için kullanılabilir.
Gereksinimlerinize en uygun kümeyi dağıtmak için bu şablonu indirip değiştirebilirsiniz.
Performans Sayaçlarını Görüntüleme
Log Analytics aracısını eklediğinize göre, toplamak istediğiniz performans sayaçlarını seçmek için Log Analytics portalına gidin.
Azure portalında Service Fabric Analytics çözümünü oluşturduğunuz kaynak grubuna gidin. ServiceFabric<nameOfLog AnalyticsWorkspace> öğesini seçin.
Log Analytics’i seçin.
Gelişmiş Ayarlar'ı seçin.
Veri'yi ve ardından Windows veya Linux Performans Sayaçları'nı seçin. Etkinleştirmeyi seçebileceğiniz varsayılan sayaçların listesi vardır ve koleksiyon aralığını da ayarlayabilirsiniz. Ayrıca toplamak için ek performans sayaçları da ekleyebilirsiniz. Bu makalede uygun biçime başvurulmlanmıştır.
Kaydet'i ve ardından Tamam'ı seçin.
Gelişmiş Ayarlar dikey penceresini kapatın.
Genel başlığı altında Çalışma alanı özeti'ni seçin.
Service Fabric için bir tane de dahil olmak üzere etkinleştirilen çözümlerin her biri için grafik biçiminde kutucuklar görürsünüz. Service Fabric Analytics çözümüne devam etmek için Service Fabric grafiğini seçin.
Operasyonel kanal ve güvenilir hizmet olaylarında grafik içeren birkaç kutucuk göreceksiniz. Seçtiğiniz sayaçlar için akan verilerin grafik gösterimi Düğüm Ölçümleri altında görünür.
Ek ayrıntıları görmek için Kapsayıcı Ölçümü grafiğinde öğesini seçin. Ayrıca performans sayacı verilerini küme olaylarına benzer şekilde sorgulayabilir ve Kusto sorgu dilini kullanarak düğümler, performans sayacı adı ve değerleri filtreleyebilirsiniz.
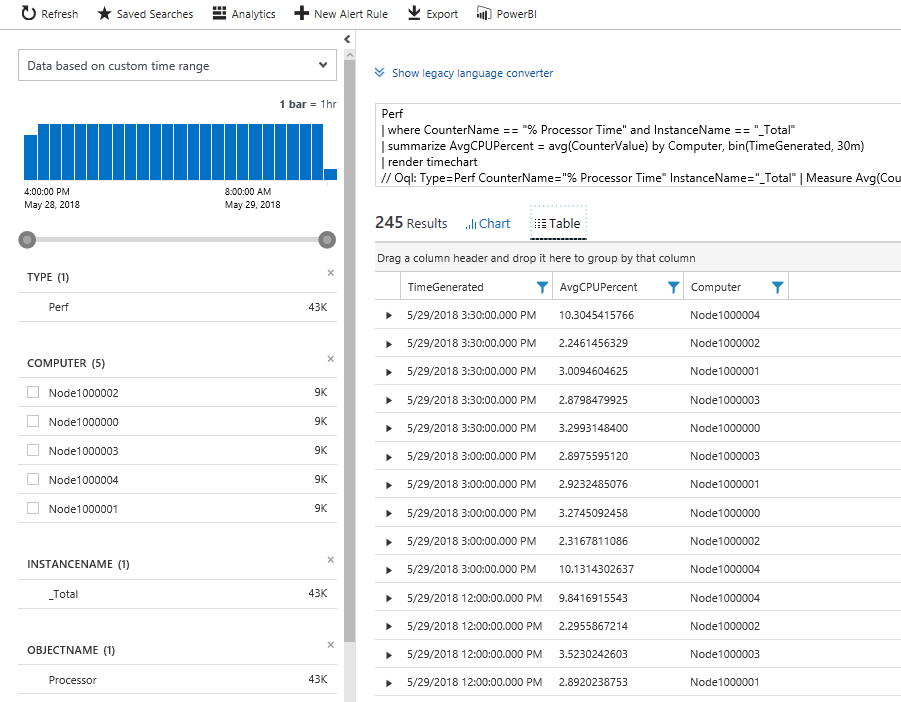
Sonraki adımlar
- İlgili performans sayaçlarını toplayın. Log Analytics aracısını belirli performans sayaçlarını toplayacak şekilde yapılandırmak için veri kaynaklarını yapılandırma makalesini gözden geçirin.
- Algılamaya ve tanılamaya yardımcı olacak otomatik uyarıları ayarlamak için Azure İzleyici günlüklerini yapılandırma
- Alternatif olarak, Azure Tanılama uzantısı aracılığıyla performans sayaçlarını toplayabilir ve Bunları Application Insights'a gönderebilirsiniz