Öğretici: Azure İzleyici günlüklerini kullanarak Service Fabric'te Windows kapsayıcılarını izleme
Bu, öğreticinin üçüncü bölümüdür ve Service Fabric'te düzenlenmiş Windows kapsayıcılarınızı izlemek için Azure İzleyici günlüklerini yapılandırma konusunda size yol gösterir.
Bu öğreticide aşağıdakilerin nasıl yapılacağını öğreneceksiniz:
- Service Fabric kümeniz için Azure İzleyici günlüklerini yapılandırma
- Kapsayıcılarınızdaki ve düğümlerinizdeki günlükleri görüntülemek ve sorgulamak için bir Log Analytics çalışma alanı kullanma
- Log Analytics aracısını kapsayıcı ve düğüm ölçümlerini alacak şekilde yapılandırma
Önkoşullar
Bu öğreticiye başlamadan önce karşılamanız gereken ön koşullar şunlardır:
- Azure’da bir kümeye sahip olmak veya bu öğreticide küme oluşturmak
- Buna kapsayıcılı bir uygulama dağıtmak
Resource Manager şablonunda kümenizle Azure İzleyici günlüklerini ayarlama
Bu öğreticinin ilk bölümünde sağlanan şablonu kullandıysanız, genel bir Service Fabric Azure Resource Manager şablonuna aşağıdaki eklemeler zaten yapılmıştır. Azure İzleyici günlükleriyle kapsayıcıları izlemek için ayarlamak istediğiniz kendi kümeniz varsa:
- Resource Manager şablonunuzda aşağıdaki değişiklikleri yapın.
- PowerShell ile şablonu dağıtarak kümenizi yükseltin. Azure Resource Manager, kaynağın mevcut olduğunu algılar ve yükseltme olarak kullanıma sunar.
Küme şablonunuz için Azure İzleyici günlükleri ekleme
template.json dosyanızda aşağıdaki değişiklikleri yapın:
Parametreler bölümünüze Log Analytics çalışma alanı konumunu ve adını ekleyin:
"omsWorkspacename": { "type": "string", "defaultValue": "[toLower(concat('sf',uniqueString(resourceGroup().id)))]", "metadata": { "description": "Name of your Log Analytics Workspace" } }, "omsRegion": { "type": "string", "defaultValue": "East US", "allowedValues": [ "West Europe", "East US", "Southeast Asia" ], "metadata": { "description": "Specify the Azure Region for your Log Analytics workspace" } }Bunlardan birinde kullanılan değeri değiştirmek için template.parameters.json dosyanıza aynı parametreleri ekleyin ve orada kullanılan değerleri değiştirin.
Çözüm adını ve çözümü değişkenlerinize ekleyin:
"omsSolutionName": "[Concat('ServiceFabric', '(', parameters('omsWorkspacename'), ')')]", "omsSolution": "ServiceFabric"Microsoft Monitoring Agent’ı sanal makine uzantısı olarak ekleyin. Sanal makine ölçek kümeleri kaynağını bulun: resources>"apiVersion": "[variables('vmssApiVersion')]". properties>virtualMachineProfile>extensionProfile>extensions yolunda, ServiceFabricNode uzantısının altına şu uzantı açıklamasını ekleyin:
{ "name": "[concat(variables('vmNodeType0Name'),'OMS')]", "properties": { "publisher": "Microsoft.EnterpriseCloud.Monitoring", "type": "MicrosoftMonitoringAgent", "typeHandlerVersion": "1.0", "autoUpgradeMinorVersion": true, "settings": { "workspaceId": "[reference(resourceId('Microsoft.OperationalInsights/workspaces/', parameters('omsWorkspacename')), '2015-11-01-preview').customerId]" }, "protectedSettings": { "workspaceKey": "[listKeys(resourceId('Microsoft.OperationalInsights/workspaces/', parameters('omsWorkspacename')),'2015-11-01-preview').primarySharedKey]" } } },Log Analytics çalışma alanını ayrı bir kaynak olarak ekleyin. resources kısmında, sanal makine ölçek kümeleri kaynağından sonra şunu ekleyin:
{ "apiVersion": "2015-11-01-preview", "location": "[parameters('omsRegion')]", "name": "[parameters('omsWorkspacename')]", "type": "Microsoft.OperationalInsights/workspaces", "properties": { "sku": { "name": "Free" } }, "resources": [ { "apiVersion": "2015-11-01-preview", "name": "[concat(variables('applicationDiagnosticsStorageAccountName'),parameters('omsWorkspacename'))]", "type": "storageinsightconfigs", "dependsOn": [ "[concat('Microsoft.OperationalInsights/workspaces/', parameters('omsWorkspacename'))]", "[concat('Microsoft.Storage/storageAccounts/', variables('applicationDiagnosticsStorageAccountName'))]" ], "properties": { "containers": [ ], "tables": [ "WADServiceFabric*EventTable", "WADWindowsEventLogsTable", "WADETWEventTable" ], "storageAccount": { "id": "[resourceId('Microsoft.Storage/storageaccounts/', variables('applicationDiagnosticsStorageAccountName'))]", "key": "[listKeys(resourceId('Microsoft.Storage/storageAccounts', variables('applicationDiagnosticsStorageAccountName')),'2015-06-15').key1]" } } }, { "apiVersion": "2015-11-01-preview", "name": "System", "type": "datasources", "dependsOn": [ "[concat('Microsoft.OperationalInsights/workspaces/', parameters('omsWorkspacename'))]" ], "kind": "WindowsEvent", "properties": { "eventLogName": "System", "eventTypes": [ { "eventType": "Error" }, { "eventType": "Warning" }, { "eventType": "Information" } ] } } ] }, { "apiVersion": "2015-11-01-preview", "location": "[parameters('omsRegion')]", "name": "[variables('omsSolutionName')]", "type": "Microsoft.OperationsManagement/solutions", "dependsOn": [ "[concat('Microsoft.OperationalInsights/workspaces/', parameters('OMSWorkspacename'))]" ], "properties": { "workspaceResourceId": "[resourceId('Microsoft.OperationalInsights/workspaces/', parameters('omsWorkspacename'))]" }, "plan": { "name": "[variables('omsSolutionName')]", "publisher": "Microsoft", "product": "[Concat('OMSGallery/', variables('omsSolution'))]", "promotionCode": "" } },
Burada, gerektiğinde başvurmanız için bu değişikliklerin tümünü içeren (ve bu öğreticinin ilk bölümünde kullanılan) bir örnek şablon verilmiştir. Bu değişiklikler kaynak grubunuza bir Log Analytics çalışma alanı ekler. Çalışma alanı, Windows Azure Tanılama aracısı ile yapılandırılan depolama tablolarından Service Fabric platform olaylarını alacak şekilde yapılandırılmıştır. Log Analytics aracısı da (Microsoft Monitoring Agent) kümenizdeki her düğüme sanal makine uzantısı olarak eklenmiştir. Böylece siz kümenizi ölçekledikçe aracı her bir makinede otomatik olarak yapılandırılır ve aynı çalışma alanına bağlanır.
Geçerli kümenizi yükseltmek için şablonu yeni değişikliklerinizle dağıtın. Bu işlem tamamlandıktan sonra kaynak grubunuzdaki log analytics kaynaklarını görmeniz gerekir. Küme hazır olduğunda kümeye kapsayıcılı uygulamanızı dağıtın. Sonraki adımda kapsayıcıları izlemeyi ayarlayacağız.
Log Analytics çalışma alanınıza Kapsayıcı İzleme Çözümünü ekleme
Çalışma alanınızda Kapsayıcı çözümünü ayarlamak için Kapsayıcı İzleme Çözümü araması yapın ve İzleme ve Yönetim kategorisi altında Kapsayıcılar kaynağı oluşturun.

Log Analytics çalışma alanı istendiğinde, kaynak grubunuzda oluşturulan çalışma alanını seçin ve Oluştur'u seçin. Bu, çalışma alanınıza bir Kapsayıcı İzleme Çözümü ekler ve docker günlüklerini ve istatistiklerini toplamaya başlamak için şablon tarafından dağıtılan Log Analytics aracısını başlatır.
Kaynak grubunuza geri dönün. Yeni eklenen izleme çözümünü burada görürsünüz. Bunu seçerseniz, giriş sayfasında çalıştırdığınız kapsayıcı görüntülerinin sayısı gösterilir.
Öğreticinin ikinci bölümünde fabrikam kapsayıcısının beş örneğini çalıştırdığımıza dikkat edin
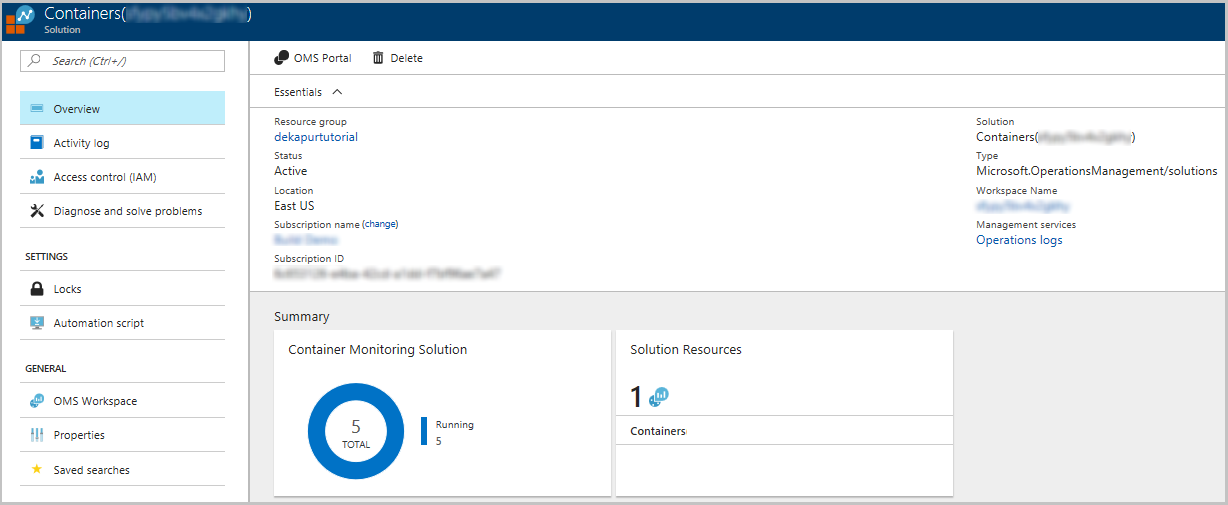
Kapsayıcı İzleyicisi Çözümünü seçtiğinizde daha ayrıntılı bir panoya yönlendirilirsiniz. Bu pano, birden çok panelde gezinmenize ve Azure İzleyici günlüklerinde sorgu çalıştırmanıza olanak tanır.
Aracı, docker günlüklerini aldığından varsayılan olarak stdout ve stderr’i gösterecek şekilde ayarlanır. Yatay olarak kaydırırsanız, daha yararlı veriler elde etmek için çalıştırabileceğiniz kapsayıcı görüntüsü envanteri, durumu, ölçümleri ve örnek sorguları görürsünüz.
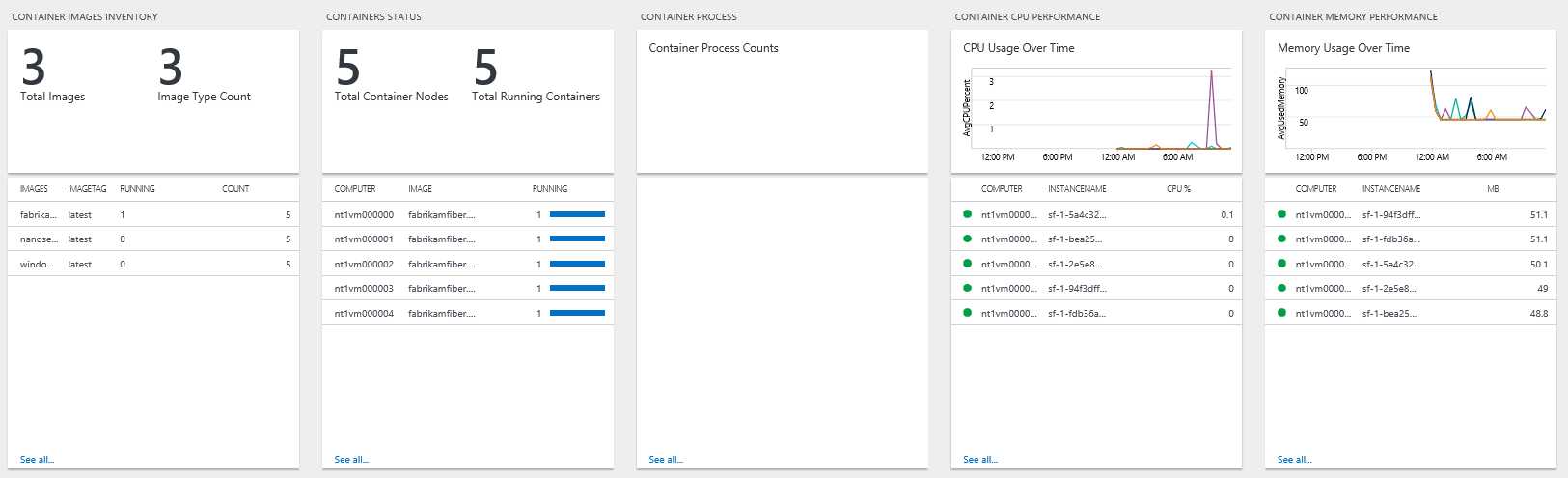
Bu panellerden herhangi birini seçtiğinizde, görüntülenen değeri oluşturan Kusto sorgusuna yönlendirilirsiniz. Alınmakta olan tüm farklı günlük türlerini görmek için sorguyu * olarak değiştirin. Buradan kapsayıcı performansını ve günlükleri sorgulayabilir, bunlar için filtreleme yapabilir veya Service Fabric platform olaylarına bakabilirsiniz. Aynı zamanda aracılarınız her düğümden sürekli olarak bir sinyal yayar. Böylece, küme yapılandırmanızın değişmesi durumunda verilerin tüm makinelerinizden toplanmaya devam ettiğinden emin olmak için bu sinyallere bakabilirsiniz.
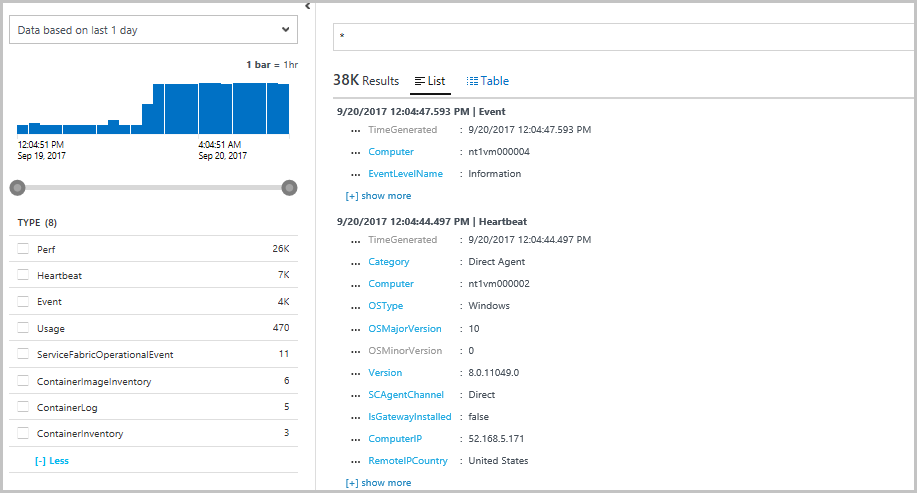
Log Analytics aracısını performans sayaçlarını alacak şekilde yapılandırma
Log Analytics aracısını kullanmanın bir diğer avantajı da, Her seferinde Azure tanılama aracısını yapılandırmak ve Resource Manager şablonu tabanlı yükseltme yapmak yerine log analytics kullanıcı arabirimi deneyimi aracılığıyla almak istediğiniz performans sayaçlarını değiştirebilmektir. Bunu yapmak için Kapsayıcı İzleme (veya Service Fabric) çözümünüzün giriş sayfasındaki OMS Çalışma Alanı'nı seçin.
Bu sizi Log Analytics çalışma alanınıza götürür; burada çözümlerinizi görüntüleyebilir, özel panolar oluşturabilir ve Log Analytics aracısını yapılandırabilirsiniz.
- Gelişmiş Ayarlar menüsünü açmak için Gelişmiş Ayarlar'ı seçin.
- Bağlı Kaynaklar>Windows Sunucuları'nı seçerek 5 Windows Bilgisayarı Bağlı olduğunu doğrulayın.
- Yeni performans sayaçlarını aramak ve eklemek için Veri>Windows Performans Sayaçları'na tıklayın. Burada, toplayabileceğiniz performans sayaçları için Azure İzleyici günlüklerindeki önerilerin listesini ve diğer sayaçları arama seçeneğini göreceksiniz. İşlemci(_Total)% İşlemci Süresi ve Bellek(*)\Kullanılabilir MBytes sayaçlarının toplandığını doğrulayın.
Kapsayıcı İzleme Çözümünüzü birkaç dakika içinde yenilediğinizde Bilgisayar Performansı verilerinin geldiğini görmeye başlamanız gerekir. Bu, kaynaklarınızın nasıl kullanıldığını anlamanıza yardımcı olur. Kümenizi ölçeklendirme konusunda doğru kararlar vermek veya bir kümenin yükünüzü beklenen şekilde dengeleyip dengelemediğini doğrulamak için de bu ölçümleri kullanabilirsiniz.
Not: Zaman filtrelerinin bu ölçümleri kullanabilmeniz için uygun şekilde ayarlandığından emin olun.

Sonraki adımlar
Bu öğreticide, şunların nasıl yapıldığını öğrendiniz:
- Service Fabric kümeniz için Azure İzleyici günlüklerini yapılandırma
- Kapsayıcılarınızdaki ve düğümlerinizdeki günlükleri görüntülemek ve sorgulamak için bir Log Analytics çalışma alanı kullanma
- Log Analytics aracısını kapsayıcı ve düğüm ölçümlerini alacak şekilde yapılandırma
Kapsayıcılı uygulamanız için izlemeyi yapılandırdığınıza göre şunları deneyin:
- Bu öğreticiye benzer adımları izleyerek Bir Linux kümesi için Azure İzleyici günlüklerini yapılandırma. Kaynak Yöneticisi şablonunuzda değişiklik yapmak için bu şablona başvurun.
- Algılamaya ve tanılamaya yardımcı olacak otomatik uyarıları ayarlamak için Azure İzleyici günlüklerini yapılandırın.
- Service Fabric'in kümeleriniz için yapılandırılacak önerilen performans sayaçları listesini keşfedin.
- Azure İzleyici günlüklerinin bir parçası olarak sunulan günlük araması ve sorgulama özellikleri hakkında bilgi edinin.