Azure’dan Azure’a VM çoğaltma hatalarını giderme
Bu makalede, Azure sanal makinelerinin (VM) bir bölgeden diğerine çoğaltılması ve kurtarılması sırasında Azure Site Recovery'de sık karşılaşılan hataların nasıl giderilir açıklanmaktadır. Desteklenen yapılandırmalar hakkında daha fazla bilgi için bkz . Azure VM'lerini çoğaltmaya yönelik destek matrisi.
Azure kaynak kotası sorunları (hata kodu 150097)
Olağanüstü durum kurtarma (DR) bölgeniz olarak kullanmayı planladığınız hedef bölgede Azure VM'leri oluşturmak için aboneliğinizin etkinleştirildiğinden emin olun. Aboneliğinizin gerekli boyutlarda VM'ler oluşturmak için yeterli kotaya ihtiyacı var. Varsayılan olarak Site Recovery kaynak VM boyutuyla aynı hedef VM boyutunu seçer. Eşleşen boyut kullanılamıyorsa Site Recovery otomatik olarak kullanılabilir en yakın boyutu seçer.
Kaynak VM yapılandırmasını destekleyen bir boyut yoksa aşağıdaki ileti görüntülenir:
Replication couldn't be enabled for the virtual machine <VmName>.
Olası nedenler
- Abonelik kimliğiniz hedef bölge konumunda VM oluşturmak için etkinleştirilmedi.
- Abonelik kimliğiniz hedef bölge konumunda belirli VM boyutlarını oluşturmak için etkinleştirilmedi veya yeterli kotaya sahip değil.
- Hedef bölge konumunda, abonelik kimliği için kaynak VM'nin ağ arabirim kartı (NIC) sayısı (2) ile eşleşen, uygun bir hedef VM boyutu bulunamadı.
Sorunu çözme
Aboneliğinizin hedef konumda gerekli boyutlarda VM'ler oluşturmasını sağlamak için Azure faturalama desteğine başvurun. Ardından başarısız işlemi yeniden deneyin.
Hedef konumun kapasite kısıtlaması varsa, bu konuma çoğaltmayı devre dışı bırakın. Sonra aboneliğinizin gerekli boyutlarda VM'leri oluşturmak için yeterli kotası bulunan farklı bir konuma çoğaltmayı etkinleştirin.
Güvenilen kök sertifikalar (hata kodu 151066)
Vm'de en son güvenilen kök sertifikaların tümü yoksa, Site Recovery için çoğaltmayı etkinleştirme işiniz başarısız olabilir. Vm'den Site Recovery hizmet çağrılarının kimlik doğrulaması ve yetkilendirmesi bu sertifikalar olmadan başarısız olur.
Çoğaltmayı etkinleştirme işi başarısız olursa aşağıdaki ileti görüntülenir:
Site Recovery configuration failed.
Olası nedeni
Yetkilendirme ve kimlik doğrulaması için gereken güvenilen kök sertifikalar sanal makinede mevcut değildir.
Sorunu çözme
Windows
Windows işletim sistemini çalıştıran bir VM için, tüm güvenilen kök sertifikaların VM'de mevcut olması için en son Windows güncelleştirmelerini yükleyin. Vm'lerdeki en son kök sertifikaları ve güncelleştirilmiş sertifika iptal listesini almak için kuruluşunuzdaki tipik Windows güncelleştirme yönetimi veya sertifika güncelleştirme yönetimi işlemini izleyin.
- Bağlantısız bir ortamdaysanız sertifikaları almak için kuruluşunuzdaki standart Windows güncelleştirme işlemini izleyin.
- Gerekli sertifikalar VM'de yoksa, Site Recovery hizmetine yapılan çağrılar güvenlik nedeniyle başarısız olur.
Sorunun çözüldüğünü doğrulamak için login.microsoftonline.com VM'nizdeki bir tarayıcıdan adresine gidin.
Daha fazla bilgi için bkz . Güvenilen kökleri ve izin verilmeyen sertifikaları yapılandırma.
Linux
Vm'de en son güvenilen kök sertifikaları ve en son sertifika iptal listesini almak için Linux işletim sistemi sürümünüzün dağıtımcısı tarafından sağlanan yönergeleri izleyin.
SUSE Linux, sertifika listesini korumak için sembolik bağlantılar veya symlinkler kullandığından şu adımları izleyin:
Kök kullanıcı olarak oturum açın. Karma simgesi (
#), varsayılan komut istemidir.Dizini değiştirmek için şu komutu çalıştırın:
cd /etc/ssl/certsSymantec kök CA sertifikasının mevcut olup olmadığını denetleyin:
ls VeriSign_Class_3_Public_Primary_Certification_Authority_G5.pemSymantec kök CA sertifikası bulunamazsa, dosyayı indirmek için aşağıdaki komutu çalıştırın. Hataları denetleyin ve ağ hataları için önerilen eylemleri izleyin.
wget https://docs.broadcom.com/docs-and-downloads/content/dam/symantec/docs/other-resources/verisign-class-3-public-primary-certification-authority-g5-en.pem -O VeriSign_Class_3_Public_Primary_Certification_Authority_G5.pem
Baltimore kök CA sertifikasının mevcut olup olmadığını denetleyin:
ls Baltimore_CyberTrust_Root.pemBaltimore kök CA sertifikası bulunamazsa sertifikayı indirmek için şu komutu çalıştırın:
wget https://www.digicert.com/CACerts/BaltimoreCyberTrustRoot.crt.pem -O Baltimore_CyberTrust_Root.pem
DigiCert_Global_Root_CA sertifikasının mevcut olup olmadığını denetleyin:
ls DigiCert_Global_Root_CA.pemDigiCert_Global_Root_CA bulunamazsa sertifikayı indirmek için aşağıdaki komutları çalıştırın:
wget http://www.digicert.com/CACerts/DigiCertGlobalRootCA.crt openssl x509 -in DigiCertGlobalRootCA.crt -inform der -outform pem -out DigiCert_Global_Root_CA.pem
Yeni indirilen sertifikaların sertifika konu karmalarını güncelleştirmek için rehash betiğini çalıştırın:
c_rehashSertifikalar için konu karmalarının symlink olarak oluşturulup oluşturulmadığını denetlemek için şu komutları çalıştırın:
ls -l | grep Baltimorelrwxrwxrwx 1 root root 29 Jan 8 09:48 3ad48a91.0 -> Baltimore_CyberTrust_Root.pem -rw-r--r-- 1 root root 1303 Jun 5 2014 Baltimore_CyberTrust_Root.pemls -l | grep VeriSign_Class_3_Public_Primary_Certification_Authority_G5-rw-r--r-- 1 root root 1774 Jun 5 2014 VeriSign_Class_3_Public_Primary_Certification_Authority_G5.pem lrwxrwxrwx 1 root root 62 Jan 8 09:48 facacbc6.0 -> VeriSign_Class_3_Public_Primary_Certification_Authority_G5.pemls -l | grep DigiCert_Global_Rootlrwxrwxrwx 1 root root 27 Jan 8 09:48 399e7759.0 -> DigiCert_Global_Root_CA.pem -rw-r--r-- 1 root root 1380 Jun 5 2014 DigiCert_Global_Root_CA.pemb204d74a.0 dosya adıyla VeriSign_Class_3_Public_Primary_Certification_Authority_G5.pem dosyasının bir kopyasını oluşturun:
cp VeriSign_Class_3_Public_Primary_Certification_Authority_G5.pem b204d74a.0Baltimore_CyberTrust_Root.pem dosyasının 653b494a.0 dosya adıyla bir kopyasını oluşturun:
cp Baltimore_CyberTrust_Root.pem 653b494a.03513523f.0 dosya adıyla DigiCert_Global_Root_CA.pem dosyasının bir kopyasını oluşturun:
cp DigiCert_Global_Root_CA.pem 3513523f.0Dosyaların mevcut olup olmadığını denetleyin:
ls -l 653b494a.0 b204d74a.0 3513523f.0-rw-r--r-- 1 root root 1774 Jan 8 09:52 3513523f.0 -rw-r--r-- 1 root root 1303 Jan 8 09:52 653b494a.0 -rw-r--r-- 1 root root 1774 Jan 8 09:52 b204d74a.0
Giden URL'ler veya IP aralıkları (hata kodu 151037 veya 151072)
Site Recovery çoğaltmasının çalışması için VM'den belirli URL'lere giden bağlantı gerekir. VM'niz bir güvenlik duvarının arkasındaysa veya giden bağlantıyı denetlemek için ağ güvenlik grubu (NSG) kurallarını kullanıyorsa, bu sorunlardan biriyle karşılaşabilirsiniz. URL'ler aracılığıyla giden erişimi desteklemeye devam etsek de IP aralıklarının izin ver listesinin kullanılması artık desteklenmemektedir.
Olası nedenler
- Etki Alanı Adı Sistemi (DNS) çözümleme hatası nedeniyle Site Recovery uç noktalarına bağlantı kurulamıyor.
- Bu sorun, sanal makinede yük devretme yaptığınızda ancak DNS sunucusuna olağanüstü durum kurtarma (DR) bölgesinden erişilemediğinde yeniden koruma sırasında daha yaygındır.
Sorunu çözme
Özel DNS kullanıyorsanız, DNS sunucusunun olağanüstü durum kurtarma bölgesinden erişilebilir olduğundan emin olun.
VM'nin özel bir DNS ayarı kullanıp kullanmadiğini denetlemek için:
- Sanal makineler'i açın ve VM'yi seçin.
- VM Ayarları'na gidin ve Ağ'ı seçin.
- Sanal ağ/alt ağ bölümünde, sanal ağın kaynak sayfasını açmak için bağlantıyı seçin.
- Ayarlar'a gidin ve DNS sunucuları'nı seçin.
Sanal makineden DNS sunucusuna erişmeyi deneyin. DNS sunucusu erişilebilir değilse, DNS sunucusu üzerinden yük devrederek veya DR ağı ile DNS arasında site satırı oluşturarak bu sunucuyu erişilebilir hale getirin.
Not
Özel uç noktalar kullanıyorsanız VM'lerin özel DNS kayıtlarını çözümleyebildiğinden emin olun.
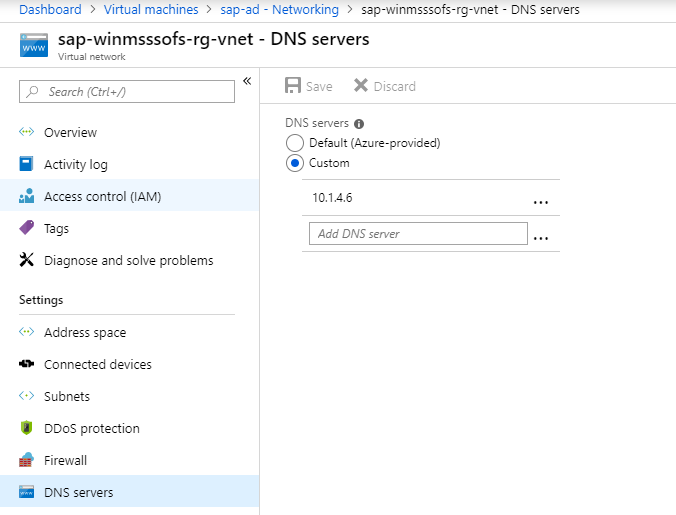
Sorun 2: Site Recovery yapılandırması başarısız oldu (151196)
Olası nedeni
Microsoft 365 kimlik doğrulaması ve kimlik IP4 uç noktalarıyla bağlantı kurulamıyor.
Sorunu çözme
Azure Site Recovery kimlik doğrulaması için Microsoft 365 IP aralıklarına erişim gerektiriyor. VM'de giden ağ bağlantısını denetlemek için Azure Ağ Güvenlik Grubu (NSG) kurallarını/güvenlik duvarı ara sunucusunu kullanıyorsanız, Microsoft Entra Kimliğine erişime izin vermek için Microsoft Entra hizmet etiketi tabanlı NSG kuralını kullandığınızdan emin olun. Artık IP adresi tabanlı NSG kurallarını desteklemiyoruz.
Sorun 3: Site Recovery yapılandırması başarısız oldu (151197)
Olası nedeni
Azure Site Recovery hizmet uç noktalarına bağlantı kurulamıyor.
Sorunu çözme
VM'de giden ağ bağlantısını denetlemek için Azure Ağ Güvenlik Grubu (NSG) kurallarını/güvenlik duvarı ara sunucusunu kullanıyorsanız hizmet etiketlerini kullandığınızdan emin olun. Artık Azure Site Recovery için NSG'ler aracılığıyla IP adreslerinin izin verme listesini kullanmayı desteklemiyoruz.
Sorun 4: Ağ trafiği şirket içi ara sunucu (151072) kullandığında çoğaltma başarısız oluyor
Olası nedeni
Özel proxy ayarları geçersiz ve Ulaşım hizmeti aracısı Internet Explorer'dan ara sunucu ayarlarını otomatik olarak algılamadı.
Sorunu çözme
Ulaşım hizmeti aracısı, Windows ve
/etc/environmentLinux üzerinde Internet Explorer'dan ara sunucu ayarlarını algılar.Proxy'yi yalnızca Ulaşım hizmeti için ayarlamayı tercih ediyorsanız, proxy ayrıntılarını şu konumdaki ProxyInfo.conf dosyasında sağlayabilirsiniz:
- Linux:
/usr/local/InMage/config/ - Windows:
C:\ProgramData\Microsoft Azure Site Recovery\Config
- Linux:
ProxyInfo.conf dosyasında ara sunucu ayarları aşağıdaki INI biçiminde olmalıdır.
[proxy] Address=http://1.2.3.4 Port=567
Not
Ulaşım hizmeti aracısı yalnızca kimliği doğrulanmamış proxy'leri destekler.
Daha Fazla Bilgi
Gerekli URL'leri veya gerekli IP aralıklarını belirtmek için Azure'da Azure'da ağdan Azure'a çoğaltma hakkında makalesindeki yönergeleri izleyin.
Vm'de disk bulunamadı (hata kodu 150039)
VM'ye bağlı yeni bir disk başlatılmalıdır. Disk bulunamazsa aşağıdaki ileti görüntülenir:
Azure data disk <DiskName> <DiskURI> with logical unit number <LUN> <LUNValue> was not mapped to a corresponding disk being reported from within the VM that has the same LUN value.
Olası nedenler
- VM'ye yeni bir veri diski eklendi ancak başlatılmadı.
- VM içindeki veri diski, diskin VM'ye eklendiği mantıksal birim numarası (LUN) değerini doğru bildirmiyor.
Sorunu çözme
Veri disklerinin başlatıldığından emin olun ve işlemi yeniden deneyin.
- Windows: Yeni bir disk ekleyin ve başlatın.
- Linux: Linux'ta yeni bir veri diski başlatın.
Sorun devam ederse desteğe başvurun.
Koruma için kullanılabilen birden çok disk (hata kodu 153039)
Olası nedenler
- Yakın zamanda koruma sonrasında sanal makineye bir veya daha fazla disk eklendi.
- Sanal makine korumadan sonra bir veya daha fazla disk başlatıldı.
Sorunu çözme
VM'nin çoğaltma durumunu yeniden iyi duruma getirmek için diskleri korumayı veya uyarıyı kapatmayı seçebilirsiniz.
Diskleri korumak için
Çoğaltılan Öğeler>VM adı>Diskler'e gidin.
Korumasız diski ve ardından Çoğaltmayı etkinleştir'i seçin:
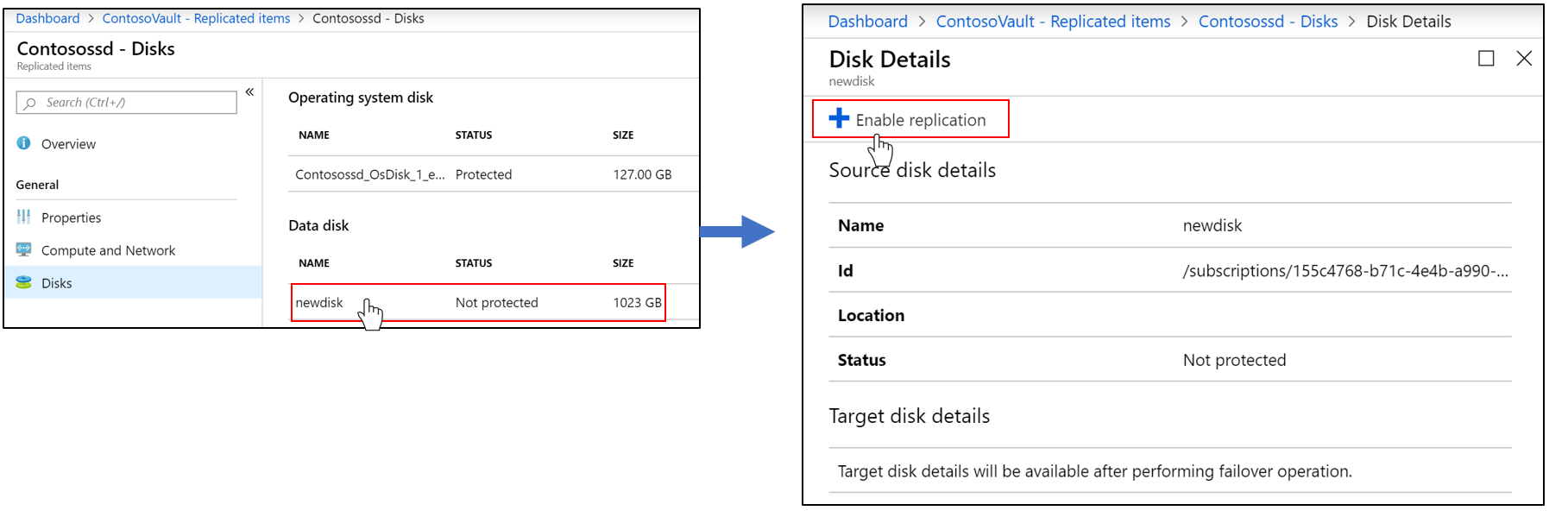
Uyarıyı kapatmak için
Çoğaltılan öğeler>VM adı'na gidin.
Genel Bakış bölümünde uyarıyı seçin ve ardından Tamam'ı seçin.

Kasadan kaldırılan VM bilgileriyle tamamlandı (hata kodu 150225)
Site Recovery sanal makineyi koruduğunda, kaynak sanal makinede bağlantılar oluşturur. Korumayı kaldırdığınızda veya çoğaltmayı devre dışı bırakdığınızda, Site Recovery bu bağlantıları temizleme işinin bir parçası olarak kaldırır. Sanal makinede kaynak kilidi varsa, temizleme işi bilgilerle tamamlanır. Bilgiler, sanal makinenin Kurtarma Hizmetleri kasasından kaldırıldığını, ancak eski bağlantılardan bazılarının kaynak makinede temizlenemeyeceğini belirtir.
Bu sanal makineyi bir daha korumayı düşünmüyorsanız bu uyarıyı yoksayabilirsiniz. Ancak bu sanal makineyi daha sonra korumanız gerekiyorsa, bağlantıları temizlemek için bu bölümdeki adımları izleyin.
Uyarı
Temizlemeyi yapmazsanız:
- Kurtarma Hizmetleri kasası yoluyla çoğaltmayı etkinleştirdiğinizde sanal makine listelenmez.
- Sanal makine>Ayarları>Olağanüstü Durum Kurtarma'yı kullanarak VM'yi korumaya çalışırsanız, işlem VM'de mevcut eski kaynak bağlantıları nedeniyle Çoğaltma etkinleştirilemiyor iletisiyle başarısız olur.
Sorunu çözme
Not
Site Recovery, bu adımları gerçekleştirirken kaynak sanal makineyi silmez veya herhangi bir şekilde etkilemez.
Vm veya VM kaynak grubundan kilidi kaldırın. Örneğin, aşağıdaki görüntüde adlı
MoveDemoVM'deki kaynak kilidi silinmelidir: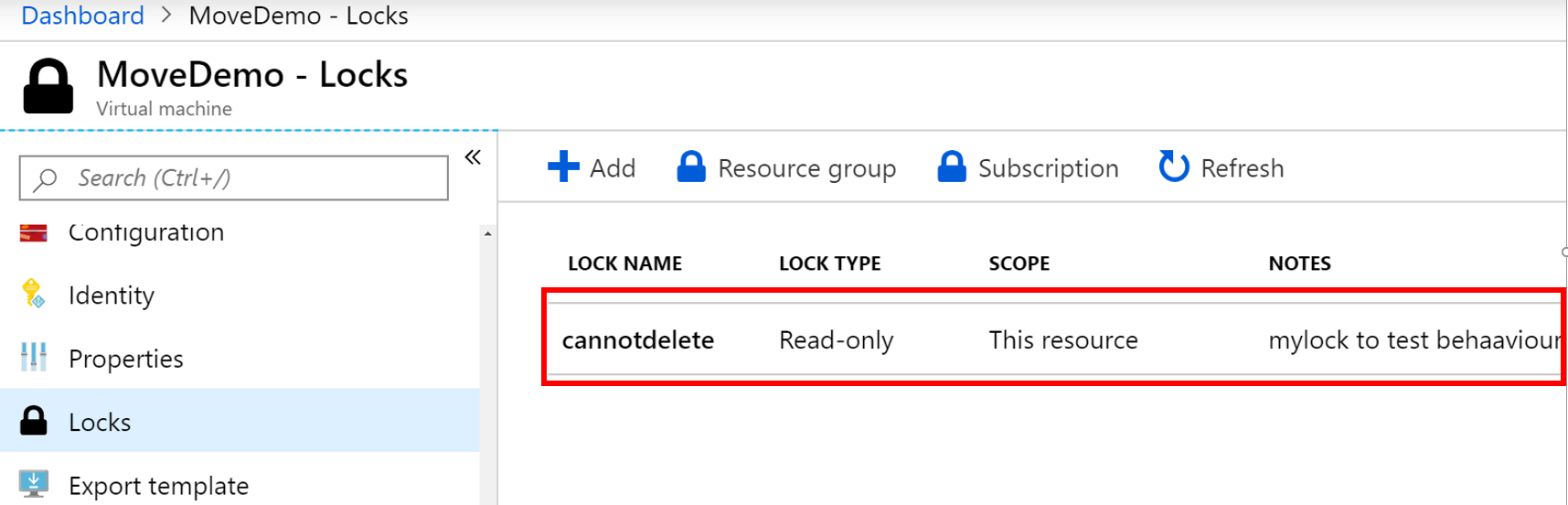
Eski bir Site Recovery yapılandırmasını kaldırmak için betiği indirin.
Cleanup-stale-asr-config-Azure-VM.ps1 betiğini çalıştırın. Abonelik Kimliği, VM Kaynak Grubu ve VM adını parametre olarak belirtin.
Azure kimlik bilgileri istenirse bunları sağlayın. Ardından betiğin herhangi bir hata olmadan çalıştığını doğrulayın.
Eski kaynakları olan VM'de çoğaltma etkinleştirilmedi (hata kodu 150226)
Olası nedenler
Sanal makine, önceki Site Recovery korumasından eski bir yapılandırmaya sahiptir.
Site Recovery kullanarak Azure VM için çoğaltmayı etkinleştirdiyseniz Azure VM'de eski bir yapılandırma oluşabilir ve ardından:
- Çoğaltmayı devre dışı bırakmıştınız, ancak kaynak VM'de bir kaynak kilidi vardı.
- Vm'de çoğaltmayı açıkça devre dışı bırakmadan Site Recovery kasasını sildiyseniz.
- Vm'de çoğaltmayı açıkça devre dışı bırakmadan Site Recovery kasasını içeren kaynak grubunu sildiyseniz.
Sorunu çözme
Not
Site Recovery, bu adımları gerçekleştirirken kaynak sanal makineyi silmez veya herhangi bir şekilde etkilemez.
Vm veya VM kaynak grubundan kilidi kaldırın. Örneğin, aşağıdaki görüntüde adlı
MoveDemoVM'deki kaynak kilidi silinmelidir: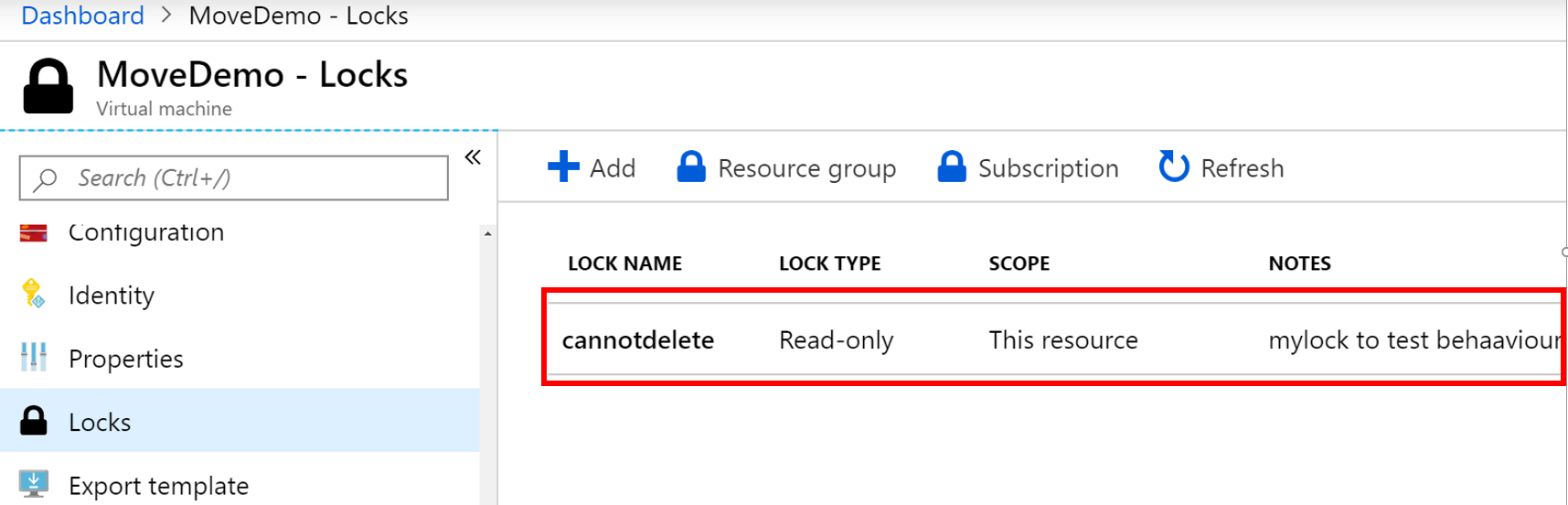
Eski bir Site Recovery yapılandırmasını kaldırmak için betiği indirin.
Cleanup-stale-asr-config-Azure-VM.ps1 betiğini çalıştırın. Abonelik Kimliği, VM Kaynak Grubu ve VM adını parametre olarak belirtin.
Azure kimlik bilgileri istenirse bunları sağlayın. Ardından betiğin herhangi bir hata olmadan çalıştığını doğrulayın.
Çoğaltma işini etkinleştirmede VM veya kaynak grubu seçemiyorum
Sorun 1: Kaynak grubu ve kaynak VM farklı konumlarda
Site Recovery şu anda kaynak bölge kaynak grubunun ve sanal makinelerin aynı konumda olmasını gerektirir. Aksi takdirde, koruma uygulamayı denediğinizde sanal makineyi veya kaynak grubunu bulamazsınız.
Geçici bir çözüm olarak, Kurtarma Hizmetleri kasası yerine VM'den çoğaltmayı etkinleştirebilirsiniz. Kaynak VM>Özellikleri>Olağanüstü Durum Kurtarma'ya gidin ve çoğaltmayı etkinleştirin.
Sorun 2: Kaynak grubu seçili aboneliğin parçası değil
Kaynak grubu seçili aboneliğin parçası değilse, koruma sırasında kaynak grubunu bulamayabilirsiniz. Kaynak grubunun kullandığınız aboneliğe ait olduğundan emin olun.
Sorun 3: Eski yapılandırma
Azure VM'de eski bir Site Recovery yapılandırması varsa çoğaltma için etkinleştirmek istediğiniz VM'yi göremeyebilirsiniz. Site Recovery kullanarak Azure VM için çoğaltmayı etkinleştirdiyseniz ve ardından:
- Vm'de çoğaltmayı açıkça devre dışı bırakmadan Site Recovery kasasını sildiyseniz.
- Vm'de çoğaltmayı açıkça devre dışı bırakmadan Site Recovery kasasını içeren kaynak grubunu sildiyseniz.
- Çoğaltmayı devre dışı bırakmıştınız, ancak kaynak VM'de bir kaynak kilidi vardı.
Sorunu çözme
Not
Bu bölümde bahsedilen betiği kullanmadan önce modülü güncelleştirdiğinden AzureRM.Resources emin olun. Site Recovery, bu adımları gerçekleştirirken kaynak sanal makineyi silmez veya herhangi bir şekilde etkilemez.
Varsa kilidi VM veya VM kaynak grubundan kaldırın. Örneğin, aşağıdaki görüntüde adlı
MoveDemoVM'deki kaynak kilidi silinmelidir: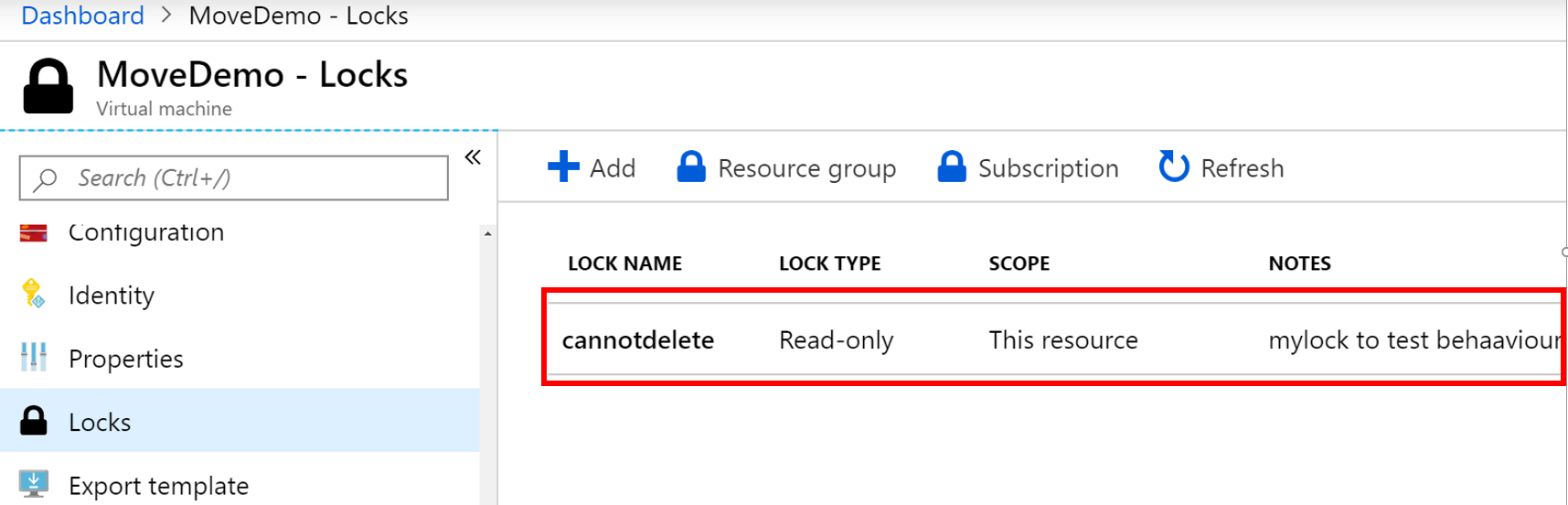
Eski bir Site Recovery yapılandırmasını kaldırmak için betiği indirin.
Cleanup-stale-asr-config-Azure-VM.ps1 betiğini çalıştırın. Abonelik Kimliği, VM Kaynak Grubu ve VM adını parametre olarak belirtin.
Azure kimlik bilgileri istenirse bunları sağlayın. Ardından betiğin herhangi bir hata olmadan çalıştığını doğrulayın.
Koruma için vm seçilemiyor
Olası nedeni
Sanal makinede başarısız veya yanıt vermemeyen bir durumda yüklü bir uzantı var
Sorunu çözme
Sanal makineler>Ayarlar>Uzantıları'na gidin ve başarısız durumdaki uzantıları denetleyin. Başarısız olan uzantıyı kaldırın ve ardından sanal makineyi korumak için yeniden deneyin.
VM sağlama durumu geçerli değil (hata kodu 150019)
VM'de çoğaltmayı etkinleştirmek için sağlama durumu Başarılı olmalıdır. Sağlama durumunu denetlemek için aşağıdaki adımları gerçekleştirin:
- Azure portalında Tüm Hizmetler'den Kaynak Gezgini'ni seçin.
- Abonelikler listesini genişletin ve aboneliğinizi seçin.
- ResourceGroups listesini genişletin ve VM'nin kaynak grubunu seçin.
- Kaynaklar listesini genişletin ve VM'nizi seçin.
- Sağ taraftaki örnek görünümünde provisioningState alanını denetleyin.
Sorunu çözme
- provisioningState Başarısız ise, sorun giderme ayrıntılarıyla birlikte desteğe başvurun.
- provisioningState Güncelleştiriliyor ise başka bir uzantı dağıtılıyor olabilir. VM'de devam eden işlemler olup olmadığını denetleyin, tamamlanmasını bekleyin ve ardından çoğaltmayı etkinleştirmek için başarısız olan Site Recovery işini yeniden deneyin.
Hedef VM seçilemiyor
Sorun 1: VM, hedef ağa zaten eşlenmiş bir ağa bağlı
Olağanüstü durum kurtarma yapılandırması sırasında, kaynak VM bir sanal ağın parçasıysa ve aynı sanal ağdan başka bir VM hedef kaynak grubundaki bir ağ ile zaten eşlenmişse, ağ seçimi açılan liste kutusu varsayılan olarak kullanılamaz (soluk görünür).
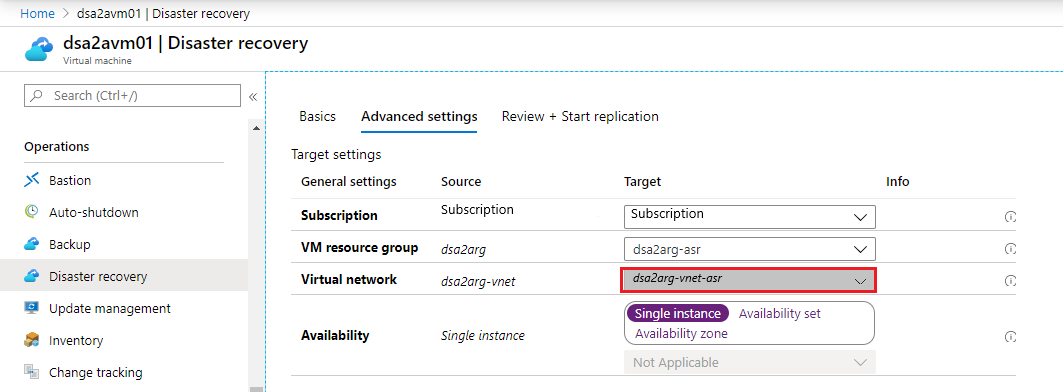
Sorun 2: Daha önce VM'yi koruduktan sonra çoğaltmayı devre dışı bırakabilirsiniz
Bir VM'nin çoğaltmasını devre dışı bırakmak ağ eşlemesini silmez. Eşleme, VM'nin korunduğu Kurtarma Hizmetleri kasasından silinmelidir. Kurtarma Hizmetleri kasasını seçin ve Azure sanal makineleri>ağ eşlemesi için Site Recovery Altyapısını>Yönet'e> gidin.
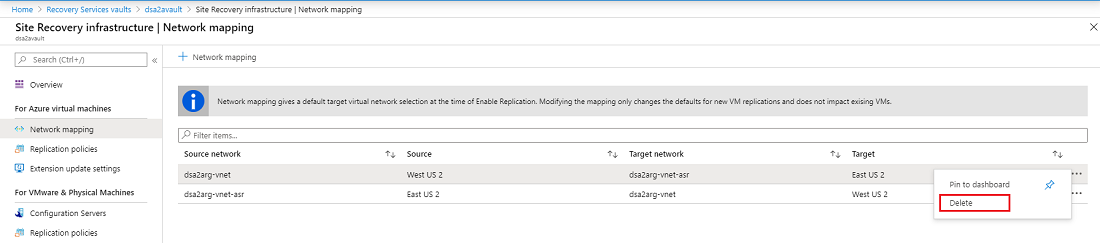
Olağanüstü durum kurtarma kurulumu sırasında yapılandırılan hedef ağ, ilk kurulumdan sonra ve VM korunduktan sonra değiştirilebilir. Ağ eşlemesini değiştirmek için ağ adını seçin:
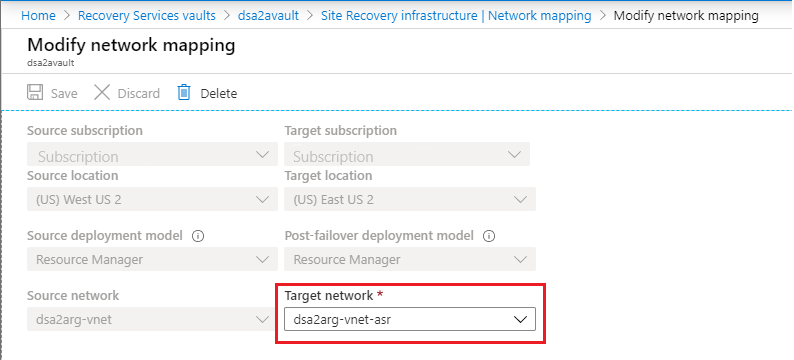
COM+ veya VSS (hata kodu 151025)
COM+ veya Birim Gölge Kopyası Hizmeti (VSS) hatası oluştuğunda aşağıdaki ileti görüntülenir:
Site Recovery extension failed to install.
Olası nedenler
- COM+ Sistem Uygulaması hizmeti devre dışı bırakıldı.
- Birim Gölge Kopyası Hizmeti devre dışı bırakıldı.
Sorunu çözme
COM+ Sistem Uygulaması ve Birim Gölge Kopyası Hizmeti'ni otomatik veya el ile başlatma moduna ayarlayın.
Windows'da Hizmetler konsolunu açın.
COM+ Sistem Uygulaması ve Birim Gölge Kopyası Hizmeti'nin Başlangıç Türü olarak Devre Dışı olarak ayarlanmamış olduğundan emin olun.
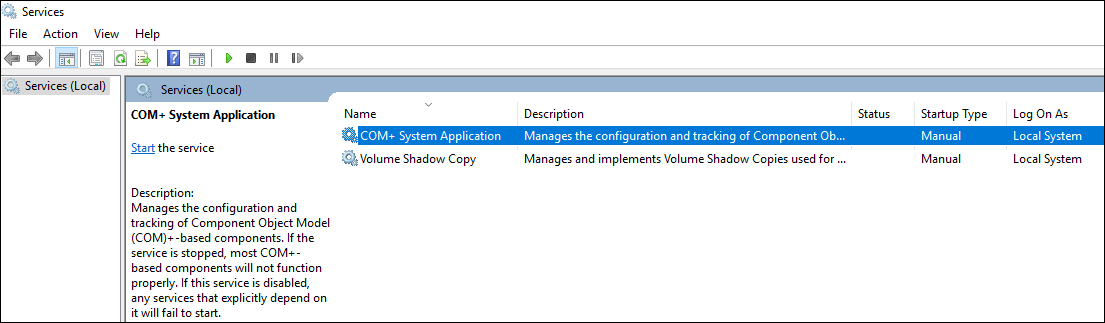
Desteklenmeyen yönetilen disk boyutu (hata kodu 150172)
Bu hata oluştuğunda aşağıdaki ileti görüntülenir:
Protection couldn't be enabled for the virtual machine as it has <DiskName> with size <DiskSize> that is lesser than the minimum supported size 1024 MB.
Olası nedeni
Disk, desteklenen 1024 MB boyutundan daha küçüktür.
Sorunu çözme
Disk boyutunun desteklenen boyut aralığında olduğundan emin olun ve işlemi yeniden deneyin.
GRUB cihaz adını kullandığında koruma etkinleştirilmedi (hata kodu 151126)
Olası nedenler
Linux Grand Unified Bootloader (GRUB) yapılandırma dosyaları (/boot/grub/menu.lst, /boot/grub/grub.cfg, /boot/grub2/grub.cfg veya /etc/default/grub) ve resume parametreleri için root evrensel olarak benzersiz tanımlayıcı (UUID) değerleri yerine gerçek cihaz adlarını belirtebilir. Cihaz adları değişebileceğinden Site Recovery UUID gerektirir. Yeniden başlatıldıktan sonra, yük devretme sırasında vm aynı ada sahip olmayabilir ve bu da sorunlara neden olabilir.
Aşağıdaki örnekler, gerekli UUID'ler yerine cihaz adlarının göründüğü GRUB dosyalarından satırlardır:
Dosya /boot/grub2/grub.cfg:
linux /boot/vmlinuz-3.12.49-11-default root=/dev/sda2 ${extra_cmdline} resume=/dev/sda1 splash=silent quiet showoptsDosya: /boot/grub/menu.lst
kernel /boot/vmlinuz-3.0.101-63-default root=/dev/sda2 resume=/dev/sda1 splash=silent crashkernel=256M-:128M showopts vga=0x314
Sorunu çözme
Her cihaz adını karşılık gelen UUID ile değiştirin:
komutunu
blkid <device name>yürüterek cihazın UUID değerini bulun. Örneğin:blkid /dev/sda1 /dev/sda1: UUID="6f614b44-433b-431b-9ca1-4dd2f6f74f6b" TYPE="swap" blkid /dev/sda2 /dev/sda2: UUID="62927e85-f7ba-40bc-9993-cc1feeb191e4" TYPE="ext3"ve biçimlerinde
root=UUID=<UUID>resume=UUID=<UUID>cihaz adını UUID değeriyle değiştirin. Örneğin, değiştirmeden sonra /boot/grub/menu.lst dosyasındaki satır aşağıdaki satıra benzer olacaktır:kernel /boot/vmlinuz-3.0.101-63-default root=UUID=62927e85-f7ba-40bc-9993-cc1feeb191e4 resume=UUID=6f614b44-433b-431b-9ca1-4dd2f6f74f6b splash=silent crashkernel=256M-:128M showopts vga=0x314Korumayı yeniden deneyin.
GRUB cihazı mevcut olmadığından koruma başarısız oldu (hata kodu 151124)
Olası nedeni
GRUB yapılandırma dosyaları (/boot/grub/menu.lst, /boot/grub/grub.cfg, /boot/grub2/grub.cfg veya /etc/default/grub) veya rd_LVM_LVparametrelerini rd.lvm.lv içerebilir. Bu parametreler, önyükleme zamanında bulunabilecek Mantıksal Birim Yöneticisi (LVM) cihazlarını tanımlar. Bu LVM cihazları yoksa, korumalı sistemin kendisi önyükleme yapmaz ve önyükleme işleminde takılır. Yük devretme VM'sinde de aynı sorun görülür. İşte birkaç örnek:
Dosya: RHEL7 üzerinde /boot/grub2/grub.cfg :
linux16 /vmlinuz-3.10.0-957.el7.x86_64 root=/dev/mapper/rhel_mup--rhel7u6-root ro crashkernel=128M\@64M rd.lvm.lv=rootvg/root rd.lvm.lv=rootvg/swap rhgb quiet LANG=en_US.UTF-8Dosya: RHEL7'de /etc/default/grub :
GRUB_CMDLINE_LINUX="crashkernel=auto rd.lvm.lv=rootvg/root rd.lvm.lv=rootvg/swap rhgb quietDosya: RHEL6'da /boot/grub/menu.lst :
kernel /vmlinuz-2.6.32-754.el6.x86_64 ro root=UUID=36dd8b45-e90d-40d6-81ac-ad0d0725d69e rd_NO_LUKS LANG=en_US.UTF-8 rd_NO_MD SYSFONT=latarcyrheb-sun16 crashkernel=auto rd_LVM_LV=rootvg/lv_root KEYBOARDTYPE=pc KEYTABLE=us rd_LVM_LV=rootvg/lv_swap rd_NO_DM rhgb quiet
Her örnekte, GRUB'nin adları root ve swap birim grubundan rootvggelen iki LVM cihazını algılaması gerekir.
Sorunu çözme
LVM cihazı yoksa cihazı oluşturun veya GRUB yapılandırma dosyalarından ilgili parametreleri kaldırın. Ardından korumayı etkinleştirmek için yeniden deneyin.
Ulaşım hizmeti güncelleştirme uyarılarla tamamlandı (hata kodu 151083)
Site Recovery Ulaşım hizmeti, biri filtre sürücüsü olarak adlandırılan birçok bileşene sahiptir. Filtre sürücüsü yalnızca sistem yeniden başlatma sırasında sistem belleğine yüklenir. Ulaşım hizmeti güncelleştirmesinde filtre sürücüsü değiştiğinde makine güncelleştirilir, ancak yine de bazı düzeltmelerin yeniden başlatılması gerektiğini belirten bir uyarı görürsünüz. Bu uyarı, filtre sürücüsü düzeltmelerinin yalnızca yeni filtre sürücüsü yüklendiğinde etkili olabileceğinden görünür ve bu yalnızca yeniden başlatma sırasında gerçekleşir.
Not
Bu sadece bir uyarıdır. Mevcut çoğaltma, yeni aracı güncelleştirmesinin ardından bile çalışmaya devam eder. Yeni filtre sürücüsünün avantajlarını istediğiniz zaman yeniden başlatmayı seçebilirsiniz, ancak yeniden başlatmazsanız eski filtre sürücüsü çalışmaya devam eder.
Filtre sürücüsünün dışında, Ulaşım hizmeti güncelleştirmesindeki diğer iyileştirme ve düzeltmelerin avantajları yeniden başlatma gerektirmeden etkili olur.
Çoğaltmayla yönetilen disk varsa koruma etkinleştirilmez
Bu hata, çoğaltmayla yönetilen disk hedef kaynak grubunda beklenen etiketler olmadan zaten mevcut olduğunda oluşur.
Olası nedeni
Sanal makine daha önce korunuyorsa ve çoğaltma devre dışı bırakıldığında çoğaltma diski kaldırılmadıysa bu sorun oluşabilir.
Sorunu çözme
Hata iletisinde tanımlanan çoğaltma diskini silin ve başarısız koruma işini yeniden deneyin.
Yükleyici kök diski bulamadığından korumayı etkinleştirme başarısız oldu (hata kodu 151137)
Bu hata, işletim sistemi diskinin Azure Disk Şifrelemesi (ADE) kullanılarak şifrelendiği Linux makinelerinde oluşur. Bu yalnızca Aracı sürüm 9.35'te geçerli bir sorundur.
Olası Nedenler
Yükleyici, kök dosya sistemini barındıran kök diski bulamıyor.
Sorunu çözme
Bu sorunu düzeltmek için aşağıdaki adımları gerçekleştirin.
Aşağıdaki komutu kullanarak RHEL makinelerinde /var/lib/waagent dizininin altındaki aracı bitlerini bulun:
# find /var/lib/ -name Micro\*.gzBeklenen çıktı:
/var/lib/waagent/Microsoft.Azure.RecoveryServices.SiteRecovery.LinuxRHEL7-1.0.0.9139/UnifiedAgent/Microsoft-ASR_UA_9.35.0.0_RHEL7-64_GA_30Jun2020_release.tar.gzYeni bir dizin oluşturun ve dizini bu yeni dizinle değiştirin.
Aşağıdaki komutu kullanarak buradaki ilk adımda bulunan Aracı dosyasını ayıklayın:
tar -xf <Tar Ball File>dosya prereq_check_installer.json açın ve aşağıdaki satırları silin. Bundan sonra dosyayı kaydedin.
{ "CheckName": "SystemDiskAvailable", "CheckType": "MobilityService" },Şu komutu kullanarak yükleyiciyi çağırın:
./install -d /usr/local/ASR -r MS -q -v AzureYükleyici başarılı olursa çoğaltmayı etkinleştirme işini yeniden deneyin.
Çoğaltılan sunucularda zaman değişikliklerini giderme ve işleme
Bu hata, kaynak makinenin zamanı ileriye doğru ilerler ve sonra değişikliği düzeltmek için kısa sürede geri taşınır. Zaman çok hızlı bir şekilde düzeltildiğinden değişikliği fark edemeyebilirsiniz.
Nasıl düzeltilir: Bu sorunu çözmek için sistem saatinin çarpık gelecek zamanı geçmesini bekleyin. Bir diğer seçenek de çoğaltmayı bir kez daha devre dışı bırakmak ve etkinleştirmektir. Bu, yalnızca iletme çoğaltması için uygun olan (birincil bölgeden ikincil bölgeye çoğaltılan veriler) ve ters çoğaltma (ikincil bölgeden birincil bölgeye çoğaltılan veriler) için geçerli değildir.