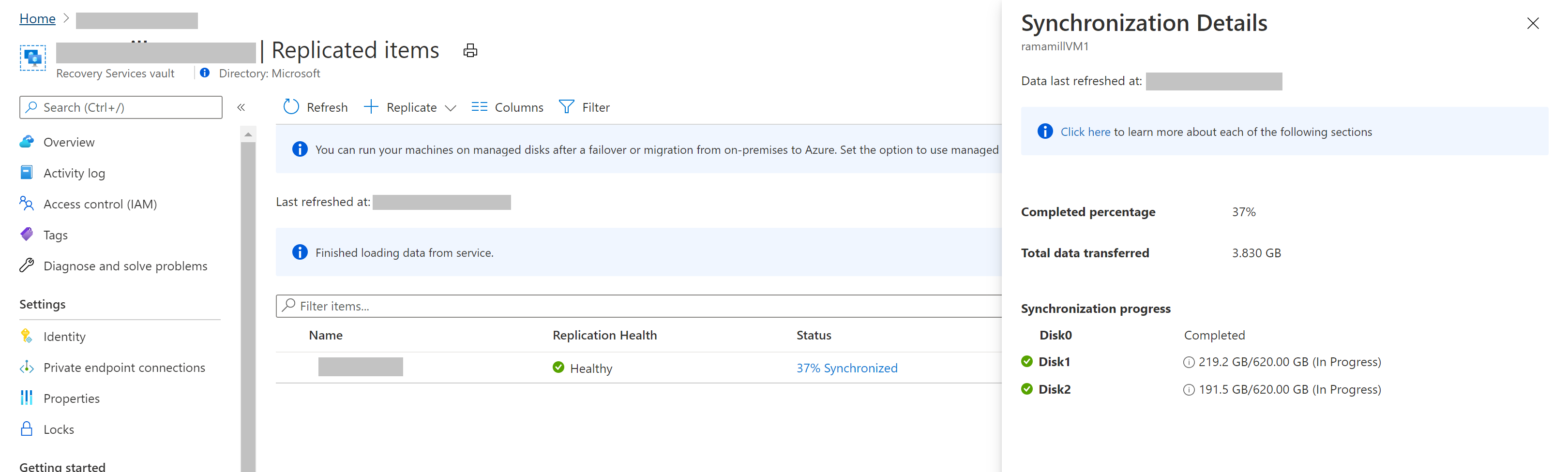VMware VM’leri için Azure'a çoğaltmayı etkinleştirme
Bu makalede, şirket içi VMware sanal makinelerinin (VM) Azure'a çoğaltılabilmesinin nasıl etkinleştirileceği açıklanır.
Önkoşullar
Bu makalede, sisteminizin aşağıdaki ölçütleri karşıladığını varsayar:
- Şirket içi kaynak ortamınızı ayarlayın.
- Azure'da hedef ortamınızı ayarlayın.
- Başlamadan önce gereksinimleri ve önkoşulları doğrulayın. Dikkat edilmesi gereken önemli noktalar şunlardır:
Sık karşılaşılan sorunları çözme
- Yönetilmeyen disklere çoğaltılırken her disk 4 TB'tan küçük ve yönetilen disklere çoğaltılırken 32 TB'tan küçük olmalıdır.
- İşletim sistemi diski, dinamik disk değil temel bir disk olmalıdır.
- 2. nesil UEFI özellikli sanal makineler için işletim sistemi ailesi Windows olmalı ve önyükleme diski 300 GB'tan küçük olmalıdır.
Başlamadan önce
VMware sanal makinelerini çoğalttığınızda şu bilgileri aklınızda bulundurun:
- Yeni bir sanal makinenin Azure'a çoğaltılabilmesi için Azure kullanıcı hesabınızın belirli izinlere sahip olması gerekir.
- VMware VM'leri her 15 dakikada bir bulunur. Bulma sonrasında VM'lerin Azure portalında görünmesi 15 dakika veya daha uzun sürebilir. Yeni bir vCenter sunucusu veya vSphere konağı eklediğinizde, bulma 15 dakika veya daha uzun sürebilir.
- Sanal makinedeki ortam değişikliklerinin portalda güncelleştirililmesi 15 dakika veya daha uzun sürebilir. Örneğin, VMware araçları yüklemesi.
- VMware VM'leri için son bulunan saati de kontrol edebilirsiniz: vCenter sunucusu/vSphere konağı için Yapılandırma Sunucuları sayfasındaki Son Kişi alanına bakın.
- Zamanlanmış bulma işlemini beklemeden çoğaltma için sanal makineler eklemek için yapılandırma sunucusunu vurgulayın (ancak tıklamayın) ve Yenile'yi seçin.
- Çoğaltmayı etkinleştirdiğinizde, sanal makine hazırlanırsa işlem sunucusu vm'ye Azure Site Recovery Ulaşım hizmeti otomatik olarak yükler.
Çoğaltmayı etkinleştirme
Bu bölümdeki adımları gerçekleştirmeden önce aşağıdaki bilgileri gözden geçirin:
- Azure Site Recovery artık tüm yeni çoğaltmalar için doğrudan yönetilen disklere çoğaltılır. İşlem sunucusu, çoğaltma günlüklerini hedef bölgedeki bir önbellek depolama hesabına yazar. Bu günlükler, adlandırma kuralına
asrseeddisksahip çoğaltma yönetilen disklerde kurtarma noktaları oluşturmak için kullanılır. - Az.RecoveryServices modülünün 2.0.0 sürümünden başlayarak yönetilen disklere çoğaltma için PowerShell desteği sağlanır
- Yük devretme sırasında, seçtiğiniz kurtarma noktası hedef tarafından yönetilen diski oluşturmak için kullanılır.
- Daha önce hedef depolama hesaplarına çoğaltacak şekilde yapılandırılmış vm'ler etkilenmez.
- Yeni bir sanal makine için depolama hesaplarına çoğaltma yalnızca Temsili Durum Aktarımı (REST) API'si ve PowerShell aracılığıyla kullanılabilir. Depolama hesaplarına çoğaltma için Azure REST API 2016-08-10 veya 2018-01-10 sürümünü kullanın.
Çoğaltmayı etkinleştirmek için şu adımları izleyin:
2. Adım: Uygulama>Kaynağını Çoğaltma'ya gidin. Çoğaltmayı ilk kez etkinleştirdikten sonra, ek sanal makineler için çoğaltmayı etkinleştirmek üzere kasada +Çoğalt'ı seçin.
Kaynak sayfasında >Kaynak,yapılandırma sunucusunu seçin.
Makine türü için Sanal Makineler veya Fiziksel Makineler'i seçin.
vCenter/vSphere Hypervisor bölümünde vSphere konağını yöneten vCenter sunucusunu veya konağı seçin. Fiziksel bilgisayarları çoğaltıyorsanız bu ayar uygun değildir.
İşlem sunucusunu seçin. Oluşturulan başka işlem sunucusu yoksa, açılan menüde yapılandırma sunucusunun yerleşik işlem sunucusu kullanılabilir. Her işlem sunucusunun sistem durumu önerilen sınırlar ve diğer parametrelere göre belirtilir. İyi durumda bir işlem sunucusu seçin. Kritik bir işlem sunucusu seçilemiyor. Sorunları giderip düzeltebilir veya bir genişleme işlem sunucusu ayarlayabilirsiniz.
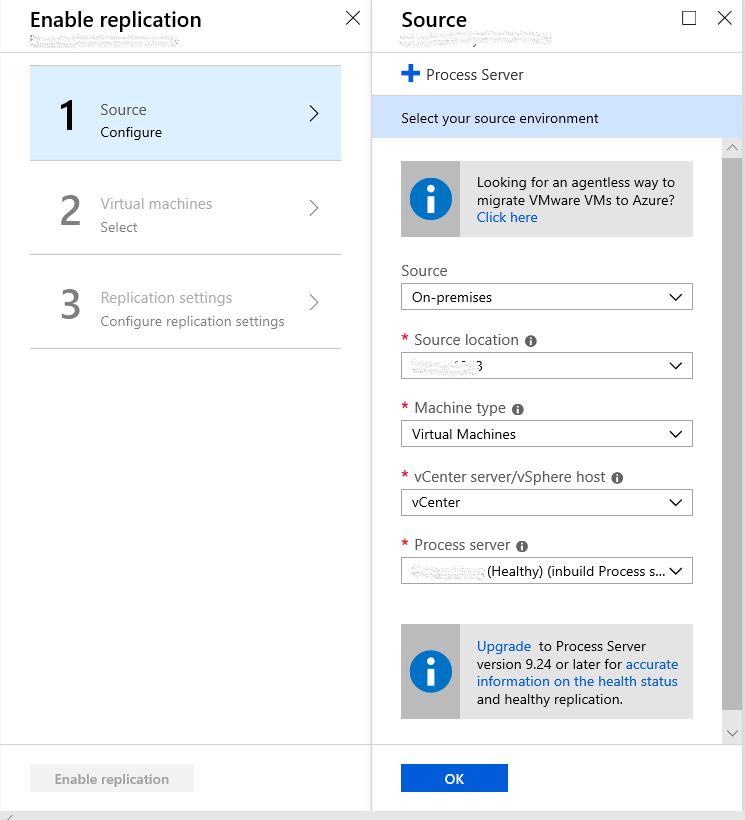
Not
Sürüm 9.24'le başlayarak, işlem sunucusunun sistem durumu uyarılarını geliştirmek için ek uyarılar kullanıma sunulmuştur. Tüm uyarıların oluşturulması için Site Recovery bileşenlerini 9.24 veya üzeri bir sürüme yükseltin.
Hedef için, yük devredilen sanal makineleri oluşturmak istediğiniz aboneliği ve kaynak grubunu seçin. Yük devretme yapılan VM'ler için Azure'da kullanmak istediğiniz dağıtım modelini seçin.
Yük devretme sonrasında Azure VM'lerinin bağlanacağı Azure ağını ve alt ağını seçin. Ağ, Site Recovery hizmet kasasıyla aynı bölgede olmalıdır.
Ağ ayarını koruma için seçtiğiniz tüm sanal makinelere uygulamak üzere Seçili makineler için şimdi yapılandır'ı seçin. Daha sonra yapılandır'ı seçerek sanal makine başına Azure ağını seçin. Ağınız yoksa bir ağ oluşturmanız gerekir. Azure Resource Manager kullanarak ağ oluşturmak için Yeni oluştur'u seçin. Varsa bir alt ağ seçin ve ardından Tamam'ı seçin.
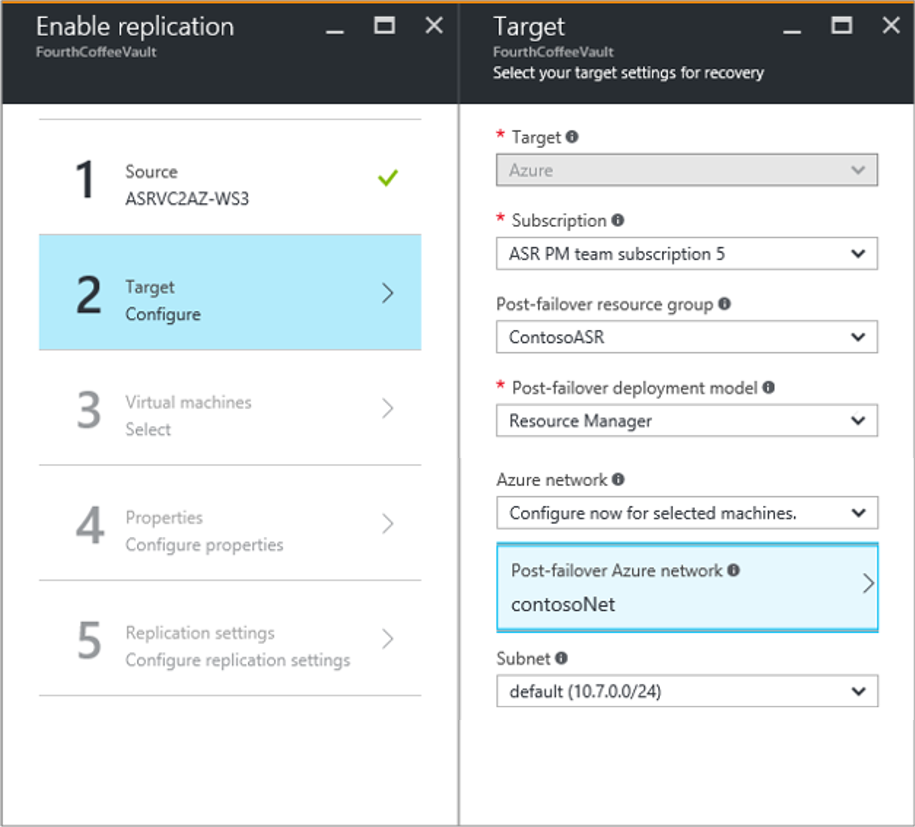
Sanal makineler>Sanal makineleri seçin için çoğaltmak istediğiniz her sanal makineyi seçin. Yalnızca çoğaltmanın etkinleştirilebileceği sanal makineleri seçebilirsiniz. Ardından Tamam'ı seçin. Belirli bir sanal makineyi göremiyor veya seçemiyorsanız sorunu çözmek için bkz . Kaynak makine Azure portalında listelenmiyor.
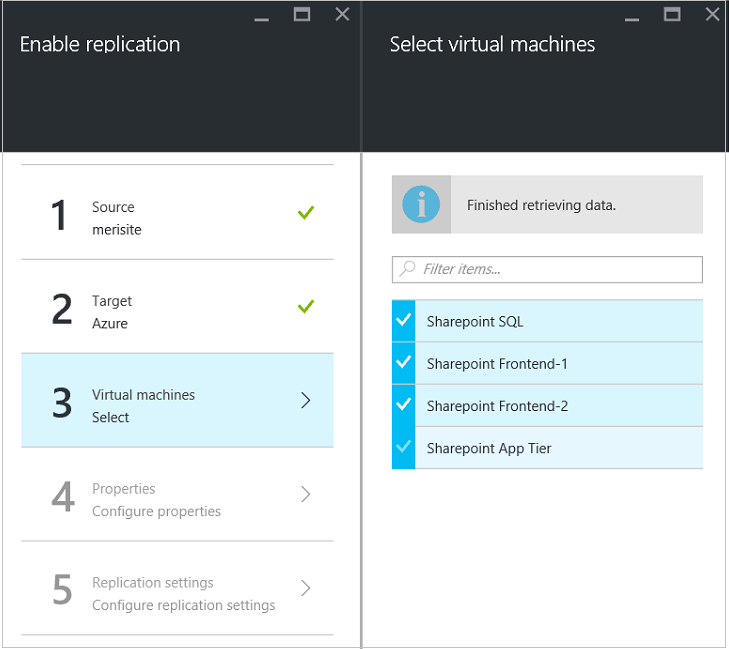
Özellikler>Yapılandırma özellikleri için, işlem sunucusunun Site Recovery Ulaşım hizmeti VM'ye otomatik olarak yüklemek için kullandığı hesabı seçin. Ayrıca, veri değişim sıklığı desenlerinize göre çoğaltma için kullanılacak hedef yönetilen disk türünü seçin.
Varsayılan olarak, bir kaynak VM'nin tüm diskleri çoğaltılır. Diskleri çoğaltmanın dışında tutmak için, çoğaltmak istemediğiniz disklerin Ekle onay kutusunu temizleyin. Ardından Tamam'ı seçin. Daha sonra ek özellikleri ayarlayabilirsiniz. Diskleri dışlama hakkında daha fazla bilgi edinin.
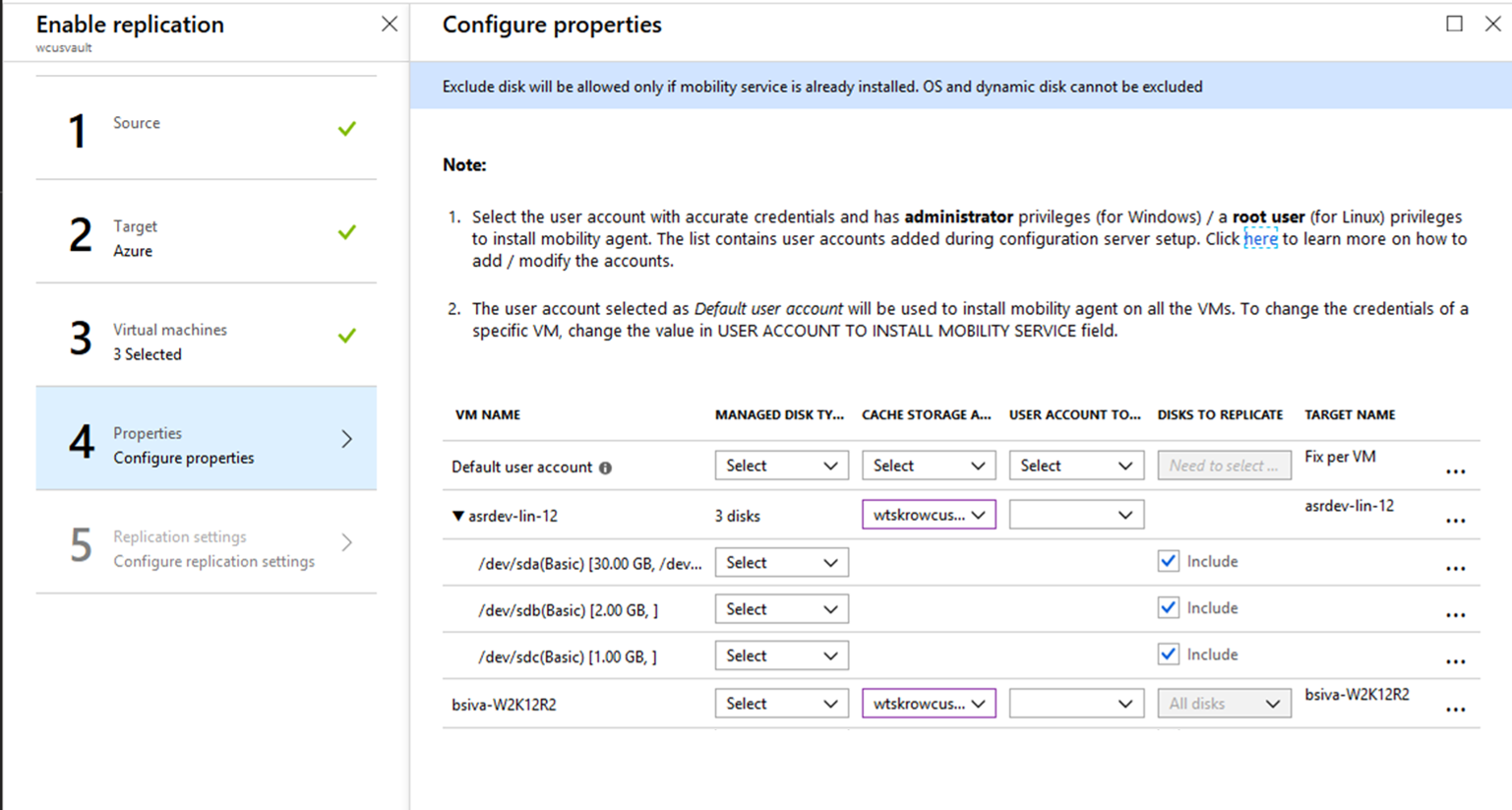
Çoğaltma ayarları Çoğaltma ayarlarını> yapılandır bölümünden doğru çoğaltma ilkesinin seçili olduğunu doğrulayın. Çoğaltma ilkesi ayarlarını Ayarlar>Çoğaltma ilkeleri>ilke adı>Ayarları Düzenle bölümünden değiştirebilirsiniz. İlkeye uygulanan değişiklikler çoğaltma ve yeni sanal makineler için de geçerlidir.
Sanal makineleri bir çoğaltma grubunda toplamak istiyorsanız Çoklu VM tutarlılığını etkinleştirin. Grup için bir ad belirtin ve ardından Tamam'ı seçin.
Not
- Çoğaltma grubundaki sanal makineler birlikte çoğaltılır ve yük devretme sırasında kilitlenmeyle tutarlı ve uygulamayla tutarlı kurtarma noktaları paylaşır.
- VM'leri ve fiziksel sunucuları bir araya toplayarak iş yüklerinizi yansıtmalarını sağlayın. Çoklu VM tutarlılığının etkinleştirilmesi iş yükü performansını etkileyebilir. Bunu yalnızca sanal makineler aynı iş yükünü çalıştırıyorsa ve tutarlılık gerekiyorsa yapın.
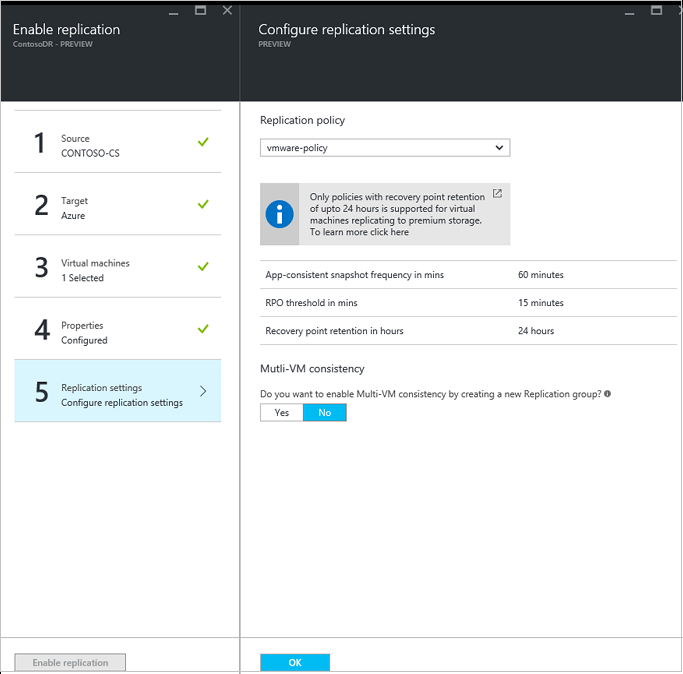
Çoğaltmayı Etkinleştir seçeneğini belirleyin. Korumayı Etkinleştir işinin ilerleme durumunu Ayarlar>İşleri>Site Recovery İşleri bölümünden izleyebilirsiniz. Korumayı Sonlandır işi çalıştırıldıktan sonra sanal makine yük devretme için hazırdır.
İlk çoğaltmayı izleme
Korumalı öğenin "Çoğaltmayı etkinleştir" işlemi tamamlandıktan sonra, Azure Site Recovery kaynak makineden hedef bölgeye veri çoğaltması (eşitleme ile eş anlamlı) başlatır. Bu süre boyunca kaynak disklerin çoğaltması oluşturulur. Yalnızca özgün disklerin kopyalanması tamamlandıktan sonra değişiklik değişiklikleri hedef bölgeye kopyalanır. Özgün diskleri kopyalamak için geçen süre aşağıdakiler gibi birden çok parametreye bağlıdır:
- kaynak makine disklerinin boyutu
- verileri Azure'a aktarmak için kullanılabilir bant genişliği (Gereken en uygun bant genişliğini belirlemek için dağıtım planlayıcısı'nı kullanabilirsiniz)
- korumalı öğelerden alınan verileri önbelleğe almak ve işlemek için kullanılabilir bellek, boş disk alanı, CPU gibi sunucu kaynaklarını işleme (işlem sunucusunun iyi durumda olduğundan emin olun)
İlk çoğaltmanın ilerleme durumunu izlemek için Azure portalında kurtarma hizmetleri kasasına gidin -> çoğaltılan öğeler -> çoğaltılan öğenin "Durum" sütun değerini izleyin. Durum, ilk çoğaltma tamamlanma yüzdesini gösterir. Durum'un üzerine gelindiğinde "Aktarılan toplam veri" kullanılabilir. Duruma tıklanması üzerine bağlamsal bir sayfa açılır ve aşağıdaki parametreler görüntülenir:
Son yenileme zamanı : Tüm makinenin çoğaltma bilgilerinin hizmet tarafından yenilendiği en son zamanı gösterir.
Tamamlanma yüzdesi - VM için tamamlanan ilk çoğaltma yüzdesini gösterir
Aktarılan toplam veri - VM'den Azure'a aktarılan veri miktarı
Eşitleme ilerleme durumu (disk düzeyinde ayrıntıları izlemek için)
- Çoğaltma durumu
- Çoğaltma henüz başlatılmadıysa, durum "Kuyrukta" olarak güncelleştirilir. İlk çoğaltma sırasında, aynı anda yalnızca 3 disk çoğaltılır. İşlem sunucusunda azaltmayı önlemek için bu mekanizma izlenir.
- Çoğaltma başlatıldıktan sonra durum "Devam ediyor" olarak güncelleştirilir.
- İlk çoğaltma tamamlandıktan sonra durum "Tamamlandı" olarak işaretlenir.
- Site Recovery özgün diski okur, verileri Azure'a aktarır ve ilerleme durumunu disk düzeyinde yakalar. Site Recovery'nin diskin boş boyutunu çoğaltmayı atlayıp tamamlanan verilere eklediğini unutmayın. Bu nedenle, tüm diskler arasında aktarılan verilerin toplamı VM düzeyinde "aktarılan toplam veri" toplamına eklenmeyebilir.
- Diskte bilgi balonunu tıklattıktan sonra, disk için çoğaltmanın (eşitleme eş anlamlısı) tetiklendiği zaman, son 15 dakika içinde Azure'a aktarılan veriler ve son yenilenen zaman damgası hakkında ayrıntılı bilgi edinebilirsiniz. Bu zaman damgası, Kaynak makineden Azure hizmeti tarafından alınan bilgilerin en son zamanını gösterir

- Her diskin sistem durumu görüntülenir
- Çoğaltma beklenenden daha yavaşsa disk durumu uyarıya dönüşür
- Çoğaltma ilerlemiyorsa disk durumu kritik duruma dönüşür
- Çoğaltma durumu
Sistem durumu kritik/uyarı durumundaysa makinenin ve İşlem Sunucusu'nun Çoğaltma Durumu'nun iyi durumda olduğundan emin olun.
Çoğaltma işini etkinleştirme işlemi tamamlanır tamamlanmaz çoğaltma ilerleme durumu %0 ve aktarılan toplam veri NA olur. Tıklandıktan sonra, tanımlanan her diske ilişkin veriler "NA" şeklinde olacaktır. Bu, çoğaltmanın henüz başlatılmadığını ve Azure Site Recovery'nin en son istatistikleri henüz almadığını gösterir. İlerleme 30 dakikalık bir aralıkta yenilenir.
Not
Doğru ilerlemenin yakalanıp Site Recovery hizmetlerine gönderilmesini sağlamak için Yapılandırma sunucularını, ölçeği genişletme işlem sunucularını ve mobility aracılarını 9.36 veya üzeri sürümlere güncelleştirin.
VM özelliklerini görüntüleme ve yönetme
Ardından, kaynak sanal makinenin özelliklerini doğrulayın. Azure VM adının Azure sanal makine gereksinimlerine uygun olması gerektiğini unutmayın.
Ayarlar>Çoğaltılan öğeler'e gidin ve sanal makineyi seçin. Temel Parçalar sayfasında VM'nin ayarları ve durumuyla ilgili bilgiler gösterilir.
Özellikler kısmında VM'nin çoğaltma ve yük devretme bilgilerini inceleyebilirsiniz.
İşlem ve Ağ>İşlem özellikleri'nde birden çok VM özelliğini değiştirebilirsiniz.
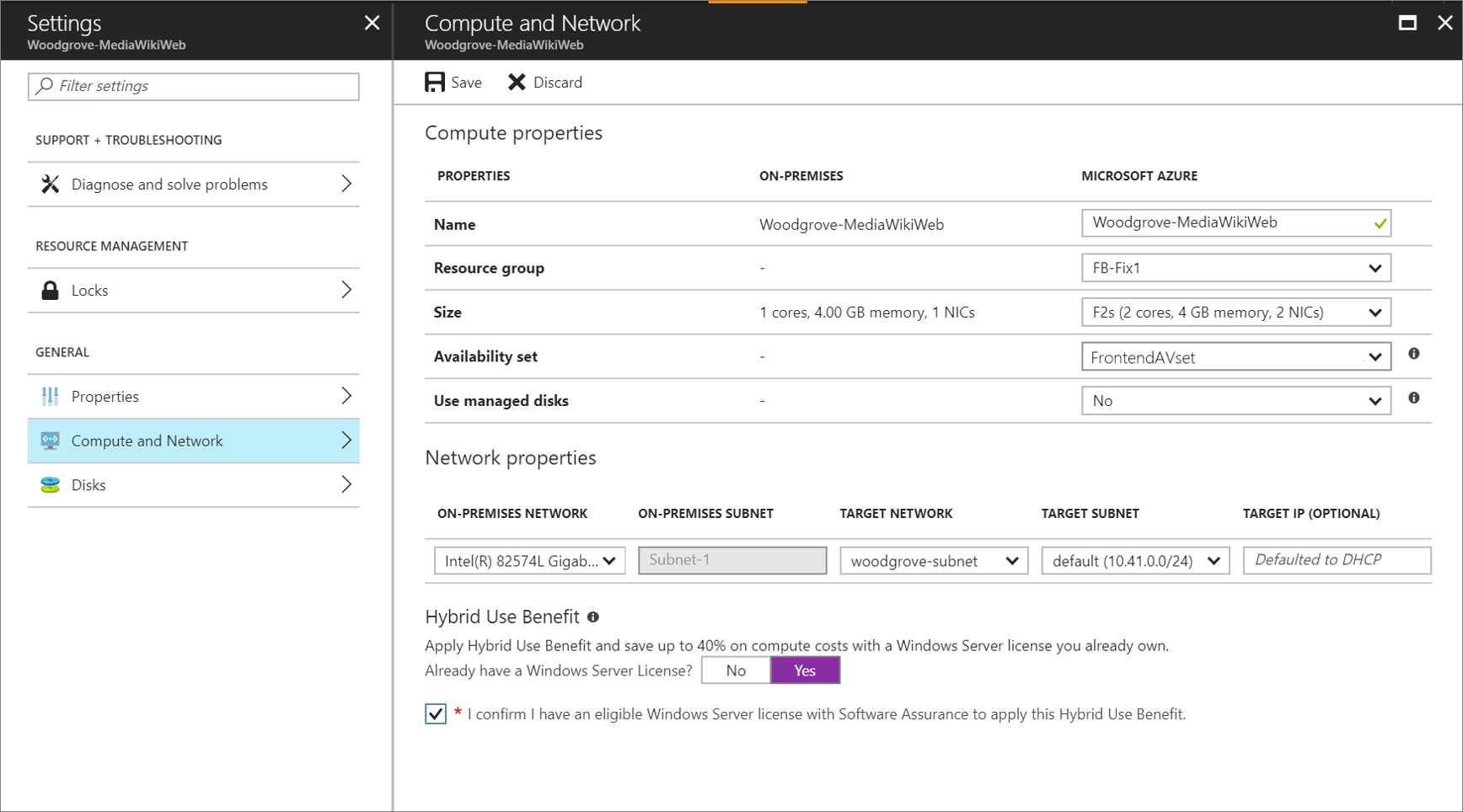
- Azure VM adı: Gerekirse adı Azure gereksinimlerini karşılayacak şekilde değiştirin.
- Hedef VM boyutu veya VM türü: Varsayılan VM boyutu, hedef Azure bölgesindeki disk sayısı, NIC sayısı, CPU çekirdek sayısı, bellek ve kullanılabilir VM rol boyutlarını içeren parametrelere göre seçilir. Azure Site Recovery, tüm ölçütleri karşılayan ilk kullanılabilir VM boyutunu seçer. Yük devretmeden önce istediğiniz zaman gereksinimlerinize göre farklı bir VM boyutu seçebilirsiniz. VM disk boyutu da kaynak disk boyutuna bağlıdır ve yalnızca yük devretme sonrasında değiştirilebilir. Vm diskleri için ölçeklenebilirlik ve performans hedefleri makalesinde disk boyutları ve IOPS hızları hakkında daha fazla bilgi edinin.
- Kaynak grubu: Sanal makinenin yük devretme sonrası bir parçası haline geldiği bir kaynak grubu seçebilirsiniz. Bu ayarı yük devretmeden önce istediğiniz zaman değiştirebilirsiniz. Yük devretmeden sonra, sanal makineyi farklı bir kaynak grubuna geçirirseniz, bu sanal makine için koruma ayarları bozulacak.
- Kullanılabilirlik kümesi: Sanal makinenizin yük devretme sonrası bir parçası olması gerekiyorsa bir kullanılabilirlik kümesi seçebilirsiniz. Kullanılabilirlik kümesini seçtiğinizde aşağıdaki bilgileri göz önünde bulundurun:
- Yalnızca belirtilen kaynak grubuna ait kullanılabilirlik kümeleri listelenir.
- Farklı sanal ağlardaki VM'ler aynı kullanılabilirlik kümesinin parçası olamaz.
- Yalnızca aynı boyuttaki sanal makineler kullanılabilirlik kümesinin bir parçası olabilir.
Azure VM'ye atanan hedef ağ, alt ağ ve IP adresi hakkında da bilgi ekleyebilirsiniz.
Diskler'de, çoğaltılacak vm'de işletim sistemini ve veri disklerini görebilirsiniz.
Ağları ve IP adreslerini yapılandırma
Hedef IP adresini ayarlayabilirsiniz:
- Adres sağlamazsanız, yük devreden VM DHCP kullanır.
- Yük devretme sırasında kullanılamayan bir adres ayarlarsanız, yük devretme çalışmaz.
- Adres yük devretme testi ağında kullanılabiliyorsa, yük devretme testi için aynı hedef IP adresini kullanabilirsiniz.
Ağ bağdaştırıcılarının sayısı, hedef sanal makine için belirttiğiniz boyuta göre aşağıdaki gibi belirlenir:
- Kaynak sanal makinedeki ağ bağdaştırıcılarının sayısı hedef VM'nin boyutu için izin verilen bağdaştırıcı sayısından küçük veya buna eşitse, hedef kaynakla aynı sayıda bağdaştırıcıya sahiptir.
- Kaynak sanal makine için bağdaştırıcı sayısı hedef VM'nin boyutu için izin verilen sayıyı aşarsa, hedef boyut üst sınırı kullanılır. Örneğin, bir kaynak sanal makinenin iki ağ bağdaştırıcısı varsa ve hedef VM'nin boyutu dört ağ bağdaştırıcısını destekliyorsa, hedef sanal makinenin iki bağdaştırıcısı vardır. Kaynak VM'nin iki bağdaştırıcısı varsa ancak hedef boyut yalnızca bir bağdaştırıcıyı destekliyorsa, hedef VM'nin yalnızca bir bağdaştırıcısı vardır.
- Sanal makinenin birden çok ağ bağdaştırıcısı varsa, hepsi aynı ağa bağlanır. Ayrıca, listede gösterilen ilk bağdaştırıcı, Azure sanal makinesindeki varsayılan ağ bağdaştırıcısı olur.
Azure Hibrit Avantajı
Microsoft Yazılım Güvencesi müşterileri, Azure'a geçirilen Windows Server bilgisayarlarının lisans maliyetlerinden tasarruf etmek için Azure Hibrit Avantajı kullanabilir. Bu avantaj, Azure olağanüstü durum kurtarma için de geçerlidir. Uygunsanız, yük devretme varsa Site Recovery'nin oluşturduğu sanal makineye avantajı atayabilirsiniz.
- Çoğaltılan sanal makinenin Bilgisayar ve Ağ özellikleri'ne gidin.
- Azure Hibrit Avantajı için uygun olup olmadığınızı belirten bir Windows Server lisansınız olup olmadığı sorulduğunda yanıtlayın.
- Yük devretme sırasında oluşturulacak VM'ye avantajı uygulamak için kullanabileceğiniz, Yazılım Güvencesi ile uygun bir Windows Server lisansına sahip olduğunuzu onaylayın.
- Çoğaltılan sanal makinenin ayarlarını kaydedin.
Azure Hibrit Teklifi hakkında daha fazla bilgi edinin.
Sonraki adımlar
Sanal makine korumalı duruma ulaştıktan sonra, uygulamanızın Azure'da görünüp görünmediğini denetlemek için yük devretmeyi deneyin.