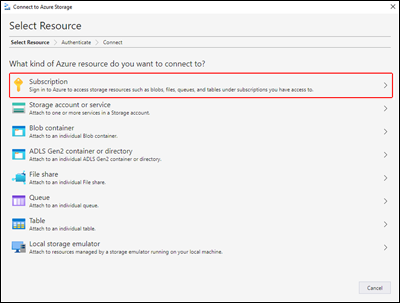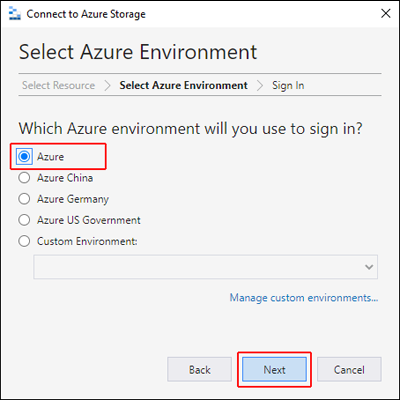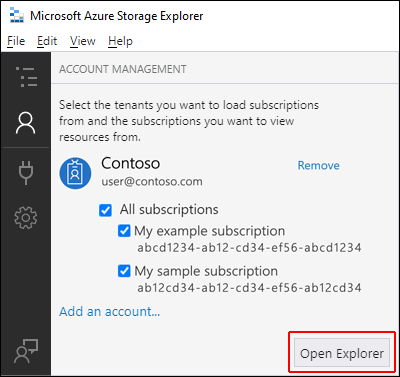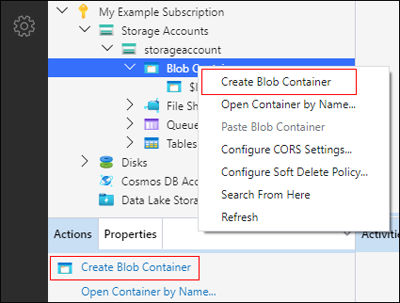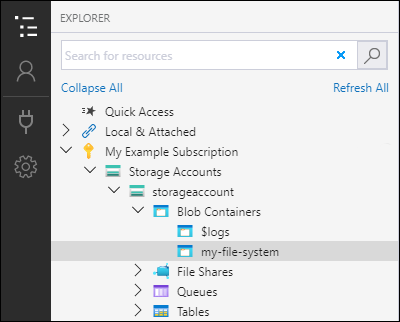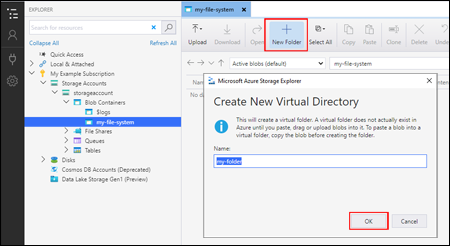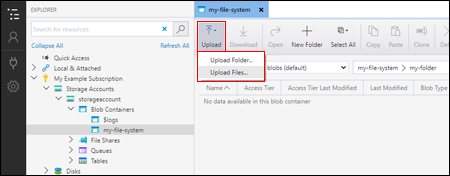Azure Data Lake Storage 2. Nesil'da dizinleri ve dosyaları yönetmek için Azure Depolama Gezgini kullanma
Bu makalede, hiyerarşik ad alanı (HNS) etkinleştirilmiş depolama hesaplarında dizinler ve dosyalar oluşturmak ve yönetmek için Azure Depolama Gezgini nasıl kullanılacağı gösterilmektedir.
Önkoşullar
Azure aboneliği. Bkz. Azure ücretsiz deneme sürümü alma.
Hiyerarşik ad alanı (HNS) etkinleştirilmiş bir depolama hesabı. Oluşturmak için bu yönergeleri izleyin.
Azure Depolama Gezgini yerel bilgisayarınızda yüklü. Windows, Macintosh veya Linux işletim sisteminde Azure Depolama Gezgini’ni yüklemek için bkz. Azure Depolama Gezgini.
Dekont
Depolama Gezgini, Azure Data Lake Storage 2. Nesil ile çalışırken hem Blob (blob) hem de Data Lake Storage 2. Nesil (dfs) uç noktalarını kullanır. Azure Data Lake Storage 2. Nesil erişimi özel uç noktalar kullanılarak yapılandırıldıysa, depolama hesabı için iki özel uç noktanın oluşturulduğundan emin olun: biri hedef alt kaynağa, diğeri hedef alt kaynağa blob dfssahip.
Depolama Gezgini'nde oturum açma
Depolama Gezgini'ni ilk kez başlattığınızda azure Depolama Bağlan Microsoft Azure Depolama Gezgini penceresi görüntülenir. Depolama Gezgini depolama hesaplarına bağlanmak için çeşitli yollar sağlar ancak şu anda ACL'leri yönetmek için yalnızca bir yol desteklenmektedir.
Kaynak Seç panelinde Abonelik'i seçin.
Azure Ortamı Seç panelinde oturum açmak için bir Azure ortamı seçin. Genel Azure'da, ulusal bulutta veya Azure Stack örneğinde oturum açabilirsiniz. Sonra İleri'yi seçin.
Depolama Explorer oturum açmanız için bir web sayfası açar.
Bir Azure hesabıyla başarıyla oturum açtığınızda hesap ve bu hesapla ilişkilendirilmiş Azure abonelikleri ACCOUNT MANAGEMENT altında görünür. Birlikte çalışmak istediğiniz Azure aboneliklerini ve ardından Gezgini Aç'ı seçin.
Bağlantı kurulduğunda Azure Depolama Gezgini yüklenir ve Gezgin sekmesi gösterilir. Bu görünüm, tüm Azure depolama hesaplarınızın yanı sıra Azurite depolama öykünücüsü veya Azure Stack ortamları aracılığıyla yapılandırılmış yerel depolama hakkında içgörü sağlar.
Kapsayıcı oluşturma
Kapsayıcı dizinleri ve dosyaları barındırır. Bir hesap oluşturmak için, devam eden adımda oluşturduğunuz depolama hesabını genişletin. Blob Kapsayıcıları'yı seçin, sağ tıklayın ve Blob Kapsayıcısı Oluştur'u seçin. Alternatif olarak, Blob Kapsayıcıları'nı ve ardından Eylemler bölmesinde Blob Kapsayıcısı Oluştur'u seçebilirsiniz.
Kapsayıcınızın adını girin. Kapsayıcıları adlandırmayla ilgili kuralların ve kısıtlamaların listesi için Kapsayıcı oluşturma bölümüne bakın. Tamamlandığında, kapsayıcıyı oluşturmak için Enter tuşuna basın. Kapsayıcı başarıyla oluşturulduktan sonra, seçilen depolama hesabının Blob Kapsayıcıları klasörünün altında görüntülenir.
Dizin oluşturma
Dizin oluşturmak için, devam eden adımda oluşturduğunuz kapsayıcıyı seçin. Kapsayıcı şeridinde Yeni Klasör düğmesini seçin. Dizininizin adını girin. tamamlandığında, dizini oluşturmak için Enter tuşuna basın. Dizin başarıyla oluşturulduktan sonra düzenleyici penceresinde görünür.
Blobları dizine yükleme
Dizin şeridinde Karşıya Yükle düğmesini seçin. Bu işlemi kullanarak klasör veya dosya yükleyebilirsiniz.
Yüklenecek dosyaları veya klasörü seçin.
Karşıya Yükle'yi seçtiğinizde, seçilen dosyalar kuyruğa alınır ve her dosya karşıya yüklenir. Yükleme işlemi tamamlandığında sonuçlar Etkinlikler penceresinde gösterilir.
Dizindeki blobları görüntüleme
Azure Depolama Gezgini uygulamasında depolama hesabı altında bir dizin seçin. Ana bölmede seçili dizindeki blobların listesi gösterilir.
Blob’ları indirme
Azure Depolama Gezgini kullanarak dosya indirmek için şeritten İndir'i seçin. Bir dosya iletişim kutusu açılır ve size bir dosya adı girebilirsiniz. Dosyanın yerel konuma indirilmesini başlatmak için Klasör Seç'i seçin.
Sonraki adımlar
Erişim denetim listeleri (ACL' ler) ayarlayarak dosya ve dizin iznini yönetmeyi öğrenin