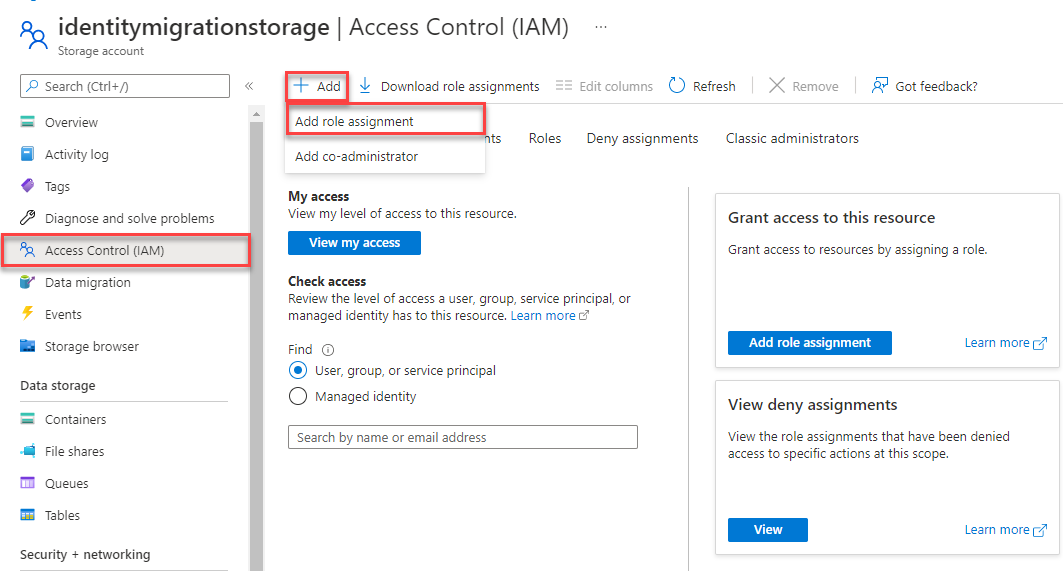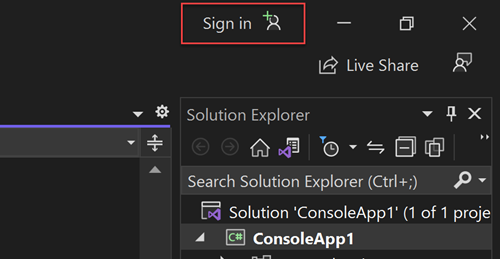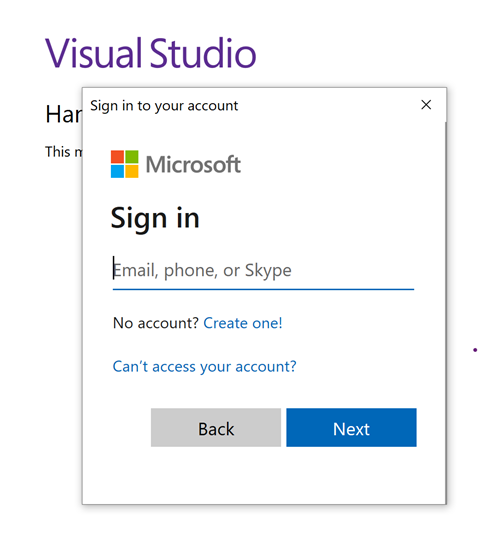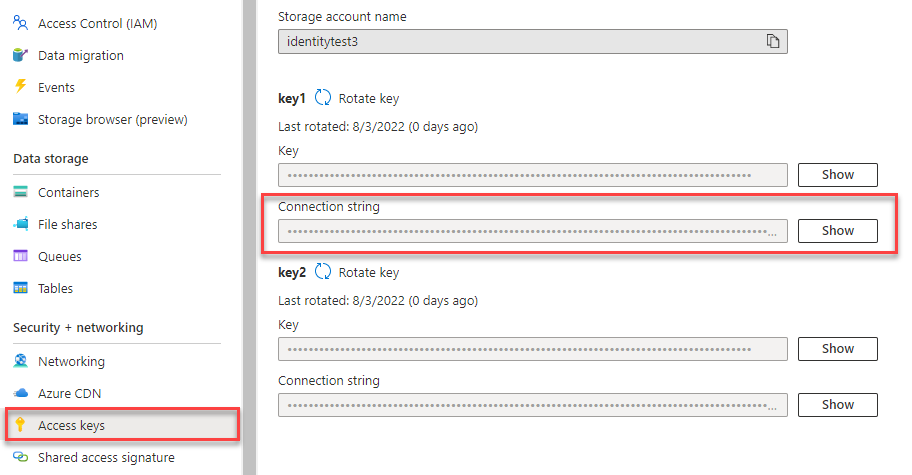Hızlı Başlangıç: .NET için istemci kitaplığını Azure Blob Depolama
Not
Sıfırdan oluştur seçeneği, yeni proje oluşturma, paketleri yükleme, kodu yazma ve temel bir konsol uygulamasını çalıştırma sürecinde adım adım size yol gösterir. Azure Blob Depolama bağlanan bir uygulama oluştururken yer alan tüm ayrıntıları anlamak istiyorsanız bu yaklaşım önerilir. Dağıtım görevlerini otomatikleştirmeyi ve tamamlanmış bir projeyle başlamayı tercih ediyorsanız Şablonla başla'yı seçin.
Not
Şablonla başla seçeneği, dağıtım görevlerini otomatikleştirmek için Azure Geliştirici CLI'sini kullanır ve tamamlanmış bir projeyle çalışmaya başlar. Bu yaklaşım, kurulum görevlerine geçmeden kodu mümkün olan en kısa sürede keşfetmek istiyorsanız önerilir. Uygulamayı derlemek için adım adım yönergeleri tercih ediyorsanız Sıfırdan oluştur'u seçin.
.NET için Azure Blob Depolama istemci kitaplığını kullanmaya başlayın. Azure Blob Depolama, Microsoft'un bulut için nesne depolama çözümüdür ve çok büyük miktarlarda yapılandırılmamış verileri depolamak için iyileştirilmiştir.
Bu makalede, paketi yüklemek için adımları izleyin ve temel görevler için örnek kodu deneyin.
Bu makalede, Azure kaynaklarını dağıtmak ve yalnızca birkaç komutla tamamlanmış bir konsol uygulaması çalıştırmak için Azure Geliştirici CLI'sini kullanacaksınız.
API başvuru belgeleri | Kitaplık kaynak kodu | Paketi (NuGet)Örnekleri |
Bu videoda .NET için Azure Blob Depolama istemci kitaplığını kullanmaya nasıl başlayacağınız gösterilmektedir.
Videodaki adımlar aşağıdaki bölümlerde de açıklanmıştır.
Önkoşullar
- Azure aboneliği - ücretsiz bir abonelik oluşturun
- Azure depolama hesabı - depolama hesabı oluşturma
- İşletim sisteminiz için en son .NET SDK'sı . Çalışma zamanını değil SDK'yi aldığınızdan emin olun.
- Azure aboneliği - ücretsiz bir abonelik oluşturun
- İşletim sisteminiz için en son .NET SDK'sı . Bu kod örneği .NET 8.0 kullanır. Çalışma zamanını değil SDK'yi aldığınızdan emin olun.
- Azure Geliştirici CLI'sı
Ayarlama
Bu bölüm, .NET için Azure Blob Depolama istemci kitaplığıyla çalışmak üzere bir proje hazırlama işleminde size yol gösterir.
Proje oluşturma
.NET CLI veya Visual Studio 2022 kullanarak bir .NET konsol uygulaması oluşturun.
Visual Studio'nun üst kısmında Dosya>Yeni>Proje... seçeneğine gidin.
İletişim kutusu penceresinde, proje şablonu arama kutusuna konsol uygulaması girin ve ilk sonucu seçin. İletişim kutusunun alt kısmındaki İleri'yi seçin.
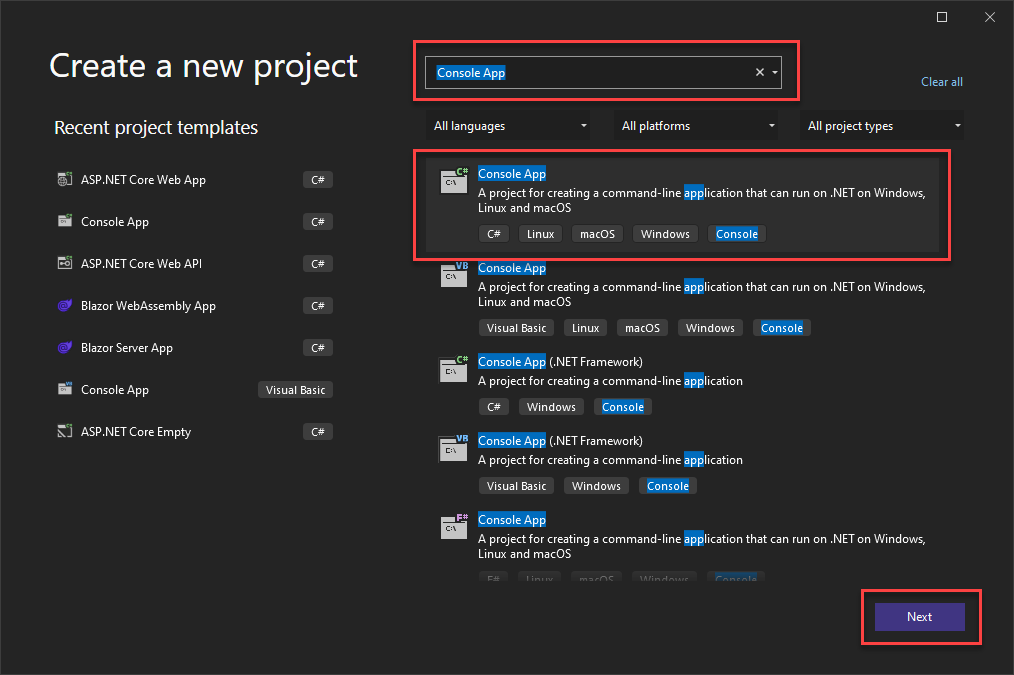
Proje Adı için BlobQuickstart girin. Kalan alanlar için varsayılan değerleri bırakın ve İleri'yi seçin.
Çerçeve için en son yüklü .NET sürümünün seçildiğinden emin olun. Ardından Oluştur’u seçin. Yeni proje Visual Studio ortamında açılır.
paketini yükleyin
Azure Blob Depolama ile etkileşim kurmak için .NET için Azure Blob Depolama istemci kitaplığını yükleyin.
Çözüm Gezgini'da projenizin Bağımlılıklar düğümüne sağ tıklayın. NuGet Paketlerini Yönet'i seçin.
Sonuçta elde edilen pencerede Azure.Storage.Blobs araması yapın. Uygun sonucu seçin ve Yükle'yi seçin.
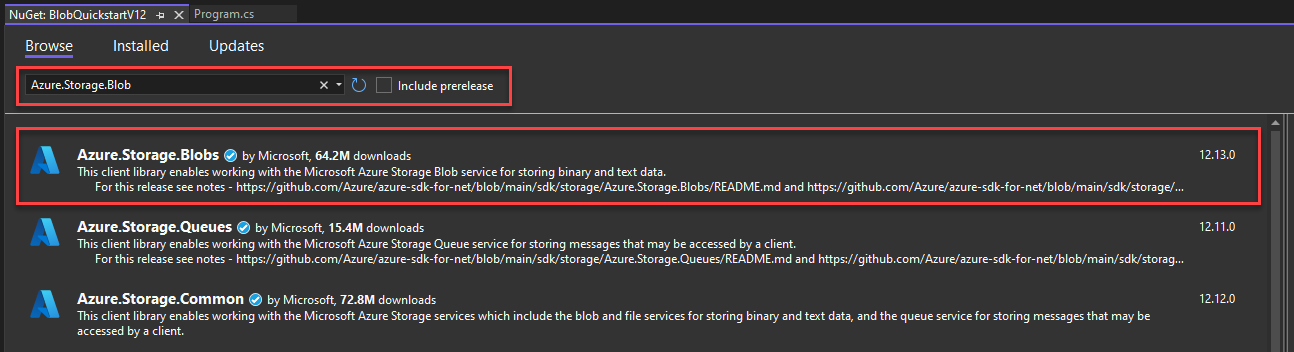
Uygulama kodunu ayarlama
Dosyadaki Program.cs başlangıç kodunu, bu alıştırma için gerekli using deyimleri içeren aşağıdaki örnekle eşleşmesi için değiştirin.
using Azure.Storage.Blobs;
using Azure.Storage.Blobs.Models;
using System;
using System.IO;
// See https://aka.ms/new-console-template for more information
Console.WriteLine("Hello, World!");
Azure Geliştirici CLI'sı yüklendikten sonra bir depolama hesabı oluşturabilir ve örnek kodu yalnızca birkaç komutla çalıştırabilirsiniz. Projeyi yerel geliştirme ortamınızda veya DevContainer'da çalıştırabilirsiniz.
Azure Geliştirici CLI şablonunu başlatma ve kaynakları dağıtma
Boş bir dizinden şablonu başlatmak azd , Azure kaynaklarını sağlamak ve kodu kullanmaya başlamak için şu adımları izleyin:
GitHub'dan hızlı başlangıç deposu varlıklarını kopyalayın ve şablonu yerel olarak başlatın:
azd init --template blob-storage-quickstart-dotnetAşağıdaki bilgiler istenir:
- Ortam adı: Bu değer, Azure Geliştirici CLI tarafından oluşturulan tüm Azure kaynakları için ön ek olarak kullanılır. Adın tüm Azure aboneliklerinde benzersiz olması ve 3 ile 24 karakter uzunluğunda olması gerekir. Ad yalnızca sayılar ve küçük harfler içerebilir.
Azure'da oturum açın:
azd auth loginKaynakları sağlayın ve Azure'a dağıtın:
azd upAşağıdaki bilgiler istenir:
- Abonelik: Kaynaklarınızın dağıtılacağı Azure aboneliği.
- Konum: Kaynaklarınızın dağıtıldığı Azure bölgesi.
Dağıtımın tamamlanması birkaç dakika sürebilir. Komutun çıktısı
azd up, yeni oluşturulan depolama hesabının adını içerir ve bu adı daha sonra kodu çalıştırmak için kullanmanız gerekir.
Örnek kodu çalıştırma
Bu noktada kaynaklar Azure'a dağıtılır ve proje çalışmaya hazırdır. Koddaki depolama hesabının adını güncelleştirmek ve örnek konsol uygulamasını çalıştırmak için şu adımları izleyin:
- Depolama hesabı adını güncelleştirin: dizinine
srcgidin ve öğesini düzenleyinProgram.cs. Yer tutucuyu<storage-account-name>bulun ve komutu tarafındanazd upoluşturulan depolama hesabının gerçek adıyla değiştirin. Değişiklikleri kaydedin. - Projeyi çalıştırma: Visual Studio kullanıyorsanız kodu derleyip çalıştırmak ve konsol uygulamasıyla etkileşim kurmak için F5 tuşuna basın. .NET CLI kullanıyorsanız, uygulama dizininize gidin, kullanarak
dotnet buildprojeyi derleyin ve uygulamasını kullanarakdotnet runçalıştırın. - Çıkışı gözlemleyin: Bu uygulama yerel veri klasörünüzde bir test dosyası oluşturur ve depolama hesabındaki bir kapsayıcıya yükler. Örnek daha sonra kapsayıcıdaki blobları listeler ve eski ve yeni dosyaları karşılaştırabilmeniz için dosyayı yeni bir adla indirir.
Örnek kodun nasıl çalıştığı hakkında daha fazla bilgi edinmek için bkz . Kod örnekleri.
Kodu test etme işlemini tamamladığınızda, komutu tarafından azd up oluşturulan kaynakları silmek için Kaynakları temizleme bölümüne bakın.
Nesne modeli
Azure Blob Depolama, çok büyük miktarlarda yapılandırılmamış verileri depolamak için iyileştirilmiştir. Yapılandırılmamış veriler, metin veya ikili veri gibi belirli bir veri modeline veya tanımına uymaz. Blob depolama üç tür kaynak sunar:
- Depolama hesabı
- Depolama hesabındaki bir kapsayıcı
- Kapsayıcıdaki bir blob
Aşağıdaki diyagramda bu kaynaklar arasındaki ilişki gösterilmektedir.
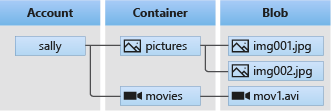
Bu kaynaklarla etkileşime geçmek için aşağıdaki .NET sınıflarını kullanın:
- BlobServiceClient: sınıfı,
BlobServiceClientAzure Depolama kaynaklarını ve blob kapsayıcılarını işlemenize olanak tanır. - BlobContainerClient: sınıfı,
BlobContainerClientAzure Depolama kapsayıcılarını ve bloblarını işlemenize olanak tanır. - BlobClient: sınıfı,
BlobClientAzure Depolama bloblarını işlemenize olanak tanır.
Kod örnekleri
Aşağıdaki bölümlerde yer alan örnek kod parçacıkları, .NET için Azure Blob Depolama istemci kitaplığıyla aşağıdaki görevlerin nasıl gerçekleştirileceklerini gösterir:
- Azure'da kimlik doğrulaması ve blob verilerine erişim yetkisi verme
- Kapsayıcı oluşturma
- Kapsayıcıya blob yükleme
- Kapsayıcıdaki blobları listeleme
- Blob indirme
- Kapsayıcı silme
Not
Azure Geliştirici CLI şablonu, örnek kodun zaten mevcut olduğu bir proje içerir. Aşağıdaki örneklerde, örnek kodun her bölümü için ayrıntılı bilgi sağlanır. Şablon, Azure'da kimlik doğrulaması bölümünde açıklandığı gibi önerilen parolasız kimlik doğrulama yöntemini uygular. bağlantı dizesi yöntemi alternatif olarak gösterilir, ancak şablonda kullanılmaz ve üretim kodu için önerilmez.
Azure'da kimlik doğrulaması ve blob verilerine erişim yetkisi verme
Azure Blob Depolama uygulama istekleri yetkilendirilmelidir. DefaultAzureCredential Azure Identity istemci kitaplığı tarafından sağlanan sınıfı kullanmak, Blob Depolama da dahil olmak üzere kodunuzdaki Azure hizmetlerine parolasız bağlantılar uygulamak için önerilen yaklaşımdır.
Ayrıca, hesap erişim anahtarını kullanarak istekleri Azure Blob Depolama yetkilendirmeniz de gerekir. Ancak bu yaklaşım dikkatli kullanılmalıdır. Geliştiriciler, erişim anahtarını güvenli olmayan bir konumda asla kullanıma sunmamak için dikkatli olmalıdır. Erişim anahtarına sahip olan herkes, depolama hesabına yönelik istekleri yetkilendirebiliyor ve tüm verilere etkin bir şekilde erişim sahibi oluyor. DefaultAzureCredential parolasız kimlik doğrulamasına izin vermek için hesap anahtarı üzerinde gelişmiş yönetim ve güvenlik avantajları sunar. Her iki seçenek de aşağıdaki örnekte gösterilmiştir.
DefaultAzureCredential, .NET için Azure Identity istemci kitaplığı tarafından sağlanan ve DefaultAzureCredential genel bakışı hakkında daha fazla bilgi edinebileceğiniz bir sınıftır. DefaultAzureCredential birden çok kimlik doğrulama yöntemini destekler ve çalışma zamanında hangi yöntemin kullanılacağını belirler. Bu yaklaşım, uygulamanızın ortama özgü kod uygulamadan farklı ortamlarda (yerel ve üretim) farklı kimlik doğrulama yöntemleri kullanmasını sağlar.
Kimlik bilgilerinin arandığı DefaultAzureCredential sıra ve konumlar Azure Kimlik kitaplığına genel bakış sayfasında bulunabilir.
Örneğin, uygulamanız yerel olarak geliştirme yaparken Ile Visual Studio oturum açma kimlik bilgilerinizi kullanarak kimlik doğrulaması yapabilir. Ardından uygulamanız Azure'a dağıtıldıktan sonra yönetilen kimliği kullanabilir. Bu geçiş için kod değişikliği gerekmez.
Microsoft Entra kullanıcı hesabınıza rol atama
Yerel olarak geliştirme yaparken blob verilerine erişen kullanıcı hesabının doğru izinlere sahip olduğundan emin olun. Blob verilerini okumak ve yazmak için Depolama Blob Verileri Katkıda Bulunanı gerekir. Kendinize bu rolü atamak için Kullanıcı Erişimi Yöneticisi rolüne veya Microsoft.Authorization/roleAssignments/write eylemini içeren başka bir role atanmalısınız. Azure portalı, Azure CLI veya Azure PowerShell'i kullanarak kullanıcıya Azure RBAC rolleri atayabilirsiniz. Rol atamaları için kullanılabilir kapsamlar hakkında daha fazla bilgiyi kapsam genel bakış sayfasından öğrenebilirsiniz.
Bu senaryoda, En Az Ayrıcalık İlkesi'ni izlemek için depolama hesabı kapsamındaki kullanıcı hesabınıza izinler atayacaksınız. Bu uygulama kullanıcılara yalnızca gereken minimum izinleri verir ve daha güvenli üretim ortamları oluşturur.
Aşağıdaki örnek, depolama hesabınızdaki blob verilerine hem okuma hem de yazma erişimi sağlayan Depolama Blob Verileri Katkıda Bulunanı rolünü kullanıcı hesabınıza atar.
Önemli
Çoğu durumda rol atamasının Azure'a yayılması bir veya iki dakika sürer, ancak nadir durumlarda sekiz dakikaya kadar sürebilir. Kodunuzu ilk kez çalıştırdığınızda kimlik doğrulama hataları alıyorsanız, birkaç dakika bekleyin ve yeniden deneyin.
Azure portalında ana arama çubuğunu veya sol gezintiyi kullanarak depolama hesabınızı bulun.
Depolama hesabına genel bakış sayfasında sol taraftaki menüden Erişim denetimi (IAM) öğesini seçin.
Erişim denetimi (IAM) sayfasında Rol atamaları sekmesini seçin.
Üst menüden + Ekle'yi seçin ve ardından açılan menüden Rol ataması ekle'yi seçin.
Sonuçları istenen role göre filtrelemek için arama kutusunu kullanın. Bu örnek için Depolama Blobu Veri Katkıda Bulunanı'nı arayın ve eşleşen sonucu seçin ve ardından İleri'yi seçin.
Erişim ata'nın altında Kullanıcı, grup veya hizmet sorumlusu'na tıklayın ve ardından + Üye seç'e tıklayın.
İletişim kutusunda Microsoft Entra kullanıcı adınızı (genellikle user@domain e-posta adresiniz) arayın ve iletişim kutusunun alt kısmındaki Seç'i seçin.
Son sayfaya gitmek için Gözden geçir + ata'yı seçin ve ardından işlemi tamamlamak için Gözden geçir + yeniden ata'yı seçin.
DefaultAzureCredential kullanarak oturum açın ve uygulama kodunuzu Azure'a bağlayın
Aşağıdaki adımları kullanarak depolama hesabınızdaki verilere erişimi yetkileyebilirsiniz:
-
Yerel geliştirme için, rolü atadığınız Microsoft Entra hesabıyla kimliğinizin doğrulanmış olduğundan emin olun. Azure CLI veya Azure PowerShell gibi popüler geliştirme araçlarıyla kimlik doğrulaması yapabilirsiniz. Kimlik doğrulaması yapabileceğiniz geliştirme araçları farklı dillerde farklılık gösterir.
Aşağıdaki komutu kullanarak Azure CLI aracılığıyla Azure'da oturum açın:
az login -
kullanmak
DefaultAzureCredentialiçin azure.identity paketini uygulamanıza ekleyin.Çözüm Gezgini'da projenizin Bağımlılıklar düğümüne sağ tıklayın. NuGet Paketlerini Yönet'i seçin.
Sonuçta elde edilen pencerede Azure.Identity araması yapın. Uygun sonucu seçin ve Yükle'yi seçin.
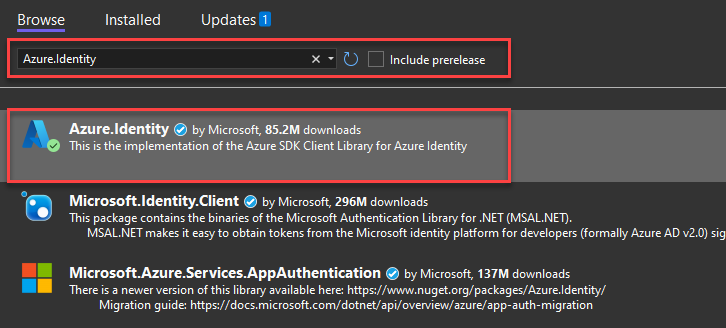
Program.cs kodunuzu aşağıdaki örnekle eşleşecek şekilde güncelleştirin. Kod geliştirme sırasında yerel iş istasyonunuzda çalıştırıldığında, Azure CLI veya Visual Studio gibi Azure'da kimlik doğrulaması yapmak için oturum açtığınız öncelikli aracın geliştirici kimlik bilgilerini kullanır.
using Azure.Storage.Blobs; using Azure.Storage.Blobs.Models; using System; using System.IO; using Azure.Identity; // TODO: Replace <storage-account-name> with your actual storage account name var blobServiceClient = new BlobServiceClient( new Uri("https://<storage-account-name>.blob.core.windows.net"), new DefaultAzureCredential());URI'nizdeki depolama hesabı adını güncelleştirdiğinden
BlobServiceClientemin olun. Depolama hesabı adı, Azure portalının genel bakış sayfasında bulunabilir.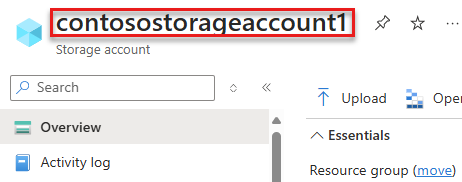
Not
Azure'a dağıtıldığında, Azure'da çalışan bir uygulamadan Azure Depolama'ya yönelik istekleri yetkilendirmek için aynı kod kullanılabilir. Ancak Azure'daki uygulamanızda yönetilen kimliği etkinleştirmeniz gerekir. Ardından depolama hesabınızı bu yönetilen kimliğin bağlanmasına izin verecek şekilde yapılandırın. Azure hizmetleri arasında bu bağlantıyı yapılandırma hakkında ayrıntılı yönergeler için Bkz. Azure tarafından barındırılan uygulamalardan kimlik doğrulama öğreticisi.
Kapsayıcı oluşturma
nesnesinde CreateBlobContainerAsync yöntemini blobServiceClient çağırarak depolama hesabınızda yeni bir kapsayıcı oluşturun. Bu örnekte kod, benzersiz olduğundan emin olmak için kapsayıcı adına bir GUID değeri ekler.
Program.cs dosyasının sonuna aşağıdaki kodu ekleyin:
// TODO: Replace <storage-account-name> with your actual storage account name
var blobServiceClient = new BlobServiceClient(
new Uri("https://<storage-account-name>.blob.core.windows.net"),
new DefaultAzureCredential());
//Create a unique name for the container
string containerName = "quickstartblobs" + Guid.NewGuid().ToString();
// Create the container and return a container client object
BlobContainerClient containerClient = await blobServiceClient.CreateBlobContainerAsync(containerName);
Kapsayıcı oluşturma hakkında daha fazla bilgi edinmek ve daha fazla kod örneği keşfetmek için bkz . .NET ile blob kapsayıcısı oluşturma.
Önemli
Kapsayıcı adlarının küçük harfle yazılması gerekir. Kapsayıcıları ve blobları adlandırma hakkında daha fazla bilgi için bkz. Kapsayıcıları, Blobları ve Meta Verileri Adlandırma ve Bunlara Başvurma.
Bir kapsayıcıya blob yükleme
UploadAsync kullanarak bir kapsayıcıya blob yükleyin. Örnek kod, kapsayıcıya yüklemek için yerel veri dizininde bir metin dosyası oluşturur.
Program.cs dosyasının sonuna aşağıdaki kodu ekleyin:
// Create a local file in the ./data/ directory for uploading and downloading
string localPath = "data";
Directory.CreateDirectory(localPath);
string fileName = "quickstart" + Guid.NewGuid().ToString() + ".txt";
string localFilePath = Path.Combine(localPath, fileName);
// Write text to the file
await File.WriteAllTextAsync(localFilePath, "Hello, World!");
// Get a reference to a blob
BlobClient blobClient = containerClient.GetBlobClient(fileName);
Console.WriteLine("Uploading to Blob storage as blob:\n\t {0}\n", blobClient.Uri);
// Upload data from the local file, overwrite the blob if it already exists
await blobClient.UploadAsync(localFilePath, true);
Blobları karşıya yükleme hakkında daha fazla bilgi edinmek ve daha fazla kod örneği keşfetmek için bkz . .NET ile blob yükleme.
Kapsayıcıdaki blobları listeleme
GetBlobsAsync yöntemini çağırarak kapsayıcıdaki blobları listeleyin.
Program.cs dosyasının sonuna aşağıdaki kodu ekleyin:
Console.WriteLine("Listing blobs...");
// List all blobs in the container
await foreach (BlobItem blobItem in containerClient.GetBlobsAsync())
{
Console.WriteLine("\t" + blobItem.Name);
}
Blobları listeleme hakkında daha fazla bilgi edinmek ve daha fazla kod örneği keşfetmek için bkz . Blobları .NET ile listeleme.
Blobu indirme
DownloadToAsync yöntemini çağırarak daha önce oluşturduğumuz blobu indirin. Örnek kod, her iki dosyayı da yerel dosya sisteminde görebilmeniz için dosya adına "İNDİrİlDİ" dizesini ekler.
Program.cs dosyasının sonuna aşağıdaki kodu ekleyin:
// Download the blob to a local file
// Append the string "DOWNLOADED" before the .txt extension
// so you can compare the files in the data directory
string downloadFilePath = localFilePath.Replace(".txt", "DOWNLOADED.txt");
Console.WriteLine("\nDownloading blob to\n\t{0}\n", downloadFilePath);
// Download the blob's contents and save it to a file
await blobClient.DownloadToAsync(downloadFilePath);
Blobları indirme hakkında daha fazla bilgi edinmek ve daha fazla kod örneği keşfetmek için bkz . .NET ile blob indirme.
Kapsayıcı silme
Aşağıdaki kod DeleteAsync kullanarak kapsayıcıyı silerek uygulamanın oluşturduğu kaynakları temizler. Kod örneği, uygulama tarafından oluşturulan yerel dosyaları da siler.
Uygulama blob, kapsayıcı ve yerel dosyaları silmeden önce çağırarak Console.ReadLine kullanıcı girişi için duraklatılır. Bu, kaynakların silinmeden önce doğru oluşturulduğunu doğrulamak için iyi bir fırsattır.
Program.cs dosyasının sonuna aşağıdaki kodu ekleyin:
// Clean up
Console.Write("Press any key to begin clean up");
Console.ReadLine();
Console.WriteLine("Deleting blob container...");
await containerClient.DeleteAsync();
Console.WriteLine("Deleting the local source and downloaded files...");
File.Delete(localFilePath);
File.Delete(downloadFilePath);
Console.WriteLine("Done");
Kapsayıcı silme hakkında daha fazla bilgi edinmek ve daha fazla kod örneği keşfetmek için bkz . .NET ile blob kapsayıcısını silme ve geri yükleme.
Tamamlanan kod
Bu adımları tamamladıktan sonra, dosyanızdaki Program.cs kod artık aşağıdakine benzer olmalıdır:
using Azure.Storage.Blobs;
using Azure.Storage.Blobs.Models;
using Azure.Identity;
// TODO: Replace <storage-account-name> with your actual storage account name
var blobServiceClient = new BlobServiceClient(
new Uri("https://<storage-account-name>.blob.core.windows.net"),
new DefaultAzureCredential());
//Create a unique name for the container
string containerName = "quickstartblobs" + Guid.NewGuid().ToString();
// Create the container and return a container client object
BlobContainerClient containerClient = await blobServiceClient.CreateBlobContainerAsync(containerName);
// Create a local file in the ./data/ directory for uploading and downloading
string localPath = "data";
Directory.CreateDirectory(localPath);
string fileName = "quickstart" + Guid.NewGuid().ToString() + ".txt";
string localFilePath = Path.Combine(localPath, fileName);
// Write text to the file
await File.WriteAllTextAsync(localFilePath, "Hello, World!");
// Get a reference to a blob
BlobClient blobClient = containerClient.GetBlobClient(fileName);
Console.WriteLine("Uploading to Blob storage as blob:\n\t {0}\n", blobClient.Uri);
// Upload data from the local file
await blobClient.UploadAsync(localFilePath, true);
Console.WriteLine("Listing blobs...");
// List all blobs in the container
await foreach (BlobItem blobItem in containerClient.GetBlobsAsync())
{
Console.WriteLine("\t" + blobItem.Name);
}
// Download the blob to a local file
// Append the string "DOWNLOADED" before the .txt extension
// so you can compare the files in the data directory
string downloadFilePath = localFilePath.Replace(".txt", "DOWNLOADED.txt");
Console.WriteLine("\nDownloading blob to\n\t{0}\n", downloadFilePath);
// Download the blob's contents and save it to a file
await blobClient.DownloadToAsync(downloadFilePath);
// Clean up
Console.Write("Press any key to begin clean up");
Console.ReadLine();
Console.WriteLine("Deleting blob container...");
await containerClient.DeleteAsync();
Console.WriteLine("Deleting the local source and downloaded files...");
File.Delete(localFilePath);
File.Delete(downloadFilePath);
Console.WriteLine("Done");
Kodu çalıştırma
Bu uygulama yerel veri klasörünüzde bir test dosyası oluşturur ve blob depolamaya yükler. Örnek daha sonra kapsayıcıdaki blobları listeler ve eski ve yeni dosyaları karşılaştırabilmeniz için dosyayı yeni bir adla indirir.
Visual Studio kullanıyorsanız kodu derleyip çalıştırmak ve konsol uygulamasıyla etkileşim kurmak için F5 tuşuna basın. .NET CLI kullanıyorsanız uygulama dizininize gidin, ardından uygulamayı derleyip çalıştırın.
dotnet build
dotnet run
Uygulamanın çıkışı aşağıdaki örneğe benzer (okunabilirlik için atlanmış GUID değerleri):
Azure Blob Storage - .NET quickstart sample
Uploading to Blob storage as blob:
https://mystorageacct.blob.core.windows.net/quickstartblobsGUID/quickstartGUID.txt
Listing blobs...
quickstartGUID.txt
Downloading blob to
./data/quickstartGUIDDOWNLOADED.txt
Press any key to begin clean up
Deleting blob container...
Deleting the local source and downloaded files...
Done
Temizleme işlemine başlamadan önce iki dosya için veri klasörünüzü denetleyin. Bunları açabilir ve aynı olduklarını gözlemleyebilirsiniz.
Kaynakları temizleme
Dosyaları doğruladıktan ve testi tamamladıktan sonra, depolama hesabında oluşturduğunuz kapsayıcıyla birlikte test dosyalarını silmek için Enter tuşuna basın. Kaynakları silmek için Azure CLI'yi de kullanabilirsiniz.
Hızlı başlangıcı tamamladığınızda, aşağıdaki komutu çalıştırarak oluşturduğunuz kaynakları temizleyebilirsiniz:
azd down
Kaynakların silinmesini onaylamanız istenir. Onaylamak için girin y .