Hızlı Başlangıç: Visual Studio kullanarak Azure Stream Analytics işi oluşturma
Bu hızlı başlangıçta Visual Studio için Azure Stream Analytics araçlarını kullanarak bir Stream Analytics işi oluşturma ve çalıştırma adımları gösterilmektedir. Örnek iş, bir IoT Hub cihazından akış verilerini okur. 27° üzerindeyken ortalama sıcaklığı hesaplayan ve sonuçta elde edilen çıkış olaylarını blob depolamadaki yeni bir dosyaya yazan bir iş tanımlarsınız.
Not
- En iyi yerel geliştirme deneyimi için Visual Studio Code için Stream Analytics araçlarını kullanmanızı kesinlikle öneririz. Visual Studio 2019 (sürüm 2.6.3000.0) için Stream Analytics araçlarında bilinen özellik boşlukları vardır ve bundan sonra geliştirilmeyecektir.
- Visual Studio ve Visual Studio Code araçları Doğu Çin, Kuzey Çin, Orta Almanya ve Almanya NorthEast bölgelerindeki işleri desteklemez.
Başlamadan önce
Azure aboneliğiniz yoksa ücretsiz bir hesap oluşturun.
Azure Portal oturum açın.
Visual Studio 2019, Visual Studio 2015 veya Visual Studio 2013 Güncelleştirme 4 yükleyin. Enterprise (Ultimate/Premium), Professional ve Community sürümleri desteklenir. Express sürümü desteklenmez.
Visual Studio için Stream Analytics araçlarını yüklemek için yükleme yönergelerini izleyin.
Girdi verilerini hazırlama
Stream Analytics işini tanımlamadan önce, daha sonra iş girişi olarak yapılandırılan verileri hazırlamanız gerekir. İşin gerektirdiği giriş verilerini hazırlamak için aşağıdaki adımları tamamlayın:
Azure Portal oturum açın.
Kaynak> oluşturNesnelerin İnterneti IoT Hub'ni> seçin.
IoT Hub bölmesine aşağıdaki bilgileri girin:
Ayar Önerilen değer Açıklama Abonelik <Aboneliğiniz> Kullanmak istediğiniz Azure aboneliğini seçin. Kaynak grubu asaquickstart-resourcegroup Yeni Oluştur’u seçin ve hesabınız için yeni bir kaynak grubu adı girin. IoT Hub Adı MyASAIoTHub IoT Hub için bir ad seçin. Region <Kullanıcılarınıza en yakın bölgeyi seçin> IoT Hub barındırabileceğiniz bir coğrafi konum seçin. Kullanıcılarınıza en yakın konumu kullanın. Katman Ücretsiz Bu hızlı başlangıç için aboneliğinizde hala kullanılabiliyorsa Ücretsiz'i seçin. Ücretsiz katman kullanılamıyorsa, kullanılabilir en düşük katmanı seçin. Daha fazla bilgi için bkz. IoT Hub fiyatlandırması. 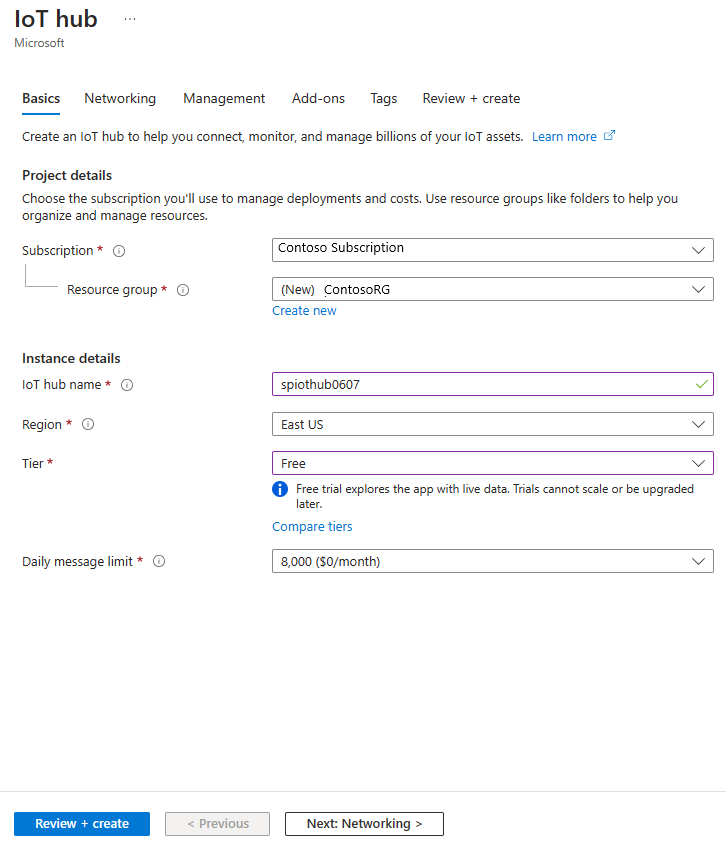
Gözden geçir ve oluştur’u seçin. IoT Hub bilgilerinizi gözden geçirin ve Oluştur'u seçin. IoT Hub oluşturulması birkaç dakika sürebilir. İlerleme durumunu Bildirimler bölmesinde izleyebilirsiniz.
Dağıtım tamamlandıktan sonra Kaynağa git'i seçerek IoT hub'ınızın IoT Hub sayfasına gidin.
IoT Hub sayfasında, sol gezinti menüsündeki Cihaz yönetimi'nin altında Cihazlar'ı seçin.
Cihazlar sayfasında araç çubuğunda + Cihaz ekle'yi seçin.
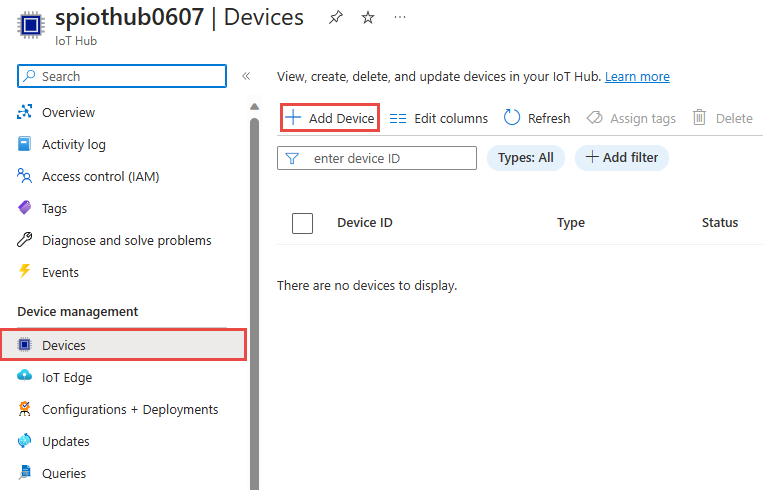
Cihaz oluştur sayfasında cihaz için bir ad girin ve Kaydet'i seçin.
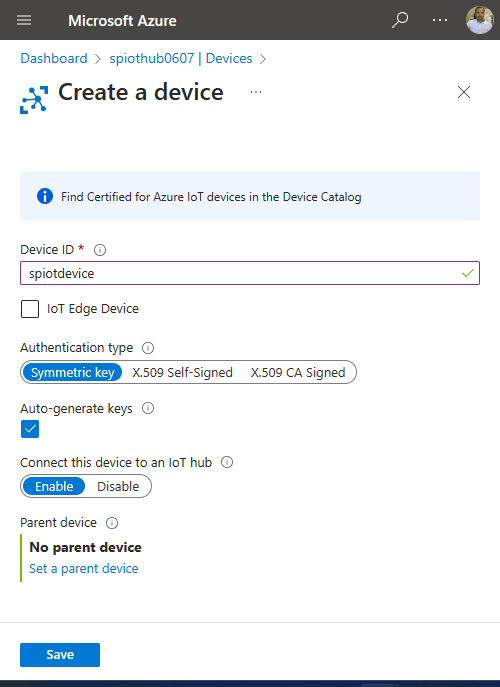
Cihaz oluşturulduktan sonra IoT cihazları listesinden cihazı açın. Cihazı henüz görmüyorsanız sayfayı yenileyin.
Birincil bağlantı dizesini kopyalayın ve daha sonra kullanmak üzere bir not defterine kaydedin.
Blob depolama oluşturma
Azure portal sol üst köşesinden Kaynak >Depolama Depolama>hesabıoluştur'useçin.
Depolama hesabı oluştur bölmesinde bir depolama hesabı adı, konumu ve kaynak grubu girin. Oluşturduğunuz IoT Hub aynı konumu ve kaynak grubunu seçin. Ardından gözden geçir + oluştur'u seçerek hesabı oluşturun.
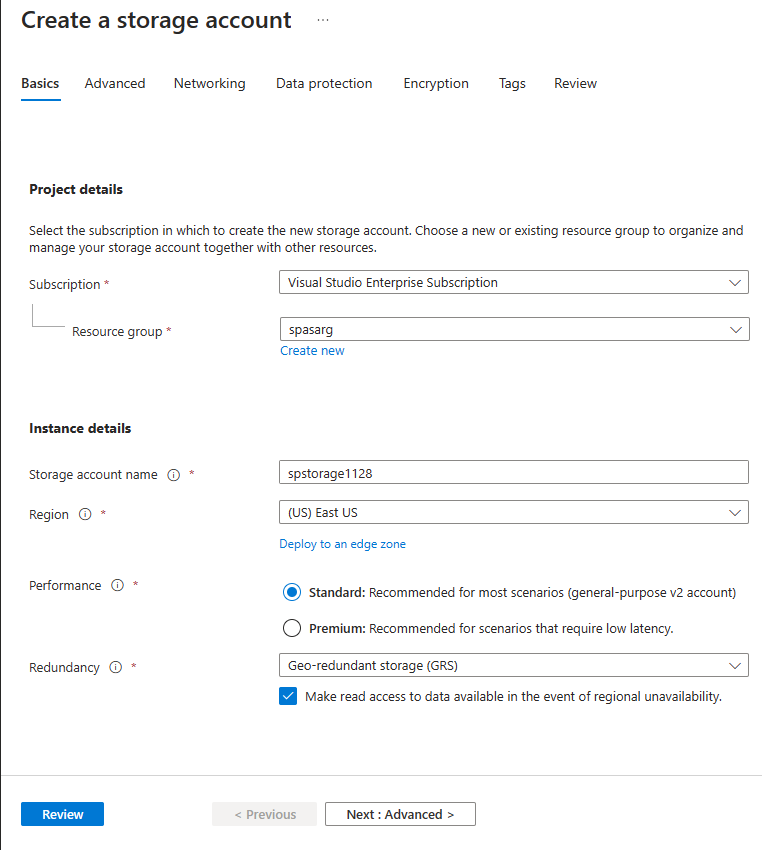
Depolama hesabınız oluşturulduktan sonra Genel Bakış bölmesinde Blob hizmeti kutucuğunu seçin.
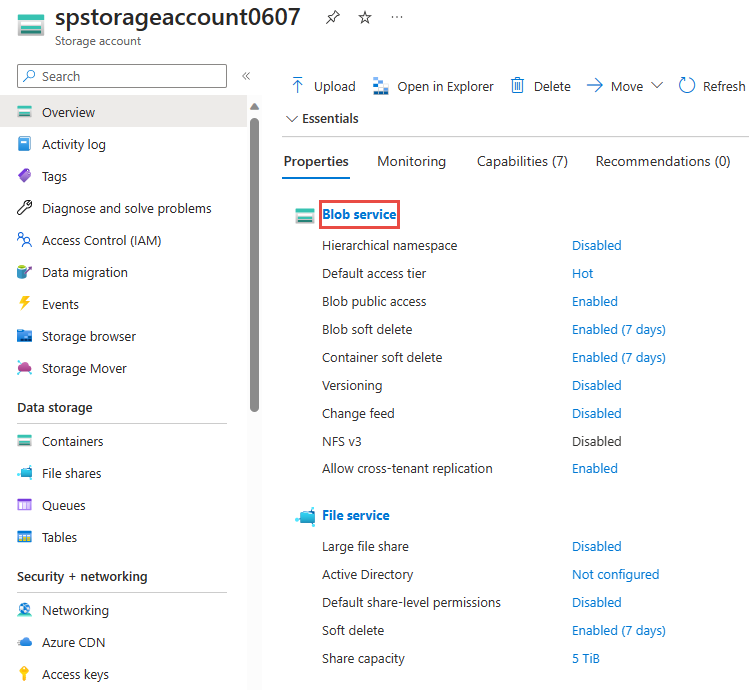
Blob hizmeti sayfasında, araç çubuğundaki + Kapsayıcı’yı seçin.
Yeni kapsayıcı sayfasında kapsayıcınız için container1 gibi bir ad girin. Genel erişim düzeyiniÖzel (anonim erişim yok) olarak bırakın ve Oluştur'u seçin.
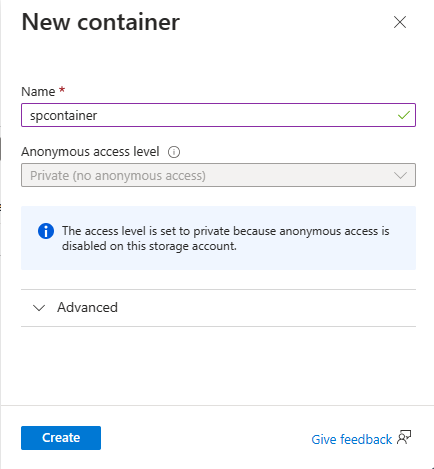
Stream Analytics projesi oluşturma
Visual Studio’yu çalıştırın.
Dosya > Yeni Proje'yi seçin.
Sol taraftaki şablon listesinden Stream Analytics'i ve ardından Azure Stream Analytics Uygulaması'nı seçin.
Proje Adı, Konum ve Çözüm adını girip Oluştur'u seçin.
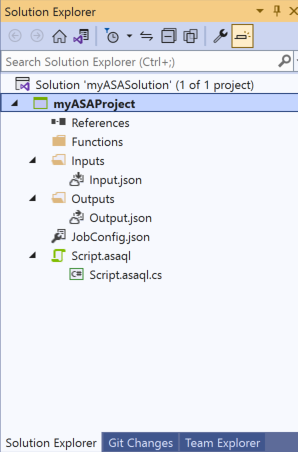
Azure Stream Analytics projesine dahil edilen öğelere dikkat edin.
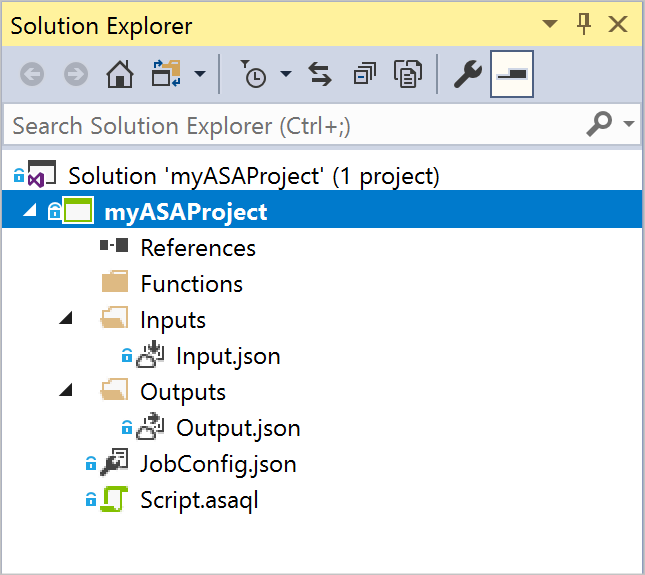
Gerekli aboneliği seçin
- Visual Studio'nun Görünüm menüsünde Sunucu Gezgini'ni seçin.
- Azure'a sağ tıklayıp Microsoft Azure Aboneliğine Bağlan'ı seçin ve Azure hesabınızla oturum açın.
Girişi tanımlama
Çözüm Gezgini'nde Girişler düğümünü genişletin ve Input.json dosyasına çift tıklayın.
Stream Analytics Giriş Yapılandırması'na aşağıdaki değerleri ekleyin:
Ayar Önerilen değer Açıklama Girdi Diğer Adı Giriş İşin girdisini tanımlamak için bir ad girin. Kaynak Türü Veri Akışı Uygun giriş kaynağını seçin: Veri Akışı veya Başvuru Verileri. Kaynak IoT Hub Uygun giriş kaynağını seçin. Kaynak Geçerli hesaptaki veri kaynağını seçin Verileri el ile girin veya var olan bir hesabı seçin. Abonelik <Aboneliğiniz> Oluşturduğunuz IoT Hub içeren Azure aboneliğini seçin. IoT Hub MyASAIoTHub IoT Hub adını seçin veya girin. IoT Hub adları aynı abonelikte oluşturulduklarında otomatik olarak algılar. Diğer seçenekleri varsayılan değerlerinde bırakın ve ayarları kaydetmek Kaydet’i seçin.
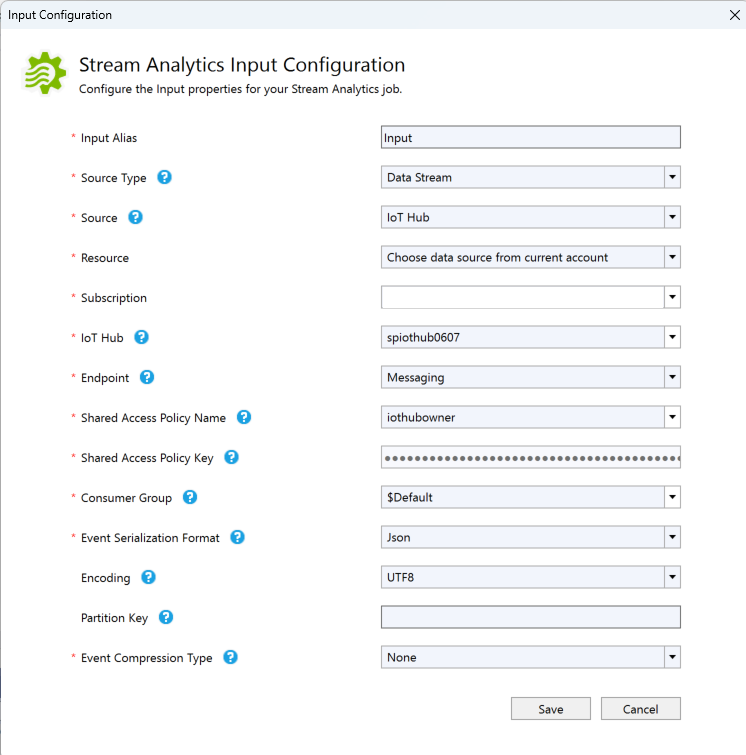
Çıkışı tanımlama
Çözüm Gezgini'nde Çıkışlar düğümünü genişletin ve Output.json dosyasına çift tıklayın.
Stream Analytics Çıkış Yapılandırması'na aşağıdaki değerleri ekleyin:
Ayar Önerilen değer Açıklama Çıktı Diğer Adı Çıktı İşin çıktısını tanımlamak için bir ad girin. Havuz Data Lake Storage 2. Nesil/Blob Depolama Uygun havuzu seçin. Kaynak Veri kaynağı ayarlarını el ile sağlayın Verileri el ile girin veya var olan bir hesabı seçin. Abonelik <Aboneliğiniz> Oluşturduğunuz depolama hesabını içeren Azure aboneliğini seçin. Depolama hesabı, aynı veya farklı bir abonelikte olabilir. Bu örnekte, aynı abonelikte depolama hesabı oluşturduğunuz varsayılır. Depolama Hesabı asaquickstartstorage Depolama hesabının adını seçin veya girin. Depolama hesabı adları aynı abonelikte oluşturulduysa otomatik olarak algılanıyor. Kapsayıcı kapsayıcı1 Depolama hesabınızda oluşturduğunuz mevcut kapsayıcıyı seçin. Yol Deseni çıkış Kapsayıcıda oluşturulacak dosya yolunun adını girin. Diğer seçenekleri varsayılan değerlerinde bırakın ve ayarları kaydetmek Kaydet’i seçin.
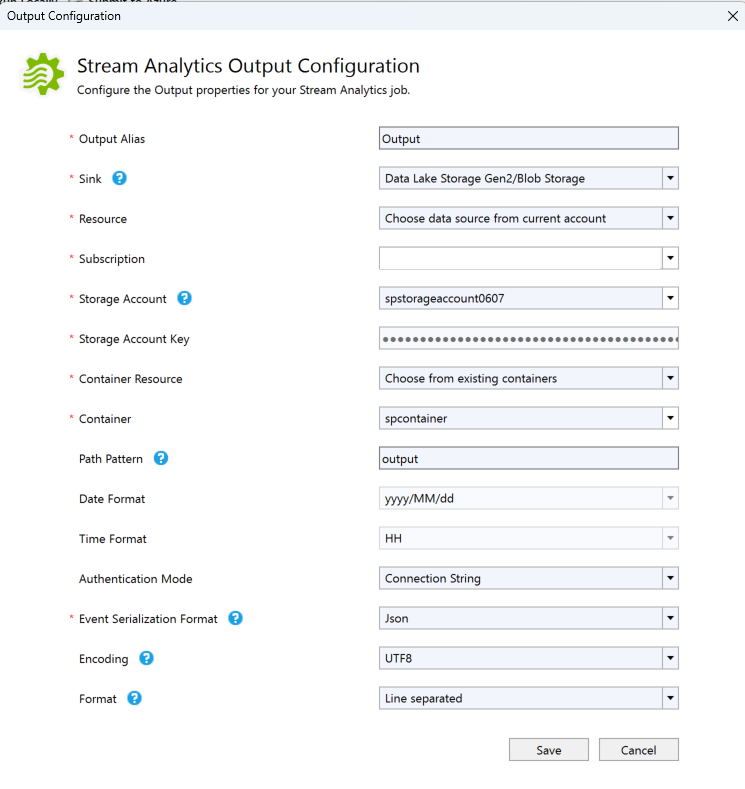
Dönüşüm sorgusunu tanımlama
Visual Studio'da Çözüm Gezgini'nden Script.asaql dosyasını açın.
Aşağıdaki sorguyu ekleyin:
SELECT * INTO Output FROM Input WHERE Temperature > 27
Azure'a bir Stream Analytics sorgusu gönderme
Sorgu Düzenleyicisi'nin betik düzenleyici bölümünde Azure'a Gönder'i seçin.
İşi Gönder penceresinde Yeni Azure Stream Analytics işi oluştur'u seçin.
bir İş Adı girin.
Azure Aboneliği'ni seçin.
Kaynak Grubunu seçin.
Küme için varsayılan değeri koruyun.
Hızlı Başlangıcın başında kullandığınız Konumu seçin.
Ardından Gönder'i seçin.
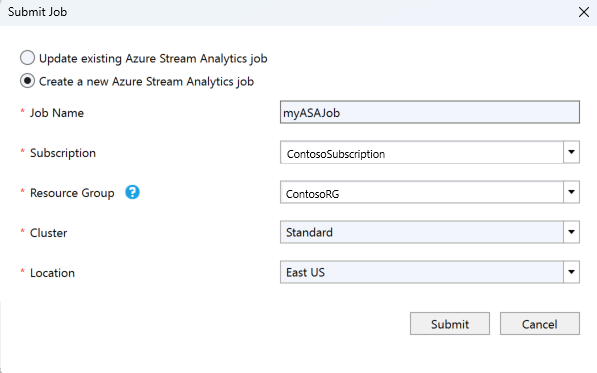
IoT simülatörünü çalıştırma
Raspberry Pi Azure IoT Online Simulator'i yeni bir tarayıcı sekmesinde veya penceresinde açın.
15. Satırdaki yer tutucuyu önceki bölümde kaydettiğiniz Azure IoT Hub cihaz bağlantı dizesiyle değiştirin.
Çalıştır'ı seçin. Çıkış, algılayıcı verilerini ve IoT Hub gönderilen iletileri göstermelidir.
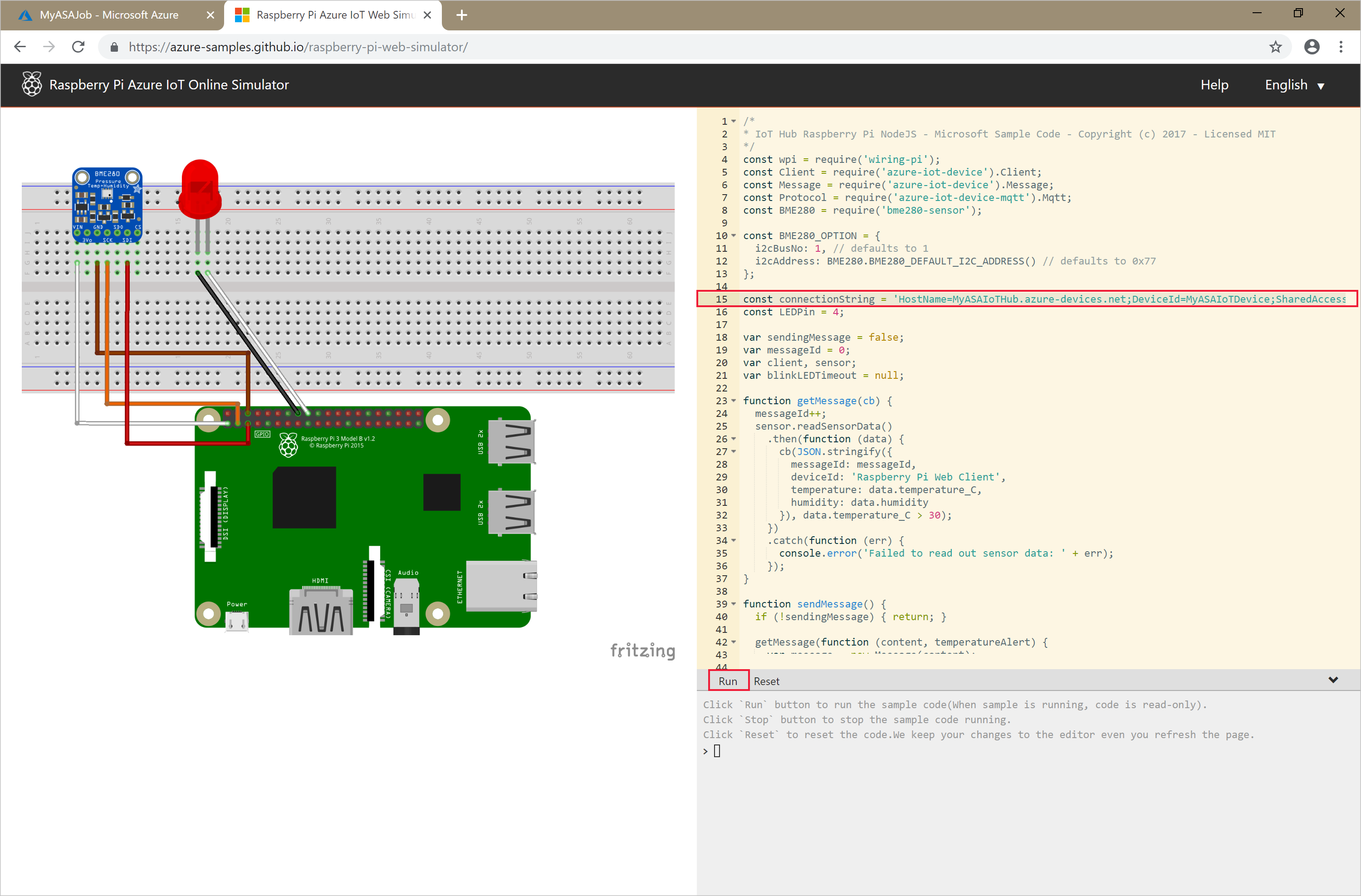
Stream Analytics işini başlatıp çıktıyı denetleyin
İşiniz oluşturulduğunda otomatik olarak iş görünümü açılır. İşi başlatmak için yeşil ok düğmesini seçin.
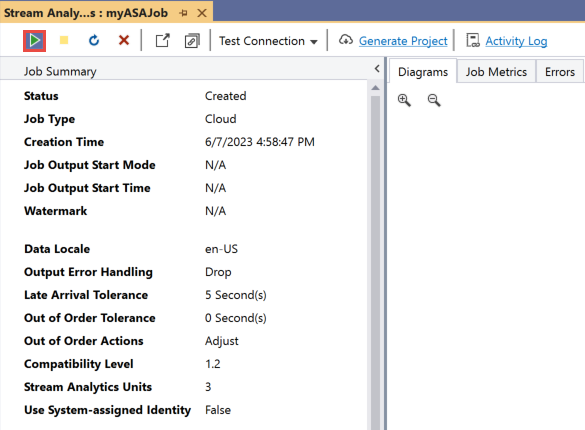
İş çıktısı başlangıç modunuJobStartTime olarak değiştirin ve Başlat'ı seçin.
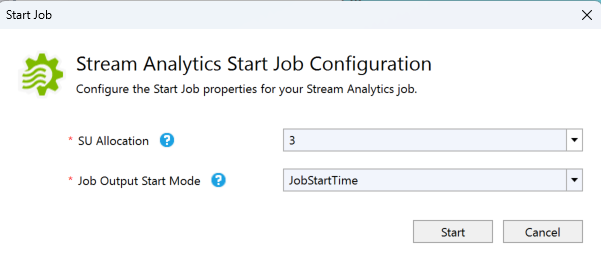
İş durumunun Çalışıyor olarak değiştiğine ve giriş/çıkış olayları olduğuna dikkat edin. Bu birkaç dakika sürebilir. Ölçümleri yenilemek için araç çubuğundaki Yenile düğmesini seçin.
Sonuçları görüntülemek için Görünüm menüsünde Bulut Gezgini'ni seçin ve kaynak grubunuzdaki depolama hesabına gidin. Blob Kapsayıcıları bölümünde container1'e ve ardından output dosya yoluna çift tıklayın.

Kaynakları temizleme
Artık gerekli olmadığında kaynak grubunu, akış işini ve tüm ilgili kaynakları silin. İşin silinmesi, iş tarafından kullanılan akış birimlerinin faturalanmasını önler. İşi gelecekte kullanmayı planlıyorsanız, durdurup daha sonra gerektiğinde yeniden başlatabilirsiniz. Bu işi kullanmaya devam etmeyecekseniz, aşağıdaki adımları kullanarak bu hızlı başlangıç tarafından oluşturulan tüm kaynakları silin:
- Azure portalında sol taraftaki menüden, Kaynak grupları'nı ve ardından oluşturduğunuz kaynağın adını seçin.
- Kaynak grubu sayfanızda, Sil'i seçin, metin kutusuna silinecek kaynağın adını yazın ve ardından Sil'i seçin.
Sonraki adımlar
Bu hızlı başlangıçta Visual Studio kullanarak basit bir Stream Analytics işi dağıttınız. Stream Analytics işlerini Azure portalı ve PowerShell’i kullanarak da dağıtabilirsiniz.
Visual Studio için Azure Stream Analytics araçları hakkında bilgi edinmek için aşağıdaki makaleye geçin:

