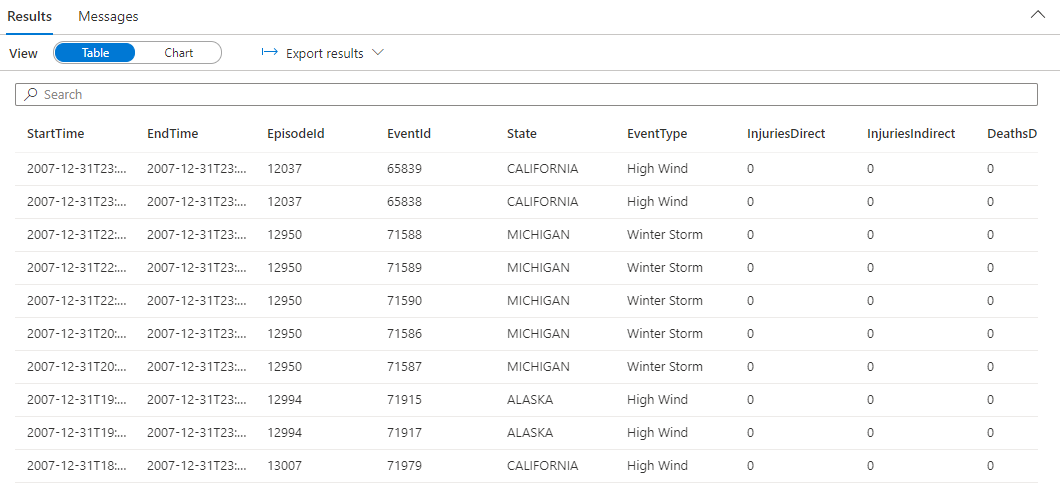Hızlı Başlangıç: Veri Gezgini ile analiz etme (Önizleme)
Bu makalede, Azure Synapse için Veri Gezgini ile veri yükleme ve analiz etme adımlarını öğreneceksiniz.
Veri Gezgini havuzu oluşturma
Synapse Studio sol taraftaki bölmede YönetVeri Gezgini havuzları'nı> seçin.
Yeni'yi seçin ve temel bilgiler sekmesine aşağıdaki ayrıntıları girin:
Ayar Önerilen değer Açıklama havuz adını Veri Gezgini contosodataexplorer Bu, Veri Gezgini havuzunun sahip olacağı addır. İş Yükü İşlem için iyileştirilmiş Bu iş yükü, DAHA yüksek BIR CPU ile SSD depolama oranı sağlar. Düğüm boyutu Küçük (4 çekirdek) Bu hızlı başlangıcın maliyetlerini azaltmak için bunu en küçük boyuta ayarlayın Önemli
Veri Gezgini havuzlarının kullanabileceği adlar için belirli sınırlamalar olduğunu unutmayın. Adlar yalnızca küçük harf ve sayı içermelidir, 4 ile 15 karakter arasında olmalı ve bir harfle başlamalıdır.
Gözden geçir ve oluştur>Oluştur'u seçin. Veri Gezgini havuzunuz sağlama işlemini başlatır.
Veri Gezgini veritabanı oluşturma
Synapse Studio sol taraftaki bölmede Veri'yi seçin.
Veritabanı Veri Gezgini (Yeni kaynak ekle) > öğesini seçin + ve aşağıdaki bilgileri yapıştırın:
Ayar Önerilen değer Açıklama Havuz adı contosodataexplorer Kullanılacak Veri Gezgini havuzunun adı Name TestDatabase Veritabanı adı küme içinde benzersiz olmalıdır. Varsayılan saklama süresi 365 Verilerin sorgulanabilecek şekilde tutulduğundan emin olunan süre (gün cinsinden). Zaman aralığı verilerin alındığı andan itibaren hesaplanır. Varsayılan önbellek dönemi 31 Sık sorgulanan verilerin daha uzun vadeli depolama yerine SSD depolama veya RAM'de kullanılabilir durumda tutulması için gereken süre (gün cinsinden). Veritabanını oluşturmak için Oluştur'u seçin. Oluşturma işlemi genellikle bir dakikadan kısa sürer.
Basit bir sorguyla örnek verileri alma ve analiz etme
Synapse Studio sol taraftaki bölmede Geliştir'i seçin.
KQL betikleri'nin altında (Yeni kaynak ekle) >KQL betiğini seçin + . Sağ taraftaki bölmede betiğinizi adlandırabilirsiniz.
Bağlan menüsünde contosodataexplorer öğesini seçin.
Veritabanını kullan menüsünde TestDatabase'i seçin.
Aşağıdaki komutu yapıştırın ve StormEvents tablosu oluşturmak için Çalıştır'ı seçin.
.create table StormEvents (StartTime: datetime, EndTime: datetime, EpisodeId: int, EventId: int, State: string, EventType: string, InjuriesDirect: int, InjuriesIndirect: int, DeathsDirect: int, DeathsIndirect: int, DamageProperty: int, DamageCrops: int, Source: string, BeginLocation: string, EndLocation: string, BeginLat: real, BeginLon: real, EndLat: real, EndLon: real, EpisodeNarrative: string, EventNarrative: string, StormSummary: dynamic)İpucu
Tablonun başarıyla oluşturulduğunu doğrulayın. Sol taraftaki bölmede Veri'yi seçin, contosodataexplorer more menüsünü ve ardından Yenile'yi seçin. contosodataexplorer altında Tablolar'ı genişletin ve StormEvents tablosunun listede göründüğünden emin olun.
Aşağıdaki komutu yapıştırın ve StormEvents tablosuna veri almak için Çalıştır'ı seçin.
.ingest into table StormEvents 'https://kustosamples.blob.core.windows.net/samplefiles/StormEvents.csv' with (ignoreFirstRecord=true)Alma işlemi tamamlandıktan sonra aşağıdaki sorguyu yapıştırın, pencerede sorguyu seçin ve Çalıştır'ı seçin.
StormEvents | sort by StartTime desc | take 10Sorgu, alınan örnek verilerden aşağıdaki sonuçları döndürür.