Hızlı Başlangıç: Kopyalama etkinliğini kullanarak ayrılmış SQL havuzuna veri yükleme
Azure Synapse Analytics, verilerinizi almanıza, dönüştürmenize, modellemenize ve analiz etmenize yardımcı olan çeşitli analiz altyapıları sunar. Ayrılmış SQL havuzu, T-SQL tabanlı işlem ve depolama özellikleri sunar. Synapse çalışma alanınızda ayrılmış bir SQL havuzu oluşturduktan sonra veriler daha hızlı analiz içgörüleri için yüklenebilir, modellenebilir, işlenebilir ve teslim edilebilir.
Bu hızlı başlangıçta, Azure SQL Veritabanından Azure Synapse Analytics'e veri yüklemeyi öğreneceksiniz. Diğer veri depolarından veri kopyalamak için benzer adımları izleyebilirsiniz. Bu benzer akış, diğer kaynaklar ve havuzlar için de veri kopyalama için geçerlidir.
Önkoşullar
- Azure aboneliği: Azure aboneliğiniz yoksa başlamadan önce ücretsiz bir Azure hesabı oluşturun.
- Azure Synapse çalışma alanı: Hızlı Başlangıç: Synapse çalışma alanı oluşturma yönergelerini izleyerek Azure portal kullanarak bir Synapse çalışma alanı oluşturun.
- Azure SQL Veritabanı: Bu öğretici, Azure SQL Veritabanı'ndaki Adventure Works LT örnek veri kümesinden verileri kopyalar. Azure SQL Veritabanında örnek veritabanı oluşturma başlığındaki yönergeleri izleyerek bu örnek veritabanını SQL Veritabanı içinde oluşturabilirsiniz. Alternatif olarak, benzer adımları izleyerek diğer veri depolarını da kullanabilirsiniz.
- Azure depolama hesabı: Azure Depolama, kopyalama işleminde hazırlama alanı olarak kullanılır. Azure depolama hesabınız yoksa Depolama hesabı oluşturma bölümündeki yönergelere bakın.
- Azure Synapse Analytics: Havuz veri deposu olarak ayrılmış bir SQL havuzu kullanırsınız. Azure Synapse Analytics örneğine sahip değilseniz oluşturma adımları için bkz. Ayrılmış SQL havuzu oluşturma.
Synapse Studio gidin
Synapse çalışma alanınız oluşturulduktan sonra Synapse Studio açmanın iki yolu vardır:
- Azure portal Synapse çalışma alanınızı açın. Başlarken'in altındaki Aç Synapse Studio kartında Aç'ı seçin.
- Azure Synapse Analytics'i açın ve çalışma alanınızda oturum açın.
Bu hızlı başlangıçta örnek olarak "adftest2020" adlı çalışma alanını kullanacağız. Otomatik olarak Synapse Studio giriş sayfasına gidersiniz.
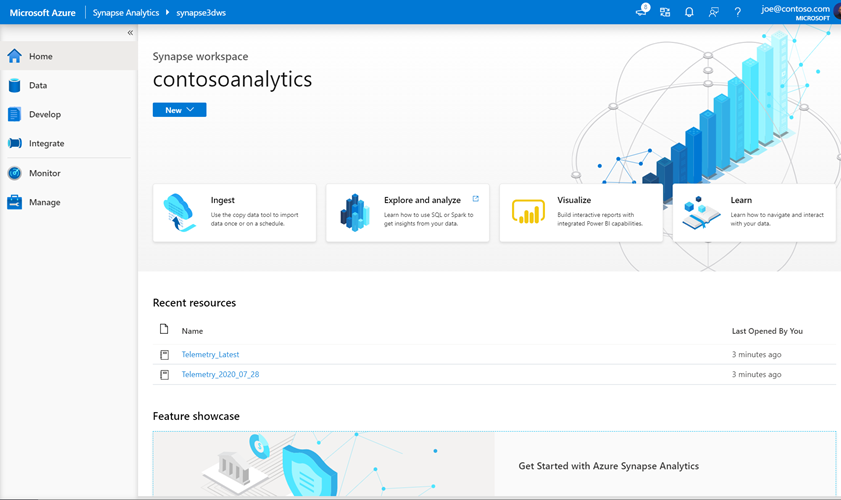
Bağlı hizmetler oluşturma
Azure Synapse Analytics'te bir bağlı hizmet, diğer hizmetlerle bağlantı bilgilerinizi tanımladığınız yerdir. Bu bölümde şu iki tür bağlı hizmet oluşturacaksınız: Azure SQL Veritabanı ve Azure Data Lake Storage 2. Nesil (ADLS 2. Nesil) bağlı hizmetler.
Synapse Studio giriş sayfasında, sol gezinti bölmesindeki Yönet sekmesini seçin.
Dış bağlantılar'ın altında Bağlı hizmetler'i seçin.
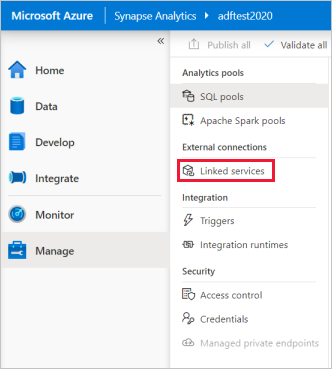
Bağlı hizmet eklemek için Yeni'yi seçin.
Galeriden Azure SQL Veritabanı'nı ve ardından Devam'ı seçin. Bağlayıcıları filtrelemek için arama kutusuna "sql" yazabilirsiniz.
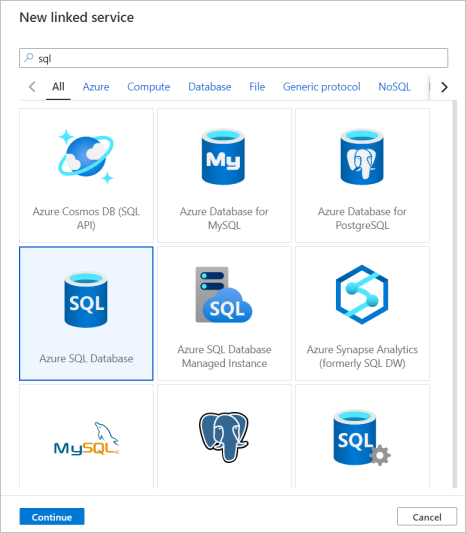
Yeni Bağlı Hizmet sayfasında, açılan listeden sunucu adınızı ve veritabanı adınızı seçin ve kullanıcı adı ile parolayı belirtin. Ayarları doğrulamak için Bağlantıyı sına'ya tıklayın ve oluştur'u seçin.
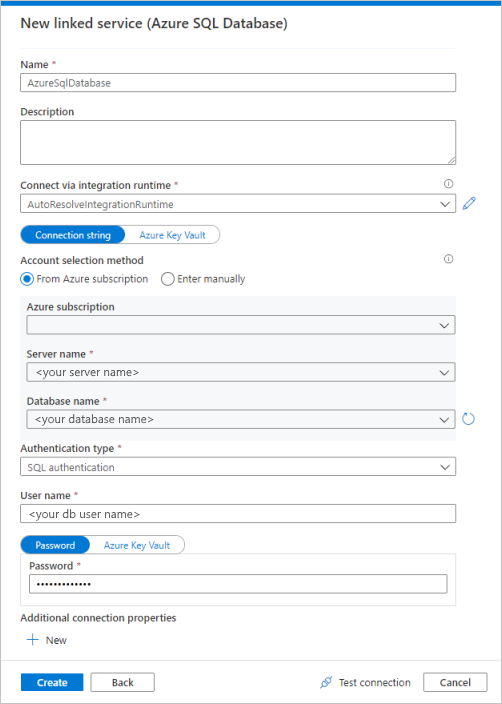
3-4 arası adımları yineleyin, ancak galeriden bunun yerine Azure Data Lake Storage 2. Nesil seçin. Yeni Bağlı Hizmet sayfasında, açılan listeden depolama hesabı adınızı seçin. Ayarları doğrulamak için Bağlantıyı sına'ya tıklayın ve oluştur'u seçin.
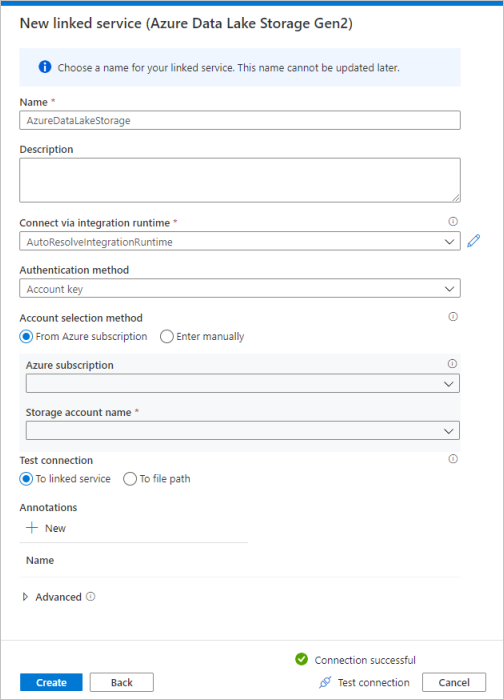
İşlem hattı oluşturma
İşlem hattı, bir etkinlik kümesinin yürütülmesi için mantıksal akışı içerir. Bu bölümde, verileri Azure SQL Veritabanından ayrılmış bir SQL havuzuna alan kopyalama etkinliğini içeren bir işlem hattı oluşturacaksınız.
Tümleştir sekmesine gidin. İşlem hatları üst bilgisinin yanındaki artı simgesini ve ardından İşlem Hattı'nı seçin.
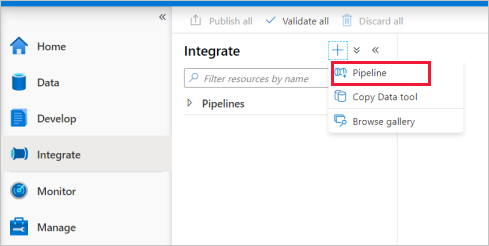
Etkinlikler bölmesindeki Taşı ve Dönüştür altında, Verileri kopyala'yı işlem hattı tuvaline sürükleyin.
Kopyalama etkinliğinde öğesini seçin ve Kaynak sekmesine gidin. Yeni bir kaynak veri kümesi oluşturmak için Yeni'yi seçin.
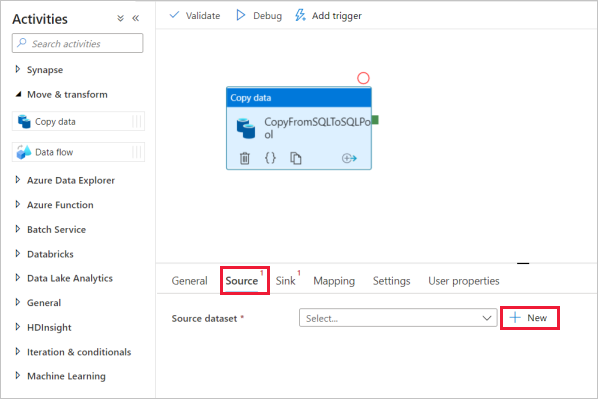
Veri deponuz olarak veritabanı Azure SQL seçin ve Devam'ı seçin.
Özellikleri ayarla bölmesinde, önceki adımda oluşturduğunuz Azure SQL Veritabanı bağlı hizmetini seçin.
Tablo adı'nın altında, aşağıdaki kopyalama etkinliğinde kullanmak üzere örnek bir tablo seçin. Bu hızlı başlangıçta örnek olarak "SalesLT.Customer" tablosunu kullanacağız.
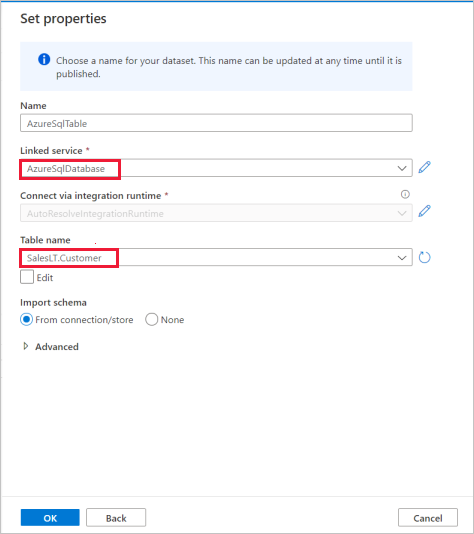
İşiniz bittiğinde Tamam'ı seçin.
Kopyalama etkinliğini seçin ve Havuz sekmesine gidin. Yeni bir havuz veri kümesi oluşturmak için Yeni'yi seçin.
Veri deponuz olarak ayrılmış Azure Synapse SQL havuzunu seçin ve Devam'ı seçin.
Özellikleri ayarla bölmesinde, önceki adımda oluşturduğunuz SQL Analytics havuzunu seçin. Var olan bir tabloya yazıyorsanız, Tablo adı'nın altında açılan listeden seçin. Aksi takdirde, "Düzenle" seçeneğini işaretleyin ve yeni tablonuzun adını girin. İşiniz bittiğinde Tamam'ı seçin.
Havuz veri kümesi ayarları için Tablo seçeneği alanında Otomatik tablo oluştur'u etkinleştirin.
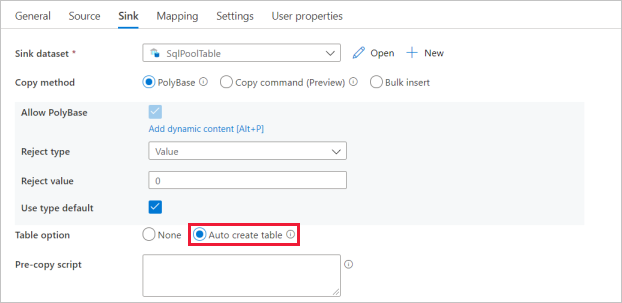
Ayarlar sayfasında Hazırlamayı etkinleştir onay kutusunu seçin. Bu seçenek, kaynak verileriniz PolyBase ile uyumlu değilse geçerlidir. Hazırlama ayarları bölümünde, hazırlama depolama alanı olarak önceki adımda oluşturduğunuz Azure Data Lake Storage 2. Nesil bağlı hizmeti seçin.
Depolama, PolyBase kullanılarak verileri Azure Synapse Analytics'e yüklenmeden önce hazırlama amacıyla kullanılır. Kopyalama tamamlandıktan sonra, Azure Data Lake Storage 2. Nesil'daki ara veriler otomatik olarak temizlenir.
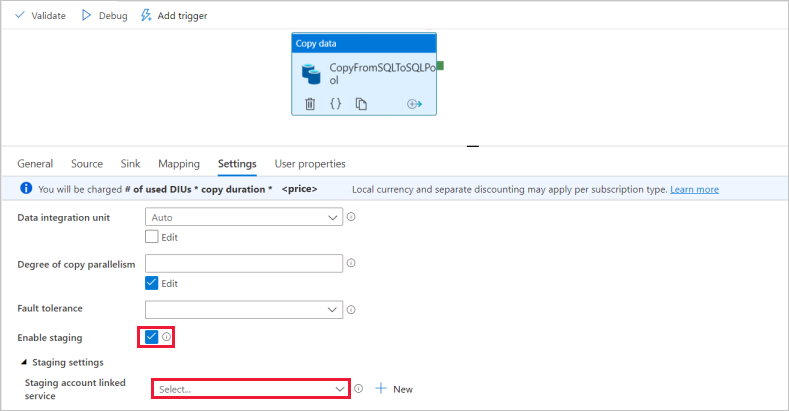
İşlem hattını doğrulamak için araç çubuğunda Doğrula'yı seçin. Sayfanın sağ tarafında İşlem hattı doğrulama çıkışının sonucunu görürsünüz.
İşlem hattında hata ayıklama ve işlem hattını yayımlama
İşlem hattınızı yapılandırmayı tamamladıktan sonra, her şeyin doğru olduğunu doğrulamak için yapıtlarınızı yayımlamadan önce bir hata ayıklama çalıştırması yürütebilirsiniz.
İşlem hattında hata ayıklamak için araç çubuğunda Hata Ayıkla'yı seçin. Pencerenin altındaki Çıkış sekmesinde işlem hattı çalıştırmasının durumu görüntülenir.
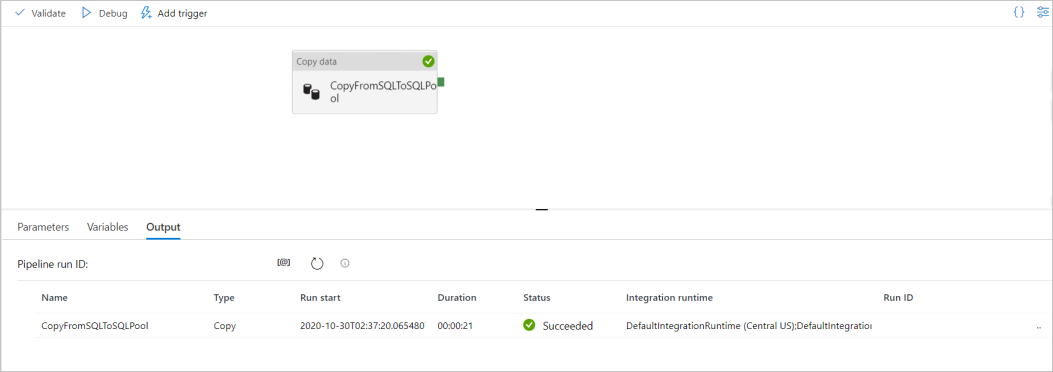
İşlem hattı çalıştırması başarılı olduktan sonra üst araç çubuğunda Tümünü yayımla'yı seçin. Bu eylem, oluşturduğunuz varlıkları (veri kümeleri ve işlem hatları) Synapse Analytics hizmetinde yayımlar.
Başarıyla yayımlandı iletisini görene kadar bekleyin. Bildirim iletilerini görmek için sağ üstteki zil düğmesini seçin.
İşlem hattını tetikleme ve izleme
Bu bölümde, önceki adımda yayımlanan işlem hattını el ile tetiklersiniz.
Araç çubuğunda Tetikleyici Ekle'yi ve ardından Şimdi Tetikle'yi seçin. İşlem Hattı Çalıştırma sayfasında Tamam'ı seçin.
Sol kenar çubuğunda bulunan İzleyici sekmesine gidin. El ile tetikleme tarafından tetiklenmiş bir işlem hattı çalıştırması görürsünüz.
İşlem hattı çalıştırması başarıyla tamamlandığında, etkinlik çalıştırması ayrıntılarını görüntülemek veya işlem hattını yeniden çalıştırmak için İşlem hattı adı sütununun altındaki bağlantıyı seçin. Bu örnekte yalnızca bir etkinlik olduğundan listede yalnızca bir giriş görürsünüz.
Kopyalama işlemiyle ilgili ayrıntılar için Etkinlik adı sütununun altındaki Ayrıntılar bağlantısını (gözlük simgesi) seçin. Kaynaktan havuza kopyalanan veri hacmi, veri aktarım hızı, ilgili süreye sahip yürütme adımları ve kullanılan yapılandırmalar gibi ayrıntıları izleyebilirsiniz.

İşlem hattı çalıştırmaları görünümüne geri dönmek için üstteki Tüm işlem hattı çalıştırmaları bağlantısını seçin. Listeyi yenilemek için Yenile’yi seçin.
Verilerinizin ayrılmış SQL havuzuna doğru yazdığını doğrulayın.
Sonraki adımlar
Azure Synapse Analytics desteği hakkında bilgi edinmek için aşağıdaki makaleye geçin: