Öğretici: Traffic Manager kullanarak trafiği kullanıcı alt asına göre belirli uç noktalara yönlendirme
Bu makalede alt ağ trafiği yönlendirme yöntemini yapılandırma adımları anlatılmaktadır. Alt ağ trafik yönlendirme yöntemi, bir IP adresi aralıkları kümesini belirli uç noktalara eşlemenizi sağlar. Traffic Manager tarafından bir istek alındığında, isteğin kaynak IP'sini inceler ve onunla ilişkili uç noktayı döndürür.
Bu öğreticide, kullanıcının sorgusunun IP adresine bağlı olarak alt ağ yönlendirmesi kullanıldığında trafik bir iç web sitesine veya üretim web sitesine yönlendirilir.
Bu öğreticide aşağıdakilerin nasıl yapılacağını öğreneceksiniz:
- IIS üzerinde basit bir web sitesi çalıştıran iki VM oluşturma
- Traffic Manager'ı uygulamalı olarak görmek için iki test amaçlı VM oluşturma
- IIS çalıştıran VM'lerin DNS adını yapılandırma
- Trafiği kullanıcının alt ağına göre yönlendirmek için bir Traffic Manager profili oluşturma
- Traffic Manager profiline VM uç noktaları ekleme
- Traffic Manager'ın nasıl çalıştığını görün
Azure aboneliğiniz yoksa başlamadan önce ücretsiz bir hesap oluşturun.
Önkoşullar
Traffic Manager'ın çalıştığını görmek için bu öğretici için aşağıdakileri dağıtmanız gerekir:
- farklı Azure bölgelerinde çalışan iki basit web sitesi: Doğu ABD (iç web sitesi olarak görev yapar) ve Batı Avrupa (üretim web sitesi olarak görev yapar).
- Traffic Manager'ı test etmek için iki test amaçlı VM: bir VM Doğu ABD bölgesinde, ikinci VM ise Batı Avrupa bölgesinde olmalıdır.
Test amaçlı VM'ler Traffic Manager'ın kullanıcı sorgusunun geldiği alt ağa göre kullanıcı trafiğini iç web sitesine veya üretim web sitesine nasıl yönlendirdiğini göstermek için kullanılır.
Azure'da oturum açma
Azure Portal’ında oturum açın.
Web sitelerini oluşturma
Bu bölümde Traffic Manager profili için iki farklı Azure bölgesinde iki hizmet uç noktası sunan iki web sitesi örneği oluşturacaksınız. İki web sitesi oluşturmak için aşağıdaki adımları izleyin:
- Biri Doğu ABD diğeri Batı Avrupa bölgesinde olmak üzere basit bir web sitesi çalıştıran iki VM oluşturun.
- İki VM'de de IIS sunucusu yükleyin ve varsayılan web sitesi sayfasını web sitesini ziyaret eden kullanıcıların VM adını göreceği şekilde güncelleştirin.
Web sitelerini çalıştırmak için VM oluşturma
Bu bölümde Doğu ABD ve Batı Avrupa Azure bölgelerinde myIISVMEastUS ve myIISVMWestEurope vm'leri oluşturacaksınız.
Azure portalının sol üst köşesinde Kaynak>oluştur İşlem>Windows Server 2019 Datacenter'ı seçin.
Sanal makine oluştur bölümünde Temel Bilgiler sekmesinde aşağıdaki değerleri yazın veya seçin:
- Abonelik>Kaynak Grubu: Yeni oluştur'u seçin ve myResourceGroupTM1 yazın.
- Örnek Ayrıntıları>Sanal makine adı: myIISVMEastUS yazın.
- Örnek Ayrıntıları>Bölgesi: Doğu ABD'yi seçin.
- Yönetici Hesabı>Kullanıcı Adı: Seçtiğiniz bir kullanıcı adı girin.
- Yönetici Hesabı>Parolası: Seçtiğiniz bir parola girin. Parola en az 12 karakter uzunluğunda olmalı ve tanımlanmış karmaşıklık gereksinimlerini karşılamalıdır.
- Gelen Bağlantı Noktası Kuralları>Genel gelen bağlantı noktaları: Seçili bağlantı noktalarına izin ver'i seçin.
- Gelen Bağlantı Noktası Kuralları>Virtual-machines/windows/faq.yml gelen bağlantı noktalarınıseçin: Açılan kutuda RDP ve HTTP'yi seçin.
Yönetim sekmesini veya İleri: Diskler'i, ardından İleri: Ağ'ı ve ardından İleri: Yönetim'i seçin. İzleme'nin altında Önyükleme tanılamasını Kapalı olarak ayarlayın.
Gözden geçir ve oluştur’u seçin.
Ayarları gözden geçirin ve oluştur'u seçin.
MyIISVMWestEurope adlı ikinci bir VM oluşturmak için adımları izleyin. Kaynak grubu adı myResourceGroupTM2, Batı Avrupa'nın konumu ve diğer tüm ayarlar myIISVMEastUS ile aynıdır.
Sanal makinelerin oluşturulması birkaç dakika sürebilir. Her iki VM de oluşturulana kadar kalan adımlara devam etmeyin.
IIS yükleme ve varsayılan web sayfasını özelleştirme
Bu bölümde, iis sunucusunu myIISVMEastUS ve myIISVMWestEurope vm'sine yükleyecek ve ardından varsayılan web sitesi sayfasını güncelleştiracaksınız. Özelleştirilmiş web sitesi sayfası, web sitesini bir web tarayıcısından ziyaret ettiğinizde bağlandığınız VM'nin adını gösterir.
Sol taraftaki menüden Tüm kaynaklar'ı seçin ve kaynaklar listesinden myResourceGroupTM1 kaynak grubunda bulunan myIISVMEastUS öğesini seçin.
Genel Bakış sayfasında Bağlan'ı seçin ve ardından Sanal makineye bağlan bölümünde RDP dosyasını indir'i seçin.
İndirilen rdp dosyasını açın. İstendiğinde Bağlan’ı seçin. Sanal makine oluştururken belirttiğiniz kullanıcı adını ve parolayı girin. Sanal makineyi oluştururken girdiğiniz kimlik bilgilerini belirtmek için Diğer seçenekler’i ve sonra Farklı bir hesap kullan seçeneğini belirlemeniz gerekebilir.
Tamam'ı seçin.
Oturum açma işlemi sırasında bir sertifika uyarısı alabilirsiniz. Uyarıyı alırsanız, bağlantıya devam etmek için Evet veya Devam'ı seçin.
Sunucu masaüstünde Windows Yönetimsel Araçları>Sunucu Yöneticisi bölümüne gidin.
myIISVMEastUS VM'sinde Windows PowerShell'i başlatın ve IIS sunucusunu yüklemek ve varsayılan htm dosyasını güncelleştirmek için aşağıdaki komutları kullanın.
# Install IIS Install-WindowsFeature -name Web-Server -IncludeManagementTools # Remove default htm file remove-item C:\inetpub\wwwroot\iisstart.htm #Add custom htm file Add-Content -Path "C:\inetpub\wwwroot\iisstart.htm" -Value $("Hello World from my " + $env:computername)myIISVMEastUS VM ile RDP bağlantısını kapatın.
IIS'yi yüklemek ve varsayılan web sayfasını özelleştirmek için myResourceGroupTM2 kaynak grubu içindeki myIISVMWestEurope sanal makinesiyle RDP bağlantısı oluşturarak 1-6 arası adımları yineleyin.
myIISVMWestEurope VM'sinde Windows PowerShell'i başlatın ve IIS sunucusunu yüklemek ve varsayılan htm dosyasını güncelleştirmek için aşağıdaki komutları kullanın.
# Install IIS Install-WindowsFeature -name Web-Server -IncludeManagementTools # Remove default htm file remove-item C:\inetpub\wwwroot\iisstart.htm #Add custom htm file Add-Content -Path "C:\inetpub\wwwroot\iisstart.htm" -Value $("Hello World from my " + $env:computername)
IIS çalıştıran VM'lerin DNS adlarını yapılandırma
Traffic Manager, kullanıcı trafiğini hizmet uç noktalarının DNS adına göre yönlendirir. Bu bölümde, myIISVMEastUS ve myIISVMWestEurope gibi IIS sunucularının DNS adlarını yapılandıracaksınız.
- Sol taraftaki menüden Tüm kaynaklar'ı seçin ve kaynaklar listesinden myResourceGroupTM1 kaynak grubunda bulunan myIISVMEastUS öğesini seçin.
- Genel bakış sayfasının DNS adı bölümünde Yapılandır'ı seçin.
- Yapılandır sayfasının DNS adı bölümünde benzersiz bir ad ekleyip Kaydet'i seçin.
- myResourceGroupTM2 kaynak grubunda bulunan myIISVMWestEurope adlı VM için 1-3 arası adımları yineleyin.
Test amaçlı VM'leri oluşturma
Bu bölümde, her Azure bölgesinde (Doğu ABD ve Batı Avrupa) bir VM (myVMEastUS ve myVMWestEurope) oluşturacaksınız. Traffic Manager'ın kullanıcı trafiğini kullanıcı sorgusunun alt asına göre nasıl yönlendireceğini test etmek için bu VM'leri kullanacaksınız.
Azure portalının sol üst köşesinde Kaynak>oluştur İşlem>Windows Server 2019 Datacenter'ı seçin.
Sanal makine oluştur bölümünde Temel Bilgiler sekmesinde aşağıdaki değerleri yazın veya seçin:
- Abonelik>Kaynak Grubu: myResourceGroupTM1 öğesini seçin.
- Örnek Ayrıntıları>Sanal makine adı: myVMEastUS yazın.
- Örnek Ayrıntıları>Bölgesi: Doğu ABD'yi seçin.
- Yönetici Hesabı>Kullanıcı Adı: Seçtiğiniz bir kullanıcı adı girin.
- Yönetici Hesabı>Parolası: Seçtiğiniz bir parola girin. Parola en az 12 karakter uzunluğunda olmalı ve tanımlanmış karmaşıklık gereksinimlerini karşılamalıdır.
- Gelen Bağlantı Noktası Kuralları>Genel gelen bağlantı noktaları: Seçili bağlantı noktalarına izin ver'i seçin.
- Gelen Bağlantı Noktası Kuralları>Gelen bağlantı noktalarını seçin: Açılan kutuda RDP'yi seçin.
Yönetim sekmesini veya İleri: Diskler'i, ardından İleri: Ağ'ı ve ardından İleri: Yönetim'i seçin. İzleme'nin altında Önyükleme tanılamasını Kapalı olarak ayarlayın.
Gözden geçir ve oluştur’u seçin.
Ayarları gözden geçirin ve oluştur'u seçin.
MyVMWestEurope adlı ikinci bir VM oluşturmak için adımları izleyin. Kaynak grubu adı myResourceGroupTM2, Batı Avrupa konumu ve diğer tüm ayarlar myVMEastUS ile aynıdır.
Sanal makinelerin oluşturulması birkaç dakika sürebilir. Her iki sanal makine de oluşturulmadan kalan adımlara devam etmeyin.
Traffic Manager profili oluşturma
İsteğin kaynak IP adresine göre belirli uç noktalar döndürmenizi sağlayacak bir Traffic Manager profili oluşturun.
Ekranın sol üst tarafında Kaynak oluştur'u seçin. Traffic Manager profilini arayın ve Oluştur'u seçin.
Traffic Manager profili oluştur bölümünde aşağıdaki bilgileri girin veya seçin. Kalan ayarlar için varsayılan değerleri kabul edin ve oluştur'u seçin.
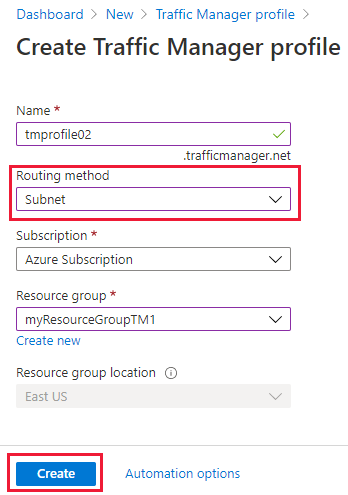
Ayar Değer Veri Akışı Adı Bu adın trafficmanager.net bölgesinde benzersiz olması ve Traffic Manager profilinize erişmek için kullanılan trafficmanager.net DNS adı ile sonuçlanması gerekir. Yönlendirme yöntemi Alt ağ yönlendirme yöntemini seçin. Abonelik Aboneliğinizi seçin. Kaynak grubu Var olan’ı seçin ve sonra myResourceGroupTM1 yazın.
Traffic Manager uç noktalarını ekleme
Kullanıcı trafiğini kullanıcının sorgusunun alt aya göre yönlendirmek için IIS sunucularını çalıştıran iki VM ekleyin: myIISVMEastUS ve myIISVMWestEurope .
Portalın arama çubuğunda önceki bölümde oluşturduğunuz Traffic Manager profili adını arayın ve görüntülenen sonuçların arasından bu profili seçin.
Traffic Manager profilindeki Ayarlar bölümünde Uç Noktalar'ı ve ardından Ekle'yi seçin.
Aşağıdaki bilgileri girin veya seçin. Kalan ayarlar için varsayılan değerleri kabul edin ve ardından Tamam'ı seçin:
Ayar Value Tür Azure uç noktası Veri Akışı Adı myInternalWebSiteEndpoint Hedef kaynak türü Genel IP Adresi Hedef kaynak Genel IP adresine sahip kaynakların aynı abonelik altında listelenmesi için Genel IP adresi seçin. Kaynak bölümünde myIISVMEastUS-ip adlı genel IP adresini seçin. Bu, Doğu ABD bölgesindeki IIS sunucusu VM'sinin IP adresidir. Alt ağ yönlendirme ayarları myVMEastUS test VM'sinin kullandığı özyinelemeli DNS çözümleyicisinin IP adresini ekleyin. Bu VM'den kaynaklanan tüm kullanıcı sorguları myInternalWebSiteEndpoint'e yönlendirilir. myIISVMWestEurope adlı IIS sunucusu VM'siyle ilişkili myIISVMWestEurope-ip genel IP adresi için myProdWebsiteEndpoint adlı başka bir uç nokta eklemek için 2. ve 3. adımları yineleyin. Alt ağ yönlendirme ayarları için test VM'sinin kullandığı özyinelemeli DNS çözümleyicisinin IP adresini ekleyin: myVMWestEurope. DNS çözümleyicisi aracılığıyla bu test VM'sinden yapılan tüm kullanıcı sorguları myProdWebsiteEndpoint uç noktasına yönlendirilir.
Her iki uç noktanın eklenmesi tamamlandığında Traffic Manager profilinde ve izleme durumları Çevrimiçi olarak görüntülenir.
Traffic Manager profilini test etme
Bu bölümde Traffic Manager'ın belirli bir alt ağdan gelen trafiği belirli bir uç noktaya nasıl yönlendirdiğini test edeceksiniz. Traffic Manager'ı uygulamalı olarak görmek için şu adımları gerçekleştirin:
- Traffic Manager profilinizin DNS adını belirleyin.
- Traffic Manager'ın nasıl çalıştığını aşağıdaki gibi görüntüleyin:
- Doğu ABD bölgesinde bulunan test VM'sinden (myVMEastUS) bir web tarayıcısında Traffic Manager profilinizin DNS adına göz atın.
- Batı Avrupa bölgesinde bulunan test VM'sinden (myVMWestEurope) bir web tarayıcısında Traffic Manager profilinizin DNS adına göz atın.
Traffic Manager profilinin DNS adını belirleme
Bu öğreticide kolaylık olması açısından web sitelerini ziyaret etmek için Traffic Manager profilinin DNS adı kullanılmaktadır.
Traffic Manager profilinizin DNS adını belirlemek için şu adımları izleyin:
- Portalın arama çubuğunda önceki bölümde oluşturduğunuz Traffic Manager profili adını arayın. Görüntülenen sonuçlarda traffic manager profilini seçin.
- Genel bakış'ı seçin.
- Traffic Manager profili penceresinde yeni oluşturduğunuz Traffic Manager profilinin DNS adı görüntülenir. Üretim dağıtımlarında bir gösterim etki alanı adını DNS CNAME kaydı kullanarak Traffic Manager etki alanı adına yönlendirirsiniz.
Traffic Manager'ın nasıl çalıştığını görün
Bu bölümde Traffic Manager'ın nasıl çalıştığını görebilirsiniz.
Sol taraftaki menüden Tüm kaynaklar'ı seçin ve kaynak listesinden myResourceGroupTM1 kaynak grubunda bulunan myVMEastUS öğesini seçin.
Genel Bakış sayfasında Bağlan'ı seçin ve ardından Sanal makineye bağlan bölümünde RDP dosyasını indir'i seçin.
İndirilen rdp dosyasını açın. İstendiğinde Bağlan’ı seçin. Sanal makine oluştururken belirttiğiniz kullanıcı adını ve parolayı girin. Sanal makineyi oluştururken girdiğiniz kimlik bilgilerini belirtmek için Diğer seçenekler’i ve sonra Farklı bir hesap kullan seçeneğini belirlemeniz gerekebilir.
Tamam'ı seçin.
Oturum açma işlemi sırasında bir sertifika uyarısı alabilirsiniz. Uyarıyı alırsanız, bağlantıya devam etmek için Evet veya Devam'ı seçin.
Web sitesini görüntülemek için myVMEastUS adlı VM'de bir web tarayıcısında Traffic Manager profilinizin DNS adını yazın. myVMEastUS SANAL MAKINESI IP adresi myInternalWebsiteEndpoint uç noktasıyla ilişkilendirildiğinden, web tarayıcısı myIISVMEastUS test web sitesi sunucusunu başlatır.
Ardından, 1-5 arası adımları kullanarak Batı Avrupa'da bulunan myVMWestEurope adlı vm'ye bağlanın ve bu VM'den Traffic Manager profil etki alanı adına göz atın. myVMWestEurope SANAL MAKINESI IP adresi myProductionWebsiteEndpoint uç noktasıyla ilişkilendirildiğinden, web tarayıcısı myIISVMWestEurope Test web sitesi sunucusunu başlatır.
Kaynakları temizleme
İhtiyacınız kalmadığında kaynak gruplarını (ResourceGroupTM1 ve ResourceGroupTM2) silebilirsiniz. Bunun için kaynak grubunu (ResourceGroupTM1 veya ResourceGroupTM2) ve ardından Sil'i seçin.
Sonraki adımlar
Alt ağ yönlendirme yöntemi hakkında daha fazla bilgi edinmek için bkz: