Kişisel masaüstü atamayı yapılandırma
Önemli
Bu içerik, Azure Resource Manager Azure Sanal Masaüstü nesneleriyle Azure Sanal Masaüstü için geçerlidir. Azure Resource Manager nesneleri olmadan Azure Sanal Masaüstü (klasik) kullanıyorsanız bu makaleye bakın.
Kişisel konak havuzu, kişisel masaüstlerine sahip bir konak havuzu türüdür. Kişisel masaüstleri bire bir eşlemeye sahiptir, yani tek bir kullanıcı yalnızca tek bir kişisel masaüstüne atanabilir. Kullanıcı her oturum açtığında, kullanıcı oturumu atanmış kişisel masaüstü oturumu konağına yönlendirilir. Bu konak havuzu türü, yoğun kaynak kullanan iş yüklerine sahip müşteriler için idealdir çünkü oturum konağından yalnızca bir oturum olduğunda kullanıcı deneyimi ve oturum performansı artar. Bu konak havuzu türünün bir diğer avantajı da kullanıcı oturumu kapatıldıktan sonra kullanıcı etkinliklerinin, dosyalarının ve ayarlarının sanal makine işletim sistemi (VM OS) diskinde kalıcı olmasıdır.
Kullanıcıların oturumlarını başlatmak için kişisel masaüstüne atanması gerekir. Azure Sanal Masaüstü ortamınızı gereksinimlerinize daha iyi uyacak şekilde ayarlamak için kişisel masaüstü konak havuzunuzun atama türünü yapılandırabilirsiniz. Bu konuda, kullanıcılarınız için otomatik veya doğrudan atamayı yapılandırmayı göstereceğiz.
Not
Havuza alınan konak havuzlarındaki kullanıcılar belirli oturum konaklarına atanmadığından, bu makaledeki yönergeler yalnızca havuza alınan konak havuzları için değil kişisel masaüstü konak havuzları için geçerlidir.
Önkoşullar
Azure portalını veya PowerShell yöntemini kullanıyorsanız aşağıdakilere ihtiyacınız vardır:
- En az bir oturum konağı olan kişisel konak havuzu.
- Masaüstü Sanallaştırma Katkıda Bulunanı rolü atanmış bir Azure hesabı.
- Azure CLI veya Azure PowerShell'i yerel olarak kullanmak istiyorsanız, masaüstü sanallaştırma Azure CLI uzantısının veya Az.DesktopVirtualization PowerShell modülünün yüklü olduğundan emin olmak için bkz. Azure Sanal Masaüstü ile Azure CLI ve Azure PowerShell kullanma. Alternatif olarak Azure Cloud Shell'i de kullanabilirsiniz.
PowerShell ile masaüstleri atıyorsanız henüz yapmadıysanız Azure Sanal Masaüstü PowerShell modülünü indirip yüklemeniz gerekir.
Otomatik atamayı yapılandırma
Otomatik atama, kullanıcılara ilk kez bağlandıklarında kişisel bir masaüstü atar. Bu, Azure Sanal Masaüstü ortamınızda oluşturduğunuz yeni kişisel masaüstü konak havuzları için varsayılan atama türüdür. Kullanıcıları otomatik olarak atamak için belirli bir oturum konağı gerekmez.
Kullanıcıları otomatik olarak atamak için, önce kendi akışlarında masaüstünü görebilmeleri için kişisel masaüstü konak havuzuna atayın. Atanmış bir kullanıcı kendi akışında masaüstünü başlattığında, konak havuzuna henüz bağlanmamışsa, kullanıcı oturumu kullanılabilir bir oturum konağına yük dengelemesi yapılır. Atama türü otomatik olarak ayarlanmış olsa bile bağlanmadan önce kullanıcıyı doğrudan oturum konağına atayabilirsiniz.
Azure portalında otomatik atamayı yapılandırmak için:
Azure Portal’ında oturum açın.
Arama çubuğuna Azure Sanal Masaüstü yazın ve eşleşen hizmet girişini seçin.
Konak havuzları'nı ve ardından otomatik atamayı yapılandırmak istediğiniz kişisel konak havuzunu seçin.
Ardından Özellikler'i seçin, ardından Atama açılan menüsüne gidin ve Otomatik'i seçin.
Kaydet'i seçin.
Doğrudan atamayı yapılandırma
Otomatik atamadan farklı olarak, doğrudan atama kullandığınızda, önce kullanıcıya belirli bir kişisel masaüstü atarsınız. Kullanıcıyı kişisel masaüstüne bağlanabilmesi için önce hem kişisel masaüstü konak havuzuna hem de belirli bir oturum konağına atamanız gerekir. Kullanıcı yalnızca oturum konak ataması olmayan bir konak havuzuna atanmışsa kaynaklara erişemez ve Kullanılabilir kaynak yok hata iletisini görür.
Azure portalında doğrudan atamayı yapılandırmak için:
Azure Portal’ında oturum açın.
Arama çubuğuna Azure Sanal Masaüstü yazın ve eşleşen hizmet girişini seçin.
Konak havuzları'nı ve ardından otomatik atamayı yapılandırmak istediğiniz kişisel konak havuzunu seçin.
Ardından Özellikler'i seçin, ardından Atama açılan menüsüne gidin ve Doğrudan'ı seçin.
Kaydet'i seçin.
Kullanıcıları oturum konaklarına doğrudan atama
Azure portalını veya Azure PowerShell'i kullanarak oturum konaklarına kullanıcıları doğrudan atama burada açıklanmaktadır. Azure CLI kullanarak oturum konaklarına kullanıcı atayamazsınız.
Azure portalında bir kullanıcıyı doğrudan oturum konağına atamak için:
Azure Portal’ında oturum açın.
Arama çubuğuna Azure Sanal Masaüstü yazın.
Hizmetler'in altında Azure Sanal Masaüstü'nü seçin.
Azure Sanal Masaüstü sayfasında pencerenin sol tarafındaki menüye gidin ve Konak havuzları'nı seçin.
Kullanıcıları atamak istediğiniz konak havuzunu seçin.
Ardından pencerenin sol tarafındaki menüye gidin ve Uygulama grupları'nı seçin.
Kullanıcıları atamak istediğiniz uygulama grubunun adını seçin ve ardından pencerenin sol tarafındaki menüden Atamalar'ı seçin.
+ Ekle'yi ve ardından bu uygulama grubuna atamak istediğiniz kullanıcıları veya kullanıcı gruplarını seçin.
Kullanıcıya oturum konağı atamak için Bilgi çubuğunda VM Ata'yı seçin.
Kullanıcıya atamak istediğiniz oturum ana bilgisayarını ve ardından Ata'yı seçin. Atama>Kullanıcı ata'yı da seçebilirsiniz.
Oturum konağından atamak istediğiniz kullanıcıyı kullanılabilir kullanıcılar listesinden seçin.
İşiniz bittiğinde Seç'i seçin.
Kişisel masaüstünün atamasını kaldırma
Azure portalını veya Azure PowerShell'i kullanarak kişisel masaüstünün atamasını kaldırma burada açıklanmaktadır. Azure CLI kullanarak kişisel masaüstünün atamasını kaldıramazsınız.
Azure portalında kişisel masaüstünün atamasını kaldırma:
Azure Portal’ında oturum açın.
Arama çubuğuna Azure Sanal Masaüstü yazın.
Hizmetler'in altında Azure Sanal Masaüstü'nü seçin.
Azure Sanal Masaüstü sayfasında pencerenin sol tarafındaki menüye gidin ve Konak havuzları'nı seçin.
Kullanıcı atamasını değiştirmek istediğiniz konak havuzunu seçin.
Ardından pencerenin sol tarafındaki menüye gidin ve Oturum konakları'nı seçin.
Kullanıcının atamasını kaldırmak istediğiniz oturum konağı yanındaki onay kutusunu seçin, satırın sonundaki üç noktayı seçin ve ardından Kullanıcı atamasını kaldır'ı seçin. Atama Kullanıcı atamasını kaldır'ı da seçebilirsiniz.>
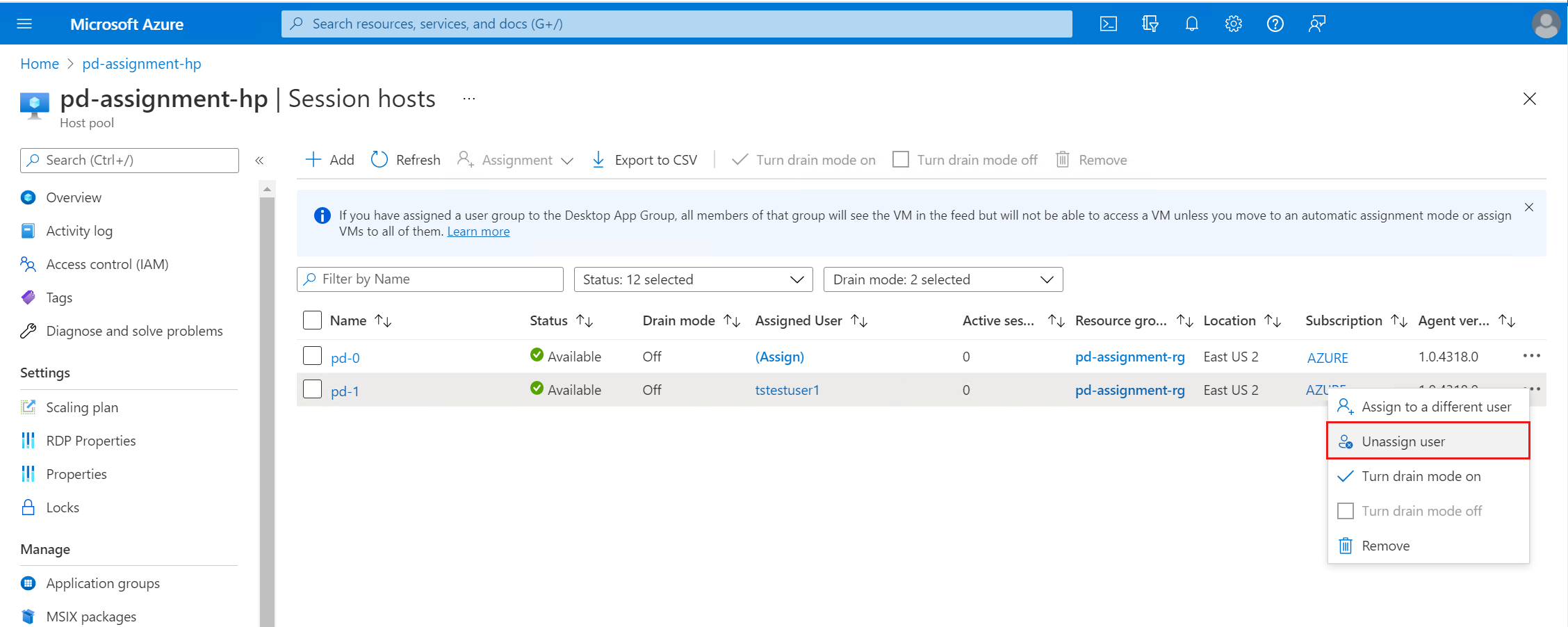
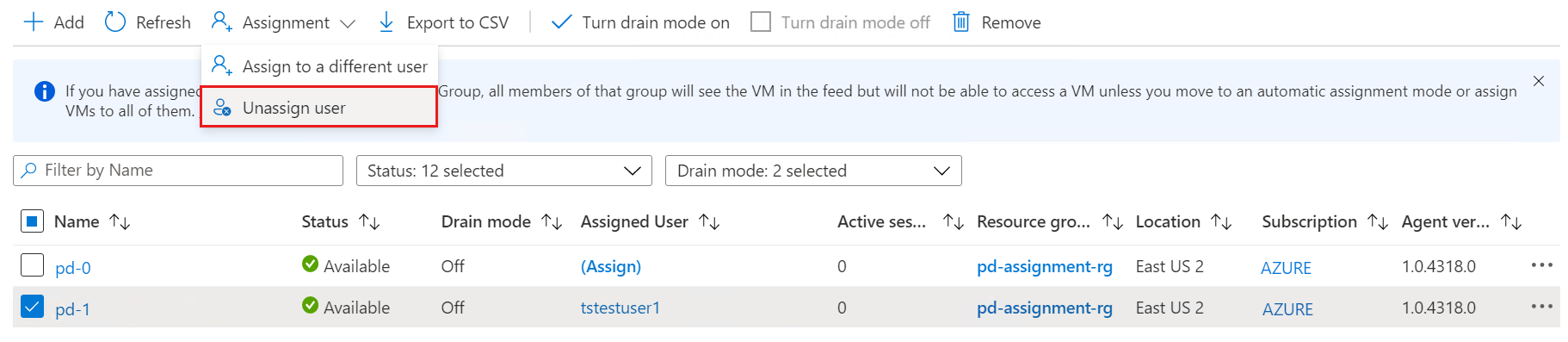
Uyarı istendiğinde Atamayı Kaldır'ı seçin.
Kişisel masaüstünü yeniden atama
Azure portalını veya Azure PowerShell'i kullanarak kişisel masaüstünü yeniden atama burada açıklanmaktadır. Azure CLI kullanarak kişisel masaüstünü yeniden atayamazsınız.
Azure portalında kişisel masaüstünü yeniden atamak için:
Azure Portal’ında oturum açın.
Arama çubuğuna Azure Sanal Masaüstü yazın.
Hizmetler'in altında Azure Sanal Masaüstü'nü seçin.
Azure Sanal Masaüstü sayfasında pencerenin sol tarafındaki menüye gidin ve Konak havuzları'nı seçin.
Kullanıcı atamasını değiştirmek istediğiniz konak havuzunu seçin.
Ardından pencerenin sol tarafındaki menüye gidin ve Oturum konakları'nı seçin.
Farklı bir kullanıcıya yeniden atamak istediğiniz oturum ana bilgisayarının yanındaki onay kutusunu seçin, satırın sonundaki üç noktayı seçin ve ardından Farklı bir kullanıcıya ata'yı seçin. AtamaYı farklı bir kullanıcıya ata'yı da seçebilirsiniz.>
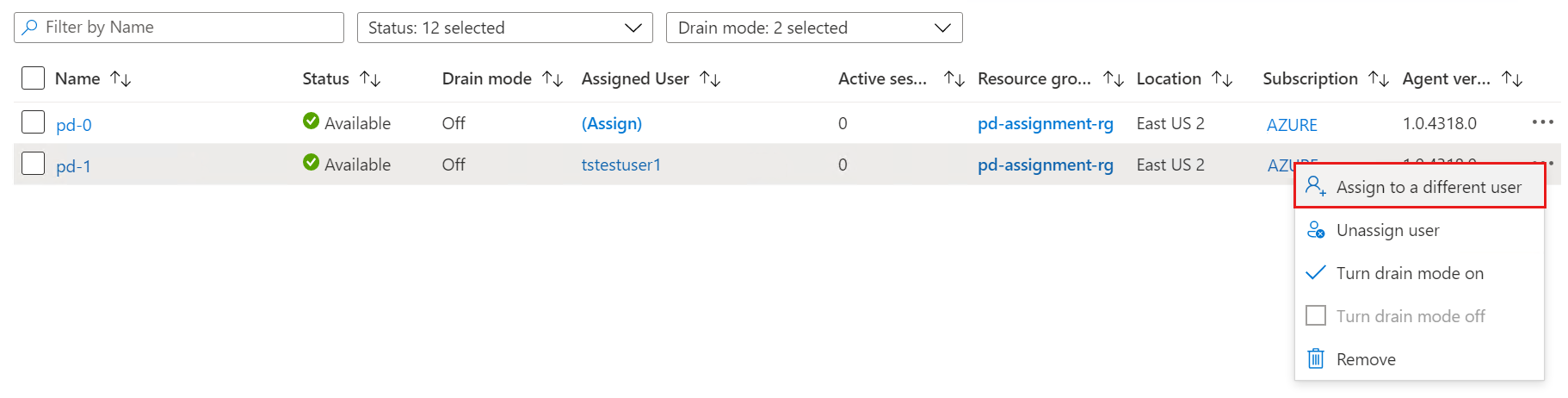
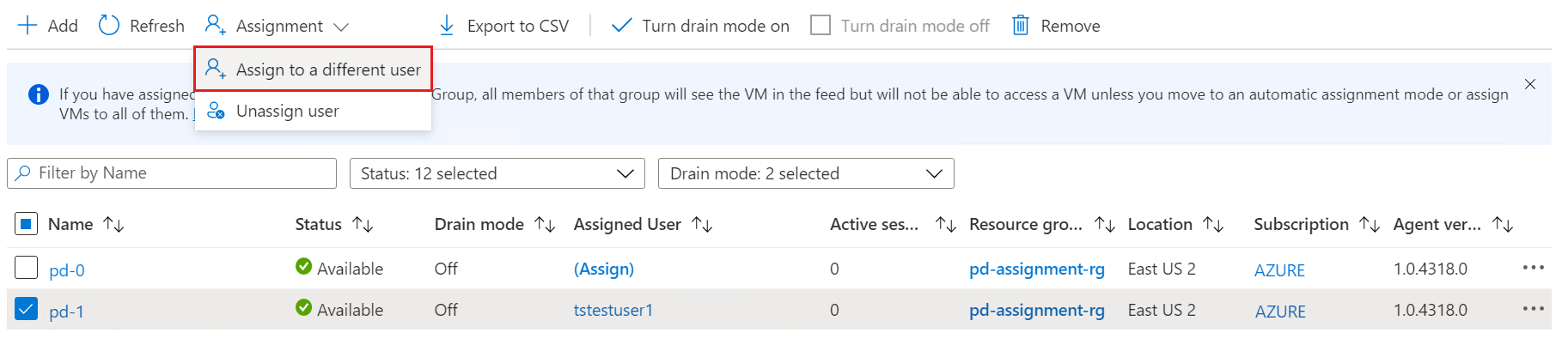
Oturum konağından atamak istediğiniz kullanıcıyı kullanılabilir kullanıcılar listesinden seçin.
İşiniz bittiğinde Seç'i seçin.
Kişisel konak havuzundaki oturum konaklarını kolay bir ad verin
Kullanıcıların PowerShell kullanarak bunları akışlarında ayırt etmesine yardımcı olmak için kolay adlar oluşturduğunuz kişisel masaüstlerine verebilirsiniz. Azure portalı veya Azure CLI şu anda oturum konağına kolay adlar vermek için bir yönteme sahip değildir.
Azure portalında PowerShell terminal türüyle Azure Cloud Shell'i başlatın veya yerel cihazınızda PowerShell'i çalıştırın.
Cloud Shell kullanıyorsanız Azure bağlamınızın kullanmak istediğiniz aboneliğe ayarlandığından emin olun.
PowerShell'i yerel olarak kullanıyorsanız, önce Azure PowerShell ile oturum açın, ardından Azure bağlamınızın kullanmak istediğiniz aboneliğe ayarlandığından emin olun.
Oturum ana bilgisayarının kolay adını eklemek veya değiştirmek için PowerShell'de aşağıdaki komutu çalıştırın:
$parameters = @{ HostPoolName = 'HostPoolName' Name = 'SessionHostName' ResourceGroupName = 'ResourceGroupName' FriendlyName = 'SessionHostFriendlyName' } Update-AzWvdSessionHost @parametersOturum konağı kolay adını almak için PowerShell'de aşağıdaki komutu çalıştırın:
$sessionHostParams = @{ HostPoolName = 'HostPoolName' Name = 'SessionHostName' ResourceGroupName = 'ResourceGroupName' } Get-AzWvdSessionHost @sessionHostParams | FL Name, AssignedUser, FriendlyName
Sonraki adımlar
Kişisel masaüstü atama türünü yapılandırdığınıza ve oturum konağınıza kolay bir ad verdiğinize göre, kullanıcı oturumunun bir parçası olarak test etmek için bir Azure Sanal Masaüstü istemcisinde oturum açabilirsiniz. Bu makaleler, tercih ettiğiniz istemciyi kullanarak bir oturuma nasıl bağlanabileceğinizi gösterir: