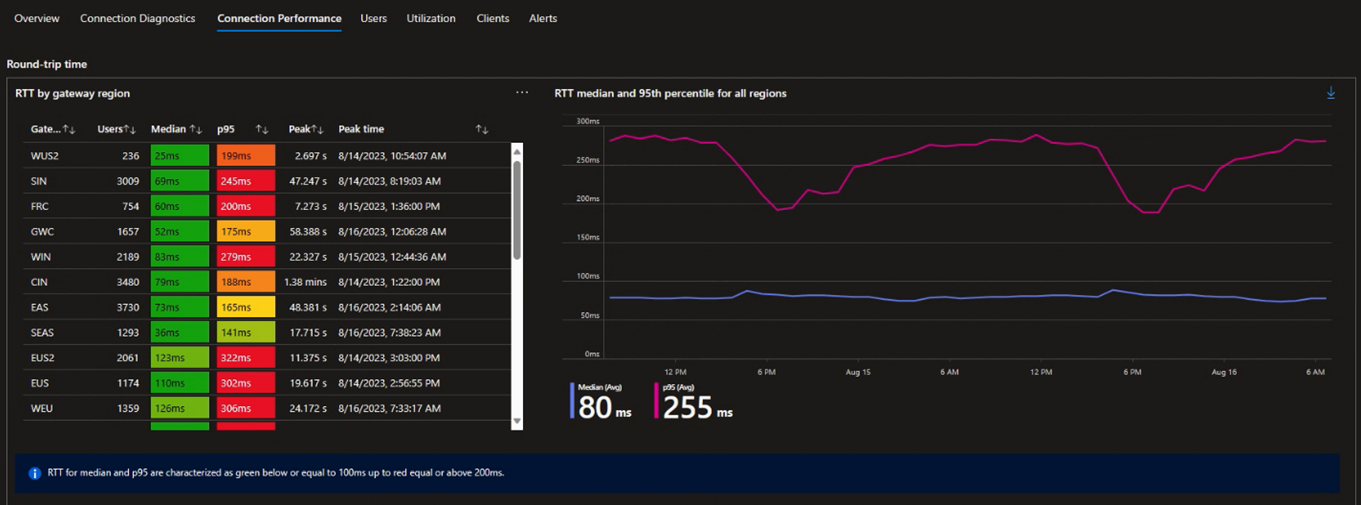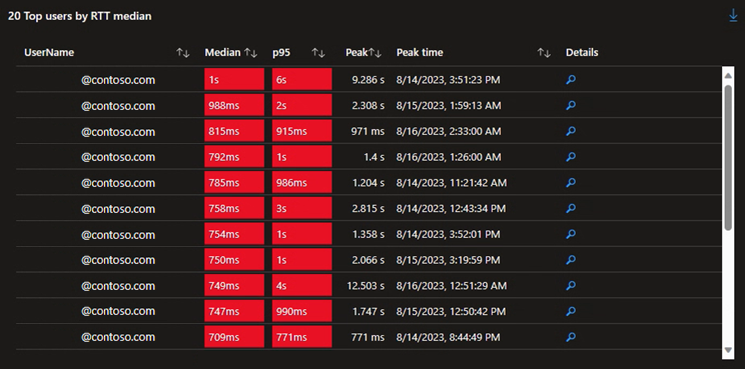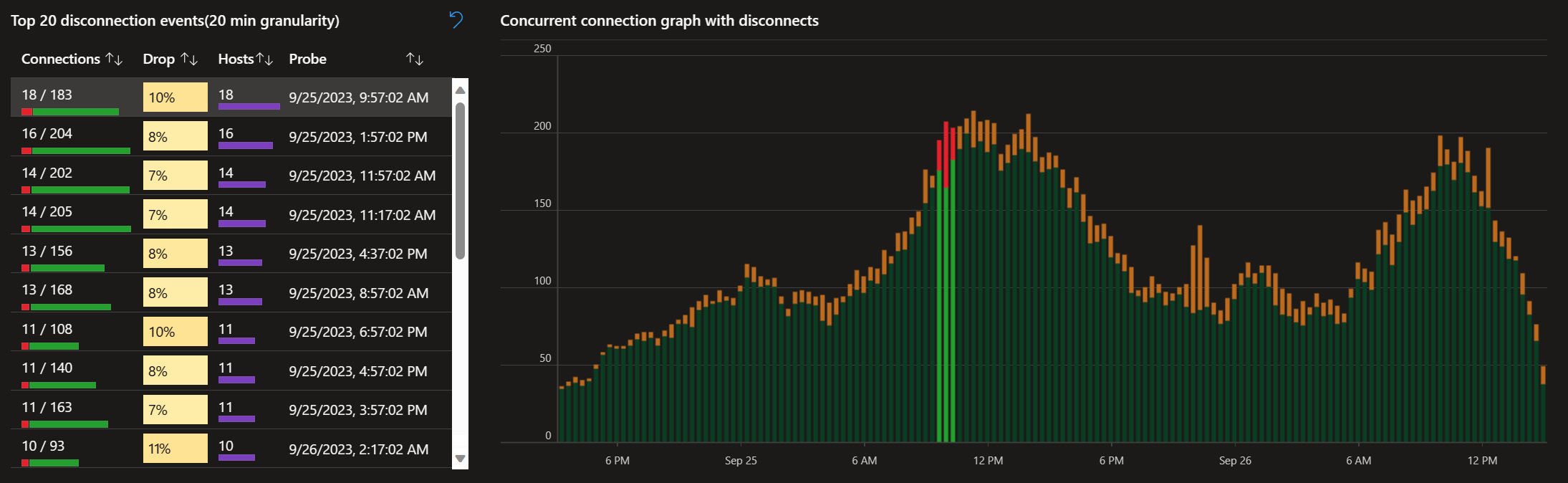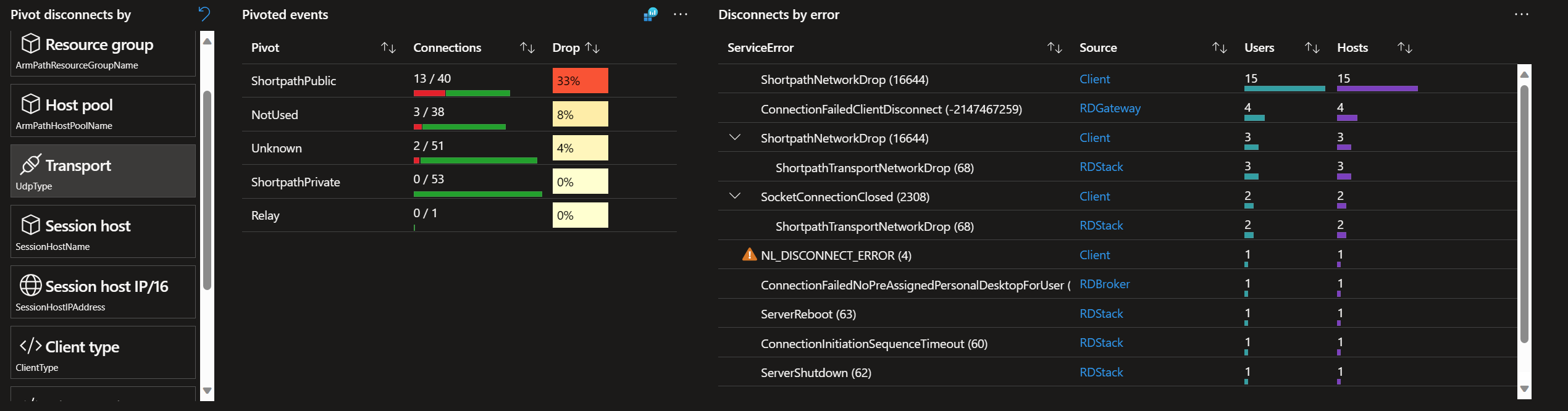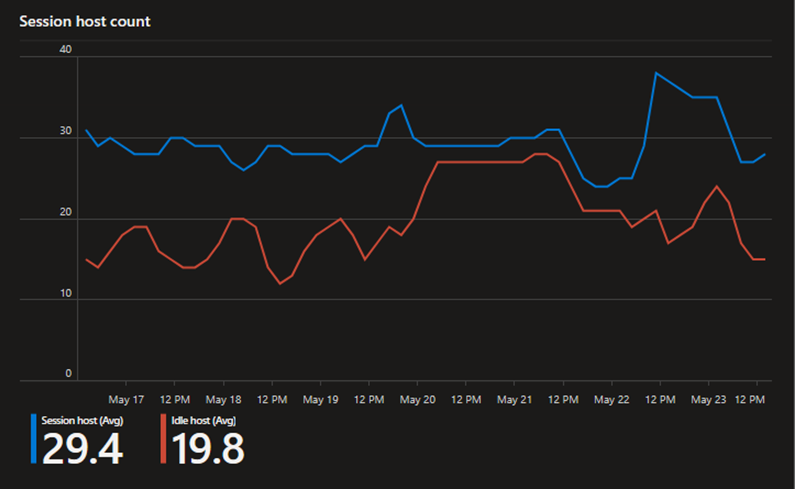Azure Sanal Masaüstü İçgörüleri için kullanım örnekleri
Azure Sanal Masaüstü İçgörüleri'nin kullanılması, Azure Sanal Masaüstü dağıtımlarınızı anlamanıza yardımcı olabilir. Hangi istemci sürümlerinin bağlandığı, maliyet tasarrufu fırsatları veya kaynak sınırlamalarınız veya bağlantı sorunlarınız olup olmadığını bilmeniz gibi denetimlerde yardımcı olabilir. Değişiklik yaparsanız, değişikliklerin hedeflenen etkiye sahip olduğunu sürekli olarak doğrulayabilir ve gerekirse yineleyebilirsiniz. Bu makalede Azure sanal masaüstü içgörüleri için bazı kullanım örnekleri ve Azure portalını kullanan örnek senaryolar sunulmaktadır.
Önkoşullar
Oturum konakları ve Azure Sanal Masaüstü İçgörüleri'ni kullanmak üzere yapılandırılmış bir çalışma alanı içeren mevcut bir konak havuzu.
Bilinçli kararlar almadan önce belirli bir süre etkin oturumlara sahip olmanız gerekir.
Bağlantı
Bağlantı sorunları, Azure Sanal Masaüstü ile son kullanıcı deneyiminin kalitesi ve güvenilirliği üzerinde ciddi bir etkiye sahip olabilir. Azure Sanal Masaüstü İçgörüleri, bağlantı sorunlarını belirlemenize ve iyileştirmelerin nerede yapilabileceğini anlamanıza yardımcı olabilir.
Yüksek gecikme süresi
Yüksek gecikme süresi, uzak oturumun kalitesinin ve yavaşlığının düşmesine neden olabilir. İdeal etkileşim sürelerinin korunması için gecikme süresinin genellikle 100 milisaniyenin altında olması gerekir ve oturumun genel olarak 200 ms'nin üzerinde düşük kaliteli olması gerekir. Azure Sanal Masaüstü İçgörüleri, bağlantıyla ilgili kullanıcı etkisi durumlarını daha kolay bulabilmeniz için gidiş dönüş süresine bakarak ağ geçidi bölgelerini ve gecikme süresinden etkilenen kullanıcıları belirlemeye yardımcı olabilir.
Gidiş dönüş süresini görüntülemek için:
adresine göz atarak https://aka.ms/avdiAzure portalında Azure Sanal Masaüstü İçgörüleri'nde oturum açın.
Açılan listelerden bir veya daha fazla abonelik, kaynak grubu, konak havuzu seçin ve bir zaman aralığı belirtin, ardından Bağlantı Performansı sekmesini seçin.
Gidiş dönüş süresi bölümünü gözden geçirin ve ağ geçidi bölgesine göre RTT tablosuna ve tüm bölgeler için RTT ortanca ve 95. yüzdebirlik grafiğine odaklanın. Aşağıdaki örnekte, çoğu ortanca gecikme süresi ideal 100 ms eşiğinin altındadır, ancak birkaçı daha yüksektir. Çoğu durumda, 95. yüzdebirlik dilim (p95) ortanca değerden önemli ölçüde daha yüksektir ve bu da bazı kullanıcıların daha yüksek gecikme süreleri yaşadığı anlamına gelir.
İpucu
Ağ geçidi bölge kodlarının ve buna karşılık gelen Azure bölgesinin listesini Ağ Geçidi bölge kodları bölümünde bulabilirsiniz.
Ağ geçidi bölgesine göre RTT tablosu için, ortanca gecikme süresine göre azalan düzende sıralamak için, yanındaki ok aşağıyı gösterene kadar Ortanca'yı seçin. Bu sipariş, kullanıcılarınızın en fazla etkileyebilecek en yüksek gecikme süresiyle eriştikleri ağ geçitlerini vurgular. RTT ortanca değerinin ve 95. yüzdebirlik değerinin grafiğini görüntülemek için bir ağ geçidi seçin ve RTT ortanca değeriyle ilgili en iyi 20 kullanıcı listesini belirli bir bölgeye göre filtreleyin.
Bu örnekte SAN ağ geçidi bölgesi en yüksek ortanca gecikme süresine sahiptir ve grafik, zaman içinde kullanıcıların düşük bağlantı kalitesi eşiğini önemli ölçüde aştığını gösterir.
Kullanıcı listesi, bu sorunlardan etkilenen kişileri belirlemek için kullanılabilir. Ayrıntılar sütunundaki büyüteç simgesini seçerek verilerin detayına gidebilirsiniz.
Düşük Wi-Fi bağlantısı veya İnternet Servis Sağlayıcısı (ISS) ile ilgili sorunlar gibi bazı kullanıcılar için gecikme süresinin neden beklenenden daha yüksek olabileceğine ilişkin çeşitli olasılıklar vardır. Ancak, etkilenen kullanıcıların listesiyle, ağ bağlantılarını anlayarak proaktif olarak iletişim kurabilir ve son kullanıcı deneyimi sorunlarını çözmeyi deneme olanağınız vardır.
Olası performans sorunlarını belirlemek için ortamınızdaki gidiş dönüş süresini ve genel eğilimi düzenli aralıklarla gözden geçirmelisiniz.
Bağlantı güvenilirliği
Bağlantının güvenilirliği, son kullanıcı deneyimi üzerinde önemli bir etkiye sahip olabilir. Azure Sanal Masaüstü İçgörüleri, son kullanıcıları etkileyen hatalar arasındaki bağlantı kesme olaylarını ve bağıntıları anlamanıza yardımcı olabilir.
Bağlantı güvenilirliği, bağlantılarınızın güvenilirliğini anlamanıza yardımcı olmak için iki ana görünüm sağlar:
Belirli bir zaman aralığındaki eşzamanlı bağlantılar üzerindeki bağlantı kesilmelerinin sayısını gösteren grafik. Bu grafik, bağlantı güvenilirliğini etkileyen bağlantı kesilme kümelerini kolayca algılamanızı sağlar.
En çok bağlantı kesilmesinin oluştuğu ilk 20 belirli zaman aralığını listeleyen ilk 20 bağlantı kesme olayının tablosu. Bu belirli zaman dilimlerinde oluşan bağlantı kesilmelerini görüntülemek için bağlantı grafiğinin belirli kesimlerini vurgulamak için tabloda bir satır seçebilirsiniz.
Ayrıca, bağlantı kesilmelerinin kök nedenini belirlemek ve bağlantı güvenilirliğini artırmak için farklı özetler tarafından bağlantı hatalarını analiz edebilirsiniz. Kullanılabilir özetler şunlardır:
| Özet | Açıklama |
|---|---|
| Abonelik | Olayları ilgili kaynakları içeren aboneliğe göre gruplandırır. Birden fazla aboneliğin Azure Sanal Masaüstü kaynakları olduğunda, sorunların kapsamının bir veya daha fazla abonelik olup olmadığını saptamaya yardımcı olur. |
| Kaynak grubu | Olayları ilgili kaynakları içeren kaynak grubuna göre gruplandırır. |
| Konak havuzu | Olayları konak havuzuna göre gruplandırma. |
| Taşıma | Olayları, UDP veya TCP gibi bağlantılar için kullanılan ağ aktarım katmanına göre gruplandırın. UDP için geçerli değerler , ShortpathPublicve ShortpathPrivatedeğerleridirRelay.TCP için geçerli değerler şunlardır NotUsed : ve <> |
| Oturum konağı | Olayları oturum konağına göre gruplandırma. |
| Oturum ana bilgisayarı IP/16 | Olayları her oturum konağına ait IPv4 adresine göre gruplandırarak ilk iki sekizliyle (örneğin, (1.2.3.4) harmanlanır. |
| İstemci türü | Bağlanan cihazın platform ve işlemci mimarisi dahil olmak üzere uzak oturuma bağlanmak için kullanılan istemciye göre olayları gruplandırın. |
| İstemci sürümü | Olayları, uzak oturuma bağlanmak için kullanılan Windows Uygulamasının veya Uzak Masaüstü uygulamasının sürüm numarasına göre gruplandırın. |
| İstemci IP/16 | Olayları, uzak bir oturuma bağlanan her istemci cihazının IPv4 adresine göre gruplandırarak ilk iki sekizliyle (örneğin, (1.2.3.4) harmanlanır. |
| Ağ geçidi bölgesi | Olayları, bir istemci cihazının bağlandığı Azure Sanal Masaüstü ağ geçidi bölgesine göre gruplandırın. Ağ geçidi bölgelerinin listesi için bkz . Ağ geçidi bölge kodları. |
Bağlantı güvenilirliği bilgilerini görüntülemek için:
adresine göz atarak https://aka.ms/avdiAzure portalında Azure Sanal Masaüstü İçgörüleri'nde oturum açın.
Açılan listelerden bir veya daha fazla abonelik, kaynak grubu, konak havuzu seçin ve bir zaman aralığı belirtin, ardından Bağlantı Güvenilirliği sekmesini seçin. Tablo ve grafik, ilk 20 bağlantı kesme olayıyla ve zaman içinde eş zamanlı bağlantı ve bağlantı kesilmeleri grafiğiyle doldurulur.
Grafikte, eşzamanlı bağlantı sayısı (yeşil renkle gösterilir) üzerindeki bağlantı kesme sayısını (kırmızıyla gösterilir) gözden geçirin.
Tabloda ilk 20 bağlantı kesilmesi olayını gözden geçirin. Bağlantı kesilmeleri oluştuğunda grafikte belirli zaman segmentini ve komşu zaman segmentlerini vurgulamak için bir satır seçin.
Tabloda bir satır seçtiğinizde, bağlantı hatalarını daha ayrıntılı bir şekilde analiz etmek için özetlerden birini seçebilirsiniz. Kullanılabilir tüm ilgili verileri görmek için aşağı kaydırmanız gerekebilir. Farklı özetlerdeki bağlantı hatalarını gözden geçirerek, bağlantı kesilmelerinin ortak noktalarını arayabilirsiniz.
Zaman dilimindeki bağlantıların tam listesi, başlangıç ve bitiş tarihleri, süreleri, başarı veya başarısızlıklarının göstergesi ve etkilenen kullanıcı ve oturum konağıyla ayrıntılarını görüntülemek için belirli bir zaman dilimini seçin.
Belirli bir bağlantının ayrıntılı geçmişini görmek için bir zaman diliminin Ayrıntılar bölümünden bir girdi seçin. Bir girdi seçildiğinde bağlantıdaki adımların listesi ve hatalar oluşur.
Oturum konağı performansı
Oturum konaklarının, son kullanıcıların çalıştığı iş yüküyle başa çıkmak için çok fazla oturuma sahip olması gibi oturum konaklarıyla ilgili sorunlar, kötü son kullanıcı deneyiminin önemli bir nedeni olabilir. Azure Sanal Masaüstü İçgörüleri, kullanıcıların CPU veya bellek gibi kaynaklara yönelik sınırlamalardan etkilenip etkilenmediğini daha kolay ve hızlı bir şekilde bulmanıza olanak sağlamak için kaynak kullanımı ve kullanıcı girişi gecikmesi hakkında ayrıntılı bilgi sağlayabilir.
Oturum konağı performansını görüntülemek için:
Azure Portal’ında oturum açın.
Arama çubuğuna Azure Sanal Masaüstü yazın ve eşleşen hizmet girişini seçerek Azure Sanal Masaüstü'ne genel bakış bölümüne gidin.
Konak havuzları'nı ve ardından oturum konak performansını görüntülemek istediğiniz konak havuzunun adını seçin.
İçgörüler'i seçin, bir zaman aralığı belirtin ve ardından Konak Performansı sekmesini seçin.
Konak havuzundaki her oturum konağı için ortanca değerin ve 95. yüzdebirlik kullanıcı girişi gecikme değerlerinin özetini bulmak için konağa göre giriş gecikmesi ve zaman içindeki ortanca giriş gecikmesi grafiği tablosunu gözden geçirin. İdeal olarak her konak için kullanıcı girişi gecikmesi 100 milisaniyenin altında olmalı ve daha düşük bir değer daha iyidir.
Aşağıdaki örnekte, oturum konakları makul bir ortanca kullanıcı girişi gecikmesine sahiptir, ancak bazen değerler 100 ms eşiğinin üzerindedir ve bu da son kullanıcıları etkileme olasılığını gösterir.
Beklenenden yüksek kullanıcı girişi gecikmesi (>100 ms) bulursanız, beklenenden daha yüksek kullanım dönemleri olup olmadığını görmek için oturum konaklarının CPU, bellek ve disk etkinliği için toplanan istatistiklere bakmak yararlı olabilir. Konak CPU ve bellek ölçümleri, Konak disk zamanlaması ölçümleri ve Konak disk kuyruğu uzunluğu için grafikler, oturum konakları genelindeki toplamayı veya seçili oturum konağı kaynak ölçümlerini gösterir.
Bu örnekte, daha yüksek kullanıcı girişi gecikmesiyle ilişkili daha yüksek disk okuma sürelerinin bazı dönemleri vardır.
Belirli bir oturum konağı hakkında daha fazla bilgi için Konak Tanılama sekmesini seçin.
Belirtilen eşikleri aşan tüm cihazların hızlı özetini görmek için Performans sayaçları bölümünü gözden geçirin:
- Kullanılabilir MBytes (kullanılabilir bellek)
- Sayfa Hatası/sn
- CPU Kullanımı
- Disk Alanı
- Oturum Başına Giriş Gecikmesi
Parametre seçmek, seçilen oturum konağı için detaya gitmenizi ve eğilimi görmenizi sağlar. Aşağıdaki örnekte, bir oturum konağı seçili süre boyunca (%> 60) daha yüksek CPU kullanımına (%1 dakika) sahip oldu.
Bir oturum ana bilgisayarının uzun süre yüksek kaynak kullanımına sahip olduğu durumlarda, kullanıcı iş yüklerini daha iyi barındırmak için oturum konağın Azure VM boyutunu artırmayı göz önünde bulundurmanız faydalı olabilir.
İstemci sürümü kullanımı
Azure Sanal Masaüstü'nü son kullanıcılarına yönelik yaygın sorunlardan biri, yeni veya güncelleştirilmiş özellikler eksik olabilecek veya daha yeni sürümlerle çözülen bilinen sorunları içeren eski istemcileri kullanmaktır. Azure Sanal Masaüstü İçgörüleri, kullanımda olan farklı istemcilerin listesini ve güncel olmayan istemcileri tanımlamayı içerir.
Eski istemcileri olan kullanıcıların listesini görüntülemek için:
adresine göz atarak https://aka.ms/avdiAzure portalında Azure Sanal Masaüstü İçgörüleri'nde oturum açın.
Açılan listelerden bir veya daha fazla abonelik, kaynak grubu, konak havuzu seçin ve bir zaman aralığı belirtin, ardından İstemciler sekmesini seçin.
Eski olabilecek istemcileri olan kullanıcılar (tüm etkinlik türleri) bölümünü gözden geçirin. Özet tablosu, seçilen zaman aralığında ortamınıza (En Yeni olarak işaretlenir) bağlanırken bulunan her istemcinin en yüksek sürüm düzeyini ve eski sürümleri kullanan kullanıcı sayısını (parantez içinde) gösterir.
Aşağıdaki örnekte, Windows için Microsoft Uzak Masaüstü İstemcisi'nin (MSRDC) en yeni sürümü 1.2.4487.0'dır ve 993 kullanıcı şu anda daha eski bir sürüm kullanıyordur. Ayrıca bağlantıların sayısını ve eski istemcilerin en son sürümün arkasındaki gün sayısını gösterir.
Daha fazla bilgi edinmek için, istemcinin eski bir sürümünü, sürümlerini ve bu sürümle bağlantının son görüldüğü tarihi kullanan bir kullanıcı listesi için istemciyi genişletin. Kullanıcılarla iletişim için tablonun sağ üst köşesindeki düğmeyi kullanarak verileri dışarı aktarabilir veya güncelleştirmelerin yayılmasını izleyebilirsiniz.
Kullanıcılarınızın en iyi deneyimi elde etmelerini sağlamak için kullanımdaki istemcilerin sürümlerini düzenli aralıklarla gözden geçirmelisiniz.
Maliyet tasarrufu fırsatları
Oturum konaklarının kullanımını anlamak, bir ölçeklendirme planı kullanarak harcamaları azaltma, sanal makineleri yeniden boyutlandırma veya havuzdaki oturum konaklarının sayısını azaltma olasılığını göstermeye yardımcı olabilir. Azure Sanal Masaüstü İçgörüleri, kaynaklarınızı gerçek kullanıcı kullanımına göre en iyi şekilde yönetme konusunda en bilinçli kararlar vermenize yardımcı olmak için kullanım düzenleri hakkında görünürlük sağlayabilir.
Oturum konağı kullanımı
Oturum konaklarınızın ne zaman yoğun talepte olduğunu veya az sayıda oturum olup olmadığını bilmek, oturum konaklarınızı yönetme konusunda karar vermenize yardımcı olabilir. Oturum konaklarını kullanım desenlerine göre ölçeklendirmek için otomatik ölçeklendirmeyi kullanabilirsiniz. Azure Sanal Masaüstü İçgörüleri, birden çok konak havuzundaki kullanıcı etkinliğinin geniş desenlerini belirlemenize yardımcı olabilir. Oturum konaklarını ölçeklendirme fırsatları bulursanız, ölçeklendirme planı oluşturmak için bu bilgileri kullanabilirsiniz.
Oturum konağı kullanımını görüntülemek için:
adresine göz atarak https://aka.ms/avdiAzure portalında Azure Sanal Masaüstü İçgörüleri'nde oturum açın.
Açılan listelerden bir veya daha fazla abonelik, kaynak grubu, konak havuzu seçin ve bir zaman aralığı belirtin, ardından Kullanım sekmesini seçin.
Zaman içindeki etkin ve boşta (bağlantısı kesilmiş) oturumların sayısını gösteren Oturum geçmişi grafiğini gözden geçirin. Yüksek etkinlik dönemlerini ve en yoğun kullanıcı oturumu sayısı ile zirvelerin oluştuğu zaman aralığından düşük etkinlik dönemlerini belirleyin. Düzenli ve yinelenen bir etkinlik deseni bulursanız, bu genellikle ölçeklendirme planı uygulamak için iyi bir fırsat olduğunu gösterir.
Bu örnekte grafik, bir hafta içindeki kullanıcı oturumlarının sayısını gösterir. Zirveler hafta içi gün ortalarında gerçekleşir ve hafta sonu boyunca belirgin bir etkinlik eksikliği yaşanıyor. Bu düzen, oturum konaklarını hafta içi talebi karşılayacak şekilde ölçeklendirme ve hafta sonu oturum konaklarının sayısını azaltma fırsatı olduğunu gösterir.
Zaman içindeki etkin oturum konaklarının ortalama sayısını ve özellikle boşta kalan (oturum olmayan) oturum konaklarının ortalama sayısını not etmek için Oturum konağı sayısı grafiğini kullanın. İdeal olan oturum konaklarının bağlı oturumları ve etkin iş yüklerini etkin olarak desteklemesi ve bir ölçeklendirme planı kullanılarak kullanılmadığında kapatılmasıdır. Kullanıcıların düzensiz zamanlarda kullanılabilir olmasını sağlamak için büyük olasılıkla en az sayıda oturum ana bilgisayarını açık tutmanız gerekir, bu nedenle zaman içindeki kullanımı anlamak arabellek olarak açık tutulacak uygun sayıda oturum konağından yararlanabilir.
Ölçeklendirme planı sonuçta kullanım düzenlerinize uygun olmasa bile, oturum talebini analiz ederek ve boşta kalan cihaz sayısını azaltarak arabellek olarak kullanılabilen toplam oturum ana bilgisayarlarının sayısını dengeleme fırsatı hala vardır.
Bu örnekte grafik, boşta oturum konaklarının açık olduğu ve dolayısıyla maliyetlerin arttığı bir hafta boyunca uzun süreler olduğunu göstermektedir.
Açılan listeleri kullanarak kapsamı tek bir konak havuzuna küçültün ve oturum geçmişi ve oturum konak sayısı için analizi yineleyin. Bu kapsamda, söz konusu konak havuzu için bir ölçeklendirme planı geliştirmeye yardımcı olmak üzere belirli bir konak havuzundaki oturum konaklarına özgü desenleri tanımlayabilirsiniz.
Bu örnekte, ilk grafik 06:00 ile 22:00 arasında bir hafta boyunca kullanıcı etkinliğinin desenini gösterir. Hafta sonu çok az etkinlik olur. İkinci grafik, aynı hafta boyunca etkin ve boşta oturum konaklarının sayısını gösterir. Boşta oturum konaklarının açık olduğu uzun süreler vardır. Ölçeklendirme planı için en uygun rampa ve rampa sürelerini belirlemeye yardımcı olması için bu bilgileri kullanın.
Tanımladığınız kullanım desenlerini temel alan bir ölçeklendirme planı oluşturun ve ardından ölçeklendirme planını konak havuzunuza atayın.
Bir süre sonra, oturum konaklarınızın etkili bir şekilde kullanıldığını doğrulamak için bu işlemi tekrarlamanız gerekir. Gerekirse ölçeklendirme planında değişiklik yapabilir ve kullanım desenleriniz için en uygun ölçeklendirme planını bulana kadar yinelemeye devam edebilirsiniz.