Azure Sanal Masaüstü'ne bağlanırken Windows için Uzak Masaüstü istemcisinin özelliklerini kullanma
Önemli
Windows için Azure Sanal Masaüstü Mağazası uygulaması şu anda ÖNİzLEME aşamasındadır. Beta veya önizleme aşamasında olan ya da başka bir şekilde henüz genel kullanıma sunulmamış olan Azure özelliklerinde geçerli olan yasal koşullar için bkz. Microsoft Azure Önizlemeleri için Ek Kullanım Koşulları.
Uzak Masaüstü istemcisini kullanarak Azure Sanal Masaüstü'ne bağlandıktan sonra özelliklerin nasıl kullanılacağını bilmeniz önemlidir. Bu makalede, Windows için Uzak Masaüstü istemcisinde sağlanan özelliklerin nasıl kullanılacağı gösterilmektedir. Azure Sanal Masaüstü'ne nasıl bağlanacağınızı öğrenmek istiyorsanız bkz . Windows için Uzak Masaüstü istemcisiyle Azure Sanal Masaüstü'ne bağlanma.
Windows için Uzak Masaüstü istemcisinin tümü Azure Sanal Masaüstü'ne bağlanmak için desteklenen üç sürümü vardır:
- MSI yükleyicisi olarak tek başına indirme. Bu, Windows için Uzak Masaüstü istemcisinin en yaygın sürümüdür.
- Microsoft Store'dan Azure Sanal Masaüstü uygulaması. Bu, Windows için Uzak Masaüstü istemcisinin önizleme sürümüdür.
- Microsoft Store'dan Uzak Masaüstü uygulaması. Bu sürüm artık geliştirilmekte değil.
İpucu
Ayrıca Azure Sanal Masaüstü, Windows 365, Microsoft Dev Box, Uzak Masaüstü Hizmetleri ve uzak bilgisayarlardan Windows cihazlarına ve uygulamalarına güvenli bir şekilde bağlanmanızı sağlayan tek bir uygulama olan Windows Uygulaması ile Azure Sanal Masaüstü'ne bağlanabilirsiniz. Daha fazla bilgi için bkz. Windows Uygulaması nedir?
Tüm Uzak Masaüstü istemcilerinin listesini Uzak Masaüstü istemcilerine genel bakış sayfasında bulabilirsiniz. İstemciler arasındaki farklar hakkında daha fazla bilgi için bkz . Uzak Masaüstü istemcilerini karşılaştırma.
Not
Yöneticiniz Azure Sanal Masaüstü'nde yerel cihazınızla uzak oturumunuz arasında kopyalama ve yapıştırma gibi bazı ayarları geçersiz kılmayı seçebilir. Bu ayarlardan bazıları devre dışı bırakıldıysa lütfen yöneticinize başvurun.
Çalışma alanını yenileme veya abonelikten çıkma ya da ayrıntılarını görme
Kullandığınız Windows için Uzak Masaüstü istemcisinin sürümü için aşağıdan bir sekme seçin.
Bir çalışma alanını yenilemek veya aboneliğini kaldırmak veya ayrıntılarını görmek için:
Cihazınızda Uzak Masaüstü uygulamasını açın.
Çalışma alanının adının sağ tarafındaki üç noktayı seçin; burada Ayrıntılar, Yenile ve Aboneliği Kaldır seçeneklerini içeren bir menü görürsünüz.
- Ayrıntılar çalışma alanıyla ilgili ayrıntıları gösterir, örneğin:
- Çalışma alanının adı.
- Abone olmak için kullanılan URL ve kullanıcı adı.
- Masaüstü ve uygulama sayısı.
- Son yenilemenin tarihi ve saati.
- Son yenilemenin durumu.
- Yenileme , yöneticiniz tarafından sağlanan en son masaüstlerine ve uygulamalara ve ayarlarına sahip olduğunuzdan emin olur.
- Aboneliği kaldır seçeneği çalışma alanını Uzak Masaüstü istemcisinden kaldırır.
- Ayrıntılar çalışma alanıyla ilgili ayrıntıları gösterir, örneğin:
Kullanıcı hesapları
Kullandığınız Windows için Uzak Masaüstü istemcisinin sürümü için aşağıdan bir sekme seçin.
Kullanıcı hesaplarını yönetme
Oturum açma kimlik bilgileri otomatik olarak kullanılacağından, bağlantı sırasını basitleştirmek için bir kullanıcı hesabını kaydedebilir ve çalışma alanlarıyla ilişkilendirebilirsiniz. Ayrıca, kaydedilmiş bir hesabı düzenleyebilir veya artık kullanmak istemediğiniz hesapları kaldırabilirsiniz.
Kullanıcı hesapları, Windows'ta Kimlik Bilgileri Yöneticisi'nde genel kimlik bilgileri olarak depolanır ve yönetilir.
Kullanıcı hesabını kaydetmek için:
Cihazınızda Uzak Masaüstü uygulamasını açın.
Azure Sanal Masaüstü'ne oturum açmak için simgelerden birine çift tıklayın. Kullanıcı hesabınızın parolasını yeniden girmeniz istenirse, parolayı girin ve Beni anımsa kutusunu işaretleyin, ardından Tamam'ı seçin.
Kaydedilmiş bir kullanıcı hesabını düzenlemek veya kaldırmak için:
Denetim Masası Kimlik Bilgileri Yöneticisi'ni açın. Başlat menüsü arayarak Kimlik Bilgileri Yöneticisi'ni de açabilirsiniz.
Windows Kimlik Bilgileri'ni seçin.
Genel Kimlik Bilgileri'nin altında kayıtlı kullanıcı hesabınızı bulun ve ayrıntılarını genişletin. RDPClient ile başlar.
Kullanıcı hesabını düzenlemek için Düzenle'yi seçin. Kullanıcı adını ve parolayı güncelleştirebilirsiniz. İşiniz bittiğinde Kaydet'i seçin.
Kullanıcı hesabını kaldırmak için Kaldır'ı seçin ve silmek istediğinizi onaylayın.
Görüntüleme tercihleri
Kullandığınız Windows için Uzak Masaüstü istemcisinin sürümü için aşağıdan bir sekme seçin.
Her uzak masaüstü için görüntü ayarları
Yöneticiniz tarafından belirtilenlerle farklı görüntü ayarları kullanmak istiyorsanız, özel ayarları yapılandırabilirsiniz.
Cihazınızda Uzak Masaüstü uygulamasını açın.
Masaüstü bağlantısının adına (örneğin SessionDesktop) sağ tıklayın ve ardından Ayarlar'ı seçin.
Varsayılan ayarları kullan seçeneğini kapalı konuma getirin.
Görüntü sekmesinde, aşağıdaki seçenekler arasından seçim yapabilirsiniz:
Ekran yapılandırması Açıklama Tüm ekranlar Masaüstü için tüm ekranları otomatik olarak kullanın. Birden çok monitör kullanıyorsanız, bunların tümü kullanılır.
Sınırlar hakkında bilgi için bkz . Uzak Masaüstü istemcilerinin özelliklerini karşılaştırma.Tek ekranlı Uzak masaüstü için yalnızca tek bir ekran kullanılır. Ekranları seç Uzak masaüstü için yalnızca belirli ekranlar kullanılır. Yukarıdaki tablodaki her görüntüleme yapılandırmasının kendi ayarları vardır. Her ayarı anlamak için aşağıdaki tabloyu kullanın:
Ayar Yapılandırmaları görüntüleme Açıklama Pencereli moddayken tek ekran Tüm ekranlar
Ekranları seçTam ekran yerine yalnızca Windows modunda çalışırken tek bir ekran kullanın. Tam ekrandan başlama Tek ekranlı Masaüstü tam ekran görüntülenir. Oturumu pencereye sığdır Tüm ekranlar
Tek ekranlı
Ekranları seçPencereyi yeniden boyutlandırdığınızda, masaüstünün ölçeği yeni pencere boyutuna uyacak şekilde otomatik olarak ayarlanır. Çözünürlük aynı kalacaktır. Yeniden boyutlandırmada çözünürlüğü güncelleştirme Tek ekranlı Pencereyi yeniden boyutlandırdığınızda, masaüstünün çözünürlüğü otomatik olarak eşleşecek şekilde değişir.
Bu devre dışı bırakılırsa, önceden tanımlanmış bir çözüm listesinden seçim yapabileceğiniz yeni bir Çözünürlük seçeneği görüntülenir.Bu oturum için kullanılacak ekranı seçin Ekranları seç Kullanmak istediğiniz ekranları seçin. Seçili tüm ekranlar yan yana olmalıdır. Geçerli ekranlara ekranı kapla Ekranları seç Uzak masaüstü, ayarlarda seçilen ekran olmasa bile pencerenin açık olduğu geçerli ekranlarda tam ekran gösterir. Bu kapalıysa, uzak masaüstü pencerenin açık olduğu geçerli ekrandan bağımsız olarak aynı ekranları tam ekranda gösterir. Pencereniz birden çok ekranla çakışıyorsa, uzak masaüstünü en üst düzeye çıkarırken bu ekranlar kullanılır.
Giriş yöntemleri
Masaüstlerini veya uygulamaları denetlemek için dokunmatik giriş veya yerleşik veya harici bilgisayar klavyesi, izleme yüzeyi ve fare kullanabilirsiniz. Kullandığınız Windows için Uzak Masaüstü istemcisinin sürümü için aşağıdan bir sekme seçin.
Uzak oturumda dokunma hareketlerini ve fare modlarını kullanma
Uzak oturumunuzda fare eylemlerini çoğaltmak için dokunma hareketlerini kullanabilirsiniz. Azure Sanal Masaüstü ile Windows 10 veya sonraki bir sürüme bağlanırsanız, yerel Windows dokunma ve çoklu dokunma hareketleri desteklenir.
Aşağıdaki tabloda hangi fare işlemlerinin hangi hareketlerle eşlendiği gösterilmektedir:
| Fare işlemi | Hareket |
|---|---|
| Sol tıklama | Tek parmakla dokunma |
| Diskler'e sağ | Tek parmakla dokunup basılı tutun |
| Sol tıklama ve sürükleme | Bir parmakla iki kez dokunup basılı tutun, ardından sürükleyin |
| Diskler'e sağ | İki parmakla dokunma |
| Sağ tıklayın ve sürükleyin | İki parmakla iki kez dokunup basılı tutun, ardından sürükleyin |
| Fare tekerleği | İki parmakla dokunup basılı tutun, sonra yukarı veya aşağı sürükleyin |
| Zoom | İki parmağınızla uzaklaştırmak için sıkıştırın ve yakınlaştırmak için parmaklarınızı birbirinden uzaklaştırın |
Klavye
Bazı özelliklerin kullanılmasına yardımcı olmak için kullanabileceğiniz çeşitli klavye kısayolları vardır. Bunlardan bazıları, Uzak Masaüstü istemcisinin oturumu nasıl görüntülediğine yöneliktir. Bu ifadeler şunlardır:
| Tuş bileşimi | Açıklama |
|---|---|
| CTRL+ALT HOME+ | Tam ekran modundayken ve bağlantı çubuğu sabitlenmediğinde bağlantı çubuğunu etkinleştirir. |
| CTRL+ALT DURAKLAT+ | İstemciyi tam ekran modu ile pencere modu arasında değiştirir. |
Kopyalama için CTRL C ve geri alma için CTRL++Z gibi en yaygın Windows klavye kısayolları, Azure Sanal Masaüstü kullanılırken aynıdır. Pencere modunda bir uzak masaüstü veya uygulama kullanırken, Windows'un bunları Azure Sanal Masaüstü'nde veya yerel cihazınızda ne zaman kullanacağınızı bilmesi için farklı klavye kısayolları vardır. Bu ifadeler şunlardır:
| Windows kısayolu | Azure Sanal Masaüstü kısayolu | Açıklama |
|---|---|---|
| CTRL+ALT DELETE+ | CTRL+ALT END+ | Windows Güvenliği iletişim kutusunu gösterir. Tam ekran modunda da geçerlidir. |
| ALT+SEKME | ALT+PAGE UP | Programlar arasında soldan sağa geçiş yapar. |
| ALT+SHIFT+SEKMESI | ALT+PAGE DOWN | Programlar arasında sağdan sola geçiş yapar. |
| WINDOWS tuşu veya CTRL+ESC |
ALT+HOME | Başlat menüsü gösterir. |
| ALT+ARA ÇUBUĞU | ALT+DELETE | Sistem menüsünü gösterir. |
| YAZDıRMA EKRANı | CTRL+ALT++ (artı işareti) | Uzak oturumun tamamının anlık görüntüsünü alır ve panoya yerleştirir. |
| ALT+PRINT SCREEN | CTRL+ALT+- (eksi işareti) | Uzak oturumdaki etkin pencerenin anlık görüntüsünü alır ve panoya yerleştirir. |
Not
İç içe yerleştirilmiş uzak masaüstü veya RemoteApp oturumları kullanılırken klavye kısayolları çalışmaz.
Klavye dili
Varsayılan olarak, uzak masaüstleri ve uygulamalar, Windows bilgisayarınızla aynı klavye dilini (yerel ayar olarak da bilinir) kullanır. Örneğin, Windows bilgisayarınız İngilizce (Birleşik Krallık) için en-GB kullanıyorsa, bu uzak oturumda Windows tarafından da kullanılır.
Windows'da görüntü dili ayarlarını yönetme adımlarını izleyerek uzak oturumda hangi klavye dilinin kullanılacağını el ile ayarlayabilirsiniz. Klavye değişikliklerinin etkili olması için kullanmakta olduğunuz uygulamayı kapatıp yeniden başlatmanız gerekebilir.
Yeniden yönlendirmeler
Kullandığınız Windows için Uzak Masaüstü istemcisinin sürümü için aşağıdan bir sekme seçin.
Klasör yeniden yönlendirme
Uzak Masaüstü istemcisi, yerel klasörleri uzak oturumunuzda kullanılabilir hale getirir. Bu, klasör yeniden yönlendirme olarak bilinir. Bu, uzak oturumunuzla windows bilgisayarınızdan dosya açabileceğiniz ve windows bilgisayarınıza dosya kaydedebileceğiniz anlamına gelir. Yeniden yönlendirilen klasörler Windows Gezgini'nde bir ağ sürücüsü olarak görünür.
Klasör yeniden yönlendirme, Windows için Uzak Masaüstü istemcisi kullanılarak yapılandırılamaz. Bu davranış, Azure Sanal Masaüstü'nde yöneticiniz tarafından yapılandırılır. Varsayılan olarak, tüm yerel sürücüler uzak bir oturuma yönlendirilir.
Cihazları, sesi ve panoyı yeniden yönlendirme
Uzak Masaüstü istemcisi, yerel panonuzu ve yerel cihazlarınızı, metin, görüntü ve dosyaları kopyalayıp yapıştırabileceğiniz uzak oturumunuzda kullanılabilir hale getirir. Uzak oturumdaki ses yerel cihazınıza da yönlendirilebilir. Ancak, windows için Uzak Masaüstü istemcisi kullanılarak yeniden yönlendirme yapılandırılamaz. Bu davranış, Azure Sanal Masaüstü'nde yöneticiniz tarafından yapılandırılır. Aşağıda yeniden yönlendirilebilen bazı cihazların ve kaynakların listesi yer alır. Tam liste için bkz . Azure Sanal Masaüstü'ne bağlanırken Uzak Masaüstü istemcilerinin özelliklerini karşılaştırma.
- Yazıcı
- USB cihazlar
- Ses çıkışı
- Akıllı kartlar
- Pano
- Mikrofonlar
- Kameralar
Uygulama görüntüleme modları
Kullandığınız Windows için Uzak Masaüstü istemcisinin sürümü için aşağıdan bir sekme seçin.
Uzak Masaüstü istemcisini açık veya koyu modda görüntülenecek şekilde yapılandırabilir veya sisteminizin moduyla eşleşebilirsiniz:
Cihazınızda Uzak Masaüstü uygulamasını açın.
Ayarlar'ı seçin.
Uygulama modu altında Açık, Koyu veya Sistem Modunu Kullan'ı seçin. Değişiklik anında uygulanır.
Görünümler
Uzak masaüstlerinizi ve uygulamalarınızı kutucuk görünümü (varsayılan) veya liste görünümü olarak görüntüleyebilirsiniz:
Cihazınızda Uzak Masaüstü uygulamasını açın.
Liste görünümüne geçmek istiyorsanız Kutucuk'a ve ardından Liste görünümü'ne tıklayın.
Kutucuk görünümüne geçmek istiyorsanız Liste'yi ve ardından Kutucuk görünümü'nü seçin.
İstemciyi güncelleştirme
Kullandığınız Windows için Uzak Masaüstü istemcisinin sürümü için aşağıdan bir sekme seçin.
Varsayılan olarak, yöneticiniz bildirimleri devre dışı bırakamadığı sürece istemcinin yeni bir sürümü kullanılabilir olduğunda size bildirilir. Bildirim istemcide ve Windows İşlem Merkezi'nde görünür. İstemcinizi güncelleştirmek için bildirimi seçmeniz yeter.
ayrıca istemci için yeni güncelleştirmeleri el ile de arayabilirsiniz:
Cihazınızda Uzak Masaüstü uygulamasını açın.
Sağ üst köşedeki üç noktayı seçerek menüyü görüntüleyin ve ardından Hakkında'yı seçin. İstemci otomatik olarak güncelleştirmeleri arar.
Kullanılabilir bir güncelleştirme varsa, istemciyi güncelleştirmek için güncelleştirmeyi yükle'ye dokunun. İstemci zaten güncelse yeşil bir onay kutusu ve Güncelsiniz iletisini görürsünüz.
İpucu
Yöneticiler güncelleştirmeler ve güncelleştirmelerin ne zaman yüklendiği hakkındaki bildirimleri denetleyebilir. Daha fazla bilgi için bkz . Güncelleştirme davranışı.
Insider sürümlerini etkinleştirme
Kullandığınız Windows için Uzak Masaüstü istemcisinin sürümü için aşağıdan bir sekme seçin.
Windows için Uzak Masaüstü istemcisinin yeni derlemelerini yayımlanmadan önce test etmemize yardımcı olmak istiyorsanız Insider sürümlerimizi indirmeniz gerekir. Kuruluşlar, genel kullanıma sunulmadan önce kullanıcıları için yeni sürümleri doğrulamak üzere Insider sürümlerini kullanabilir.
Not
Insider sürümleri üretimde kullanılmamalıdır.
Insider sürümleri, istemciyi Insider sürümlerini kullanacak şekilde yapılandırdıktan sonra Uzak Masaüstü istemcisinde kullanılabilir hale getirilir. İstemciyi Insider sürümlerini kullanacak şekilde yapılandırmak için:
Aşağıdaki kayıt defteri anahtarını ve değerini ekleyin:
- Anahtar: HKLM\Software\Microsoft\MSRDC\Policies
- Tür: REG_SZ
- Ad: ReleaseRing
- Veri: insider
Bunu PowerShell ile yapabilirsiniz. Yerel cihazınızda PowerShell'i yönetici olarak açın ve aşağıdaki komutları çalıştırın:
New-Item -Path "HKLM:\SOFTWARE\Microsoft\MSRDC\Policies" -Force New-ItemProperty -Path "HKLM:\SOFTWARE\Microsoft\MSRDC\Policies" -Name ReleaseRing -PropertyType String -Value insider -ForceYerel cihazınızı yeniden başlatın.
Uzak Masaüstü istemcisini açın. Sol üst köşedeki başlık Uzak Masaüstü (Insider) olmalıdır:
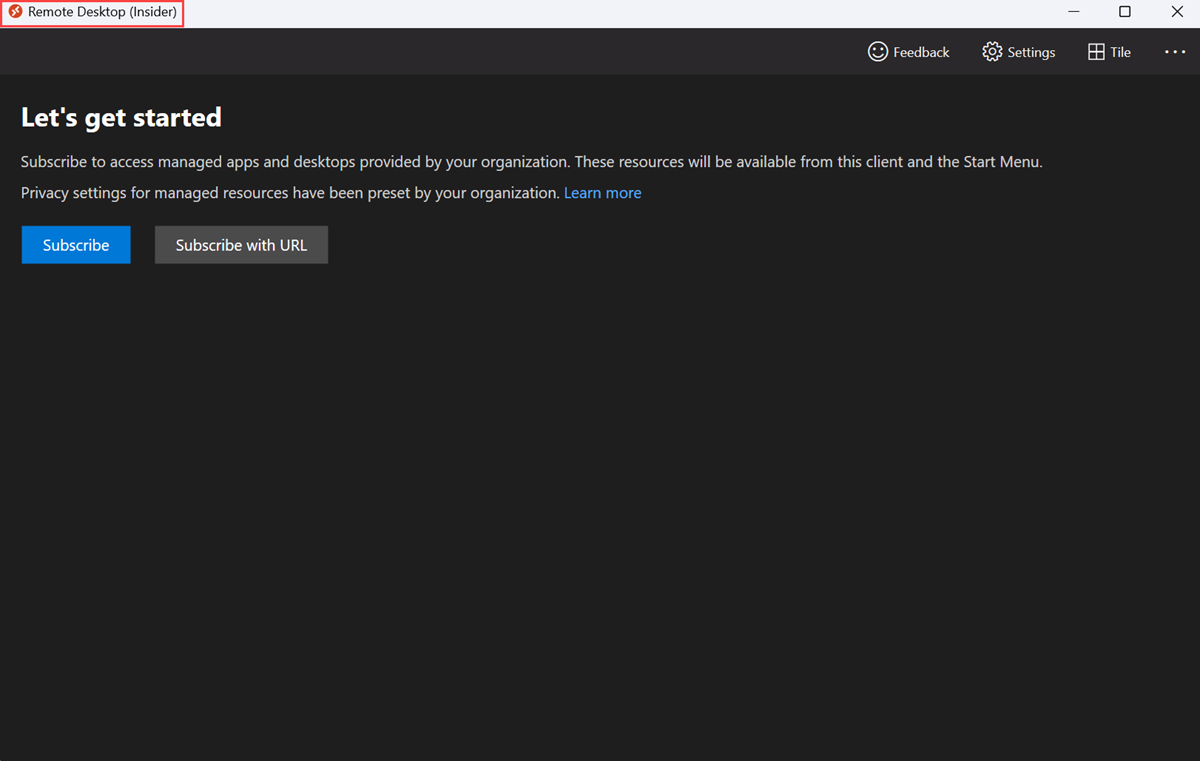
Uzak Masaüstü istemcisini Insider sürümlerini kullanacak şekilde zaten yapılandırdıysanız, güncelleştirmeleri normal şekilde denetleyerek en son Insider sürümüne sahip olduğunuzdan emin olmak için güncelleştirmeleri de kontrol edebilirsiniz. Daha fazla bilgi için bkz . İstemciyi güncelleştirme.
Yönetici yönetimi
Kurumsal dağıtım
Uzak Masaüstü istemcisini bir kuruluşa dağıtmak için komut satırından MSI msiexec dosyasını yükleyebilirsiniz. Yönetici olarak Komut İstemi'nden ilgili komutu çalıştırarak cihaz başına veya kullanıcı başına istemciyi yükleyebilirsiniz:
Cihaz başına yükleme:
msiexec /i <path to the MSI> /qn ALLUSERS=1Kullanıcı başına yükleme:
msiexec /i <path to the MSI> /qn ALLUSERS=2 MSIINSTALLPERUSER=1
Önemli
Kullanıcı başına Uzak Masaüstü istemcisini Intune veya Configuration Manager ile dağıtmak istiyorsanız, bir betik kullanmanız gerekir. Daha fazla bilgi için bkz . Intune veya Configuration Manager ile Kullanıcı başına windows için Uzak Masaüstü istemcisini yükleme.
Güncelleştirme davranışı
Güncelleştirmeler hakkındaki bildirimleri ve güncelleştirmelerin ne zaman yüklendiğini denetleyebilirsiniz. İstemcinin güncelleştirme davranışı iki faktöre bağlıdır:
Uygulamanın yalnızca geçerli kullanıcı için mi yoksa makinedeki tüm kullanıcılar için mi yüklü olduğu
Aşağıdaki kayıt defteri anahtarının değeri:
- Anahtar: HKLM\Software\Microsoft\MSRDC\Policies
- Tür: REG_DWORD
- Ad: AutomaticUpdates
Uzak Masaüstü istemcisi güncelleştirmenin üç yolunu sunar:
İstemcinin kullanıcıya istemci kullanıcı arabiriminde bir bildirim veya görev çubuğunda bir açılır ileti gösterdiği bildirim tabanlı güncelleştirmeler. Kullanıcı, bildirimi seçerek istemciyi güncelleştirmeyi seçebilir.
Kullanıcı Uzak Masaüstü istemcisini kapattıktan sonra istemcinin otomatik olarak güncelleştirildiği sessiz kapatma güncelleştirmeleri.
Arka plan işleminin güncelleştirmeleri günde birkaç kez denetlediği ve yeni bir güncelleştirme varsa istemciyi güncelleştireceği sessiz arka plan güncelleştirmeleri.
Kullanıcıların kesintiye uğratmasını önlemek için, kullanıcılar istemci açıkken, uzak bir bağlantı etkinken veya otomatik güncelleştirmeleri devre dışı bırakmışsanız sessiz güncelleştirmeler gerçekleşmez. İstemci sessiz bir arka plan güncelleştirmesi gerçekleşirken çalışıyorsa, istemci kullanıcılara bir güncelleştirmenin kullanılabilir olduğunu bildirmek için bir bildirim gösterir.
AutomaticUpdates kayıt defteri anahtarını aşağıdaki değerlerden birine ayarlayabilirsiniz:
| Değer | Güncelleştirme davranışı (kullanıcı yüklemesi başına) | Güncelleştirme davranışı (makine yüklemesi başına) |
|---|---|---|
| 0 | Bildirimleri devre dışı bırakın ve otomatik güncelleştirmeyi kapatın. | Bildirimleri devre dışı bırakın ve otomatik güncelleştirmeyi kapatın. |
| 1 | Bildirim tabanlı güncelleştirmeler. | Bildirim tabanlı güncelleştirmeler. |
| 2 (varsayılan) | Uygulama çalışırken bildirim tabanlı güncelleştirmeler. Aksi takdirde, sessiz kapatma ve arka plan güncelleştirmeleri. | Bildirim tabanlı güncelleştirmeler. Kullanıcıların istemci cihazında yönetici erişim hakları olmayabilir, sessiz güncelleştirme mekanizmaları için destek yoktur. |
Çalışma alanına abone olmak için URI
Windows için Uzak Masaüstü istemcisi ms-rd ve ms-avd (önizleme) Tekdüzen Kaynak Tanımlayıcısı (URI) düzenlerini destekler. Bu, Uzak Masaüstü istemcisini Azure Sanal Masaüstü ile kullanmak üzere belirli komutlar, parametreler ve değerlerle çağırmanızı sağlar. Örneğin, bir çalışma alanına abone olabilir veya belirli bir masaüstüne veya RemoteApp'e bağlanabilirsiniz.
Daha fazla bilgi ve kullanılabilir komutlar için bkz . Azure Sanal Masaüstü için Uzak Masaüstü istemcisiyle Tekdüzen Kaynak Tanımlayıcı düzenleri
Geri bildirimde bulunun
Windows için Uzak Masaüstü istemcisinde bize geri bildirim sağlamak istiyorsanız, aşağıdaki görüntüde gösterildiği gibi istemci uygulamasında gülen yüz emojisine benzeyen düğmeyi seçerek bunu yapabilirsiniz. Bu işlem Geri Bildirim Merkezi'ni açar.
![]()
Size en iyi şekilde yardımcı olmak için bize mümkün olduğunca ayrıntılı bilgi vermeniz gerekir. Ayrıntılı açıklamanın yanı sıra ekran görüntüleri ekleyebilir, dosya ekleyebilir veya kayıt yapabilirsiniz. Yararlı geri bildirim sağlama hakkında daha fazla ipucu için bkz . Geri Bildirim.
Sonraki adımlar
Uzak Masaüstü istemcisiyle ilgili sorun yaşıyorsanız bkz . Uzak Masaüstü istemcisinde sorun giderme.
Çalışma alanını yenileme veya abonelikten çıkma ya da ayrıntılarını görme
Bir çalışma alanını yenilemek veya aboneliğini kaldırmak veya ayrıntılarını görmek için:
Cihazınızda Azure Sanal Masaüstü uygulamasını açın.
Çalışma alanının adının sağ tarafındaki üç noktayı seçin; burada Ayrıntılar, Yenile ve Aboneliği Kaldır seçeneklerini içeren bir menü görürsünüz.
- Ayrıntılar çalışma alanıyla ilgili ayrıntıları gösterir, örneğin:
- Çalışma alanının adı.
- Abone olmak için kullanılan URL ve kullanıcı adı.
- Masaüstü ve uygulama sayısı.
- Son yenilemenin tarihi ve saati.
- Son yenilemenin durumu.
- Yenileme , yöneticiniz tarafından sağlanan en son masaüstlerine ve uygulamalara ve ayarlarına sahip olduğunuzdan emin olur.
- Aboneliği kaldır seçeneği çalışma alanını Azure Sanal Masaüstü uygulamasından kaldırır.
- Ayrıntılar çalışma alanıyla ilgili ayrıntıları gösterir, örneğin:
Masaüstlerini ve uygulamaları Başlat Menüsüne sabitleme
Azure Sanal Masaüstü masaüstlerinizi ve uygulamalarınızı bulmalarını ve başlatmalarını kolaylaştırmak için yerel cihazınızdaki Başlat Menüsüne sabitleyebilirsiniz:
Cihazınızda Azure Sanal Masaüstü uygulamasını açın.
Masaüstüne veya uygulamaya sağ tıklayın, Başlat Menüsüne Sabitle'yi seçin ve ardından istemi onaylayın.
Kullanıcı hesapları
Kullanıcı hesaplarını yönetme
Oturum açma kimlik bilgileri otomatik olarak kullanılacağından, bağlantı sırasını basitleştirmek için bir kullanıcı hesabını kaydedebilir ve çalışma alanlarıyla ilişkilendirebilirsiniz. Ayrıca, kaydedilmiş bir hesabı düzenleyebilir veya artık kullanmak istemediğiniz hesapları kaldırabilirsiniz.
Kullanıcı hesapları, Windows'ta Kimlik Bilgileri Yöneticisi'nde genel kimlik bilgileri olarak depolanır ve yönetilir.
Kullanıcı hesabını kaydetmek için:
Cihazınızda Azure Sanal Masaüstü uygulamasını açın.
Azure Sanal Masaüstü'ne oturum açmak için simgelerden birine çift tıklayın. Kullanıcı hesabınızın parolasını yeniden girmeniz istenirse, parolayı girin ve Beni anımsa kutusunu işaretleyin, ardından Tamam'ı seçin.
Kaydedilmiş bir kullanıcı hesabını düzenlemek veya kaldırmak için:
Denetim Masası Kimlik Bilgileri Yöneticisi'ni açın. Başlat menüsü arayarak Kimlik Bilgileri Yöneticisi'ni de açabilirsiniz.
Windows Kimlik Bilgileri'ni seçin.
Genel Kimlik Bilgileri'nin altında kayıtlı kullanıcı hesabınızı bulun ve ayrıntılarını genişletin. RDPClient ile başlar.
Kullanıcı hesabını düzenlemek için Düzenle'yi seçin. Kullanıcı adını ve parolayı güncelleştirebilirsiniz. İşiniz bittiğinde Kaydet'i seçin.
Kullanıcı hesabını kaldırmak için Kaldır'ı seçin ve silmek istediğinizi onaylayın.
Görüntüleme tercihleri
Her uzak masaüstü için görüntü ayarları
Yöneticiniz tarafından belirtilenlerle farklı görüntü ayarları kullanmak istiyorsanız, özel ayarları yapılandırabilirsiniz.
Cihazınızda Azure Sanal Masaüstü uygulamasını açın.
Bir masaüstü veya uygulamanın adına (örneğin SessionDesktop) sağ tıklayın ve ardından Ayarlar'ı seçin.
Varsayılan ayarları kullan seçeneğini kapalı konuma getirin.
Görüntü sekmesinde, aşağıdaki seçenekler arasından seçim yapabilirsiniz:
Ekran yapılandırması Açıklama Tüm ekranlar Masaüstü için tüm ekranları otomatik olarak kullanın. Birden çok monitör kullanıyorsanız, bunların tümü kullanılır.
Sınırlar hakkında bilgi için bkz . Uzak Masaüstü istemcilerinin özelliklerini karşılaştırma.Tek ekranlı Uzak masaüstü için yalnızca tek bir ekran kullanılır. Ekranları seç Uzak masaüstü için yalnızca belirli ekranlar kullanılır. Yukarıdaki tablodaki her görüntüleme yapılandırmasının kendi ayarları vardır. Her ayarı anlamak için aşağıdaki tabloyu kullanın:
Ayar Yapılandırmaları görüntüleme Açıklama Pencereli moddayken tek ekran Tüm ekranlar
Ekranları seçTam ekran yerine yalnızca Windows modunda çalışırken tek bir ekran kullanın. Tam ekrandan başlama Tek ekranlı Masaüstü tam ekran görüntülenir. Oturumu pencereye sığdır Tüm ekranlar
Tek ekranlı
Ekranları seçPencereyi yeniden boyutlandırdığınızda, masaüstünün ölçeği yeni pencere boyutuna uyacak şekilde otomatik olarak ayarlanır. Çözünürlük aynı kalacaktır. Yeniden boyutlandırmada çözünürlüğü güncelleştirme Tek ekranlı Pencereyi yeniden boyutlandırdığınızda, masaüstünün çözünürlüğü otomatik olarak eşleşecek şekilde değişir.
Bu devre dışı bırakılırsa, önceden tanımlanmış bir çözüm listesinden seçim yapabileceğiniz yeni bir Çözünürlük seçeneği görüntülenir.Bu oturum için kullanılacak ekranı seçin Ekranları seç Kullanmak istediğiniz ekranları seçin. Seçili tüm ekranlar yan yana olmalıdır. Geçerli ekranlara ekranı kapla Ekranları seç Uzak masaüstü, ayarlarda seçilen ekran olmasa bile pencerenin açık olduğu geçerli ekranlarda tam ekran gösterir. Bu kapalıysa, uzak masaüstü pencerenin açık olduğu geçerli ekrandan bağımsız olarak aynı ekranları tam ekranda gösterir. Pencereniz birden çok ekranla çakışıyorsa, uzak masaüstünü en üst düzeye çıkarırken bu ekranlar kullanılır.
Giriş yöntemleri
Masaüstlerini veya uygulamaları denetlemek için dokunmatik giriş veya yerleşik veya harici bilgisayar klavyesi, izleme yüzeyi ve fare kullanabilirsiniz.
Uzak oturumda dokunma hareketlerini ve fare modlarını kullanma
Uzak oturumunuzda fare eylemlerini çoğaltmak için dokunma hareketlerini kullanabilirsiniz. Azure Sanal Masaüstü ile Windows 10 veya sonraki bir sürüme bağlanırsanız, yerel Windows dokunma ve çoklu dokunma hareketleri desteklenir.
Aşağıdaki tabloda hangi fare işlemlerinin hangi hareketlerle eşlendiği gösterilmektedir:
| Fare işlemi | Hareket |
|---|---|
| Sol tıklama | Tek parmakla dokunma |
| Diskler'e sağ | Tek parmakla dokunup basılı tutun |
| Sol tıklama ve sürükleme | Bir parmakla iki kez dokunup basılı tutun, ardından sürükleyin |
| Diskler'e sağ | İki parmakla dokunma |
| Sağ tıklayın ve sürükleyin | İki parmakla iki kez dokunup basılı tutun, ardından sürükleyin |
| Fare tekerleği | İki parmakla dokunup basılı tutun, sonra yukarı veya aşağı sürükleyin |
| Zoom | İki parmağınızla uzaklaştırmak için sıkıştırın ve yakınlaştırmak için parmaklarınızı birbirinden uzaklaştırın |
Klavye
Bazı özelliklerin kullanılmasına yardımcı olmak için kullanabileceğiniz çeşitli klavye kısayolları vardır. Bunlardan bazıları, Azure Sanal Masaüstü Mağazası uygulamasının oturumu nasıl görüntüleyişini denetlemeye yöneliktir. Bu ifadeler şunlardır:
| Tuş bileşimi | Açıklama |
|---|---|
| CTRL+ALT HOME+ | Tam ekran modundayken ve bağlantı çubuğu sabitlenmediğinde bağlantı çubuğunu etkinleştirir. |
| CTRL+ALT DURAKLAT+ | İstemciyi tam ekran modu ile pencere modu arasında değiştirir. |
Kopyalama için CTRL C ve geri alma için CTRL++Z gibi en yaygın Windows klavye kısayolları, Azure Sanal Masaüstü kullanılırken aynıdır. Pencere modunda bir uzak masaüstü veya uygulama kullanırken, Windows'un bunları Azure Sanal Masaüstü'nde veya yerel cihazınızda ne zaman kullanacağınızı bilmesi için farklı klavye kısayolları vardır. Bu ifadeler şunlardır:
| Windows kısayolu | Azure Sanal Masaüstü kısayolu | Açıklama |
|---|---|---|
| CTRL+ALT DELETE+ | CTRL+ALT END+ | Windows Güvenliği iletişim kutusunu gösterir. Tam ekran modunda da geçerlidir. |
| ALT+SEKME | ALT+PAGE UP | Programlar arasında soldan sağa geçiş yapar. |
| ALT+SHIFT+SEKMESI | ALT+PAGE DOWN | Programlar arasında sağdan sola geçiş yapar. |
| WINDOWS tuşu veya CTRL+ESC |
ALT+HOME | Başlat menüsü gösterir. |
| ALT+ARA ÇUBUĞU | ALT+DELETE | Sistem menüsünü gösterir. |
| YAZDıRMA EKRANı | CTRL+ALT++ (artı işareti) | Uzak oturumun tamamının anlık görüntüsünü alır ve panoya yerleştirir. |
| ALT+PRINT SCREEN | CTRL+ALT+- (eksi işareti) | Uzak oturumdaki etkin pencerenin anlık görüntüsünü alır ve panoya yerleştirir. |
Not
İç içe yerleştirilmiş uzak masaüstü veya RemoteApp oturumları kullanılırken klavye kısayolları çalışmaz.
Klavye dili
Varsayılan olarak, uzak masaüstleri ve uygulamalar, Windows bilgisayarınızla aynı klavye dilini (yerel ayar olarak da bilinir) kullanır. Örneğin, Windows bilgisayarınız İngilizce (Birleşik Krallık) için en-GB kullanıyorsa, bu uzak oturumda Windows tarafından da kullanılır.
Windows'da görüntü dili ayarlarını yönetme adımlarını izleyerek uzak oturumda hangi klavye dilinin kullanılacağını el ile ayarlayabilirsiniz. Klavye değişikliklerinin etkili olması için kullanmakta olduğunuz uygulamayı kapatıp yeniden başlatmanız gerekebilir.
Yeniden yönlendirmeler
Klasör yeniden yönlendirme
Azure Sanal Masaüstü Mağazası uygulaması, yerel klasörleri uzak oturumunuzda kullanılabilir hale getirir. Bu, klasör yeniden yönlendirme olarak bilinir. Bu, uzak oturumunuzla windows bilgisayarınızdan dosya açabileceğiniz ve windows bilgisayarınıza dosya kaydedebileceğiniz anlamına gelir. Yeniden yönlendirilen klasörler Windows Gezgini'nde bir ağ sürücüsü olarak görünür.
Klasör yeniden yönlendirme, Azure Sanal Masaüstü uygulaması kullanılarak yapılandırılamaz. Bu davranış, Azure Sanal Masaüstü'nde yöneticiniz tarafından yapılandırılır. Varsayılan olarak, tüm yerel sürücüler uzak bir oturuma yönlendirilir.
Cihazları, sesi ve panoyı yeniden yönlendirme
Azure Sanal Masaüstü Mağazası uygulaması, yerel panonuzu ve yerel cihazlarınızı metin, görüntü ve dosyaları kopyalayıp yapıştırabileceğiniz uzak oturumunuzda kullanılabilir hale getirir. Uzak oturumdaki ses yerel cihazınıza da yönlendirilebilir. Ancak azure sanal masaüstü uygulaması kullanılarak yeniden yönlendirme yapılandırılamaz. Bu davranış, Azure Sanal Masaüstü'nde yöneticiniz tarafından yapılandırılır. Aşağıda yeniden yönlendirilebilen bazı cihazların ve kaynakların listesi yer alır. Tam liste için bkz . Azure Sanal Masaüstü'ne bağlanırken Uzak Masaüstü istemcilerinin özelliklerini karşılaştırma.
- Yazıcı
- USB cihazlar
- Ses çıkışı
- Akıllı kartlar
- Pano
- Mikrofonlar
- Kameralar
Azure Sanal Masaüstü uygulamasını güncelleştirme
Azure Sanal Masaüstü Mağazası uygulaması güncelleştirmeleri Microsoft Store'da kullanılabilir. Güncelleştirmeleri doğrudan uygulama üzerinden de de kontrol edebilirsiniz.
Uygulama aracılığıyla güncelleştirmeleri denetlemek için:
Cihazınızda Azure Sanal Masaüstü uygulamasını açın.
Menünün gösterilmesi için uygulamanın sağ üst kısmındaki üç noktayı seçin ve ardından Hakkında'yı seçin.
Uygulama Güncelleştirmesi bölümünde her bir bağlantıyı seçerek Microsoft Store'u açın ve kullanılabilir olduğunda güncelleştirmeleri yüklemeniz istenir.
Herhangi bir uygulamada güncelleştirme varsa Güncelleştir'i seçin. Uygulamalar herhangi bir sırayla güncelleştirilebilir.
Güncelleştirme yüklenirken Azure Sanal Masaüstü Mağazası uygulaması kapanabilir. Güncelleştirme tamamlandıktan sonra uygulamayı yeniden açabilir ve kaldığınız yerden devam edebilirsiniz. Microsoft Store'da güncelleştirmeleri alma hakkında daha fazla bilgi için bkz . Microsoft Store'da uygulamalar ve oyunlar için güncelleştirmeleri alma ve Otomatik uygulama güncelleştirmelerini açma.
Uygulama görüntüleme modları
Azure Sanal Masaüstü Mağazası uygulamasını açık veya koyu modda görüntülenecek şekilde yapılandırabilir veya sisteminizin moduyla eşleşebilirsiniz:
Cihazınızda Azure Sanal Masaüstü uygulamasını açın.
Ayarlar'ı seçin.
Uygulama modu altında Açık, Koyu veya Sistem Modunu Kullan'ı seçin. Değişiklik anında uygulanır.
Görünümler
Uzak masaüstlerinizi ve uygulamalarınızı kutucuk görünümü (varsayılan) veya liste görünümü olarak görüntüleyebilirsiniz:
Cihazınızda Azure Sanal Masaüstü uygulamasını açın.
Liste görünümüne geçmek istiyorsanız Kutucuk'a ve ardından Liste görünümü'ne tıklayın.
Kutucuk görünümüne geçmek istiyorsanız Liste'yi ve ardından Kutucuk görünümü'nü seçin.
Insider sürümlerini etkinleştirme
Azure Sanal Masaüstü uygulamasının yeni derlemelerini yayımlanmadan önce test etmemize yardımcı olmak istiyorsanız Insider sürümlerimizi indirmeniz gerekir. Kuruluşlar, genel kullanıma sunulmadan önce kullanıcıları için yeni sürümleri doğrulamak üzere Insider sürümlerini kullanabilir.
Not
Insider sürümleri üretimde kullanılmamalıdır.
Insider sürümleri, Insider sürümlerini kullanacak şekilde yapılandırdıktan sonra Azure Sanal Masaüstü Mağazası uygulamasında kullanılabilir hale getirilir. Uygulamayı Insider sürümlerini kullanacak şekilde yapılandırmak için:
Cihazınızda Azure Sanal Masaüstü uygulamasını açın.
Menünün gösterilmesi için uygulamanın sağ üst kısmındaki üç noktayı seçin.
Insider grubuna katıl'ı seçin, ardından uygulama yapılandırılırken bekleyin.
Yerel cihazınızı yeniden başlatın.
Azure Sanal Masaüstü uygulamasını açın. Sol üst köşedeki başlık Azure Sanal Masaüstü (Insider) olmalıdır:
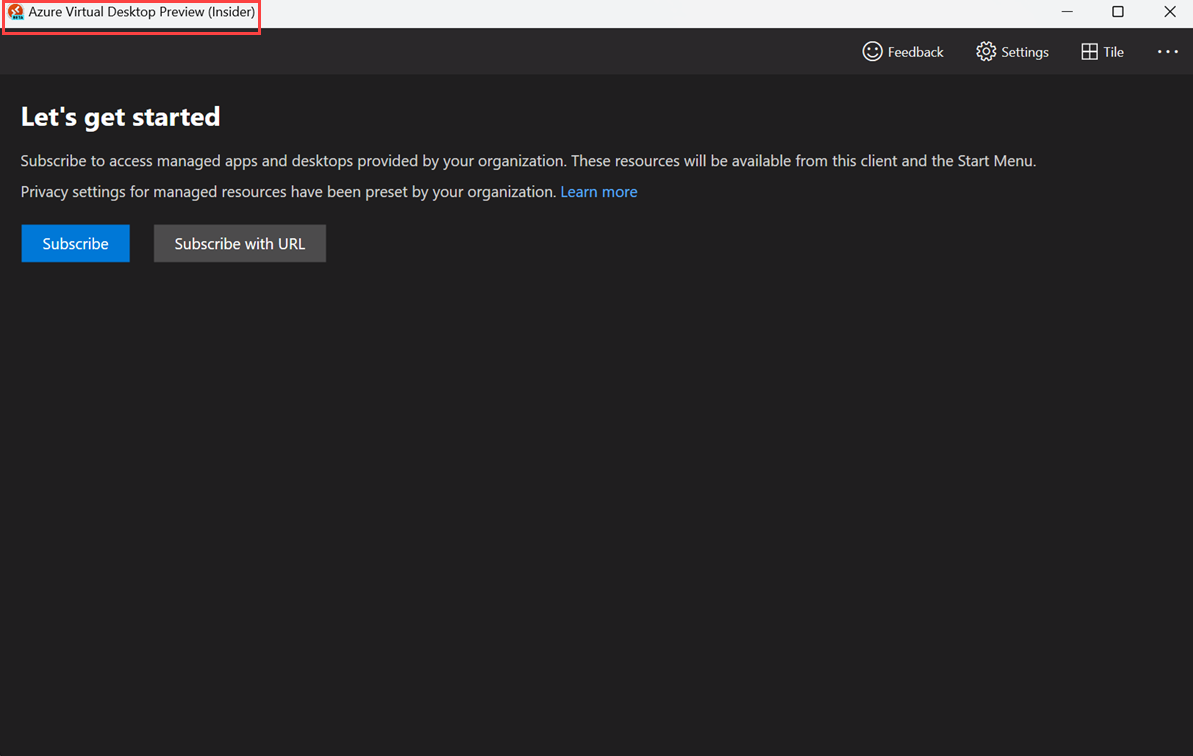
Azure Sanal Masaüstü Mağazası uygulamasını Insider sürümlerini kullanacak şekilde zaten yapılandırdıysanız, güncelleştirmeleri normal şekilde denetleyerek en son Insider sürümüne sahip olduğunuzdan emin olmak için güncelleştirmeleri de kontrol edebilirsiniz. Daha fazla bilgi için bkz . Azure Sanal Masaüstü uygulamasını güncelleştirme.
Yönetici yönetimi
Kurumsal dağıtım
Azure Sanal Masaüstü Mağazası uygulamasını bir kuruluşa dağıtmak için Microsoft Intune'u veya Configuration Manager'ı kullanabilirsiniz. Daha fazla bilgi için bkz.
Microsoft Intune'a Microsoft Store uygulamaları ekleyin.
Configuration Manager ile İş İçin Microsoft Store ve Eğitim'den uygulamaları yönetme
Çalışma alanına abone olmak için URI
Azure Sanal Masaüstü Mağazası uygulaması, Azure Sanal Masaüstü ile kullanılmak üzere belirli komutlar, parametreler ve değerlerle Uzak Masaüstü istemcisini çağırmak için Tekdüzen Kaynak Tanımlayıcısı (URI) düzenlerini destekler. Örneğin, bir çalışma alanına abone olabilir veya belirli bir masaüstüne veya RemoteApp'e bağlanabilirsiniz.
Daha fazla bilgi için bkz . Azure Sanal Masaüstü için Uzak Masaüstü istemcisiyle Tekdüzen Kaynak Tanımlayıcı düzenleri.
Azure Sanal Masaüstü (HostApp)
Azure Sanal Masaüstü (HostApp), Azure Sanal Masaüstü geliştiricilerinin Azure Sanal Masaüstü kaynaklarına Uzak Masaüstü bağlantılarını dağıtmak ve yönetmek için kullanabileceği önceden tanımlanmış kullanıcı arabirimleri ve API'leri içeren bir platform bileşenidir. Başka bir uygulamanın düzgün çalışması için bir cihazda bu uygulama gerekiyorsa, Azure Sanal Masaüstü uygulaması tarafından otomatik olarak indirilir. Kullanıcı etkileşimi gerekmemelidir.
Azure Sanal Masaüstü'nü (HostApp) amacı, Microsoft Store'daki Azure Sanal Masaüstü Mağazası uygulamasına temel işlevsellik sağlamaktır. Bu, Barındırılan Uygulama Modeli olarak bilinir. Daha fazla bilgi için bkz . Barındırılan Uygulama Modeli.
Geri bildirimde bulunun
Azure Sanal Masaüstü uygulamasında bize geri bildirim sağlamak istiyorsanız, aşağıdaki görüntüde gösterildiği gibi uygulamada gülen yüz emojisine benzeyen düğmeyi seçerek bunu yapabilirsiniz. Bu işlem Geri Bildirim Merkezi'ni açar.
![]()
Size en iyi şekilde yardımcı olmak için bize mümkün olduğunca ayrıntılı bilgi vermeniz gerekir. Ayrıntılı açıklamanın yanı sıra ekran görüntüleri ekleyebilir, dosya ekleyebilir veya kayıt yapabilirsiniz. Yararlı geri bildirim sağlama hakkında daha fazla ipucu için bkz . Geri Bildirim.
Sonraki adımlar
Azure Sanal Masaüstü uygulamasıyla ilgili sorun yaşıyorsanız bkz . Azure Sanal Masaüstü uygulamasında sorun giderme.
Çalışma alanını yenileme veya abonelikten çıkma ya da ayrıntılarını görme
Bir çalışma alanını yenilemek veya aboneliğini kaldırmak veya ayrıntılarını görmek için:
Cihazınızda Uzak Masaüstü uygulamasını açın.
Çalışma alanının adının sağ tarafındaki üç noktayı seçin; burada Ayrıntılar, Yenile ve Aboneliği Kaldır seçeneklerini içeren bir menü görürsünüz.
- Ayrıntılar çalışma alanıyla ilgili ayrıntıları gösterir, örneğin:
- Çalışma alanının adı.
- Abone olmak için kullanılan URL ve kullanıcı adı.
- Masaüstü ve uygulama sayısı.
- Son yenilemenin tarihi ve saati.
- Son yenilemenin durumu.
- Yenileme , yöneticiniz tarafından sağlanan en son masaüstlerine ve uygulamalara ve ayarlarına sahip olduğunuzdan emin olur.
- Aboneliği kaldır seçeneği çalışma alanını Uzak Masaüstü uygulamasından kaldırır.
- Ayrıntılar çalışma alanıyla ilgili ayrıntıları gösterir, örneğin:
Masaüstlerini ve uygulamaları Başlat Menüsüne sabitleme
Azure Sanal Masaüstü masaüstlerinizi ve uygulamalarınızı bulmalarını ve başlatmalarını kolaylaştırmak için yerel cihazınızdaki Başlat Menüsüne sabitleyebilirsiniz:
Cihazınızda Uzak Masaüstü uygulamasını açın.
Masaüstüne veya uygulamaya sağ tıklayın, Başlangıç Ekranına Sabitle'yi seçin ve ardından istemi onaylayın.
Kullanıcı hesapları
Çalışma alanına kullanıcı kimlik bilgileri ekleme
Oturum açma kimlik bilgileri otomatik olarak kullanılacağından, bağlantı sırasını basitleştirmek için bir kullanıcı hesabını kaydedebilir ve çalışma alanlarıyla ilişkilendirebilirsiniz.
Cihazınızda Uzak Masaüstü uygulamasını açın ve çalışma alanları'nı seçin.
Azure Sanal Masaüstü'ne oturum açmak için simgelerden birini seçin.
Bir hesap seçmeniz istendiğinde, + yeni bir hesap eklemek için Kullanıcı Hesabı'nı seçin veya daha önce eklediğiniz bir hesabı seçin.
Hesap eklemeyi seçtiyseniz, bir kullanıcı adı, parola ve isteğe bağlı olarak kolay bir ad girin ve Ekle'yi seçin.
Kaydet'i ve ardından Bağlan'ı seçin.
Kullanıcı hesaplarını yönetme
Oturum açma kimlik bilgileri otomatik olarak kullanılacağından, bağlantı sırasını basitleştirmek için bir kullanıcı hesabını kaydedebilir ve çalışma alanlarıyla ilişkilendirebilirsiniz. Ayrıca, kaydedilmiş bir hesabı düzenleyebilir veya artık kullanmak istemediğiniz hesapları kaldırabilirsiniz.
Kullanıcı hesabını kaydetmek için:
Cihazınızda Uzak Masaüstü uygulamasını açın.
Ayarlar'ı seçin.
Kullanıcı hesabı'nın +yanındaki (artı) simgesini seçin.
Bir kullanıcı adı, parola ve isteğe bağlı olarak bir görünen ad girin, ardından Kaydet'i seçin. Ardından, Çalışma alanına kullanıcı kimlik bilgileri ekleme'deki adımları izleyerek bu hesabı çalışma alanına ekleyebilirsiniz.
Artık kullanmak istemediğiniz bir hesabı kaldırmak için:
Cihazınızda Uzak Masaüstü uygulamasını açın.
Ayarlar'ı seçin.
Kaldırmak istediğiniz açılan listeden kullanıcı hesabını seçin ve ardından Düzenle 'yi (kalem simgesi) seçin.
Hesabı kaldır'ı seçin ve kullanıcı hesabını silmek istediğinizi onaylayın.
Uzak oturumun kullandığı kullanıcı hesabını değiştirmek için çalışma alanını kaldırmanız ve yeniden eklemeniz gerekir.
Görüntüleme tercihleri
Yöneticiniz tarafından belirtilenlerle farklı görüntü ayarları kullanmak istiyorsanız, özel ayarları yapılandırabilirsiniz. Görüntü ayarları tüm çalışma alanlarına uygulanır.
Cihazınızda Uzak Masaüstü uygulamasını açın.
Ayarlar'ı seçin.
Aşağıdaki ayarları yapılandırabilirsiniz:
Ayar Value Bağlantıları tam ekranda başlatma Açık veya kapalı Her bağlantıyı yeni bir pencerede başlatma Açık veya kapalı Uygulamayı yeniden boyutlandırırken - İçeriği esnetme, en boy oranını koruma
- İçeriği esnetme
- Kaydırma çubuklarını gösterEkranın zaman aşımına uğramasını engelleme Açık veya kapalı
Bağlantı çubuğu ve komut menüsü
Azure Sanal Masaüstü'ne bağlandığınızda, üst kısımda bağlantı çubuğu olarak adlandırılan bir çubuk görürsünüz. Bu, büyüteç simgesiyle temsil edilen yakınlaştırma denetimine ve diğer seçeneklere hızlı erişim sağlar. Bağlantı çubuğuna dokunup istediğiniz yere sürükleyerek bağlantı çubuğunu ekranın üst kenarında taşıyabilirsiniz.
Bağlantı çubuğunda üç nokta bulunan simge, şunları yapabilirsiniz:
- Uzak oturumun bağlantısını kesin.
- Tam ekran ile pencere arasında geçiş yapın.
- Doğrudan dokunma ve fare girişi arasında geçiş yapar.
Giriş yöntemleri
Masaüstlerini veya uygulamaları denetlemek için dokunmatik giriş veya yerleşik veya harici bilgisayar klavyesi, izleme yüzeyi ve fare kullanabilirsiniz.
Uzak oturumda dokunma hareketlerini ve fare modlarını kullanma
Uzak oturumunuzda fare eylemlerini çoğaltmak için dokunma hareketlerini kullanabilirsiniz. İki fare modu mevcuttur:
- Doğrudan dokunma: Ekrana dokunduğun yer, bu konumdaki bir fareye tıklamaya eşdeğerdir. Fare işaretçisi ekranda gösterilmez.
- Fare işaretçisi: Fare işaretçisi ekranda gösterilir. Ekrana dokunup parmağınızı hareket ettirdiğinizde, fare işaretçisi hareket eder.
Azure Sanal Masaüstü ile Windows 10 veya sonraki sürümlere bağlanırsanız, yerel Windows dokunma ve çoklu dokunma hareketleri doğrudan dokunma modunda desteklenir.
Aşağıdaki tabloda, belirli fare modlarında hangi fare işlemlerinin hangi hareketlerle eşlendiği gösterilmektedir:
| Fare modu | Fare işlemi | Hareket |
|---|---|---|
| Doğrudan dokunma | Sol tıklama | Tek parmakla dokunma |
| Doğrudan dokunma | Diskler'e sağ | Tek parmakla dokunup basılı tutun |
| Mouse pointer | Sol tıklama | Tek parmakla dokunma |
| Mouse pointer | Sol tıklama ve sürükleme | Bir parmakla iki kez dokunup basılı tutun, ardından sürükleyin |
| Mouse pointer | Diskler'e sağ | İki parmakla dokunma |
| Mouse pointer | Sağ tıklayın ve sürükleyin | İki parmakla iki kez dokunup basılı tutun, ardından sürükleyin |
| Mouse pointer | Fare tekerleği | İki parmakla dokunup basılı tutun, sonra yukarı veya aşağı sürükleyin |
| Mouse pointer | Zoom | İki parmağınızla uzaklaştırmak için sıkıştırın ve yakınlaştırmak için parmaklarınızı birbirinden uzaklaştırın |
Klavye
Bazı özelliklerin kullanılmasına yardımcı olmak için kullanabileceğiniz çeşitli klavye kısayolları vardır. Kopyalama için CTRL C ve geri alma için CTRL++Z gibi en yaygın Windows klavye kısayolları, Azure Sanal Masaüstü kullanılırken aynıdır. Windows'un Azure Sanal Masaüstü'nde veya yerel cihazınızda ne zaman kullanılacağını bilmesi için farklı klavye kısayolları vardır. Bu ifadeler şunlardır:
| Windows kısayolu | Azure Sanal Masaüstü kısayolu | Açıklama |
|---|---|---|
| CTRL+ALT DELETE+ | CTRL+ALT END+ | Windows Güvenliği iletişim kutusunu gösterir. |
Uzak Masaüstü uygulamasını, uzak oturuma klavye komutları gönderip göndermeyeceğini yapılandırabilirsiniz:
Cihazınızda Uzak Masaüstü uygulamasını açın.
Ayarlar'ı seçin.
Ile klavye komutlarını kullan alanında aşağıdakilerden birini seçin:
- Yalnızca yerel bilgisayarım.
- Tam ekrandayken uzak oturumum (varsayılan).
- Kullanımdayken uzak oturumum.
Klavye dili
Varsayılan olarak, uzak masaüstleri ve uygulamalar, Windows bilgisayarınızla aynı klavye dilini (yerel ayar olarak da bilinir) kullanır. Örneğin, Windows bilgisayarınız İngilizce (Birleşik Krallık) için en-GB kullanıyorsa, bu uzak oturumda Windows tarafından da kullanılır.
Windows'da görüntü dili ayarlarını yönetme adımlarını izleyerek uzak oturumda hangi klavye dilinin kullanılacağını el ile ayarlayabilirsiniz. Klavye değişikliklerinin etkili olması için kullanmakta olduğunuz uygulamayı kapatıp yeniden başlatmanız gerekebilir.
Yeniden yönlendirmeler
Uzak Masaüstü uygulaması, yerel panonuzu ve mikrofonunuzu metin, resim ve dosyaları kopyalayıp yapıştırabileceğiniz uzak oturumunuzda kullanılabilir hale getirir. Uzak oturumdaki ses yerel cihazınıza da yönlendirilebilir. Ancak, Windows için Uzak Masaüstü uygulaması kullanılarak yeniden yönlendirme yapılandırılamaz. Bu davranış, Azure Sanal Masaüstü'nde yöneticiniz tarafından yapılandırılır.
Uygulamayı güncelleştirme
Uzak Masaüstü uygulaması güncelleştirmeleri Microsoft Store üzerinden teslim edilir. Güncelleştirmeleri denetlemek ve indirmek için Microsoft Store'u kullanın.
Uygulama görüntüleme modları
Uzak Masaüstü uygulamasını açık veya koyu modda görüntülenecek şekilde yapılandırabilir veya sisteminizin moduyla eşleşebilirsiniz:
Cihazınızda Uzak Masaüstü uygulamasını açın.
Ayarlar'ı seçin.
Tema tercihi'nin altında Açık, Koyu veya Sistem ayarını kullan'ı seçin. Değişikliği uygulamak için uygulamayı yeniden başlatın.
Başlat menüsü sabitleme
Uzak masaüstlerinizi yerel cihazınızdaki Başlat menüsü sabitleyerek başlatmayı kolaylaştırabilirsiniz:
Cihazınızda Uzak Masaüstü uygulamasını açın.
Bir kaynağa sağ tıklayın ve başlangıç ekranına sabitle'yi seçin.
Çalışma alanına abone olmak için yönetici bağlantısı
Windows için Uzak Masaüstü uygulaması ms-rd Tekdüzen Kaynak Tanımlayıcısı (URI) düzenini destekler. Bu, kullanıcıların çalışma alanını Uzak Masaüstü uygulamasına el ile eklemeleri yerine otomatik olarak bir çalışma alanına abone olmalarına yardımcı olabilecek bir bağlantı kullanmanıza olanak tanır.
Bağlantı içeren bir çalışma alanına abone olmak için:
Web tarayıcısında aşağıdaki bağlantıyı açın:
ms-rd:subscribe?url=https://rdweb.wvd.microsoft.com.Bu site Uzak Masaüstü'nü açmaya çalışıyor istemini görürseniz Aç'ı seçin. Uzak Masaüstü uygulaması açılmalı ve otomatik olarak bir oturum açma istemi göstermelidir.
Kullanıcı hesabınızı girin ve Oturum aç'ı seçin. Birkaç saniye sonra, çalışma alanlarınız yöneticiniz tarafından kullanımınıza sunulan masaüstlerini ve uygulamaları göstermelidir.
Geri bildirimde bulunun
Windows için Uzak Masaüstü uygulamasında bize geri bildirim sağlamak istiyorsanız, aşağıdaki görüntüde gösterildiği gibi uygulamada gülen yüz emojisine benzeyen düğmeyi seçerek bunu yapabilirsiniz. Bu işlem Geri Bildirim Merkezi'ni açar.
![]()
Size en iyi şekilde yardımcı olmak için bize mümkün olduğunca ayrıntılı bilgi vermeniz gerekir. Ayrıntılı açıklamanın yanı sıra ekran görüntüleri ekleyebilir, dosya ekleyebilir veya kayıt yapabilirsiniz. Yararlı geri bildirim sağlama hakkında daha fazla ipucu için bkz . Geri Bildirim.
Sonraki adımlar
Windows için Uzak Masaüstü uygulamasıyla ilgili sorun yaşıyorsanız bkz . Windows için Uzak Masaüstü uygulamasında sorun giderme.