Hızlı başlangıç: Azure portalında Linux sanal makinesi oluşturma
Şunlar için geçerlidir: ✔️ Linux VM'leri
Azure sanal makineleri (VM’ler), Azure portalı üzerinden oluşturulabilir. Azure portalı, Azure kaynakları oluşturmak için tarayıcı tabanlı bir kullanıcı arabirimidir. Bu hızlı başlangıçta, Ubuntu Server 22.04 LTS çalıştıran bir Linux sanal makinesini (VM) dağıtmak için Azure portalını nasıl kullanacağınız gösterilmektedir. Ayrıca VM'nizin çalıştığını görmek için SSH ile VM bağlantısı kurup NGINX web sunucusunu da yükleyeceksiniz.
Azure aboneliğiniz yoksa başlamadan önce ücretsiz bir hesap oluşturun.
Azure'da oturum açma
Azure Portal’ında oturum açın.
Sanal makine oluşturma
Aramaya sanal makineler girin.
Hizmetler'in altında Sanal makineler'i seçin.
Sanal makineler sayfasında Oluştur'u ve ardından Sanal makine'yi seçin. Sanal makine oluştur sayfası açılır.
Temel Bilgiler sekmesinde, Proje ayrıntıları altında, doğru aboneliğin seçildiğinden emin olun, ardından Yeni oluştur kaynak grubunu seçin. Ad olarak myResourceGroup girin.*.

Örnek ayrıntıları'nın altında Sanal makine adı için myVM yazın ve Görüntünüz için Ubuntu Server 22.04 LTS - 2. Nesil'i seçin. Diğer varsayılan değerleri bırakın. Varsayılan boyut ve fiyatlandırma yalnızca örnek olarak gösterilir. Boyut kullanılabilirliği ve fiyatlandırması bölgenize ve aboneliğinize bağlıdır.
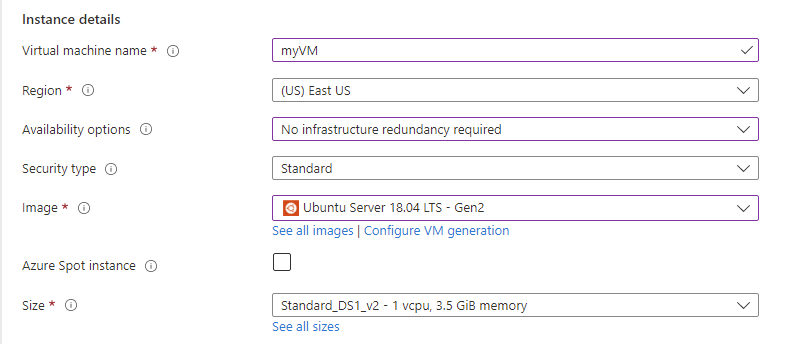
Not
Bazı kullanıcılar artık birden çok bölgede VM oluşturma seçeneğini görür. Bu yeni özellik hakkında daha fazla bilgi edinmek için bkz . Kullanılabilirlik alanında sanal makine oluşturma.

Yönetici hesabı'nın altında SSH ortak anahtarı'yı seçin.
Kullanıcı adı alanına azureuser yazın.
SSH ortak anahtar kaynağı için Yeni anahtar çifti oluştur varsayılanını bırakın ve anahtar çifti adı için myKey girin.

Gelen bağlantı noktası kuralları>Ortak gelen bağlantı noktaları altından Seçilen bağlantı noktalarına izin ver'i, sonra aşağı açılan listeden SSH (22) ve HTTP (80) değerlerini seçin.

Kalan varsayılan ayarları bırakın, ardından sayfanın alt kısmındaki Gözden geçir + oluştur düğmesini seçin.
Sanal makine oluştur sayfasında oluşturmak üzere olduğunuz VM'nin ayrıntılarını görüntüleyebilirsiniz. Hazır olduğunuzda Oluştur'u seçin.
Yeni anahtar çifti oluştur penceresi açıldığında Özel anahtarı indir ve kaynak oluştur'u seçin. Anahtar dosyanız myKey.pem olarak indirilir. Dosyanın nereden indirildiğini bildiğinizden
.pememin olun; sonraki adımda dosyanın yoluna ihtiyacınız olacaktır.Dağıtım tamamlandığında Kaynağa git'i seçin.
Yeni VM'nizin sayfasında genel IP adresini seçin ve panonuza kopyalayın.

Sanal makineye bağlanma
VM ile bir SSH bağlantısı oluşturun.
Mac veya Linux makinesi kullanıyorsanız bir Bash istemi açın ve kullanarak
chmod 400 ~/Downloads/myKey.pem.pem dosyasında salt okunur izin ayarlayın. Windows makinesi kullanıyorsanız bir PowerShell istemi açın.İsteminizde, sanal makinenize bir SSH bağlantısı açın. IP adresini VM'nizdeki adresle değiştirin ve yolunu
.pemanahtar dosyasının indirildiği yolla değiştirin.
ssh -i ~/Downloads/myKey.pem azureuser@10.111.12.123
İpucu
Oluşturduğunuz SSH anahtarı, Azure'da bir sonraki vm oluşturduğunuzda kullanılabilir. Vm'yi bir sonraki oluşturduğunuzda SSH için Azure ortak anahtar kaynağında depolanan anahtarı kullan'ı seçmeniz gerekir. Bilgisayarınızda özel anahtar zaten var, bu nedenle herhangi bir şey indirmeniz gerekmez.
Web sunucusunu yükleme
Sanal makinenizin çalıştığını görmek için NGINX web sunucusunu yükleyin. SSH oturumunuzdan paket kaynaklarınızı güncelleştirip en son NGINX paketini yükleyin.
sudo apt-get -y update
sudo apt-get -y install nginx
İşlemi tamamladığınızda exit yazarak SSH oturumunu kapatın.
Web sunucusunun çalıştığını görme
İstediğiniz web tarayıcısını kullanarak varsayılan NGINX karşılama sayfasını görüntüleyin. Web adresi olarak VM'nin genel IP adresini yazın. Genel IP adresini VM genel bakış sayfasında veya önceden kullandığınız SSH bağlantı dizesinde bulabilirsiniz.
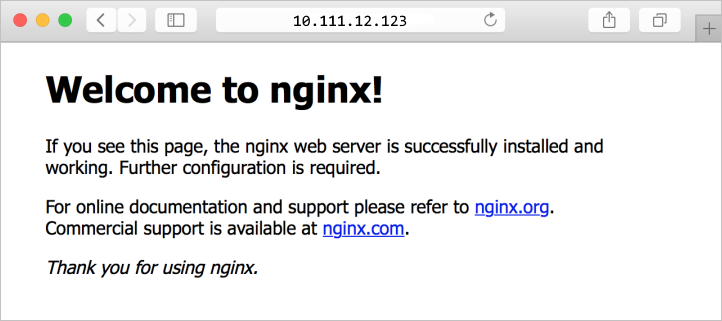
Kaynakları temizleme
Kaynakları silme
Artık gerekli olmadığında kaynak grubunu, sanal makineyi ve tüm ilişkili kaynakları silebilirsiniz.
- VM'nin Genel Bakış sayfasında Kaynak grubu bağlantısını seçin.
- Kaynak grubu sayfasının üst kısmında Kaynak grubunu sil'i seçin.
- Kaynakları silmek üzere olduğunuz konusunda sizi uyaran bir sayfa açılır. Kaynak grubunun adını yazın ve sil'i seçerek kaynakları ve kaynak grubunu silme işlemini tamamlayın.
Otomatik kapatma
VM hala gerekliyse Azure, maliyetleri yönetmeye yardımcı olmak ve kullanılmayan kaynaklar için faturalandırılmadığınızdan emin olmak için sanal makineler için bir Otomatik kapatma özelliği sağlar.
- VM'nin İşlemler bölümünde Otomatik kapatma seçeneğini belirleyin.
- Otomatik kapatma süresini yapılandırabileceğiniz bir sayfa açılır. Etkinleştirmek için Açık seçeneğini belirleyin ve ardından size uygun bir zaman ayarlayın.
- Saati ayarladıktan sonra, otomatik kapatma yapılandırmanızı etkinleştirmek için üstteki Kaydet'i seçin.
Not
Saat dilimi açılır menüsünde varsayılan ayar (UTC) Eşgüdümlü Evrensel Saat olduğundan saat dilimini gereksinimlerinize uygun şekilde yapılandırmayı unutmayın.
Daha fazla bilgi için bkz. Otomatik kapatma.
Sonraki adımlar
Bu hızlı başlangıçta bir sanal makine dağıttınız, bir Ağ Güvenlik Grubu ve kuralı oluşturdunuz ve temel bir web sunucusu yüklediyseniz.
Azure sanal makineleri hakkında daha fazla bilgi için Linux VM’lerine yönelik öğreticiye geçin.