Öğretici: Azure'da değişiklikleri izleme ve Windows sanal makinesini güncelleştirme
Şunlar için geçerlidir: ✔️ Windows VM'leri ✔️ Esnek ölçek kümeleri
Azure Değişiklik İzleme ve Güncelleştirme Yönetimi ile Azure'daki Windows sanal makinelerinizdeki değişiklikleri kolayca tanımlayabilir ve bu VM'ler için işletim sistemi güncelleştirmelerini yönetebilirsiniz.
Bu öğreticide aşağıdakilerin nasıl yapılacağını öğreneceksiniz:
- Windows güncelleştirmelerini yönetin.
- Değişiklikleri ve envanteri izleme.
Azure Cloud Shell’i açın
Azure Cloud Shell, bu makaledeki adımları çalıştırmak için kullanabileceğiniz ücretsiz bir etkileşimli kabukdur. Azure hesabınızla kullanmak üzere önceden yüklenmiş ve yapılandırılmış yaygın Azure araçlarına sahiptir.
Cloud Shell'de herhangi bir kod bloğunu açmak için bu kod bloğunun sağ üst köşesinden Deneyin'i seçmeniz gerekir.
Cloud Shell'i adresine giderek https://shell.azure.com/powershellayrı bir tarayıcı sekmesinde de açabilirsiniz. Kod bloklarını kopyalamak için Kopyala'yı seçin, bunları Cloud Shell sekmesine yapıştırın ve kodu çalıştırmak için Enter tuşunu seçin.
Sanal makine oluşturun
Bu öğreticide Azure izlemesi ve güncelleştirme yönetimini yapılandırmak için, Azure'da bir Windows VM'sine ihtiyacınız vardır.
İlk olarak, VM için Get-Credential ile bir yönetici kullanıcı adı ve parola ayarlayın:
$cred = Get-Credential
Ardından New-AzVM ile VM'yi oluşturun. Aşağıdaki örnek, konumunda adlı myVM East US bir VM oluşturur. Henüz yoksa, kaynak grubu myResourceGroupMonitor ve destekleyici ağ kaynakları oluşturulur:
New-AzVm `
-ResourceGroupName "myResourceGroupMonitor" `
-Name "myVM" `
-Location "East US" `
-Credential $cred
Kaynakların ve sanal makinenin oluşturulması birkaç dakika sürer.
Windows güncelleştirmelerini yönetme
Güncelleştirme Yönetimi, Azure Windows VM'leriniz için güncelleştirmeleri ve düzeltme eklerini yönetmenize yardımcı olur. Doğrudan VM'nizden şunları hızlı bir şekilde yapabilirsiniz:
- Kullanılabilir güncelleştirmelerin durumunu değerlendirme.
- Gerekli güncelleştirmeleri yüklemeyi zamanlama.
- Güncelleştirmelerin VM'ye başarıyla uygulandığını doğrulamak için dağıtım sonuçlarını gözden geçirin.
Fiyatlandırma bilgileri için bkz . Güncelleştirme yönetimi için otomasyon fiyatlandırması.
Güncelleştirme Yönetimi’ni etkinleştirme
VM'niz için Güncelleştirme Yönetimi'nin etkinleştirilmesi için:
- Azure portalında VM'nize gidin (arama çubuğunda Sanal makineler'i arayın ve listeden bir VM seçin).
- İşlemler'in altında Güncelleştirmeler'i seçin.
- Otomasyon kullanarak Güncelleştirmelere Git'e tıklayın.
- Güncelleştirme Yönetimini Etkinleştir penceresi açılır.
Bu VM için Güncelleştirme Yönetimi'nin etkinleştirilip etkinleştirilmediğini belirlemek için doğrulama yapılır. Doğrulama, Log Analytics çalışma alanı, bağlı Otomasyon hesabı ve çözümün çalışma alanında olup olmadığına yönelik denetimler içerir.
Log Analytics çalışma alanını, Güncelleştirme Yönetimi gibi özellikler ve hizmetler tarafından oluşturulan verileri toplamak için kullanırsınız. Çalışma alanı, birden fazla kaynaktan alınan verilerin incelenip analiz edilebileceği ortak bir konum sağlar.
Güncelleştirme gerektiren VM'lerde ek eylemler gerçekleştirmek için, runbook'ları VM'lerde çalıştırmak için Azure Otomasyonu kullanabilirsiniz. Bu tür eylemler güncelleştirmeleri indirmeyi veya uygulamayı içerir.
Doğrulama işlemi ayrıca VM'nin Microsoft Monitoring Agent (MMA) ve Automation Karma Runbook Çalışanı ile sağlanıp sağlanmadığını denetler. Aracıyı vm ile iletişim kurmak ve güncelleştirme durumu hakkında bilgi almak için kullanırsınız.
Güncelleştirme Yönetimini Etkinleştir penceresinde Log Analytics çalışma alanı ve otomasyon hesabını ve ardından Etkinleştir'i seçin. Çözümün etkinleştirilmesi 15 dakika kadar sürer.
Ekleme sırasında eksik olan aşağıdaki önkoşullardan herhangi biri otomatik olarak eklenir:
Çözüm etkinleştirildikten sonra Güncelleştirme yönetimi penceresi açılır. Kullanılacak konumu, Log Analytics çalışma alanını ve Otomasyon hesabını yapılandırın ve etkinleştir'i seçin. Bu seçenekler soluk görünürse, VM için başka bir otomasyon çözümü etkinleştirilir ve bu çözümün çalışma alanı ve Otomasyon hesabı kullanılmalıdır.
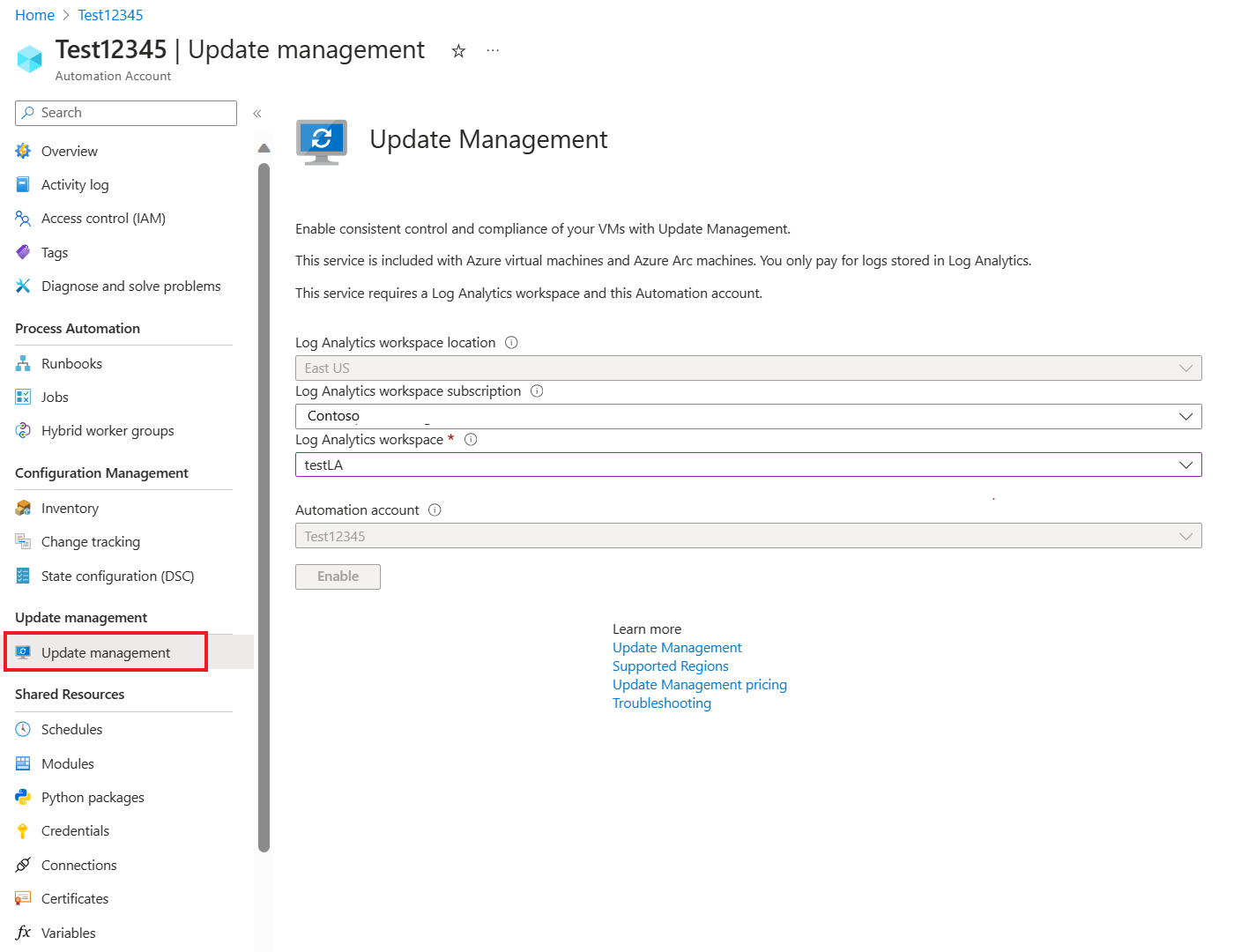
Güncelleştirme Yönetimi çözümünün etkinleştirilmesi 15 dakika kadar sürebilir. Bu süre boyunca tarayıcı penceresini kapatmayın. Çözüm etkinleştirildikten sonra VM'de eksik güncelleştirmeler hakkındaki bilgiler Azure İzleyici günlüklerine akar. Verilerin analiz için kullanılabilir duruma gelmesi 30 dakika ila 6 saat sürebilir.
Güncelleştirme değerlendirmesini görüntüleme
Güncelleştirme Yönetimi etkinleştirildikten sonra Güncelleştirme yönetimi penceresi görüntülenir. Güncelleştirmelerin değerlendirmesi tamamlandıktan sonra Eksik güncelleştirmeler sekmesinde eksik güncelleştirmelerin listesini görürsünüz.
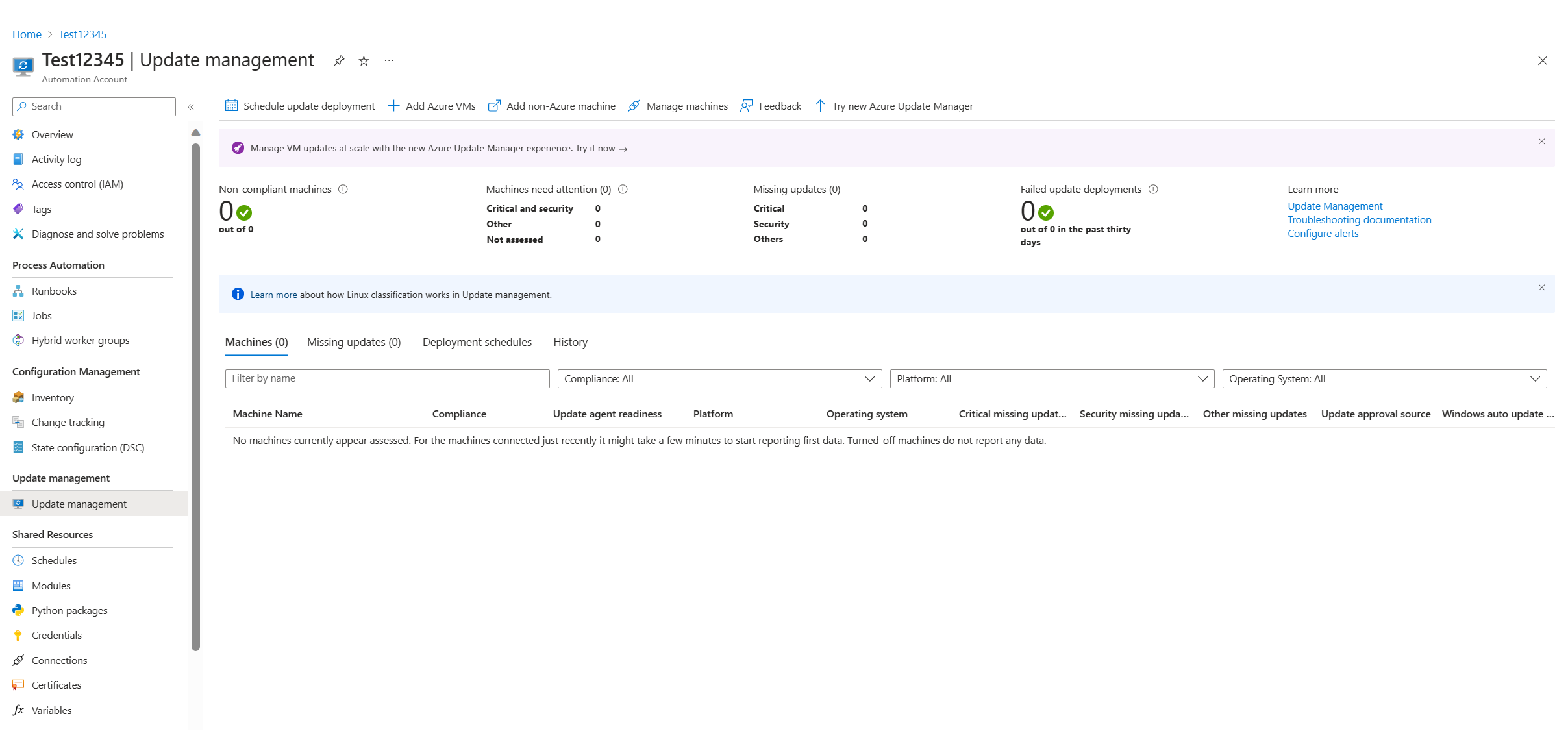
Güncelleştirme dağıtımı zamanlama
Güncelleştirmeleri yüklemek için yayın zamanlamanızı ve hizmet pencerenizi izleyen bir dağıtım zamanlayın. Dağıtıma eklenecek güncelleştirme türlerini siz seçersiniz. Örneğin, kritik güncelleştirmeleri veya güvenlik güncelleştirmelerini dahil edip güncelleştirme paketlerini dışlayabilirsiniz.
VM için yeni bir güncelleştirme dağıtımı zamanlamak için Güncelleştirme yönetimi penceresinin üst kısmındaki Güncelleştirme dağıtımını zamanla'yı seçin. Yeni güncelleştirme dağıtımı penceresinde aşağıdaki bilgileri belirtin:
| Seçenek | Açıklama |
|---|---|
| Adı | Güncelleştirme dağıtımını tanımlamak için benzersiz bir ad girin. |
| İşletim sistemi | Linux veya Windows'ı seçin. |
| Güncelleştirilecek gruplar | Azure'da barındırılan VM'ler için abonelik, kaynak grupları, konumlar ve etiketlerin birleşimini temel alan bir sorgu tanımlayın. Bu sorgu, dağıtımınıza dahil etmek için Azure tarafından barındırılan sanal makinelerden oluşan dinamik bir grup oluşturur. Azure'da barındırılmayan VM'ler için mevcut kaydedilmiş bir aramayı seçin. Bu aramayla, dağıtıma dahil etmek üzere bu VM'lerden bir grup seçebilirsiniz. Daha fazla bilgi edinmek için bkz . Dinamik Gruplar. |
| Güncelleştirilecek makineler | Kayıtlı arama, İçeri aktarılan grup veya Makineler'i seçin. Makineler'i seçerseniz, açılan listeden tek tek makineleri seçebilirsiniz. Her makinenin hazır olma durumu, tablonun UPDATE AGENT READINESS sütununda gösterilir. Azure İzleyici günlüklerinde bilgisayar grupları oluşturmanın farklı yöntemleri hakkında bilgi edinmek için bkz . Azure İzleyici günlüklerinde bilgisayar grupları |
| Update classifications | Tüm gerekli güncelleştirme sınıflandırmalarını seçin. |
| Güncelleştirmeleri dahil et/hariç tut | Ekle/Dışla bölmesini açmak için bu seçeneği belirleyin. Eklenecek güncelleştirmeler ve hariç tutulacak güncelleştirmeler ayrı sekmelerde yer alır. Eklemenin nasıl işlendiğinden daha fazla bilgi için bkz . Güncelleştirme Dağıtımı Zamanlama. |
| Zamanlama ayarları | Başlangıç saatini seçin ve bir kez veya Yinelenen'i seçin. |
| Ön betikler + Son betikler | Dağıtımınızdan önce ve sonra çalıştırılacak betikleri seçin. |
| Bakım penceresi | Güncelleştirmeler için ayarlanan dakika sayısını girin. Geçerli değerler 30 ile 360 dakika arasında değişir. |
| Yeniden başlatma denetimi | Yeniden başlatma işlemlerinin nasıl işleneceğini seçin. Kullanılabilir seçimler şunlardır:
|
Zamanlamayı yapılandırmayı tamamladıktan sonra, durum panosuna dönmek için Oluştur'a tıklayın. Zamanlanan tablosu, oluşturduğunuz dağıtım zamanlamasını gösterir.
Güncelleştirme dağıtımlarını program aracılığıyla da oluşturabilirsiniz. REST API ile güncelleştirme dağıtımı oluşturmayı öğrenmek için bkz . Yazılım Güncelleştirme Yapılandırmaları - Oluşturma. Ayrıca haftalık güncelleştirme dağıtımı oluşturmak için kullanabileceğiniz örnek bir runbook da vardır.
Güncelleştirme dağıtımının sonuçlarını görüntüleme
Zamanlanan dağıtım başlatıldıktan sonra, Güncelleştirme yönetimi penceresinin Güncelleştirme dağıtımları sekmesinde dağıtım durumunu görebilirsiniz.
Dağıtım şu anda çalışıyorsa, durumu "Devam ediyor" olarak gösterilir. Başarıyla tamamlandıktan sonra durum "Başarılı" olarak değişir. Ancak dağıtımdaki herhangi bir güncelleştirme başarısız olursa durum "Kısmen başarısız oldu" olur.
Bu dağıtımın panosunu görmek için tamamlanmış güncelleştirme dağıtımını seçin.
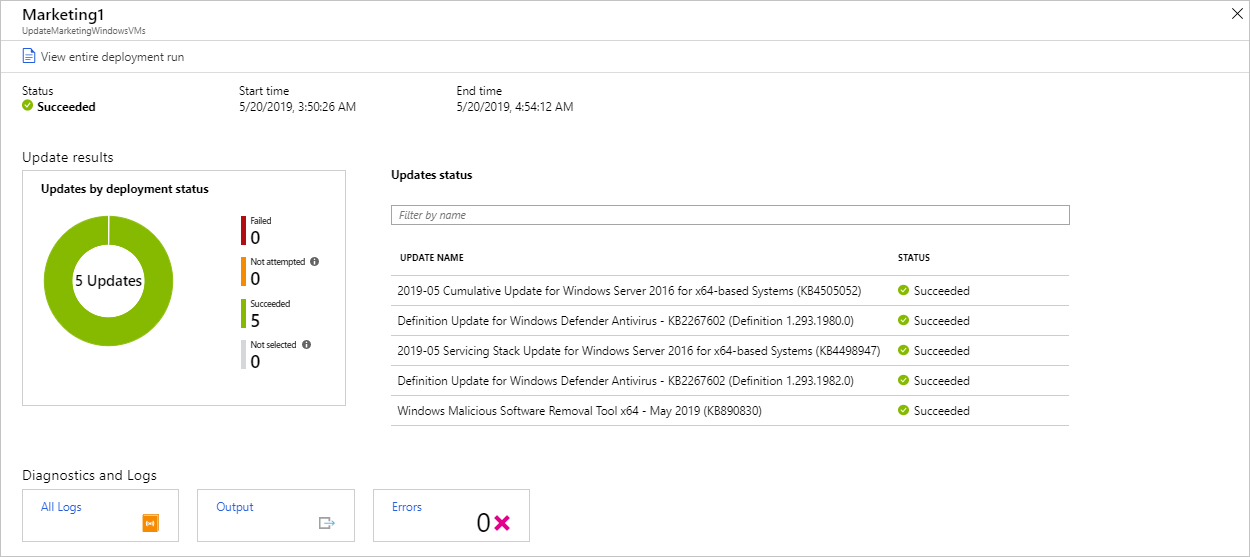
Güncelleştirme sonuçları kutucuğu, VM'deki toplam güncelleştirme ve dağıtım sonuçlarının özetini gösterir. Sağdaki tabloda her güncelleştirmenin ayrıntılı dökümü ve yükleme sonuçları gösterilir. Her sonuç aşağıdaki değerlerden birine sahiptir:
- Denenmedi: Güncelleştirme yüklenmedi. Tanımlanan bakım penceresi süresine göre yeterli süre yoktu.
- Başarılı: Güncelleştirme başarılı oldu.
- Başarısız: Güncelleştirme başarısız oldu.
Dağıtımın oluşturduğu tüm günlük girişlerini görmek için Tüm günlükler’i seçin.
Hedef VM'de güncelleştirme dağıtımını yönetmekle sorumlu runbook'un iş akışını görmek için Çıkış kutucuğunu seçin.
Dağıtım hatalarıyla ilgili ayrıntılı bilgileri görmek için Hatalar'ı seçin.
Değişiklikleri ve sayımı izleme
Bilgisayarlarınızda yazılımın, dosyaların, Linux daemon'larının, Windows hizmetlerinin ve Windows kayıt defteri anahtarlarının envanterini toplayabilir ve görüntüleyebilirsiniz. Makinelerinizin yapılandırmalarını izlemek, ortamınızdaki operasyonel sorunları saptamanıza ve makinelerinizin durumunu daha iyi anlamanıza yardımcı olur.
Değişiklik ve envanter yönetimini etkinleştirme
VM'nizde değişiklik ve envanter yönetimini etkinleştirmek için:
- Pencerenin en sol tarafında Sanal makineler'i seçin.
- Listeden bir VM seçin.
- VM penceresindeki İşlemler'in altında Stok veya Değişiklik izleme'yi seçin.
- Değişiklik İzleme ve Envanter Etkinleştir bölmesi açılır.
Kullanılacak konumu, Log Analytics çalışma alanını ve Otomasyon hesabını yapılandırın ve etkinleştir'i seçin. Seçenekler soluk görünüyorsa, VM için bir otomasyon çözümü zaten etkindir. Bu durumda, zaten etkin olan çalışma alanı ve Otomasyon hesabı kullanılmalıdır.
Çözümler menüde ayrı olarak görünse de, aynı çözümlerdir. Biri etkinleştirildiğinde, sanal makinenizde her ikisi de etkinleştirilir.
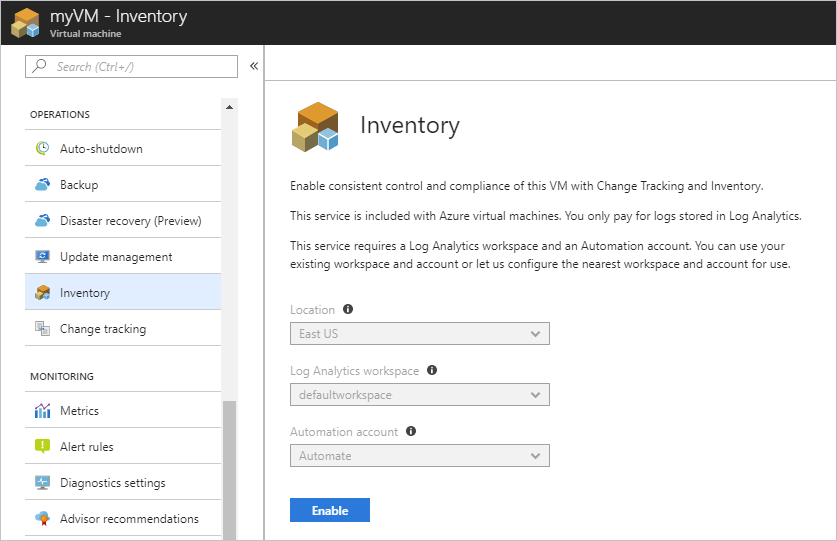
Çözüm etkinleştirildikten sonra veriler görüntülenmeden önce sanal makinede envanterin toplanması biraz zaman alabilir.
Değişiklikleri izle
VM'nizde İşlemler'in altında Değişiklik İzleme ve ardından Ayarları Düzenle'yi seçin. Değişiklik İzleme bölmesi açılır. İzlemek istediğiniz ayar türünü seçin ve + Ekle’yi seçerek ayarları yapılandırın.
Windows için kullanılabilir ayarlar seçenekleri şunlardır:
- Windows Kayıt Defteri
- Windows Dosyaları
Değişiklik İzleme hakkında ayrıntılı bilgi için bkz. VM'de değişiklik sorunlarını giderme.
Sayımı görüntüleme
Sanal makinenizde İŞLEMLER bölümünden Sayım’ı seçin. Yazılım sekmesinde bulunan yazılımı gösteren bir tablo bulunur. Her yazılım kaydı için üst düzey ayrıntılar tabloda görünür. Bu ayrıntılar arasında yazılım adı, sürüm, yayımcı ve son yenileme zamanı yer alır.
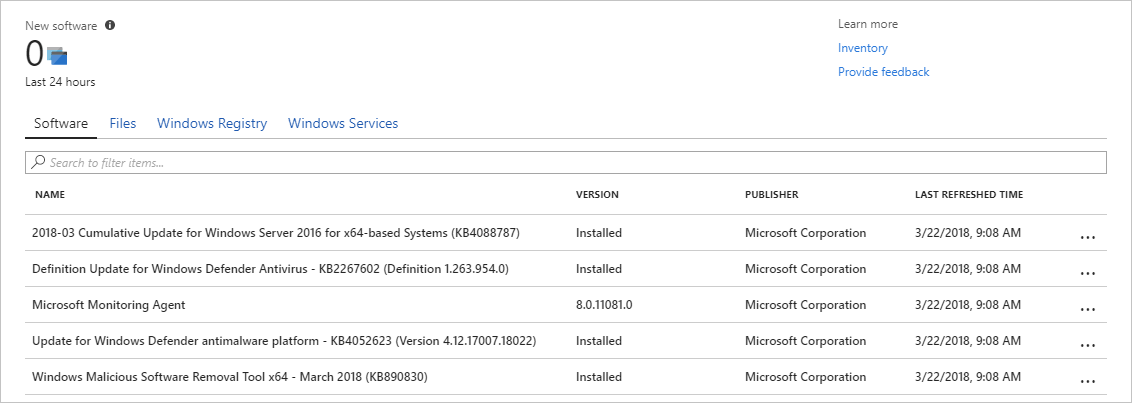
Etkinlik günlüklerini ve değişiklikleri izleme
Vm'nizdeki Değişiklik izleme penceresinde Etkinlik Günlüğü Bağlantısını Yönet'i seçerek Azure Etkinlik günlüğü bölmesini açın. Değişiklik İzleme VM'nizin Azure etkinlik günlüğüne bağlamak için Bağlan'ı seçin.
Değişiklik İzleme etkinleştirildikten sonra VM'nizin Genel Bakış bölmesine gidin ve DURDUR'u seçerek VM'nizi durdurun. Sorulduğunda Evet'i seçerek VM'yi durdurun. VM serbest bırakıldıktan sonra, VM'nizi yeniden başlatmak için Başlat'ı seçin.
Vm durdurulup yeniden başlatılarak etkinlik günlüğünde bir olay günlüğe kaydedilir. Değişiklik izleme bölmesine dönün ve bölmenin en altındaki Olaylar sekmesini seçin. Bir süre sonra olaylar grafikte ve tabloda görünür. Olayla ilgili ayrıntılı bilgileri görüntülemek için her olayı seçebilirsiniz.
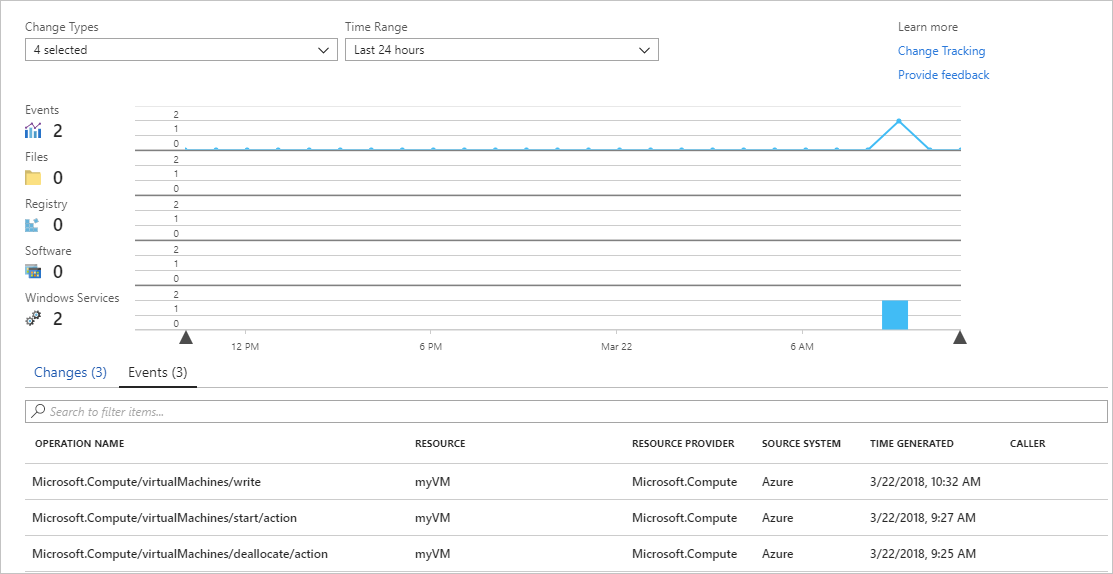
Önceki grafikte zaman içinde gerçekleşen değişiklikler gösterilir. Bir Azure Etkinlik Günlüğü bağlantısı ekledikten sonra, üstteki çizgi grafik Azure Etkinlik Günlüğü olaylarını görüntüler.
Her çubuk grafik satırı farklı bir izlenebilir değişiklik türünü temsil eder. Bu türler Linux daemon'ları, dosyaları, Windows kayıt defteri anahtarları, yazılımları ve Windows hizmetleridir. Değişiklik sekmesi, değişiklik ayrıntılarını gösterir. Değişiklikler, her birinin oluştuğu sırada görünür ve en son değişiklik ilk olarak gösterilir.
Sonraki adımlar
Bu öğreticide VM'niz için Değişiklik İzleme ve Güncelleştirme Yönetimi'ne yapılandırıp gözden geçirdiniz. Şunları öğrendiniz:
- Kaynak grubu ve VM oluşturun.
- Windows güncelleştirmelerini yönetin.
- Değişiklikleri ve envanteri izleme.
VM'nizi izleme hakkında bilgi edinmek için sonraki öğreticiye gidin.