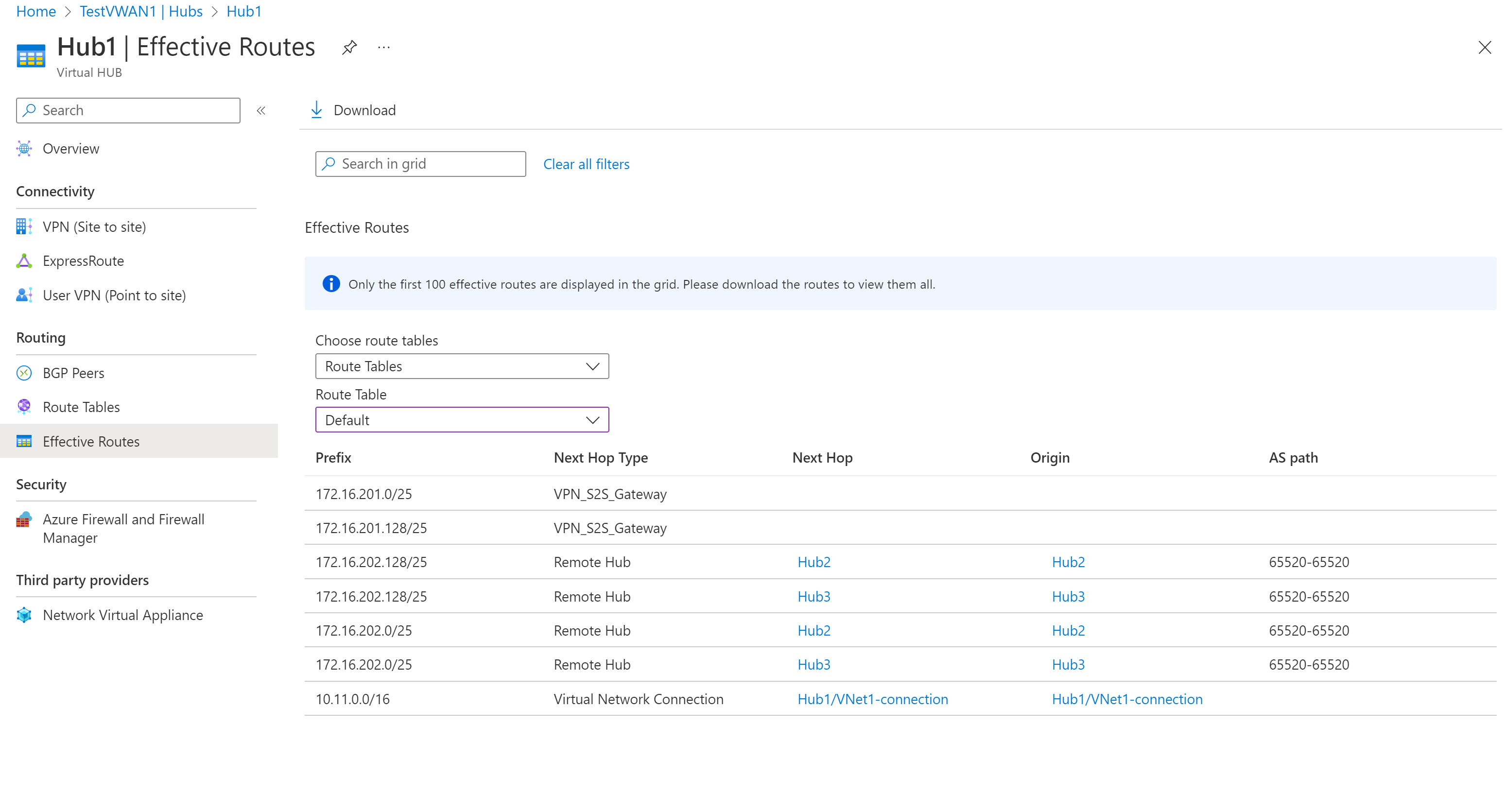Sanal hub yönlendirmeyi yapılandırma - Azure portalı
Bu makale, Azure portalını kullanarak sanal hub yönlendirmeyi yapılandırmanıza yardımcı olur. Azure PowerShell adımlarını kullanarak sanal hub yönlendirmesini de yapılandırabilirsiniz.
Bir sanal merkez içinde siteden siteye VPN ağ geçidi, ExpressRoute ağ geçidi, noktadan siteye ağ geçidi ve Azure Güvenlik Duvarı gibi birden çok ağ geçidi bulunabilir. Sanal merkezdeki yönlendirme özellikleri, Sınır Ağ Geçidi Protokolü'nü (BGP) kullanarak geçiş yönlendirmesi de dahil olmak üzere ağ geçitleri arasındaki tüm yönlendirme işlemlerini yöneten bir yönlendirici ile sağlanır. Sanal hub yönlendiricisi ayrıca bir sanal hub'a bağlanan ve 50 Gb/sn'ye kadar toplam aktarım hızını destekleyebilecek sanal ağlar arasında geçiş bağlantısı sağlar. Bu yönlendirme özellikleri Standart Sanal WAN kullanan müşteriler için geçerlidir. Daha fazla bilgi için bkz . Sanal hub yönlendirme hakkında.
Yönlendirme tablosu oluşturma
Aşağıdaki adımlar bir yol tablosu ve yol oluşturmanıza yardımcı olur.
Azure portalında sanal hub'a gidin.
Sanal HUB sayfasındaki sol bölmede Yönlendirme Tabloları'nı seçerek Yönlendirme Tabloları sayfasını açın. Bu sanal hub'a yayılan yol tablolarına dikkat edin.
Yol Tablosu Oluştur sayfasını açmak için + Yol tablosu oluştur'u seçin.
Temel Bilgiler sekmesinde, aşağıdaki alanları doldurun ve etiketler'e tıklayarak Etiketler sayfasına gidin.
- Ad: Yol tablosu örneğini adlandırın.
- Yol adı: Yolu adlandırın.
- Hedef türü: Açılan listeden seçin.
- Hedef ön ek: Ön ekleri toplayabilirsiniz. Örneğin: VNet 1: 10.1.0.0/24 ve VNet 2: 10.1.1.0/24, 10.1.0.0/16 olarak toplanabilir. Dal yolları tüm bağlı VPN siteleri, ExpressRoute bağlantı hatları ve Kullanıcı VPN bağlantıları için geçerlidir.
- Sonraki atlama: Sanal ağ bağlantılarının listesi veya Azure Güvenlik Duvarı.
- Sonraki Atlama IP'si: Sonraki atlama için bir sanal ağ bağlantısı seçerseniz Yapılandır'a tıkladığınızda Statik yolları yapılandır seçeneğini görürsünüz. Bu, isteğe bağlı bir yapılandırma ayarıdır. Daha fazla bilgi için bkz . Statik yolları yapılandırma.
Etiketler sayfasında etiket adlarını yapılandırın. Etiketler, yol tablolarını mantıksal olarak gruplandırmak için bir mekanizma sağlar. Gerekli etiketleri yapılandırın, ardından İlişkilendirmeler sayfasına gidin.
İlişkilendirmeler sayfasında bağlantıları yol tablosuyla ilişkilendirin. Bağlantıların Dalları, Sanal Ağ ve Geçerli ayarlarını görürsünüz. Ayarları yapılandırdıktan sonra Yaymalar sayfasına gidin.
Yaymalar sayfasında, yolları bağlantılardan yol tablosuna yaymak için ayarları seçin.
Rota tablosunu oluşturmak için Oluştur'u seçin.
Rota tablosunu düzenleme
- Sanal hub'a gidin ve sol bölmede Tabloları Yönlendir'e tıklayın. Rota Tabloları sayfasında, düzenlemek istediğiniz yol tablosunun adına tıklayın.
- Rota tablosunu düzenle sayfasında, her sekmede, değiştirmek istediğiniz değerleri düzenleyin.
- Yaymalar sayfasında Oluştur'a tıklayarak yol tablosunu yeni yol bilgileriyle güncelleştirin.
Yolu düzenleme
- Sanal hub'a gidin ve sol bölmede Tabloları Yönlendir'e tıklayın. Rota Tabloları sayfasında, düzenlemek istediğiniz yolu içeren yol tablosunun adına tıklayın.
- Rota tablosunu düzenle sayfasında, listeden yolu bulun ve uygun değişiklikleri yapın. Ardından Gözden Geçir ve oluştur'a tıklayın.
- Yaymalar sayfasında ek değişiklikler yapın (gerekirse), ardından Oluştur'a tıklayarak yol tablosunu yeni yol bilgileriyle güncelleştirin.
- Hata oluşmazsa yol güncelleştirilir.
Yol silme
- Sanal hub'a gidin ve sol bölmede Tabloları Yönlendir'e tıklayın. Rota Tabloları sayfasında, düzenlemek istediğiniz yolu içeren yol tablosunun adına tıklayın.
- Rota tablosunu düzenle sayfasında, listeden yolu bulun. Sağa gitmek için kaydırma çubuğunu kullanın. Yolun çizgisinin sonunda bir üç nokta (üç nokta) görürsünüz. Kaldır düğmesini görüntülemek için üç noktaya tıklayın. Kaldır'a tıklayın.
- Sayfanın en altında Gözden Geçir + Oluştur'a ve ardından Oluştur'a tıklayın.
- Hata oluşmazsa yol kaldırılır.
Yol tablosunu silme
Varsayılan veya Yok yol tablosunu silemezsiniz. Ancak tüm özel rota tablolarını silebilirsiniz.
- Sanal hub'a gidin ve sol bölmede Tabloları Yönlendir'e tıklayın. Rota Tabloları sayfasında, silmek istediğiniz yol tablosunun onay kutusunu seçin (ada tıklamayın).
- Rota tablosunun üzerinde olduğu satırın sağ tarafında bir üç nokta (üç nokta) görürsünüz. Üç noktaya tıklayın ve açılan listeden Sil'i seçin.
- Sil sayfasında, yol tablosunu silmek istediğinizi onaylayın ve sil'e tıklayın.
- Hata oluşmazsa yönlendirme tablosu silinir.
Geçerli yolları görüntüleme
Azure portalında Sanal HUB -> Etkili Yollar sayfanıza gidin.
Açılan listeden, seçilen yol tablosu tarafından öğrenilen yolları görüntülemek için rota tablosunu seçin. Bağlantıdan yol tablosuna yayılan yollar, yol tablosunun Geçerli Yolları'nda otomatik olarak doldurulur. Daha fazla bilgi için bkz . Geçerli yollar hakkında.
Bu bilgileri bir csv dosyasına indirmek için sayfanın üst kısmındaki İndir'e tıklayın.
Sanal ağ bağlantısı için yönlendirmeyi yapılandırma
Azure portalında Sanal WAN gidin Sol bölmede Sanal ağ bağlantıları'nı seçin.
Sanal ağ bağlantıları sayfasında + Bağlantı ekle'yi seçin.
Bağlantı ekle sayfasında bağlantı ayarlarını yapılandırın. Yönlendirme ayarları hakkında bilgi için bkz . Yönlendirme hakkında.
- Bağlantı adı: Bağlantınızı adlandırınız.
- Hubs: Bu bağlantıyla ilişkilendirmek istediğiniz hub'ı seçin.
- Abonelik: Aboneliği doğrulayın.
- Kaynak grubu: Bağlanmak istediğiniz sanal ağı içeren kaynak grubunu seçin.
- Sanal ağ: Bu hub'a bağlanmak istediğiniz sanal ağı seçin. Seçtiğiniz sanal ağda zaten var olan bir sanal ağ geçidi olamaz.
- Yok'a yay: Bu varsayılan olarak Hayır olarak ayarlanır. Anahtarı Evet olarak değiştirmek, Yönlendirme Tablolarına Yay ve Etiketlere Yay için yapılandırma seçeneklerinin yapılandırma için kullanılamaz olmasını sağlar.
- Yol Tablosunu İlişkilendir: Açılan listeden ilişkilendirmek istediğiniz bir yol tablosu seçebilirsiniz.
- Etiketlere yay: Etiketler, yol tablolarından oluşan mantıksal bir gruptır. Bu ayar için açılan listeden öğesini seçin.
- Statik yollar: Gerekirse statik yolları yapılandırın. Ağ Sanal Gereçleri için statik yolları yapılandırın (varsa). Sanal WAN, sanal ağ bağlantısındaki statik yol için tek bir sonraki atlama IP'sini destekler. Örneğin, giriş ve çıkış trafiği akışları için ayrı bir sanal gereciniz varsa, sanal gereçleri ayrı sanal ağlarda kullanmak ve sanal ağları sanal hub'a eklemek en iyisidir.
- Bu sanal ağ içindeki iş yükleri için Sonraki Atlama IP'sini atla: Bu ayar NVA'ları ve diğer iş yüklerini NVA üzerinden tüm trafiği zorlamadan aynı sanal ağa dağıtmanıza olanak tanır. Bu ayar yalnızca yeni bir bağlantı yapılandırırken yapılandırılabilir. Bu ayarı önceden oluşturduğunuz bir bağlantı için kullanmak istiyorsanız bağlantıyı silin ve yeni bir bağlantı ekleyin.
- Statik yolu yay: Bu ayar şu anda dağıtılıyor. Bu ayar, Statik yollar bölümünde tanımlanan statik yolları Yol Tablolarına Yay bölümünde belirtilen tabloları yönlendirmek için yaymanızı sağlar. Ayrıca yollar, etiketlere yay olarak belirtilen etiketleri olan yönlendirme tablolarına yayılır. Bu yollar, varsayılan 0/0 yolu dışında hub'lar arasında yayılabilir. Bu özellik kullanıma sunulma aşamasındadır. Bu özelliğin etkinleştirilmesi gerekiyorsa lütfen bir destek olayı açın
Yapılandırmak istediğiniz ayarları tamamladıktan sonra, bağlantıyı oluşturmak için Oluştur'a tıklayın.
Sonraki adımlar
- Sanal hub yönlendirme hakkında daha fazla bilgi için bkz . Sanal hub yönlendirme hakkında.
- Sanal WAN hakkında daha fazla bilgi için bkz. Sanal WAN SSS.