Öğretici: Azure Sanal WAN kullanarak P2S Kullanıcı VPN bağlantısı oluşturma - Sertifika veya RADIUS kimlik doğrulaması
Bu öğreticide, Azure'daki kaynaklarınıza bağlanmak için Sanal WAN nasıl kullanacağınız gösterilmektedir. Bu öğreticide, Azure portalını kullanarak OpenVPN veya IPsec/IKE (IKEv2) üzerinden noktadan siteye Kullanıcı VPN bağlantısı oluşturacaksınız. Bu bağlantı türünde bağlantı kuran her istemci bilgisayarda yerel VPN istemcisinin yapılandırılması gerekir.
- Bu makale sertifika ve RADIUS kimlik doğrulaması için geçerlidir. Microsoft Entra kimlik doğrulaması için bkz . Kullanıcı VPN bağlantısı yapılandırma - Microsoft Entra kimlik doğrulaması.
- Sanal WAN hakkında daha fazla bilgi için bkz. Sanal WAN'a Genel Bakış.
Bu öğreticide aşağıdakilerin nasıl yapılacağını öğreneceksiniz:
- Sanal WAN oluşturma
- Kullanıcı VPN yapılandırmasını oluşturma
- Sanal hub'ı ve ağ geçidini oluşturma
- İstemci yapılandırma dosyaları oluşturma
- VPN istemcilerini yapılandırma
- Sanal ağa bağlanma
- Sanal WAN'ınızı görüntüleme
- Ayarları değiştirme
Önkoşullar
Bir Azure aboneliğiniz var. Azure aboneliğiniz yoksa ücretsiz hesap oluşturun.
Bağlanmak istediğiniz bir sanal ağınız var.
- Şirket içi ağlarınızın alt ağlarından hiçbirinin bağlanmak istediğiniz sanal ağlarla çakışmadığını doğrulayın.
- Azure portalında sanal ağ oluşturmak için Hızlı Başlangıç makalesine bakın.
Sanal ağınızda mevcut sanal ağ geçidi olmamalıdır.
- Sanal ağınızda zaten ağ geçitleri (VPN veya ExpressRoute) varsa devam etmeden önce tüm ağ geçitlerini kaldırmanız gerekir.
- Bu yapılandırma, sanal ağların yalnızca Sanal WAN hub ağ geçidine bağlanmasını gerektirir.
Sanal hub özel adres alanınız için kullanmak istediğiniz IP adresi aralığına karar verin. Bu bilgiler sanal hub'ınızı yapılandırırken kullanılır. Sanal hub, Sanal WAN tarafından oluşturulan ve kullanılan bir sanal ağdır. Bir bölgedeki Sanal WAN ağınızın çekirdeğidir. Adres alanı aralığı belirli kurallara uymalıdır:
- Hub için belirttiğiniz adres aralığı, bağlandığınız mevcut sanal ağlardan hiçbiriyle çakışamaz.
- Adres aralığı, bağlandığınız şirket içi adres aralıklarıyla çakışamaz.
- Şirket içi ağ yapılandırmanızda bulunan IP adresi aralıklarını bilmiyorsanız, sizin için bu ayrıntıları sağlayabilecek biriyle eşgüdüm sağlayın.
Sanal WAN oluşturma
Portalda, Kaynak ara çubuğuna arama kutusuna Sanal WAN yazın ve Enter tuşuna basın.
Sonuçlardan Sanal WAN seçin. Sanal WAN sayfasında + Oluştur'u seçerek WAN Oluştur sayfasını açın.
WAN Oluştur sayfasının Temel Bilgiler sekmesinde alanları doldurun. Örnek değerleri ortamınıza uygulanacak şekilde değiştirin.
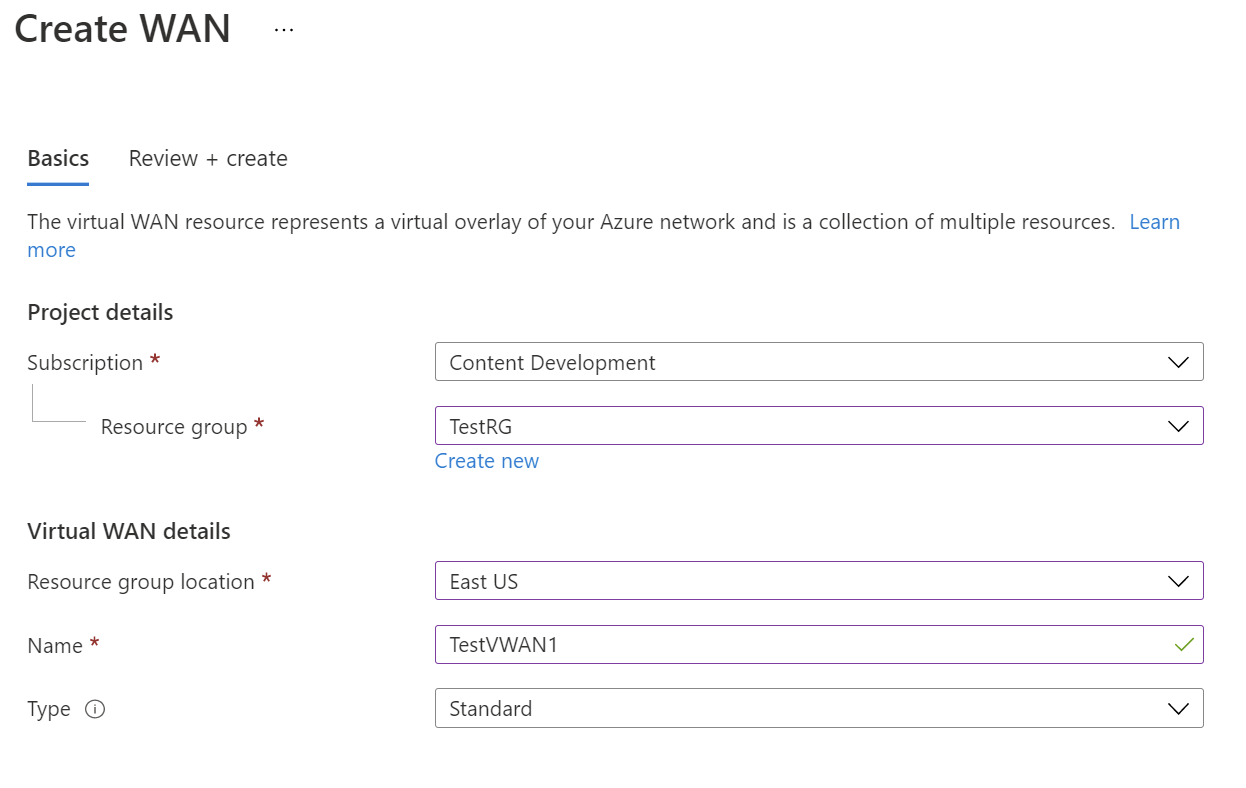
- Abonelik: Kullanmak istediğiniz aboneliği seçin.
- Kaynak grubu: Yeni oluşturun veya var olanı kullanın.
- Kaynak grubu konumu: Açılan listeden bir kaynak konumu seçin. WAN genel bir kaynaktır ve belirli bir bölgede yaşamıyor. Ancak, oluşturduğunuz WAN kaynağını yönetmek ve bulmak için bir bölge seçmeniz gerekir.
- Ad: Sanal WAN'ınızı çağırmak istediğiniz Adı yazın.
- Tür: Temel veya Standart. Standart'ı seçin. Temel'i seçerseniz, Temel sanal WAN'lerin yalnızca Temel hub'lar içerebileceğini anlayın. Temel hub'lar yalnızca siteden siteye bağlantılar için kullanılabilir.
Alanları doldurmayı bitirdikten sonra, sayfanın en altında Gözden Geçir +Oluştur'u seçin.
Doğrulama geçtikten sonra Sanal WAN'ı oluşturmak için Oluştur'a tıklayın.
Kullanıcı VPN yapılandırması oluşturma
Kullanıcı VPN (P2S) yapılandırması, uzak istemcilerin bağlanması için parametreleri tanımlar. Hub'da P2S ağ geçidini oluşturmadan önce Kullanıcı VPN yapılandırmaları oluşturursunuz. Birden çok Kullanıcı VPN yapılandırması oluşturabilirsiniz. P2S ağ geçidini oluşturduğunuzda, kullanmak istediğiniz Kullanıcı VPN yapılandırmasını seçersiniz.
İzlediğiniz yönergeler, kullanmak istediğiniz kimlik doğrulama yöntemine bağlıdır. Bu alıştırma için OpenVpn ve IKEv2'yi ve sertifika kimlik doğrulamasını seçiyoruz. Ancak, diğer yapılandırmalar kullanılabilir. Her kimlik doğrulama yönteminin belirli gereksinimleri vardır.
Azure sertifikaları: Bu yapılandırma için sertifikalar gereklidir. Sertifika oluşturmanız veya almanız gerekir. Her istemci için bir istemci sertifikası gerekir. Ayrıca, kök sertifika bilgilerinin (ortak anahtar) karşıya yüklenmesi gerekir. Gerekli sertifikalar hakkında daha fazla bilgi için bkz . Sertifika oluşturma ve dışarı aktarma.
Radius tabanlı kimlik doğrulaması: Radius sunucusu IP'sini, Radius sunucu gizli dizisini ve sertifika bilgilerini alın.
Microsoft Entra kimlik doğrulaması: Bkz. Kullanıcı VPN bağlantısı yapılandırma - Microsoft Entra kimlik doğrulaması.
Yapılandırma adımları
Oluşturduğunuz sanal WAN'a gidin.
Soldaki menüden Kullanıcı VPN yapılandırmaları'nı seçin.
Kullanıcı VPN yapılandırmaları sayfasında +Kullanıcı VPN yapılandırması oluştur'u seçin.
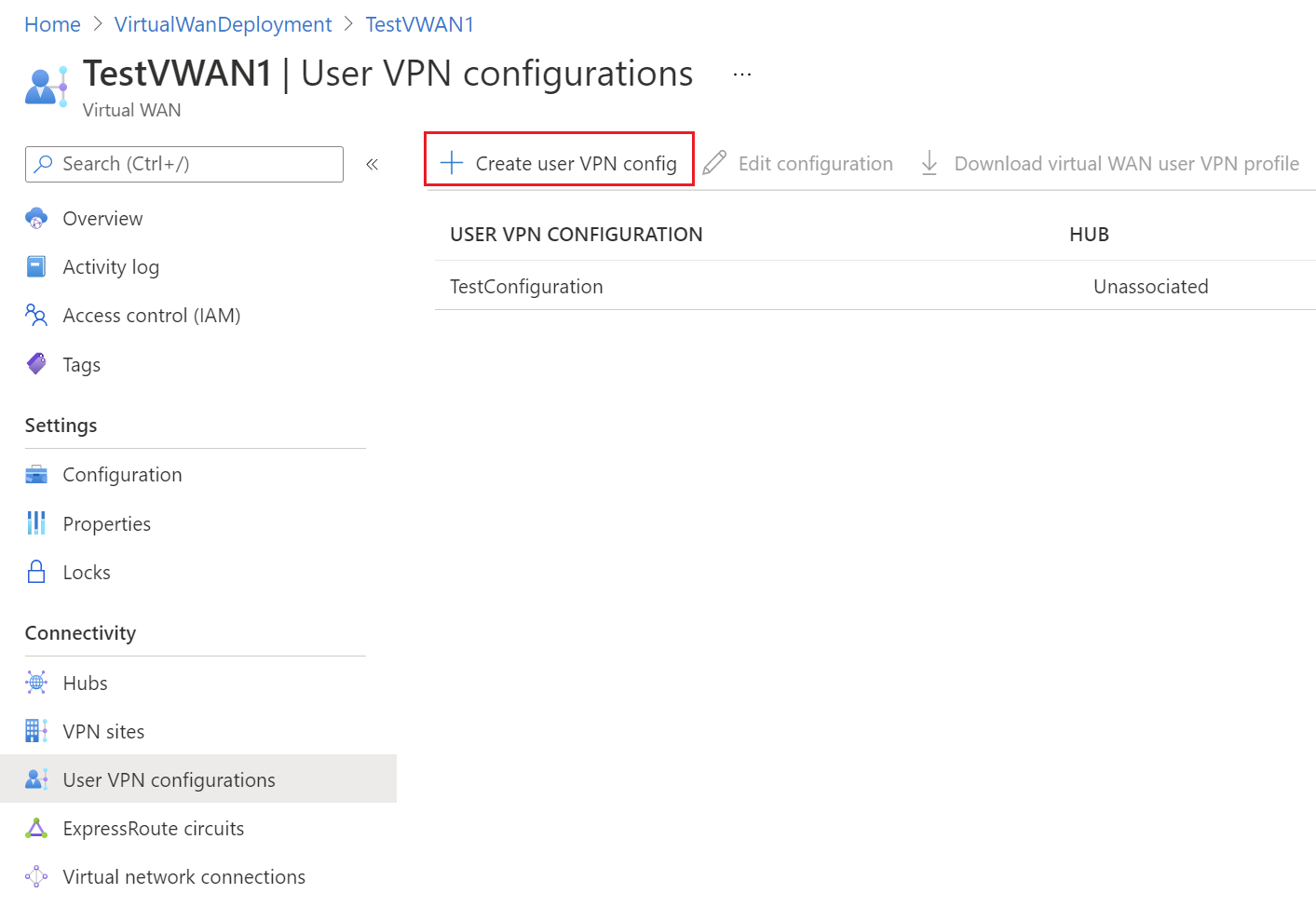
Yeni Kullanıcı VPN yapılandırması oluştur sayfasının Temel Bilgiler sekmesindeki Örnek ayrıntıları'nın altında VPN yapılandırmanıza atamak istediğiniz Adı girin.
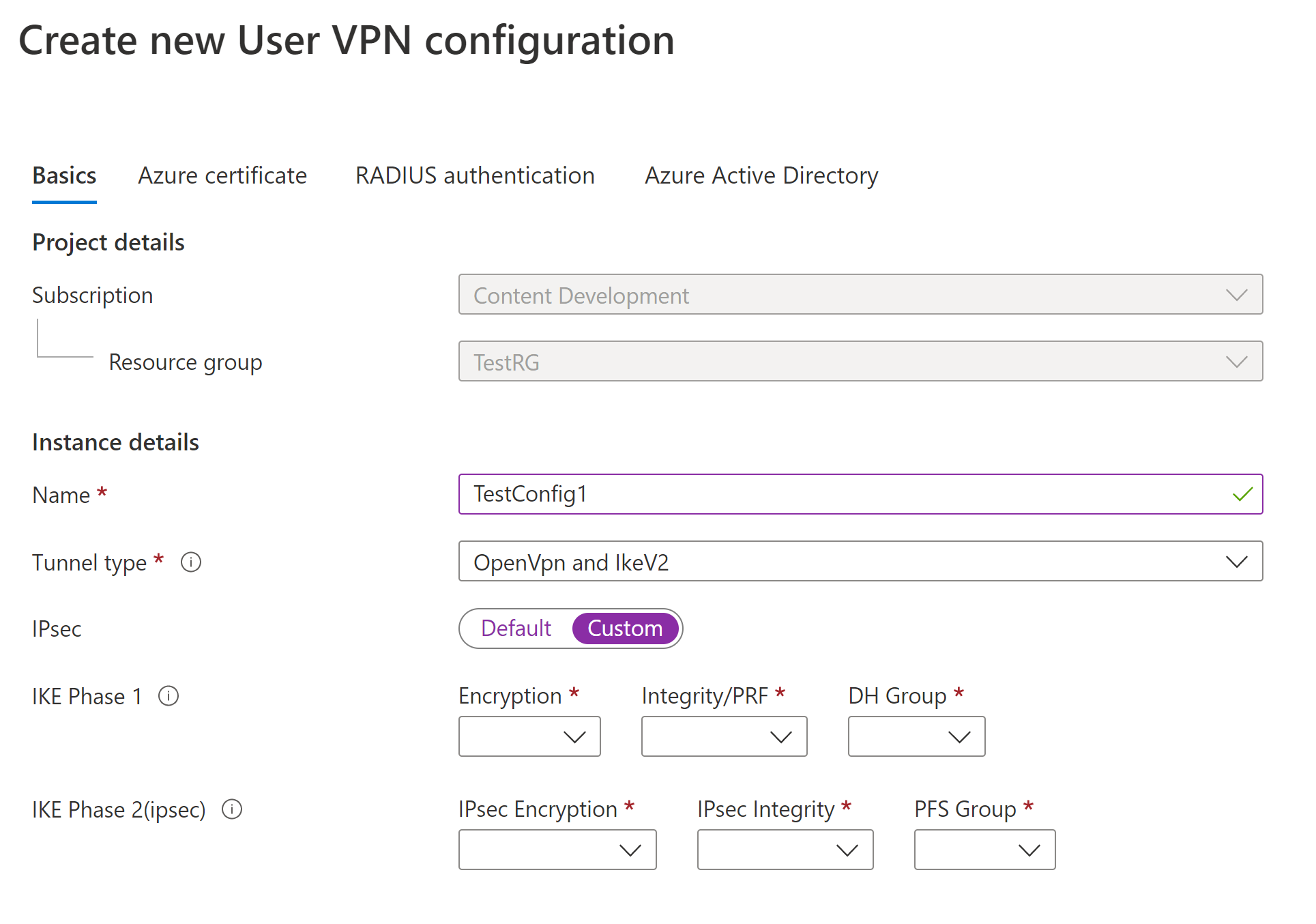
Tünel türü için açılan listeden istediğiniz tünel türünü seçin. Tünel türü seçenekleri şunlardır: IKEv2 VPN, OpenVPN ve OpenVpn ve IKEv2. Her tünel türünün belirli gerekli ayarları vardır. Seçtiğiniz tünel türü, kullanılabilir kimlik doğrulama seçeneklerine karşılık gelir.
Gereksinimler ve parametreler:
IKEv2 VPN
Gereksinimler: IKEv2 tünel türünü seçtiğinizde, sizi bir kimlik doğrulama yöntemi seçmeye yönlendiren bir ileti görürsünüz. IKEv2 için birden çok kimlik doğrulama yöntemi belirtebilirsiniz. Azure Sertifikası' nı, RADIUS tabanlı kimlik doğrulamayı veya her ikisini birden seçebilirsiniz.
IPSec özel parametreleri: IKE Aşama 1 ve IKE Aşama 2 parametrelerini özelleştirmek için, IPsec anahtarını Özel'e getirin ve parametre değerlerini seçin. Özelleştirilebilir parametreler hakkında daha fazla bilgi için Özel IPsec makalesine bakın.
OpenVPN
- Gereksinimler: OpenVPN tünel türünü seçtiğinizde, sizi bir kimlik doğrulama mekanizması seçmeye yönlendiren bir ileti görürsünüz. Tünel türü olarak OpenVPN seçilirse, birden çok kimlik doğrulama yöntemi belirtebilirsiniz. Azure Sertifikası, Microsoft Entra Kimliği veya RADIUS tabanlı kimlik doğrulamasının herhangi bir alt kümesini seçebilirsiniz. RADIUS tabanlı kimlik doğrulaması için ikincil bir RADIUS sunucusu IP adresi ve sunucu gizli dizisi sağlayabilirsiniz.
OpenVPN ve IKEv2
- Gereksinimler: OpenVPN ve IKEv2 tünel türünü seçtiğinizde, sizi bir kimlik doğrulama mekanizması seçmeye yönlendiren bir ileti görürsünüz. Tünel türü olarak OpenVPN ve IKEv2 seçilirse, birden çok kimlik doğrulama yöntemi belirtebilirsiniz. Azure Sertifikası veya RADIUS tabanlı kimlik doğrulaması ile birlikte Microsoft Entra Id'yi de seçebilirsiniz. RADIUS tabanlı kimlik doğrulaması için ikincil bir RADIUS sunucusu IP adresi ve sunucu gizli dizisi sağlayabilirsiniz.
Kullanmak istediğiniz Kimlik Doğrulama yöntemlerini yapılandırın. Her kimlik doğrulama yöntemi ayrı bir sekmededir: Azure sertifikası, RADIUS kimlik doğrulaması ve Microsoft Entra Id. Bazı kimlik doğrulama yöntemleri yalnızca belirli tünel türlerinde kullanılabilir.
Yapılandırmak istediğiniz kimlik doğrulama yönteminin sekmesinde Evet'i seçerek kullanılabilir yapılandırma ayarlarını görüntüleyin.
Örnek - Sertifika kimlik doğrulaması
Bu ayarı yapılandırmak için Temel bilgiler sayfasının tünel türü IKEv2, OpenVPN veya OpenVPN ve IKEv2 olabilir.
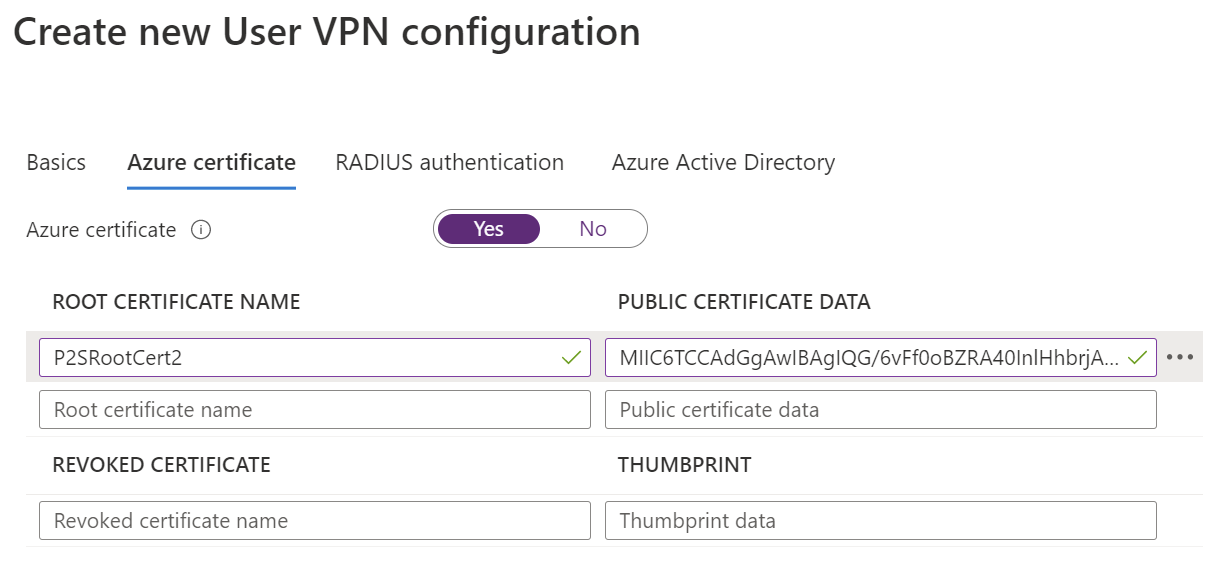
Örnek - RADIUS kimlik doğrulaması
Bu ayarı yapılandırmak için Temel Bilgiler sayfasındaki tünel türü Ikev2, OpenVPN veya OpenVPN ve IKEv2 olabilir.
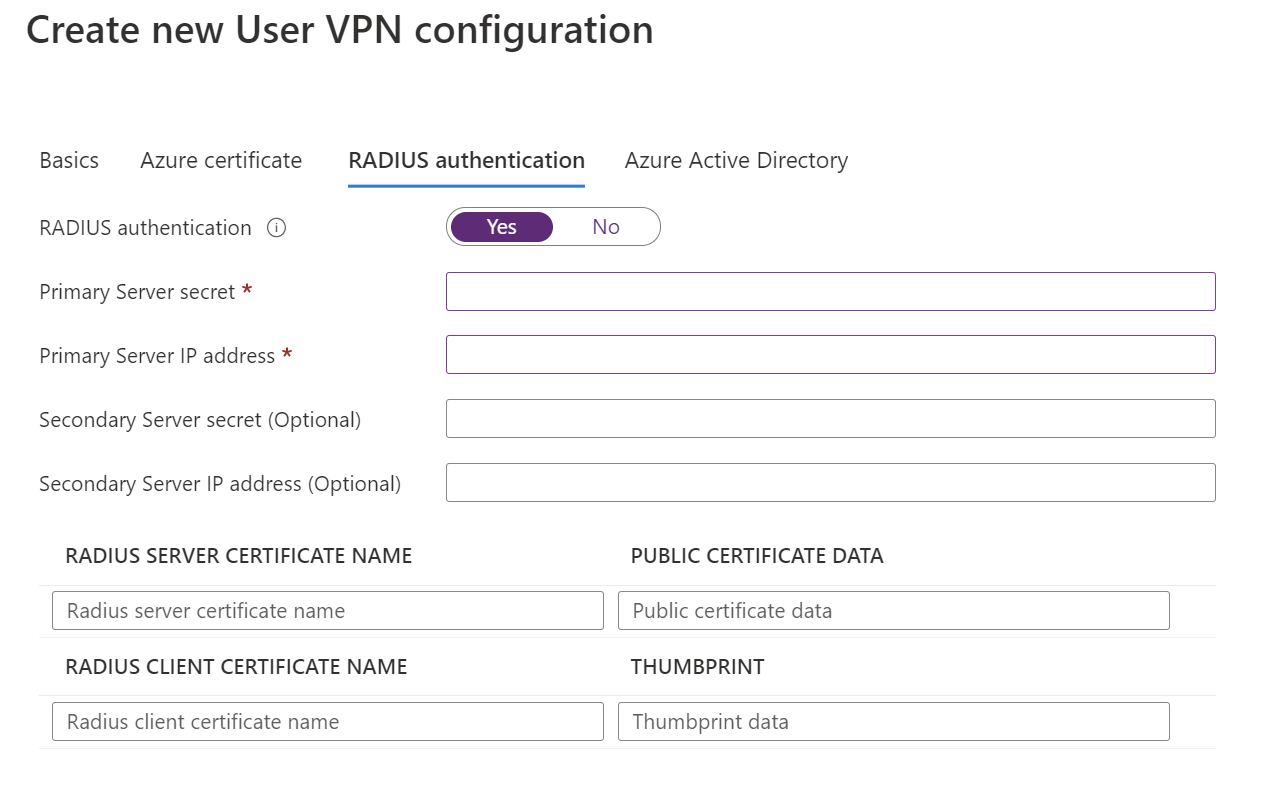
Örnek - Microsoft Entra kimlik doğrulaması
Bu ayarı yapılandırmak için Temel bilgiler sayfasındaki tünel türünün OpenVPN olması gerekir. Microsoft Entra ID tabanlı kimlik doğrulaması yalnızca OpenVPN ile desteklenir.
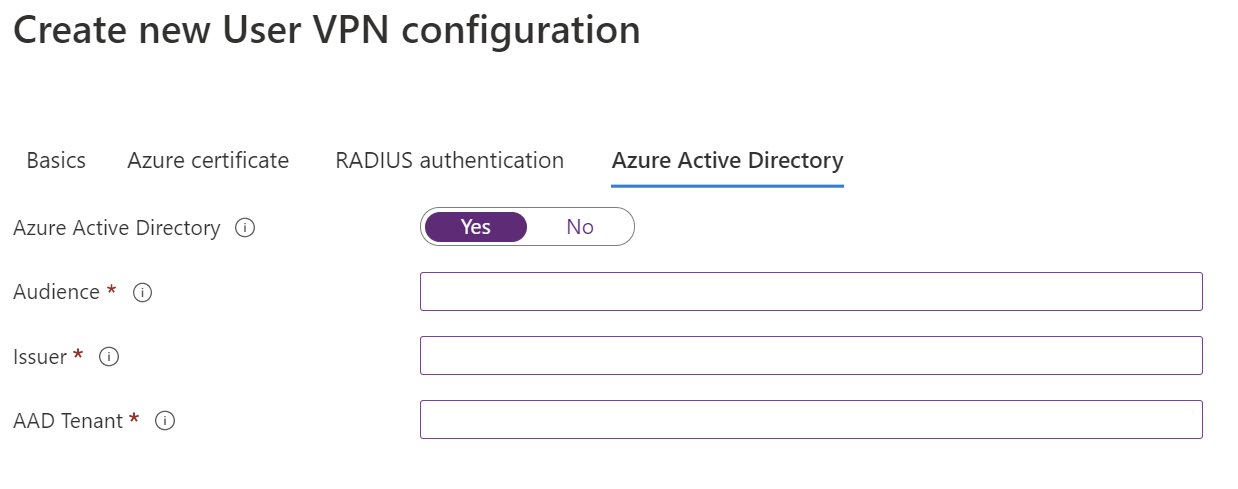
Ayarları yapılandırmayı bitirdiğinizde, sayfanın alt kısmındaki Gözden geçir ve oluştur'u seçin.
Kullanıcı VPN yapılandırmasını oluşturmak için Oluştur'u seçin.
Sanal hub ve ağ geçidi oluşturma
Temel bilgiler sayfası
Oluşturduğunuz sanal WAN'a gidin. Sanal WAN sayfasının sol bölmesindeki Bağlantı'nın altında Hub'lar'ı seçin.
Hubs sayfasında +Yeni Hub'ı seçerek Sanal hub oluştur sayfasını açın.
Sanal hub oluştur sayfasında Temel Bilgiler sekmesinde aşağıdaki alanları doldurun:
- Bölge: Sanal hub'ı dağıtmak istediğiniz bölgeyi seçin.
- Ad: Sanal hub'ın bilinmesini istediğiniz ad.
- Hub özel adres alanı: Hub'ın CIDR gösterimindeki adres aralığı. Hub oluşturmak için en düşük adres alanı /24'dür.
- Sanal hub kapasitesi: Açılan listeden seçin. Daha fazla bilgi için bkz . Sanal hub ayarları.
- Hub yönlendirme tercihi: Varsayılan olarak bırakın. Daha fazla bilgi için bkz . Sanal hub yönlendirme tercihi.
Noktadan siteye sayfası
Noktadan siteye yapılandırma sayfasını açmak için Noktadan siteye sekmesine tıklayın. Noktadan siteye ayarları görüntülemek için Evet'e tıklayın.
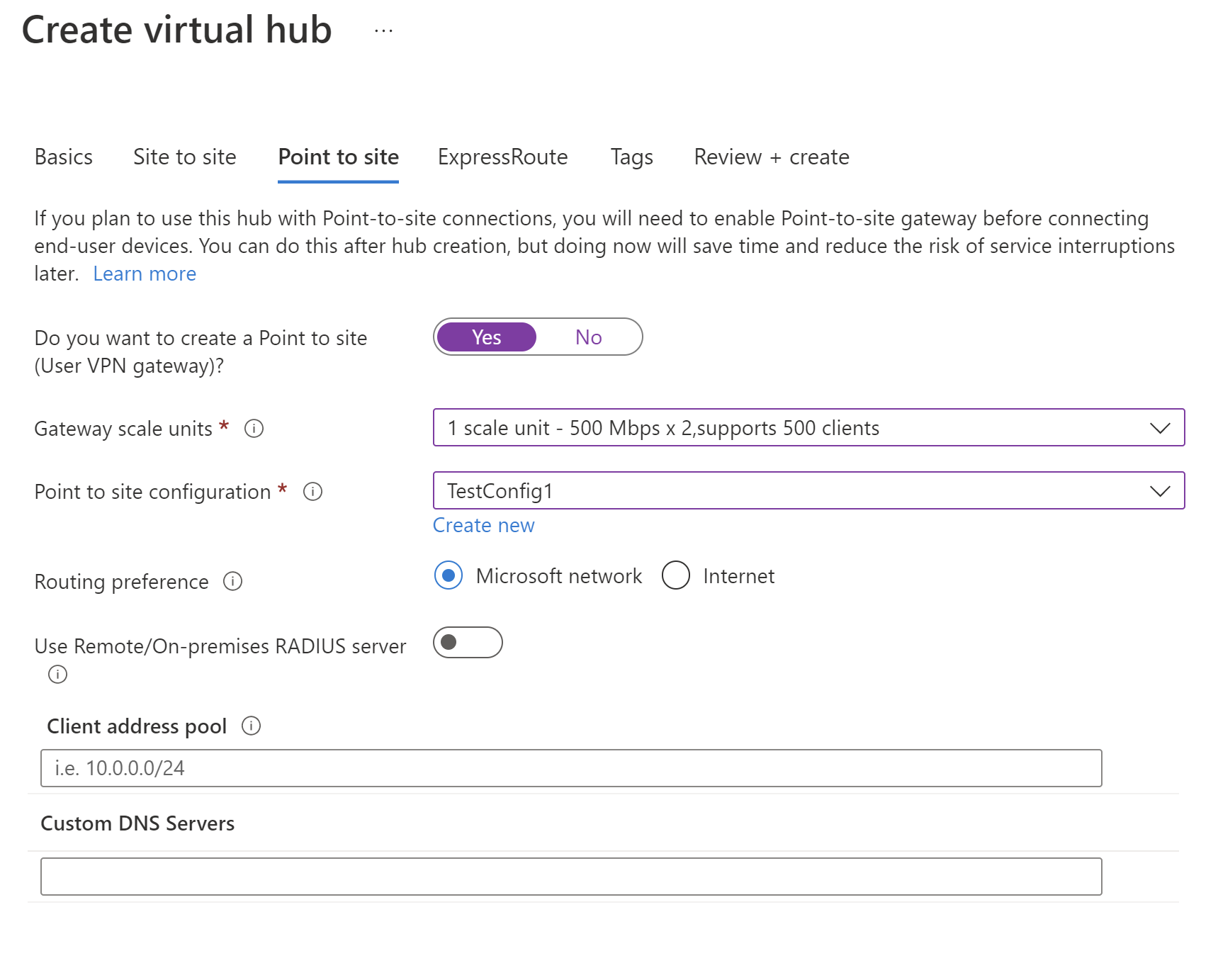
Aşağıdaki ayarları yapılandırın:
Ağ geçidi ölçek birimleri - Bu, Kullanıcı VPN ağ geçidinin toplam kapasitesini temsil eder. 40 veya daha fazla ağ geçidi ölçek birimi seçerseniz, istemci adres havuzunuzu uygun şekilde planlayın. Bu ayarın istemci adres havuzunu nasıl etkilediğini öğrenmek için bkz . İstemci adres havuzları hakkında. Ağ geçidi ölçek birimleri hakkında bilgi için bkz . SSS.
Noktadan siteye yapılandırma - Önceki adımda oluşturduğunuz Kullanıcı VPN yapılandırmasını seçin.
Yönlendirme tercihi - Azure yönlendirme tercihi, trafiğinizin Azure ile İnternet arasında nasıl yönlendirileceğini seçmenizi sağlar. Trafiği Microsoft ağı veya ISS ağı (genel İnternet) üzerinden yönlendirmeyi seçebilirsiniz. Bu seçenekler sırasıyla soğuk patates yönlendirme ve sıcak patates yönlendirme olarak da adlandırılır. Sanal WAN genel IP adresi, hizmet tarafından seçilen yönlendirme seçeneğine göre atanır. Microsoft ağı veya ISS aracılığıyla yönlendirme tercihi hakkında daha fazla bilgi için Yönlendirme tercihi makalesine bakın.
Uzak/Şirket İçi RADIUS sunucusunu kullanma - Sanal WAN Bir Kullanıcı VPN ağ geçidi RADIUS tabanlı kimlik doğrulamasını kullanacak şekilde yapılandırıldığında, Kullanıcı VPN ağ geçidi ara sunucu işlevi görür ve RADIUS sunucunuza RADIUS erişim istekleri gönderir. "Uzak/Şirket İçi RADIUS sunucusunu kullan" ayarı varsayılan olarak devre dışı bırakılmıştır. Bu, Kullanıcı VPN ağ geçidinin kimlik doğrulama isteklerini yalnızca ağ geçidinin hub'ına bağlı sanal ağlardaki RADIUS sunucularına iletebileceği anlamına gelir. Ayarın etkinleştirilmesi, Kullanıcı VPN ağ geçidinin uzak hub'lara bağlı veya şirket içinde dağıtılan RADIUS sunucularıyla kimlik doğrulaması yapmasını sağlar.
Not
Uzak/Şirket İçi RADIUS sunucu ayarı ve ilgili ara sunucu IP'leri yalnızca Ağ Geçidi RADIUS tabanlı kimlik doğrulaması kullanacak şekilde yapılandırılmışsa kullanılır. Ağ Geçidi RADIUS tabanlı kimlik doğrulamasını kullanacak şekilde yapılandırılmamışsa, bu ayar yoksayılır.
Kullanıcılar hub tabanlı profil yerine genel VPN profiline bağlanacaksa "Uzak/Şirket İçi RADIUS sunucusunu kullan" seçeneğini açmanız gerekir. Daha fazla bilgi için bkz . Genel ve merkez düzeyinde profiller.
Kullanıcı VPN ağ geçidini oluşturduktan sonra ağ geçidine gidin ve RADIUS proxy IP'leri alanını not edin. RADIUS proxy IP'leri, Kullanıcı VPN ağ geçidinin RADIUS sunucunuza gönderdiği RADIUS paketlerinin kaynak IP'leridir. Bu nedenle RADIUS sunucunuzun RADIUS proxy IP'lerinden gelen kimlik doğrulama isteklerini kabul etmek için yapılandırılması gerekir. RADIUS proxy IP'leri alanı boşsa veya yoksa, RADIUS sunucusunu hub'ın adres alanından kimlik doğrulama isteklerini kabul etmek üzere yapılandırın.
Ayrıca, RADIUS sunucusunu barındıran bağlantının (VNet veya şirket içi) ilişkilendirmelerini ve yaymalarını Noktadan siteye VPN ağ geçidiyle dağıtılan hub'ın defaultRouteTable'ına yayıldığından ve Noktadan siteye VPN yapılandırmasının RADIUS sunucusunu barındıran bağlantının yol tablosuna yayıldığından emin olun. Bu, ağ geçidinin RADIUS sunucusuyla (veya tam tersi) iletişim kuradığından emin olmak için zorunludur.
İstemci adres havuzu - IP adreslerinin VPN istemcilerine otomatik olarak atanacağı adres havuzu. Adres havuzları ayrı olmalıdır. Adres havuzları arasında çakışma olamaz. Daha fazla bilgi için bkz . İstemci adres havuzları hakkında.
Özel DNS Sunucuları - İstemcilerin kullanacağı DNS sunucularının IP adresi. En fazla 5 belirtebilirsiniz.
Ayarlarınızı doğrulamak için Gözden geçir ve oluştur'u seçin.
Doğrulama başarılı olduğunda Oluştur'u seçin. Hub oluşturma işleminin tamamlanması 30 dakika veya daha uzun sürebilir.
Yeni bir hub oluşturduğunuzda portalda yönlendirici sürümüne başvuran bir Uyarı iletisi görebilirsiniz. Bu durum bazen yönlendirici sağlama sırasında ortaya çıkar. Yönlendirici tam olarak sağlandıktan sonra ileti artık görünmez.
İstemci yapılandırma dosyaları oluşturma
Kullanıcı VPN'i (P2S) kullanarak sanal ağa bağlandığınızda, bağlanmakta olduğunuz işletim sisteminde yerel olarak yüklü olan VPN istemcisini kullanabilirsiniz. VPN istemcileri için gerekli tüm yapılandırma ayarları bir VPN istemcisi yapılandırma zip dosyasında bulunur. Zip dosyasındaki ayarlar VPN istemcilerini kolayca yapılandırmanıza yardımcı olur. Oluşturduğunuz VPN istemcisi yapılandırma dosyaları, ağ geçidinizin Kullanıcı VPN yapılandırmasına özeldir. Bu bölümde, VPN istemcilerinizi yapılandırmak için kullanılan dosyaları oluşturup indirirsiniz.
İndirebileceğiniz iki farklı yapılandırma profili türü vardır: genel ve hub. Genel profil, WAN düzeyinde bir yapılandırma profilidir. WAN düzeyi yapılandırma profilini indirdiğinizde, yerleşik Traffic Manager tabanlı bir Kullanıcı VPN profili elde edersiniz. Genel profil kullandığınızda, bir nedenden dolayı bir hub kullanılamıyorsa, hizmet tarafından sağlanan yerleşik trafik yönetimi noktadan siteye kullanıcılar için Azure kaynaklarına bağlantı (farklı bir hub aracılığıyla) sağlar. Daha fazla bilgi için veya merkez düzeyinde profil VPN istemcisi yapılandırma paketini indirmek için bkz . Genel ve hub profilleri.
WAN düzeyinde genel profil VPN istemcisi yapılandırma paketi oluşturmak için sanal WAN'a (sanal hub'a değil) gidin.
Sol bölmede Kullanıcı VPN yapılandırmaları'nı seçin.
Profilini indirmek istediğiniz yapılandırmayı seçin. Aynı profile atanmış birden çok hub'nız varsa, hub'ları göstermek için profili genişletin ve profili kullanan hub'lardan birini seçin.
Sanal WAN kullanıcı VPN profilini indir'i seçin.
İndirme sayfasında EAPTLS'yi ve ardından Profil oluştur ve indir'i seçin. İstemci yapılandırma ayarlarını içeren bir profil paketi (zip dosyası) oluşturulur ve bilgisayarınıza indirilir. Paketin içeriği, yapılandırmanız için kimlik doğrulaması ve tünel seçeneklerine bağlıdır.
VPN istemcilerini yapılandırma
İndirilen profil paketini kullanarak bilgisayarınızdaki yerel VPN istemcisini yapılandırın. Her işletim sistemi için yordam farklıdır. Sisteminize uygulanan yönergeleri izleyin. İstemcinizi yapılandırmayı tamamladıktan sonra bağlanabilirsiniz.
IKEv2
Kullanıcı VPN yapılandırmasında, IKEv2 VPN tünel türünü belirttiyseniz yerel VPN istemcisini (Windows ve macOS Catalina veya üzeri) yapılandırabilirsiniz.
Aşağıdaki adımlar Windows içindir. macOS için bkz . IKEv2-macOS adımları.
Windows bilgisayarın mimarisine karşılık gelen VPN istemcisi yapılandırma dosyalarını seçin. 64 bit işlemci mimarisi için 'VpnClientSetupAmd64' yükleyici paketini seçin. 32 bit işlemci mimarisi için 'VpnClientSetupX86' yükleyici paketini seçin.
Yüklemek için pakete çift tıklayın. SmartScreen açılır penceresi görürseniz Daha fazla bilgi'yi ve ardından Yine de çalıştır'ı seçin.
İstemci bilgisayarda Ağ Ayarları'na gidin ve VPN'yi seçin. VPN bağlantısı, bağlandığı sanal ağın adını gösterir.
Bu Kullanıcı VPN yapılandırması aracılığıyla bağlanmak istediğiniz her bilgisayara bir istemci sertifikası yükleyin. Yerel Azure sertifika kimlik doğrulaması türü kullanılırken kimlik doğrulaması için bir istemci sertifikası gereklidir. Sertifika oluşturma hakkında daha fazla bilgi için bkz . Sertifika Oluşturma. İstemci sertifikası yükleme hakkında bilgi için bkz . İstemci sertifikası yükleme.
OpenVPN
Kullanıcı VPN yapılandırmasında OpenVPN tünel türünü belirttiyseniz Azure VPN istemcisini indirip yapılandırabilir veya bazı durumlarda OpenVPN istemci yazılımını kullanabilirsiniz. Adımlar için yapılandırmanıza karşılık gelen bağlantıyı kullanın.
- Microsoft Entra kimlik doğrulaması - Azure VPN istemcisi - Windows
- Microsoft Entra kimlik doğrulaması - Azure VPN istemcisi - macOS
- OpenVPN istemci yazılımını yapılandırma - Windows, macOS, iOS, Linux
Sanal ağı hub'a bağlama
Bu bölümde sanal hub'ınız ile sanal ağınız arasında bir bağlantı oluşturacaksınız. Bu öğretici için yönlendirme ayarlarını yapılandırmanız gerekmez.
Azure portalında Sanal WAN gidin Sol bölmede Sanal ağ bağlantıları'nı seçin.
Sanal ağ bağlantıları sayfasında + Bağlantı ekle'yi seçin.
Bağlantı ekle sayfasında, bağlantı ayarlarınızı yapılandırın. Yönlendirme ayarları hakkında bilgi için bkz . Yönlendirme hakkında.
- Bağlantı adı: Bağlantınızı adlandırınız.
- Hubs: Bu bağlantıyla ilişkilendirmek istediğiniz hub'ı seçin.
- Abonelik: Aboneliği doğrulayın.
- Kaynak grubu: Bağlanmak istediğiniz sanal ağı içeren kaynak grubunu seçin.
- Sanal ağ: Bu hub'a bağlanmak istediğiniz sanal ağı seçin. Seçtiğiniz sanal ağda zaten var olan bir sanal ağ geçidi olamaz.
- Yok'a yay: Bu varsayılan olarak Hayır olarak ayarlanır. Anahtarı Evet olarak değiştirmek, Yönlendirme Tablolarına Yay ve Etiketlere Yay için yapılandırma seçeneklerinin yapılandırma için kullanılamaz olmasını sağlar.
- Yol Tablosunu İlişkilendir: Açılan listeden ilişkilendirmek istediğiniz bir yol tablosu seçebilirsiniz.
- Etiketlere yay: Etiketler, yol tablolarından oluşan mantıksal bir gruptır. Bu ayar için açılan listeden öğesini seçin.
- Statik yollar: Gerekirse statik yolları yapılandırın. Ağ Sanal Gereçleri için statik yolları yapılandırın (varsa). Sanal WAN, sanal ağ bağlantısındaki statik yol için tek bir sonraki atlama IP'sini destekler. Örneğin, giriş ve çıkış trafiği akışları için ayrı bir sanal gereciniz varsa, sanal gereçleri ayrı sanal ağlarda kullanmak ve sanal ağları sanal hub'a eklemek en iyisidir.
- Bu sanal ağ içindeki iş yükleri için Sonraki Atlama IP'sini atla: Bu ayar NVA'ları ve diğer iş yüklerini NVA üzerinden tüm trafiği zorlamadan aynı sanal ağa dağıtmanıza olanak tanır. Bu ayar yalnızca yeni bir bağlantı yapılandırırken yapılandırılabilir. Bu ayarı önceden oluşturduğunuz bir bağlantı için kullanmak istiyorsanız bağlantıyı silin ve yeni bir bağlantı ekleyin.
- Statik yolu yay: Bu ayar şu anda dağıtılıyor. Bu ayar, Statik yollar bölümünde tanımlanan statik yolları Yol Tablolarına Yay bölümünde belirtilen tabloları yönlendirmek için yaymanızı sağlar. Ayrıca yollar, etiketlere yay olarak belirtilen etiketleri olan yönlendirme tablolarına yayılır. Bu yollar, varsayılan 0/0 yolu dışında hub'lar arasında yayılabilir. Bu özellik kullanıma sunulma aşamasındadır. Bu özelliğin etkinleştirilmesi gerekiyorsa lütfen bir destek olayı açın
Yapılandırmak istediğiniz ayarları tamamladıktan sonra, bağlantıyı oluşturmak için Oluştur'a tıklayın.
Noktadan siteye oturumlar panosu
Etkin noktadan siteye oturumlarınızı görüntülemek için Noktadan siteye Oturumlar'a tıklayın. Bu, Kullanıcı VPN ağ geçidinize bağlı tüm etkin noktadan siteye kullanıcıları gösterir.
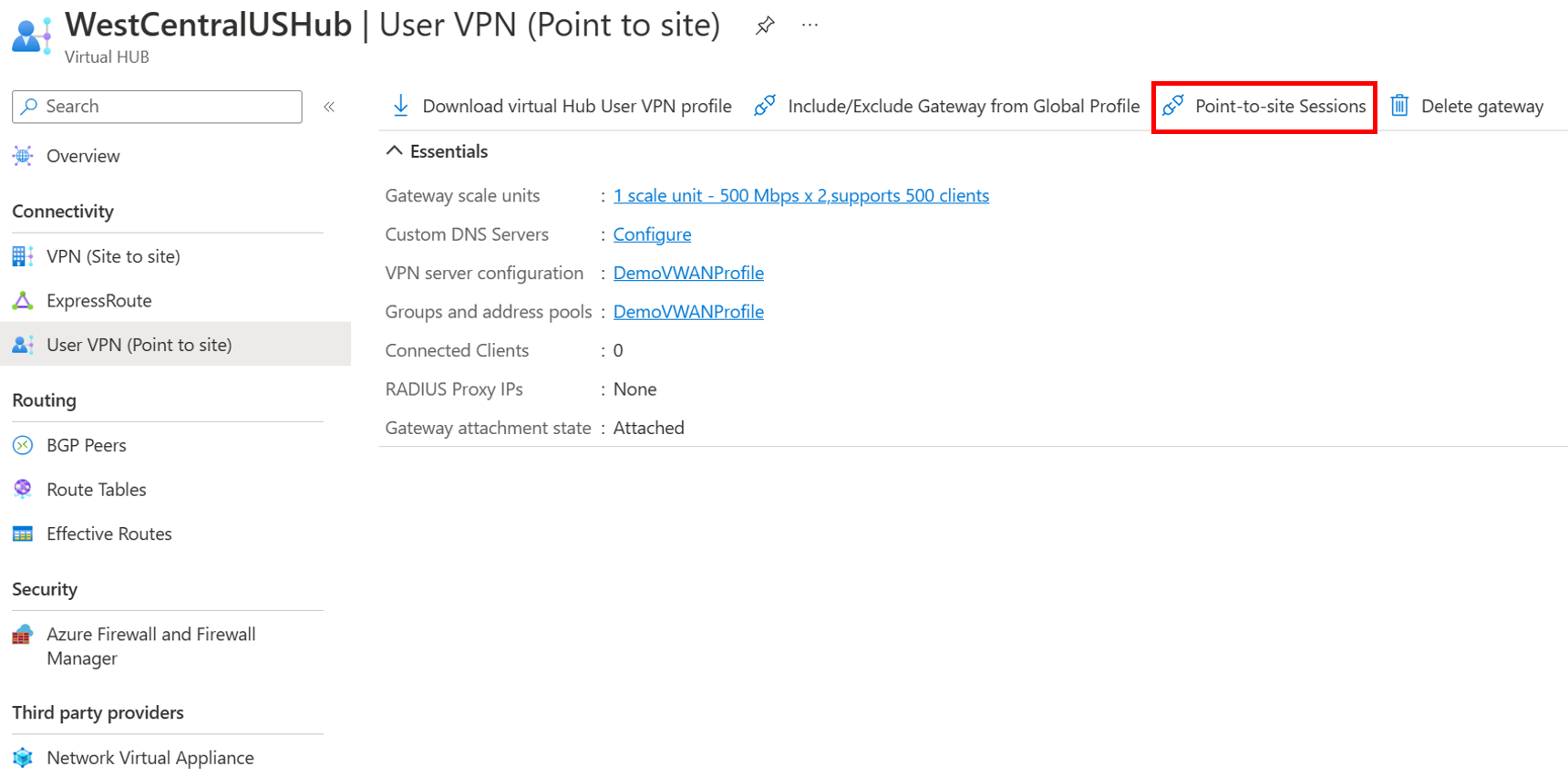
Kullanıcıların Kullanıcı VPN ağ geçidiyle bağlantısını kesmek için... bağlam menüsüne gidin ve "Bağlantıyı Kes"e tıklayın.
Ayarları değiştirme
İstemci adres havuzunu değiştirme
Sanal HUB -> Kullanıcı VPN'inize (Noktadan siteye) gidin.
Kullanıcı VPN ağ geçidini düzenle sayfasını açmak için Ağ geçidi ölçek birimleri'nin yanındaki değere tıklayın.
Kullanıcı VPN ağ geçidini düzenle sayfasında ayarları düzenleyin.
Ayarlarınızı doğrulamak için sayfanın alt kısmındaki Düzenle'ye tıklayın.
Ayarlarınızı kaydetmek için Onayla'ya tıklayın. Bu sayfadaki tüm değişikliklerin tamamlanması 30 dakika kadar sürebilir.
DNS sunucularını değiştirme
Sanal HUB -> Kullanıcı VPN'inize (Noktadan siteye) gidin.
Özel DNS Sunucuları'nın yanındaki değere tıklayarak Kullanıcı VPN ağ geçidini düzenle sayfasını açın.
Kullanıcı VPN ağ geçidini düzenle sayfasında Özel DNS Sunucuları alanını düzenleyin. Özel DNS Sunucuları metin kutularına DNS sunucusu IP adreslerini girin. En fazla beş DNS Sunucusu belirtebilirsiniz.
Ayarlarınızı doğrulamak için sayfanın alt kısmındaki Düzenle'ye tıklayın.
Ayarlarınızı kaydetmek için Onayla'ya tıklayın. Bu sayfadaki tüm değişikliklerin tamamlanması 30 dakika kadar sürebilir.
Kaynakları temizleme
Oluşturduğunuz kaynaklara artık ihtiyacınız kalmadığında bunları silin. Bağımlılıklar nedeniyle bazı Sanal WAN kaynaklarının belirli bir sırada silinmesi gerekir. Silme işleminin tamamlanması yaklaşık 30 dakika sürer.
Oluşturduğunuz sanal WAN'yi açın.
Hub sayfasını açmak için sanal WAN ile ilişkilendirilmiş bir sanal hub seçin.
Her ağ geçidi türü için aşağıdaki sırayla tüm ağ geçidi varlıklarını silin. Bu işlemin tamamlanması 30 dakika sürebilir.
VPN:
- VPN sitelerinin bağlantısını kesme
- VPN bağlantılarını silme
- VPN ağ geçitlerini silme
ExpressRoute:
- ExpressRoute bağlantılarını silme
- ExpressRoute ağ geçitlerini silme
Sanal WAN ile ilişkili tüm hub'lar için bu işlemi yineleyin.
Bu noktada hub'ları silebilir veya daha sonra kaynak grubunu sildiğinizde hub'ları silebilirsiniz.
Azure portalında kaynak grubuna gidin.
Kaynak grubunu sil'i seçin. Bu işlem, hub'lar ve sanal WAN dahil olmak üzere kaynak grubundaki diğer kaynakları siler.




