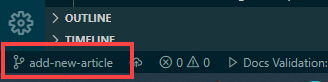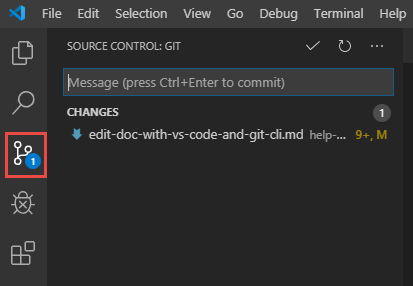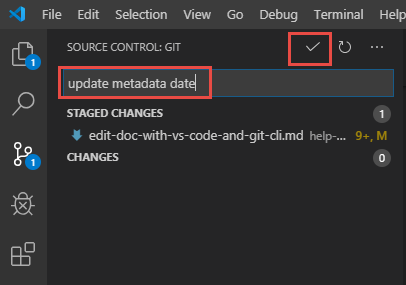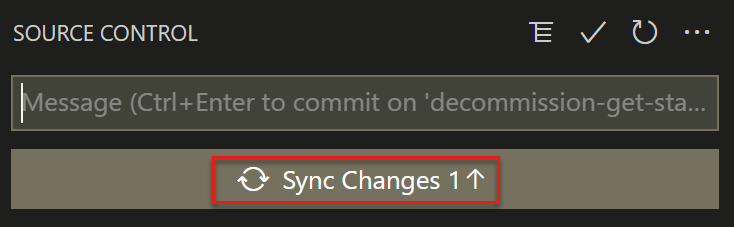Microsoft Learn belgelerinde önemli değişiklikler yapma
Önemli
Microsoft Learn'de yayımlayan tüm depolar, Microsoft Açık Kaynak Kullanım Kuralları'nı veya .NET Foundation Davranış Kuralları'nı benimsemiştir. Daha fazla bilgi için bkz. Kullanım Kuralları SSS. İsterseniz, soru ya da yorumlarınız için opencode@microsoft.com veya conduct@dotnetfoundation.org ile de iletişim kurabilirsiniz.
Genel depolardaki belgelerde ve kod örneklerinde yapılan küçük düzeltmeler veya açıklamalarda video2.skills-academy.com Kullanım Koşulları ele alınmıştır. Tüm değişiklikler çekme isteğinde bir yorum oluşturur ve Microsoft çalışanı değilseniz çevrimiçi bir Katkı Lisans Sözleşmesi (CLA) göndermenizi ister. Çekme isteğiniz birleştirilmeden önce bu çevrimiçi formu doldurmanız gerekir.
Bu makalede, yerel araçları kullanarak bir Microsoft Learn makalesini nasıl değiştirebileceğiniz gösterilir ve büyük bir değişiklik yapması gereken veya depoya sık katkıda bulunan bir katkıda bulunan için uygundur. Sık katkıda bulunanlar genellikle birden çok derleme/doğrulama/hazırlama döngüsünden geçen veya çekme isteğinde (PR) oturum kapatmadan önce birden çok güne yayılan sürekli veya uzun süre çalışan değişikliklere sahiptir.
Bu tür katkılar arasında şunlar vardır:
- Büyük çaplı bir katkıda bulunma. Örneğin, katkılarınız (eklemeler, değişiklikler veya silmeler) birden çok makaleye yayılabilir ve tek bir çekme isteğinde tek bir çalışma birimi olarak işlenip test edilmesi gerekir.
- Yeni bir makale oluşturma ve yayımlama işlemi. Bunun için genelde daha sağlam bir yerel düzenleyici gerekir.
- Görüntü işlemeyi test etmek için genellikle aynı anda yeni bir alt dizin oluşturmanızı, görüntü dosyaları oluşturmanızı, makalelerdeki görüntü bağlantılarını güncelleştirmenizi ve Markdown dosyalarını yerel düzenleyicide önizlemenizi gerektiren yeni
mediagörüntüler ekleme veya görüntüleri güncelleştirme. - Bir makaleyi yayımlamadan önce birkaç gün boyunca güncelleştirme. Bu gibi durumlarda, genellikle varsayılan dalda gerçekleşen diğer değişikliklerin düzenli tümleştirmesini yapmanız gerekir. Bu tümleştirme işlemi, Git Bash ve yerel düzenleme ile daha kolaydır. Ayrıca, bunu GitHub web düzenleyicisi aracılığıyla yaparsanız ve değişiklikleri işlemeden önce beklerseniz düzenlemelerinizi kaybetme riskiyle karşılaşırsınız.
- Çekme isteği açıldıktan sonra aynı makalede sürekli güncelleştirmeler yapma. Bu amaçla GitHub web düzenleyicisini kullanabilirsiniz ancak aynı dosya için birden çok bekleyen PR oluşturabilirsiniz ve bu durum birbiriyle çakışabilir.
Önkoşullar
- Düzenlemek istediğiniz belgeleri depolayan GitHub deposunu belirleyin.
- Hesabınız yoksa bir GitHub hesabı oluşturun.
- Git ve Markdown araçlarını yükleyin.
- Yerel bir Git deposu ayarlayın.
- Git ve GitHub ile ilgili temel bilgileri gözden geçirin (isteğe bağlı).
Çalışma dalınızı oluşturma ve kullanıma alma
Başlamak için yerel deponuzda yeni bir çalışma dalı oluşturarak önerilen değişikliklerinizi yakalayın. Dallarla ilgili daha fazla arka plan için bkz . Git ve GitHub ile ilgili temel bilgiler.
Bu öğreticide Git Bash ve Visual Studio Code kullanılır, ancak tercih ettiğiniz herhangi bir Git istemcisini ve düzenleyicisini kullanabilirsiniz.
VS Code'da yerel kopyanızın depo klasörünü açın. Dosya menüsünden Klasörü aç'ı seçin ve makinenizdeki klasöre gidin.
Üst menüden Görünüm'ü seçin ve ardından Tümleşik terminali açmak için Terminal'i seçin.
Tümleşik terminalde depo klasöründe olduğunuzdan emin olun.
Çalışma dalı oluşturmadan önce yerel ana dalınızın üretim deposunun ana dalındaki her şeyle güncel olduğundan emin olun. Bu görev, çalışma dalınızın üretim deposunda son eşitlemenizden bu yana gerçekleşen değişiklikleri yakalamasını sağlar.
Yerel deponuzda ana dala geçin:
git checkout mainYerel ana dalınızın güncel olduğundan emin olun:
git pull upstream main
Main tabanlı bir yerel çalışma dalı oluşturun:
git checkout -b <branch-name><branch-name>bir yer tutucudur. Komutunu çalıştırdığınızda, dalınız için benzersiz ve anlamlı bir adla değiştirin ve köşeli ayraçları kaldırın.Yerel çalışma dalını GitHub çatalınızdaki uzak dala gönderin:
git push origin <branch-name> -u-u seçeneği yerel ve uzak dalları bağlar. Bu seçenek, yerine yazarak
git pushgit push origin <branch-name>işlemeleri çatalınıza göndermenizi sağlar.
Kaynak Markdown dosyasını bulma
Bir makaleyi düzenlemek için makalenin kaynak dosyasını yerel depo kopyanızda bulun. VS Code'da, deponun Markdown dosyalarına dosya gezgini (sol üst kenar çubuğundaki belge simgesi) aracılığıyla erişin. Dosya gezgini deponun klasör yapısını gösterir ve düzenlemek istediğiniz dosyaya gidebilirsiniz.
Dosyayı bulamıyorsanız Microsoft Learn'deki makaleyi ziyaret edin ve Kalem düzenle simgesini seçin. GitHub deposundaki göreli klasör konumu URL'de gösterilir. Bağlantı URL'sini düzenle örneği aşağıda verilmişti:
https://github.com/Microsoft/azure-docs/blob/main/articles/azure-functions/functions-overview.md
Bu URL için örnek bir dosya konumu aşağıda verilmiştır.
C:\GitHub\*\azure-docs\articles\azure-functions\functions-overview.md
Dosyayı düzenleme
- Dosyayı seçerek VS Code'da açın.
- Değişikliklerinizi yapın.
- Dosya>Kaydet'i seçerek değişikliklerinizi kaydedin. Birden çok dosyayı aynı anda kaydetmek için Tümünü Kaydet'i kullanın.
Değişikliklerinizi işleme ve gönderme
Önemli düzenlemeler yaptıysanız veya bir makaleyi güncellik açısından gözden geçirdiyseniz, dosyanın üst kısmındaki meta veri bloğunu güncelleştirin ms.date . Tarihi aa/gg/yyyy olarak biçimlendirin.
Değişikliklerinizi işlemek ve göndermek için VS Code terminalini veya VS Code kullanıcı arabirimini kullanabilirsiniz.
git statusDeğiştirilen dosyalar listesinde yalnızca düzenlediğiniz dosyaların göründüğünü doğrulamak için komutunu çalıştırın.git statusgit addDeğiştirdiğiniz dosyayı hazırlamak için komutunu ve ardından dosya yolunu ve dosya adını çalıştırın.git add folder-name/file-name.mdBirden çok dosyayı değiştirdiyseniz, her dosya için bir
git addkomut girin.Alternatif olarak, yaptığınız tüm değişiklikleri otomatik olarak hazırlamak için komutunu çalıştırabilirsiniz
git add .(sonrakiadddönemi not edin). Bu yöntem daha hızlıdır ancak yanlışlıkla yaptığınız değişiklikleri ekleyerek sorunlara neden olabilir.Hangi değişikliklerin hazırlandığını onaylamak için yeniden çalıştırın
git status.git commitDeğişiklikleri yerel kopyalanmış deponuza kaydetmek için komutunu ve ardından bir işleme iletisi çalıştırın.git commit -m "your commit message"Değişikliklerinizi göndermek için komutunu çalıştırın
git push.git push
İşte bu kadar! Kodunuz artık GitHub deponuzdadır ve çekme isteği açmanız için hazırdır.
Gönderdiğiniz bir şeyi düzeltmeniz mi gerekiyor? Bu çok kolay! Dosyayı düzenle'den başlayarak yukarıdaki adımları yineleyerek aynı dalda değişiklik yapın ve sonra yeniden işleyip gönderin (aynı dalın sonraki gönderimlerinde yukarı akış sunucusunu ayarlamanız gerekmez). Genellikle dallar iş akışlarını ayırmak için kullanılır, bu nedenle başka bir şey üzerinde çalışmaya hazır değilseniz yeni bir dal oluşturmanız gerekmez.
Bir sonraki değişikliğinizi yapın
Bu değişiklikle ilgisiz başka bir değişiklik yapmaya hazır mısınız? Varsayılan dala dönün, çatalınızı güncelleştirmek için yukarı akış deposundan çekin ve yeni bir dala göz atın. Aşağıdaki komutları Git Bash kabuğunda çalıştırın:
git checkout main
git pull upstream main
git checkout -b "branchname"
git push origin <branch-name> -u
Artık uzak dalınıza bağlı yeni bir daldasınız ve daha fazla değişiklik yapmaya hazırsınız. Uzman bir katkıda bulunan olma yolundasınız!
Sonraki adımlar
- Yukarıdaki adımları tamamladıysanız, şimdi değişikliklerinizi ana dalda birleştirmek için bir çekme isteği açmanın zamanı geldi.
- Markdown ve Markdown uzantıları söz dizimi gibi konular hakkında daha fazla bilgi edinmek için Markdown başvuruyu gözden geçirin.