Android’de Uç Nokta için Defender’ı Microsoft Intune ile dağıtın
Şunlar için geçerlidir:
- Uç Nokta için Microsoft Defender Planı 1
- Uç Nokta için Microsoft Defender Planı 2
- Microsoft Defender XDR
Uç Nokta için Microsoft Defender'ı deneyimlemek ister misiniz? Ücretsiz deneme için kaydolun.
Kayıtlı Microsoft Intune Şirket Portalı cihazlarda Android'de Uç Nokta için Defender'ı dağıtmayı öğrenin. Microsoft Intune cihaz kaydı hakkında daha fazla bilgi için bkz. Cihazınızı kaydetme.
Not
Android'de Uç Nokta için Defender artık Google Play'de kullanılabilir
Uç Nokta için Defender uygulamasını Cihaz Yöneticisi ve Android Kurumsal kayıt modları arasında dağıtmak için Microsoft Intune'den Google Play'e bağlanabilirsiniz. Uygulamaya Güncelleştirmeler Google Play aracılığıyla otomatik olarak gerçekleştirilir.
Cihaz Yöneticisi tarafından kaydedilen cihazlarda dağıtma
Microsoft Intune Şirket Portalı - Cihaz Yöneticisi tarafından kaydedilen cihazlarla Android'de Uç Nokta için Defender'ı dağıtmayı öğrenin.
Android mağazası uygulaması olarak ekle
Microsoft Intune yönetim merkezindeUygulamalar>Android Uygulamaları Android mağazası>uygulamasıekle'ye> gidin ve Seç'i seçin.
Uygulama ekle sayfasında ve Uygulama Bilgileri bölümüne şunu girin:
- Ad
- Açıklama
- Microsoft olarak Publisher .
- Uygulama mağazası URL'si olarak https://play.google.com/store/apps/details?id=com.microsoft.scmx (Uç nokta uygulaması için Defender Google Play Store URL'si)
Diğer alanlar isteğe bağlıdır. İleri'yi seçin.
Atamalar bölümünde Gerekli bölümüne gidin ve Grup ekle'yi seçin. Ardından Android'de Uç Nokta için Defender uygulamasını almak için kullanıcı grubunu (veya grupları) seçebilirsiniz. Seç'i ve ardından İleri'yi seçin.
Gözden Geçir+Oluştur bölümünde, girilen tüm bilgilerin doğru olduğunu doğrulayın ve Oluştur'u seçin.
Birkaç dakika içinde Uç Nokta için Defender uygulaması başarıyla oluşturulmalıdır ve ekranın sağ üst köşesinde bir bildirim gösterilmelidir.
Görüntülenen uygulama bilgileri sayfasındaki İzleyici bölümünde Cihaz yükleme durumu'nu seçerek cihaz yüklemesinin başarıyla tamamlandığını doğrulayın.
Eklemeyi tamamlama ve durumu denetleme
Android'de Uç Nokta için Defender cihaza yüklendikten sonra uygulama simgesini görmeniz gerekir.
Uç Nokta için Microsoft Defender uygulama simgesine dokunun ve uygulamayı ekleme işlemini tamamlamak için ekrandaki yönergeleri izleyin. Ayrıntılar, Android'de Uç Nokta için Defender tarafından gereken Android izinlerinin son kullanıcı tarafından kabul edilmesini içerir.
Ekleme başarılı olursa cihaz, Microsoft Defender portalındaki cihazlar listesinde gösterilir.
Android Kurumsal kayıtlı cihazlarda dağıtma
Android'de Uç Nokta için Defender, Android Kurumsal kayıtlı cihazları destekler.
Microsoft Intune tarafından desteklenen kayıt seçenekleri hakkında daha fazla bilgi için bkz. Kayıt Seçenekleri.
Şu anda, iş profiline sahip kişisel cihazlar, iş profiline sahip şirkete ait cihazlar ve Şirkete ait tam olarak yönetilen kullanıcı cihaz kayıtları Android Enterprise'da desteklenmektedir.
Android'de Yönetilen Google Play uygulaması olarak Uç Nokta için Microsoft Defender ekleme
Yönetilen Google Play'inize Uç Nokta için Microsoft Defender uygulama eklemek için aşağıdaki adımları izleyin.
Microsoft Intune yönetim merkezindeUygulamalar>Android Uygulamaları>Ekle'ye gidin ve Yönetilen Google Play uygulaması'nı seçin.
Yüklenen yönetilen Google Play sayfanızda arama kutusuna gidin ve yazın
Microsoft Defender. Aramanızda Yönetilen Google Play'inizde Uç Nokta için Microsoft Defender uygulaması görüntülenmelidir. Uygulamalar arama sonuçlarından Uç Nokta için Microsoft Defender uygulamasını seçin.Uygulama açıklaması sayfasında, Uç Nokta için Defender uygulamasıyla ilgili uygulama ayrıntılarını görebilmeniz gerekir. Sayfadaki bilgileri gözden geçirin ve onayla'yı seçin.
Uç Nokta için Defender'ın aldığı izinleri onaylamanız istendiğinde, bilgilerini gözden geçirin ve onayla'yı seçin.
Onay ayarları sayfasında, Android'de Uç Nokta için Defender'ın isteyebileceği yeni uygulama izinlerini işleme tercihinizi gözden geçirin. Seçenekleri gözden geçirin ve tercih ettiğiniz seçeneği belirleyin. Bitti'yi seçin.
Varsayılan olarak, yönetilen Google Play , uygulama yeni izinler istediğinde Onaylı tut'ı seçer.
İzinleri işleme seçimi yapıldıktan sonra, Uç Nokta için Microsoft Defender uygulama listenize eşitlemek için Eşitle'yi seçin.
Eşitleme birkaç dakika içinde tamamlanmıştır.
Android uygulamaları ekranında Yenile düğmesini seçtiğinizde Uç Nokta için Microsoft Defender uygulamalar listesinde görünür olmalıdır.
Uç Nokta için Defender, Microsoft Intune aracılığıyla yönetilen cihazlar için Uygulama yapılandırma ilkelerini destekler. Bu özellik, Uç Nokta için Defender için farklı yapılandırmalar seçmek için kullanılabilir.
Uygulamalar sayfasında İlke>Uygulaması yapılandırma ilkeleri>Yönetilen cihazlarekle'ye> gidin.
Uygulama yapılandırma ilkesi oluştur sayfasında aşağıdaki ayrıntıları girin:
- Ad: Uç Nokta için Microsoft Defender.
- Platform olarak Android Kurumsal'ı seçin.
- Yalnızca Kişisel İş Profili'ni veya Yalnızca Profil Türü olarak Tam Olarak Yönetilen, Ayrılmış ve Şirkete ait iş profilini seçin.
- Uygulama Seç'i seçin, Microsoft Defender'ı seçin, Tamam'ı ve ardından İleri'yi seçin.
İzinler>Ekle’yi seçin. Listeden kullanılabilir uygulama izinlerini ve>Tamam'ı seçin.
Bu ilkeyle vermek istediğiniz her izin için bir seçenek belirleyin:
- İstem - Kullanıcıyı kabul etmek veya reddetmek için İstemler.
- Otomatik verme - Kullanıcıya bildirmeden otomatik olarak onaylar.
- Otomatik reddetme - Kullanıcıya bildirmeden otomatik olarak reddeder.
Yapılandırma ayarları bölümüne gidin ve Yapılandırma ayarları biçiminde 'Yapılandırma tasarımcısını kullan'ı seçin.
Desteklenen yapılandırmaların listesini görüntülemek için Ekle'yi seçin. Gerekli yapılandırmayı seçin ve Tamam'ı seçin.
Tüm seçili yapılandırmaların listelendiğini görmeniz gerekir. Yapılandırma değerini gerektiği gibi değiştirebilir ve ardından İleri'yi seçebilirsiniz.
Atamalar sayfasında, bu uygulama yapılandırma ilkesinin atanacağı kullanıcı grubunu seçin. Dahil etmek istediğiniz grupları seçin'i seçin, uygun grubu seçin ve ardından İleri'yi seçin. Burada seçilen grup genellikle Android uygulaması Uç Nokta için Microsoft Defender atayacağınız grupla aynıdır.
Ardından gelen Gözden Geçir + Oluştur sayfasında tüm bilgileri gözden geçirin ve Oluştur'u seçin.
Uç Nokta için Defender uygulama yapılandırma ilkesi artık seçili kullanıcı grubuna atanmıştır.
Özellikler>Atamaları>Düzenle listesinden >Microsoft Defender uygulamayı seçin.
Uygulamayı bir kullanıcı grubuna Gerekli uygulama olarak atayın. Cihazın Şirket Portalı uygulama aracılığıyla bir sonraki eşitlenmesi sırasında iş profiline otomatik olarak yüklenir. Bu atama , Gerekli bölüm >Ekle grubuna gidip uygun kullanıcı grubunu seçip Seç'i seçerek yapılabilir.
Uygulamayı Düzenle sayfasında, daha önce girilen tüm bilgileri gözden geçirin. Ardından Gözden Geçir + Kaydet'i seçin ve sonra atamaya devam etmek için yeniden Kaydet'i seçin.
Her Zaman Açık VPN'in Otomatik Kurulumu
Uç Nokta için Defender, Microsoft Intune aracılığıyla yönetilen cihazlar için Cihaz yapılandırma ilkelerini destekler. Bu özellik, Android Kurumsal kayıtlı cihazlarda Always-on VPN'nin otomatik kurulumu için kullanılabilir, bu nedenle son kullanıcının ekleme sırasında VPN hizmetini ayarlaması gerekmez.
Cihazlar'daYapılandırma Profilleri>Profil>Platformu> OluşturAndroid Kurumsal'ı seçin. Cihaz kayıt türünüz temelinde aşağıdakilerden birinin altında Cihaz kısıtlamaları'nı seçin:
- Tam Olarak Yönetilen, Ayrılmış ve Corporate-Owned İş Profili
- Kişisel İş Profili
Ardından Oluştur'u seçin.
Yapılandırma Ayarları. Yapılandırma profilini benzersiz olarak tanımlamak için bir Ad ve Açıklama sağlayın.
Bağlantı'ya tıklayın ve VPN'nizi yapılandırın:
Always-on VPN'i etkinleştirin. Mümkün olduğunda vpn'e otomatik olarak bağlanmak ve yeniden bağlanmak için iş profilinde bir VPN istemcisi ayarlayın. Belirli bir cihazda her zaman açık VPN için yalnızca bir VPN istemcisi yapılandırılabilir, bu nedenle tek bir cihaza birden fazla her zaman açık VPN ilkesi dağıtılmadığından emin olun.
VPN istemcisi açılan listesinde Özel'i seçin. Bu durumda özel VPN, Web Koruması özelliğini sağlamak için kullanılan Uç Nokta IÇIN Defender VPN'dir.
Not
Uç Nokta için Microsoft Defender uygulamasının bu VPN'nin otomatik kurulumunun çalışması için kullanıcının cihazına yüklenmesi gerekir.
Google Play store'da Uç Nokta için Microsoft Defender uygulamasının Paket Kimliğini girin. Defender uygulama URL'si için paket kimliği şeklindedir
com.microsoft.scmx.Kilitleme modunuYapılandırılmadı (Varsayılan) olarak ayarlayın.
Ödev. Atamalar sayfasında, bu uygulama yapılandırma ilkesinin atanacağı kullanıcı grubunu seçin. Dahil etmek istediğiniz grupları seçin ve uygun grubu seçin ve ardından İleri'yi seçin.
Seçebileceğiniz grup genellikle Android uygulaması Uç Nokta için Microsoft Defender atayacağınız grupla aynıdır.
Ardından gelen Gözden Geçir + Oluştur sayfasında tüm bilgileri gözden geçirin ve Oluştur'u seçin. Cihaz yapılandırma profili artık seçili kullanıcı grubuna atanır.
Durumu denetleme ve ekleme işlemini tamamlama
Cihaz Yükleme Durumu'na tıklayarak Android'de Uç Nokta için Microsoft Defender yükleme durumunu onaylayın. Cihazın burada görüntülendiğini doğrulayın.
Cihazda, iş profiline giderek ekleme durumunu doğrulayabilirsiniz. Uç Nokta için Defender'ın kullanılabilir olduğunu ve kişisel cihazlara iş profiliyle kaydolduğunuz onaylayın. Şirkete ait, tam olarak yönetilen bir kullanıcı cihazına kayıtlıysanız, cihazda Uç Nokta için Defender'ın kullanılabilir olduğunu onaylayabileceğiniz tek bir profiliniz vardır.
Uygulama yüklendiğinde uygulamayı açın ve izinleri kabul edin; ardından ekleme işleminiz başarılı olmalıdır.
Bu noktada cihaz, Android'de Uç Nokta için Defender'a başarıyla eklendi. Bunu Microsoft Defender portalındaCihaz Envanteri sayfasına giderek doğrulayabilirsiniz.
Düşük dokunmayla eklemeyi yapılandırma
Not
Bu özellik şu anda önizleme aşamasındadır. Bu bölümdeki bilgiler, ticari olarak piyasaya sürülmeden önce önemli ölçüde değiştirilebilen yayın öncesi bir ürünle ilgilidir. Microsoft, burada sağlanan bilgilerle ilgili olarak açık veya zımni hiçbir garanti vermez.
Yöneticiler, Uç Nokta için Microsoft Defender düşük dokunmayla ekleme modunda yapılandırabilir. Bu senaryoda, yöneticiler bir dağıtım profili oluşturur ve kullanıcının ekleme işlemini tamamlamak için azaltılmış bir izin kümesi sağlaması gerekir.
Android düşük dokunmalı ekleme varsayılan olarak devre dışıdır. Yöneticiler bu adımları izleyerek Intune uygulama yapılandırma ilkeleri aracılığıyla etkinleştirebilir:
Android'de Yönetilen Google Play uygulaması olarak Uç Nokta için Microsoft Defender ekleme bölümündeki adımları izleyerek Defender uygulamasını hedef kullanıcı grubuna gönderme (bu makalede).
Her Zaman Açık VPN'nin Otomatik Kurulumu (bu makalede) bölümündeki yönergeleri izleyerek kullanıcının cihazına bir VPN profili gönderme.
Uygulamalar>Uygulama yapılandırma ilkeleri'ndeYönetilen Cihazlar'ı seçin.
İlkeyi benzersiz olarak tanımlamak için bir ad sağlayın.
-
Platform için öğesini seçin
Android Enterprise. - Gerekli profil türünü seçin.
- Hedeflenen uygulama için öğesini seçin
Microsoft Defender: Antivirus.
Ardından İleri'yi seçin.
-
Platform için öğesini seçin
Çalışma zamanı izinleri ekleyin. Konum erişimi (ince) öğesini seçin, POST_NOTIFICATIONS ve İzin durumunu olarak
Auto grantdeğiştirin. (Bu izin Android 13 ve üzeri için desteklenmez.)Yapılandırma ayarları'nın
Use Configuration designeraltında öğesini ve ardından Ekle'yi seçin.Düşük dokunmalı ekleme ve Kullanıcı UPN'sini seçin. Kullanıcı UPN'sinde, değer türünü
Variableolarak değiştirin ve yapılandırma değerini olarakUser Principal Nameayarlayın. Yapılandırma değerini olarak değiştirerek düşük dokunmalı eklemeyi1etkinleştirin.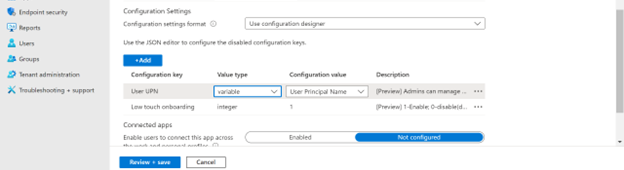
Not
İlke oluşturulduktan sonra bu değer türleri dize olarak gösterilir.
İlkeyi hedef kullanıcı grubuna atayın.
İlkeyi gözden geçirin ve oluşturun.
KCG modunda Android Kurumsal'da Kişisel Profil'de Microsoft Defender ayarlama
Kişisel Profilde Microsoft Defender ayarlama
Yöneticiler, aşağıdaki adımları izleyerek kişisel profillerde Microsoft Defender desteğini ayarlamak ve yapılandırmak için Microsoft Endpoint Management yönetim merkezine gidebilir:
Uygulamalar> Uygulama yapılandırma ilkeleri'ne gidin ve Ekle'ye tıklayın. Yönetilen Cihazlar'ı seçin.
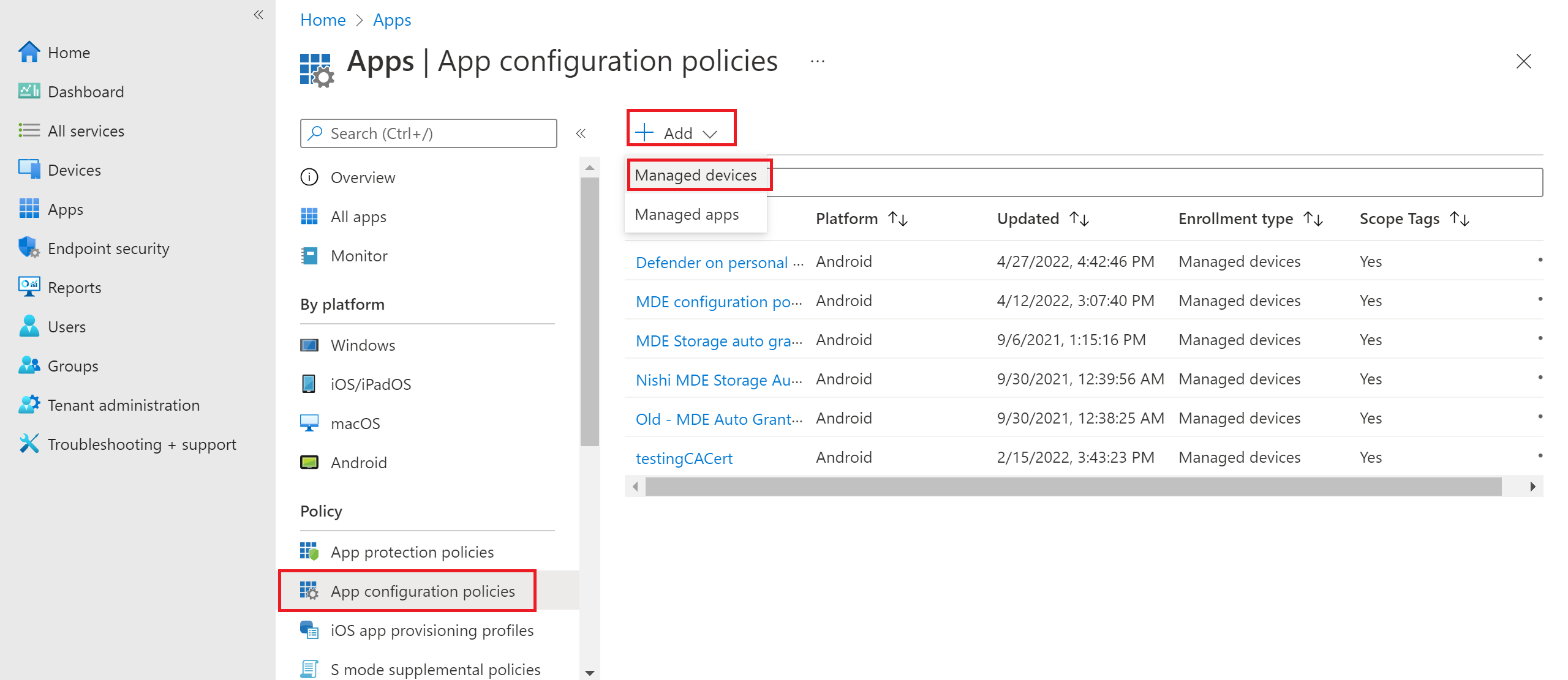
Yapılandırma ilkesini benzersiz olarak tanımlamak için Ad ve Açıklama girin. Platformu 'Android Kurumsal' olarak, Profil türü 'Yalnızca kişisel iş profili' olarak ve Hedeflenen uygulama 'Microsoft Defender' olarak seçin.
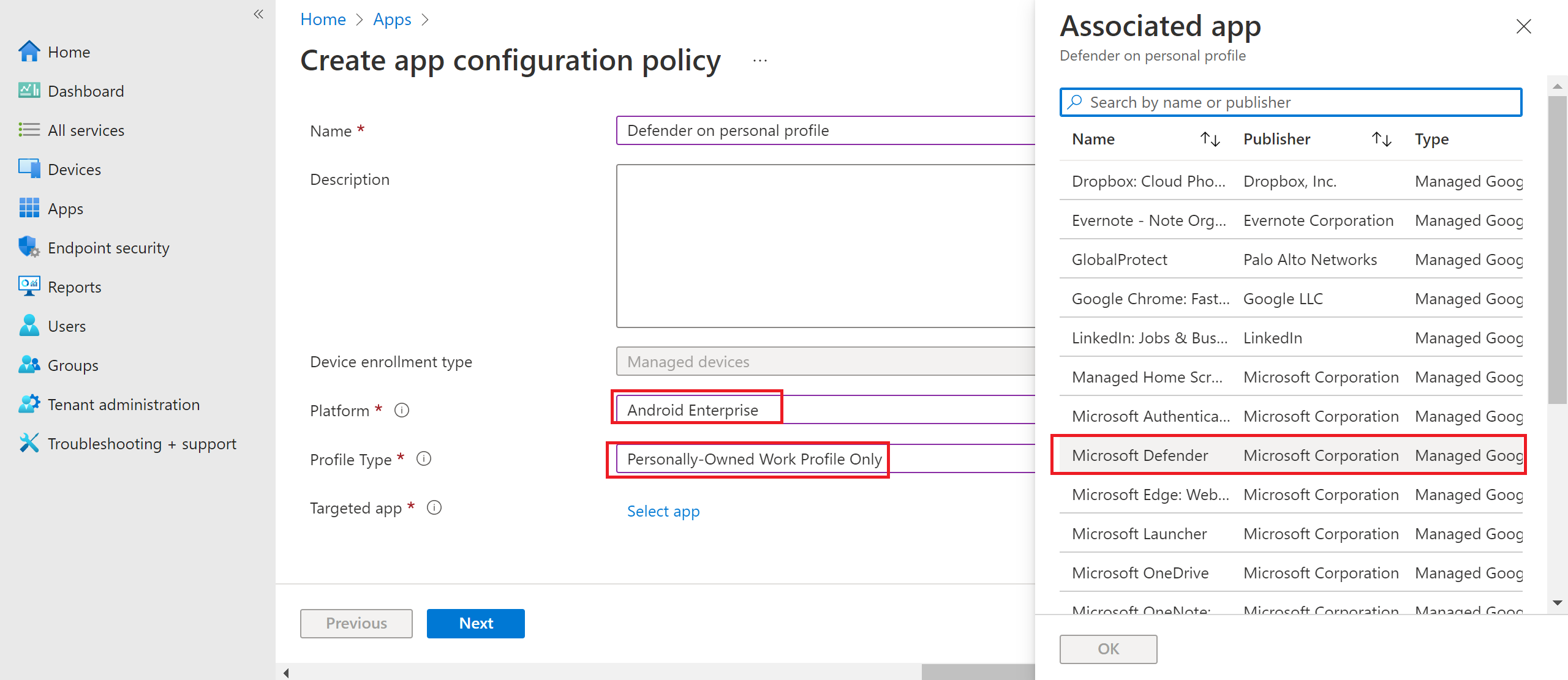
Ayarlar sayfasındaki 'Yapılandırma ayarları biçimi' bölümünde 'Yapılandırma tasarımcısını kullan'ı seçin ve Ekle'ye tıklayın. Görüntülenen yapılandırmalar listesinden 'Kişisel profilde Microsoft Defender' öğesini seçin.
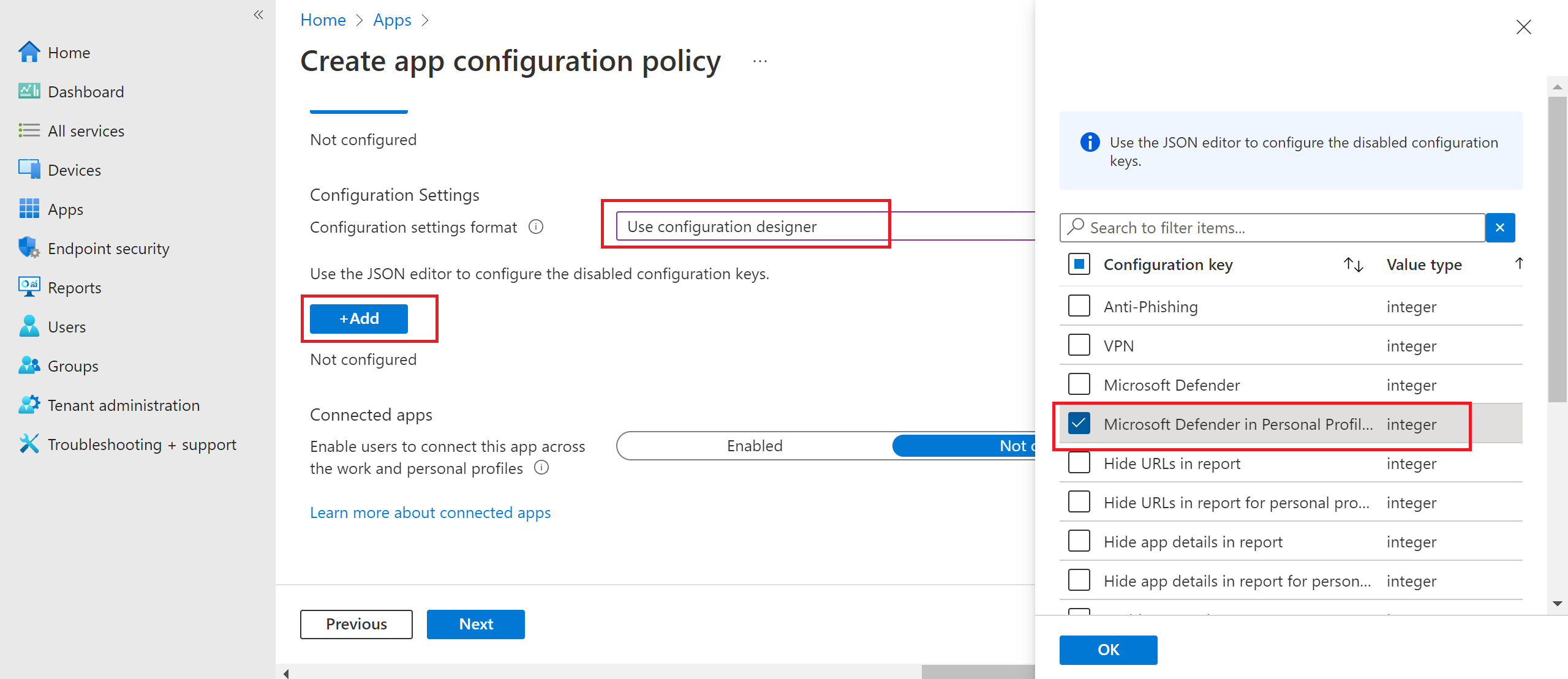
Seçilen yapılandırma listelenir. Kişisel profilleri desteklemek Microsoft Defender etkinleştirmek için yapılandırma değerini 1 olarak değiştirin. Yöneticiyi aynı konuda bilgilendiren bir bildirim görüntülenir. İleri'ye tıklayın.

Yapılandırma ilkesini bir kullanıcı grubuna atayın. İlkeyi gözden geçirin ve oluşturun.
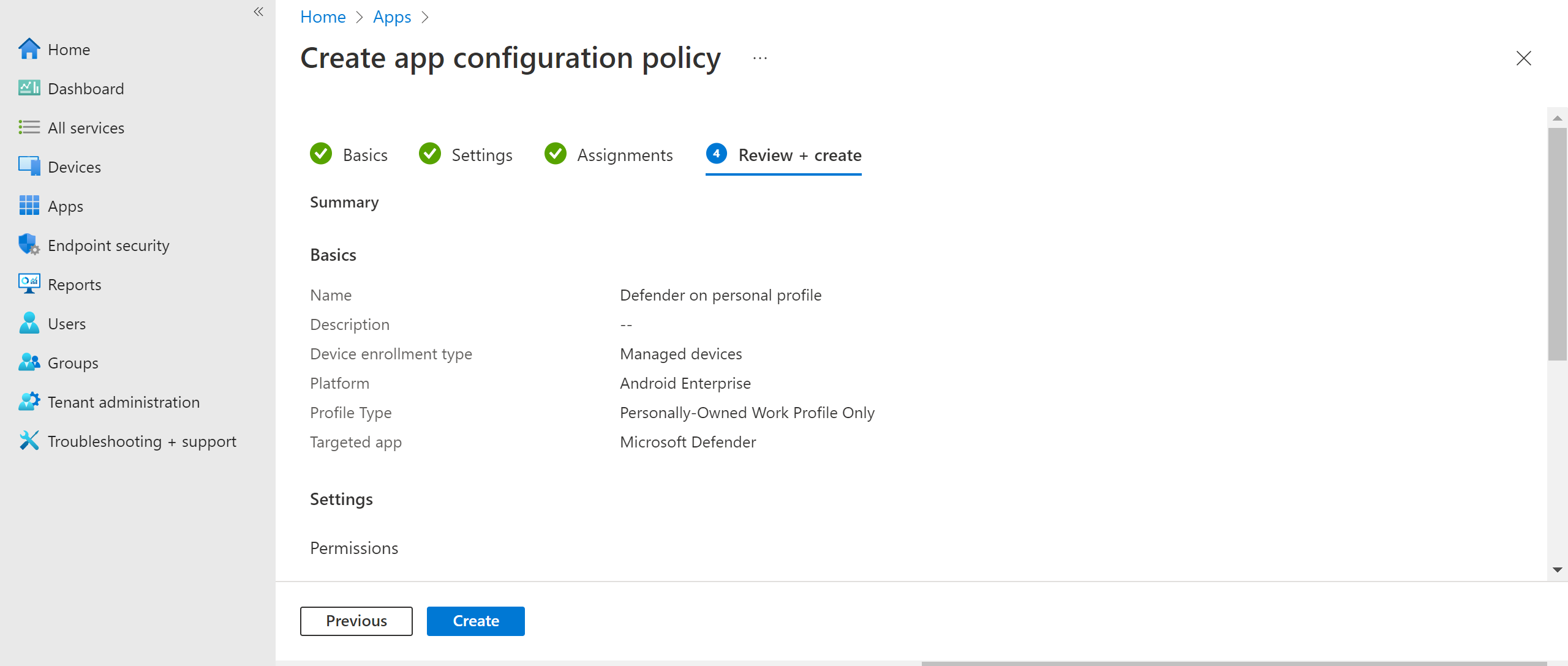
Yöneticiler, Defender mobil istemcisi tarafından güvenlik portalına hangi verilerin gönderilebileceğini denetlemek için Microsoft Intune yönetim merkezinden gizlilik denetimleri de ayarlayabilir. Daha fazla bilgi için bkz. Gizlilik denetimlerini yapılandırma.
Kuruluşlar, kayıtlı KCG cihazlarında Microsoft Defender ile Kişisel profili korumak için kullanıcılarıyla iletişim kurabilir.
- Ön koşul: Microsoft Defender, kişisel profillerde Microsoft Defender etkinleştirmek için iş profilinde zaten yüklü ve etkin olmalıdır.
Cihazı ekleme işlemini tamamlama
Microsoft Defender uygulamasını kişisel bir Google Play mağaza hesabıyla kişisel bir profile yükleyin.
Şirket portalı uygulamasını kişisel profile yükleyin. Oturum açma gerekmez.
Kullanıcı uygulamayı başlattığında oturum açma ekranını görür. Yalnızca kurumsal hesabı kullanarak oturum açın.
Başarıyla oturum açtıktan sonra kullanıcılar aşağıdaki ekranları görür:
- EULA ekranı: Yalnızca kullanıcı zaten İş profilinde onay vermemişse sunulur.
- Bildirim ekranı: Kullanıcıların uygulamayı eklemeye devam etmek için bu ekranda onay vermesi gerekir. Bu yalnızca uygulamanın ilk çalıştırması sırasında gereklidir.
Ekleme işlemini tamamlamak için gerekli izinleri sağlayın.
Not
Önkoşullar:
- Şirket portalının kişisel profilde etkinleştirilmesi gerekir.
- Microsoft Defender zaten yüklü ve iş profilinde etkin olmalıdır.
İlgili makaleler
- Android'de Uç Nokta için Microsoft Defender’a genel bakış
- Android’de Uç Nokta için Microsoft Defender’ı yapılandırın
İpucu
Daha fazla bilgi edinmek mi istiyorsunuz? Teknoloji Topluluğumuzdaki Microsoft Güvenlik topluluğuyla Engage: Uç Nokta için Microsoft Defender Teknoloji Topluluğu.






























