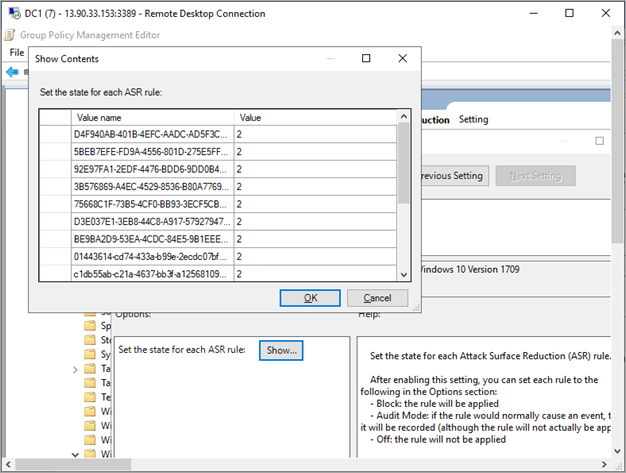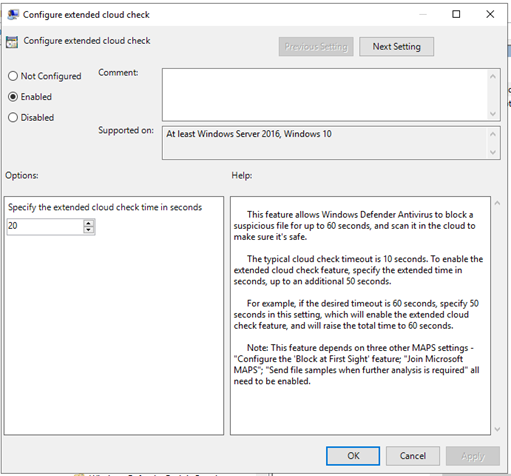Windows araçlarını Grup İlkesi kullanarak ekleyin
Önemli
Bu makaledeki bazı bilgiler önceden yayımlanmış bir ürünle ilgilidir ve ticari olarak piyasaya sürülmeden önce önemli ölçüde değiştirilmiş olabilir. Microsoft, burada sağlanan bilgilerle ilgili olarak açık veya zımni hiçbir garanti vermez.
Şunlar için geçerlidir:
- Grup İlkesi
- Uç Nokta için Microsoft Defender Planı 1
- Uç Nokta için Microsoft Defender Planı 2
- Microsoft Defender XDR
Uç nokta için Defender'i deneyimlemek ister misiniz? Ücretsiz deneme için kaydolun.
Not
Paketi dağıtmak için grup ilkesi (GP) güncelleştirmelerini kullanmak için Windows Server 2008 R2 veya sonraki bir sürümde olmanız gerekir.
Windows Server 2019 ve Windows Server 2022 için, grup ilkesi tercihinin oluşturduğu XML dosyasının NT AUTHORITY\Well-Known-System-Account yerine NT AUTHORITY\SYSTEM kullanmanız gerekebilir.
Not
Windows Server 2012 R2 ve 2016 için yeni, birleşik Uç Nokta için Microsoft Defender çözümünü kullanıyorsanız, doğru Uç Nokta için Microsoft Defender ilkesi seçeneklerine erişmek için lütfen merkezi deponuzdaki en son ADMX dosyalarını kullandığınızdan emin olun. Lütfen Windows'da grup ilkesi Yönetim Şablonları için Merkezi Mağaza oluşturma ve yönetme makalesine başvurun ve Windows 10 ile kullanmak üzere en son dosyaları indirin.
Uç Nokta için Defender dağıtımındaki çeşitli yolları görmek için Uç Nokta için Defender mimarisini ve dağıtım yöntemini tanımlama bölümüne göz atın.
Hizmet ekleme sihirbazından indirdiğiniz GP yapılandırma paketi dosyasını (
WindowsDefenderATPOnboardingPackage.zip) açın. Paketi Microsoft Defender portalından da alabilirsiniz:Gezinti bölmesinde Ayarlar>Uç Noktaları>Cihaz yönetimi>Ekleme'yi seçin.
İşletim sistemini seçin.
Dağıtım yöntemi alanında Grup ilkesi'ni seçin.
Paketi indir'e tıklayın ve .zip dosyasını kaydedin.
.zip dosyasının içeriğini, cihaz tarafından erişilebilen paylaşılan, salt okunur bir konuma ayıklayın. OptionalParamsPolicy adlı bir klasörünüz ve dosya WindowsDefenderATPOnboardingScript.cmd.
Yeni bir GPO oluşturmak için grup ilkesi Yönetim Konsolu'nu (GPMC) açın, yapılandırmak istediğiniz nesneler grup ilkesi sağ tıklayın ve Yeni'ye tıklayın. Görüntülenen iletişim kutusuna yeni GPO'nun adını girin ve Tamam'a tıklayın.
grup ilkesi Yönetim Konsolu'nu (GPMC) açın, yapılandırmak istediğiniz grup ilkesi Nesnesine (GPO) sağ tıklayın ve Düzenle'ye tıklayın.
grup ilkesi Yönetimi DüzenleyiciBilgisayar yapılandırması'na, Tercihler'e ve ardından Denetim masası ayarları'na gidin.
Zamanlanmış görevler'e sağ tıklayın, Yeni'nin üzerine gelin ve ardından Anında Görev 'e (En az Windows 7) tıklayın.
Açılan Görev penceresinde Genel sekmesine gidin. Güvenlik seçenekleri'nin altında Kullanıcıyı veya Grubu Değiştir'e tıklayın ve SİSTEM yazın ve ardından Adları Denetle'ye ve ardından Tamam'a tıklayın. NT AUTHORITY\SYSTEM, görevin çalıştırılacağı kullanıcı hesabı olarak görünür.
Kullanıcının oturum açıp açmadığını çalıştır'ı seçin ve En yüksek ayrıcalıklarla çalıştır onay kutusunu işaretleyin.
Ad alanına zamanlanmış görev için uygun bir ad yazın (örneğin, Uç Nokta Dağıtımı için Defender).
Eylemler sekmesine gidin ve Yeni... öğesini seçin. Eylem alanında Program başlat'ın seçili olduğundan emin olun. Paylaşılan WindowsDefenderATPOnboardingScript.cmd dosyasının dosya sunucusunun tam etki alanı adını (FQDN) kullanarak UNC yolunu girin.
Tamam'ı seçin ve açık GPMC pencerelerini kapatın.
GPO'yu kuruluş birimine (OU) bağlamak için sağ tıklayın ve Var olan bir GPO'yu bağla'ya tıklayın. Görüntülenen iletişim kutusunda, bağlamak istediğiniz grup ilkesi Nesnesi'ni seçin. Tamam'ı tıklatın.
İpucu
Cihazı ekledikten sonra, cihazın hizmete düzgün şekilde eklendiğini doğrulamak için bir algılama testi çalıştırmayı seçebilirsiniz. Daha fazla bilgi için bkz. Yeni eklenen Uç Nokta için Defender cihazında algılama testi çalıştırma.
Uç Nokta için Ek Defender yapılandırma ayarları
Her cihaz için, ayrıntılı analiz için bir dosya göndermek üzere Microsoft Defender XDR üzerinden bir istek yapıldığında cihazdan örneklerin toplanıp toplanmayacağını belirtebilirsiniz.
Derin analiz özelliğinde kullanılan örnek paylaşımının ayarları gibi ayarları yapılandırmak için grup ilkesi (GP) kullanabilirsiniz.
Örnek koleksiyon ayarlarını yapılandırma
GP yönetim cihazınızda, yapılandırma paketinden aşağıdaki dosyaları kopyalayın:
AtpConfiguration.admx dosyasını C:\Windows\PolicyDefinitions içine kopyalayın
AtpConfiguration.adml dosyasını C:\Windows\PolicyDefinitions\en-US konumuna kopyalayın
grup ilkesi Yönetim Şablonları için Merkezi Mağaza kullanıyorsanız, yapılandırma paketinden aşağıdaki dosyaları kopyalayın:
AtpConfiguration.admx dosyasını \\forest.root>\<SysVol\<forest.root>\Policies\PolicyDefinitions konumuna kopyalayın
AtpConfiguration.adml dosyasını \\forest.root>\<SysVol\forest.root>\<Policies\PolicyDefinitions\en-US dosyasına kopyalayın
grup ilkesi Yönetim Konsolu'nu açın, yapılandırmak istediğiniz GPO'ya sağ tıklayın ve Düzenle'ye tıklayın.
grup ilkesi Yönetimi DüzenleyiciBilgisayar yapılandırması'na gidin.
İlkeler'e ve ardından Yönetim şablonları'nı tıklatın.
Windows bileşenleri'ne tıklayın ve ATP'yi Windows Defender.
Cihazlarınızdan örnek paylaşımı etkinleştirmeyi veya devre dışı bırakmayı seçin.
Not
Bir değer ayarlamazsanız, varsayılan değer örnek koleksiyonu etkinleştirmektir.
Önerilen diğer yapılandırma ayarları
Uç nokta koruma yapılandırmasını güncelleştirme
Ekleme betiğini yapılandırdıktan sonra, uç nokta koruma yapılandırmaları eklemek için aynı grup ilkesini düzenlemeye devam edin. Tüm gerekli Microsoft Defender Virüsten Koruma özelliklerine sahip olduğunuzdan emin olmak için Windows 10 veya Server 2019, Windows 11 veya Windows Server 2022 çalıştıran bir sistemden grup ilkesi düzenlemeleri gerçekleştirin. Defender ATP yapılandırma ayarlarını kaydetmek için grup ilkesi nesnesini kapatıp yeniden açmanız gerekebilir.
Tüm ilkeler altında Computer Configuration\Policies\Administrative Templatesbulunur.
İlke konumu: \Windows Components\Windows Defender ATP
| Ilkesi | Ayar |
|---|---|
| Örnek koleksiyonu etkinleştir\devre dışı bırak | Etkin - "Makinelerde örnek koleksiyonu etkinleştir" işaretlendi |
İlke konumu: \Windows Components\Microsoft Defender Virüsten Koruma
| Ilkesi | Ayar |
|---|---|
| İstenmeyebilecek uygulamalar için algılamayı yapılandırma | Etkin, Engelle |
İlke konumu: \Windows Components\Microsoft Defender Antivirus\MAPS
| Ilkesi | Ayar |
|---|---|
| Microsoft MAPS'e katılma | Etkin, Gelişmiş MAPS |
| Daha fazla analiz gerektiğinde dosya örnekleri gönderme | Etkin, Güvenli örnekler gönderme |
İlke konumu: \Windows Components\Microsoft Defender Antivirus\Gerçek Zamanlı Koruma
| Ilkesi | Ayar |
|---|---|
| Gerçek zamanlı korumayı kapatma | Devre dışı |
| Davranış izlemeyi açma | Etkin |
| İndirilen tüm dosyaları ve ekleri tara | Etkin |
| Bilgisayarınızda dosya ve program etkinliğini izleme | Etkin |
İlke konumu: \Windows Components\Microsoft Defender Antivirus\Scan
Bu ayarlar, uç noktanın düzenli taramalarını yapılandırıyor. Performansa izin verilen haftalık bir hızlı tarama gerçekleştirmenizi öneririz.
| Ilkesi | Ayar |
|---|---|
| Zamanlanmış tarama çalıştırmadan önce en son virüs ve casus yazılım güvenlik bilgilerini denetleyin | Etkin |
İlke konumu: \Windows Components\Microsoft Defender Antivirus\Microsoft Defender Exploit Guard\Attack Surface Reduction
Saldırı yüzeyi azaltma kuralları GUID'lerinin geçerli listesini Saldırı yüzeyi azaltma kuralları dağıtımı 3. Adım: ASR kurallarını uygulama bölümünden alın. Kural ayrıntılarına göre ek bilgi için bkz . Saldırı yüzeyi azaltma kuralları başvurusu
Saldırı Yüzeyi Azaltmayı Yapılandır ilkesini açın.
Etkin'i seçin.
Göster düğmesini seçin.
Değer Adı alanına her GUID'yi 2 değeriyle ekleyin.
Bu, her bir ayarı yalnızca denetim için ayarlar.
| Ilkesi | Konum | Ayar |
|---|---|---|
| Denetimli klasör erişimini yapılandırma | \Windows Components\Microsoft Defender Antivirus\Microsoft Defender Exploit Guard\Controlled Folder Access | Etkin, Denetim Modu |
Ekleme işlemini doğrulamak için algılama testi çalıştırma
Cihazı ekledikten sonra, bir cihazın hizmete düzgün şekilde eklendiğini doğrulamak için bir algılama testi çalıştırmayı seçebilirsiniz. Daha fazla bilgi için bkz. Yeni eklenen Uç Nokta için Microsoft Defender cihazında algılama testi çalıştırma.
grup ilkesi kullanarak cihazları çıkarma
Güvenlik nedeniyle, cihazları kullanıma almak için kullanılan paketin süresi, indirildiği tarihten 30 gün sonra dolar. Bir cihaza gönderilen süresi dolan çıkarma paketleri reddedilir. Bir çıkarma paketini indirirken paketlerin son kullanma tarihi size bildirilir ve paket adına da eklenir.
Not
Ekleme ve çıkarma ilkeleri aynı cihazda aynı anda dağıtılmamalıdır, aksi takdirde bu öngörülemeyen çakışmalara neden olur.
Microsoft Defender portalından çıkarma paketini alın:
Gezinti bölmesinde Ayarlar>Uç Noktaları>Cihaz yönetimi>Çıkarma'yı seçin.
İşletim sistemini seçin.
Dağıtım yöntemi alanında Grup ilkesi'ni seçin.
Paketi indir'e tıklayın ve .zip dosyasını kaydedin.
.zip dosyasının içeriğini, cihaz tarafından erişilebilen paylaşılan, salt okunur bir konuma ayıklayın. WindowsDefenderATPOffboardingScript_valid_until_YYYY-MM-DD.cmd adlı bir dosyanız olmalıdır.
grup ilkesi Yönetim Konsolu'nu (GPMC) açın, yapılandırmak istediğiniz grup ilkesi Nesnesine (GPO) sağ tıklayın ve Düzenle'ye tıklayın.
grup ilkesi Yönetimi DüzenleyiciBilgisayar yapılandırması'na,Tercihler'e ve ardından Denetim masası ayarları'na gidin.
Zamanlanmış görevler'e sağ tıklayın, Yeni'nin üzerine gelin ve hemen görev'e tıklayın.
Açılan Görev penceresinde Güvenlik seçenekleri'nin altındaki Genel sekmesine gidin ve Kullanıcıyı veya Grubu Değiştir'i seçin, SİSTEM yazın, adları denetle'yi ve ardından Tamam'ı seçin. NT AUTHORITY\SYSTEM, görevin çalıştırılacağı kullanıcı hesabı olarak görünür.
Kullanıcının oturum açıp açmadığını çalıştır'ı seçin ve En yüksek ayrıcalıklarla çalıştır onay kutusunu işaretleyin.
Ad alanına zamanlanmış görev için uygun bir ad yazın (örneğin, Uç Nokta Dağıtımı için Defender).
Eylemler sekmesine gidin ve Yeni... öğesini seçin. Eylem alanında Program başlat'ın seçili olduğundan emin olun. Paylaşılan WindowsDefenderATPOffboardingScript_valid_until_YYYY-MM-DD.cmd dosyasının dosya sunucusunun tam etki alanı adını (FQDN) kullanarak UNC yolunu girin.
Tamam'ı seçin ve açık GPMC pencerelerini kapatın.
Önemli
Kullanıma alma, cihazın portala algılayıcı verileri göndermeyi durdurmasına neden olur, ancak sahip olduğu uyarılara başvuru da dahil olmak üzere cihazdaki veriler 6 aya kadar saklanır.
Cihaz yapılandırmasını izleme
grup ilkesi ile cihazlarda ilkelerin dağıtımını izleme seçeneği yoktur. İzleme doğrudan portalda veya farklı dağıtım araçları kullanılarak yapılabilir.
Portalı kullanarak cihazları izleme
- Microsoft Defender portalına gidin.
- Cihaz envanteri'ne tıklayın.
- Cihazların görüntülendiğini doğrulayın.
Not
Cihazların Cihazlar listesinde gösterilmeye başlaması birkaç gün sürebilir. Bu, ilkelerin cihaza dağıtılması için gereken süreyi, kullanıcının oturum açacağı süreyi ve uç noktanın raporlamaya başlaması için geçen süreyi içerir.
Defender AV ilkelerini ayarlama
Yeni bir grup ilkesi İçerik Oluşturucu veya bu ayarları diğer ilkelerle birlikte gruplandırın. Bu, müşterinin ortamına ve farklı kuruluş birimlerini (OU) hedefleyerek hizmeti kullanıma sunma şekline bağlıdır.
GP'yi seçtikten veya yeni bir tane oluşturduktan sonra GP'yi düzenleyin.
Bilgisayar Yapılandırma>İlkeleri>Yönetim Şablonları>Windows Bileşenleri>Microsoft Defender Virüsten Koruma>Gerçek Zamanlı Koruma'ya göz atın.
Karantina klasöründe, Karantina klasöründeki öğelerin kaldırılmasını yapılandırın.
Tarama klasöründe tarama ayarlarını yapılandırın.
Tüm dosyaları gerçek zamanlı korumada izleme
Bilgisayar Yapılandırma>İlkeleri>Yönetim Şablonları>Windows Bileşenleri>Microsoft Defender Virüsten Koruma>Gerçek Zamanlı Koruma'ya göz atın.
Windows Defender SmartScreen ayarlarını yapılandırma
Bilgisayar Yapılandırma>İlkeleri>Yönetim Şablonları>Windows Bileşenleri>Windows Defender SmartScreen>Gezgini'ne göz atın.
Bilgisayar Yapılandırma>İlkeleri>Yönetim Şablonları>Windows Bileşenleri>Windows Defender SmartScreen>Microsoft Edge'e göz atın.
İstenmeyebilecek Uygulamaları Yapılandırma
Bilgisayar Yapılandırma>İlkeleri>Yönetim Şablonları>Windows Bileşenleri>Microsoft Defender Virüsten Koruma'ya göz atın.
Cloud Deliver Protection'ı yapılandırma ve örnekleri otomatik olarak gönderme
Bilgisayar Yapılandırma>İlkeleri>Yönetim Şablonları>Windows Bileşenleri>Microsoft Defender Virüsten Koruma>MAPS'e göz atın.
Not
Tüm örnekleri gönder seçeneği, güvenlik duruşunu artıran ikili dosyalar/betikler/belgeler için en fazla çözümlemeyi sağlar. Güvenli örnekler gönder seçeneği analiz edilen ikili dosyaların/betiklerin/belgelerin türünü sınırlar ve güvenlik duruşunu azaltır.
Daha fazla bilgi için bkz. Microsoft Defender Virüsten Koruma'da bulut korumasını açma ve Microsoft Defender Virüsten Koruma'da bulut koruması ve örnek gönderme.
İmza güncelleştirmesini denetleme
Bilgisayar Yapılandırma>İlkeleri>Yönetim Şablonları>Windows Bileşenleri>Microsoft Defender Virüsten Koruma>Güvenlik Bilgileri Güncelleştirmeler'ne göz atın.
Bulut teslimi zaman aşımı ve koruma düzeyini yapılandırma
Bilgisayar Yapılandırma>İlkeleri>Yönetim Şablonları>Windows Bileşenleri>Microsoft Defender Virüsten Koruma>MpEngine'e göz atın. Bulut koruma düzeyi ilkesini Varsayılan Microsoft Defender Virüsten Koruma engelleme ilkesi olarak yapılandırdığınızda, ilke devre dışı bırakılır. Koruma düzeyini windows varsayılanı olarak ayarlamak için gereken budur.
İlgili konular
- Microsoft Endpoint Configuration Manager kullanarak Windows cihazlarını ekleyin
- Mobil Cihaz Yönetimi araçlarını kullanarak Windows cihazlarını ekleyin
- Windows araçlarını yerel betik kullanarak ekleyin
- Kalıcı olmayan sanal masaüstü altyapısı (VDI) cihazlarının katılımı
- Yeni eklenen Uç Nokta için Microsoft Defender cihazlarda algılama testi çalıştırma
- Uç Nokta için Microsoft Defender ekleme sorunlarını giderme
İpucu
Daha fazla bilgi edinmek mi istiyorsunuz? Teknoloji Topluluğumuzdaki Microsoft Güvenlik topluluğuyla Engage: Uç Nokta için Microsoft Defender Teknoloji Topluluğu.