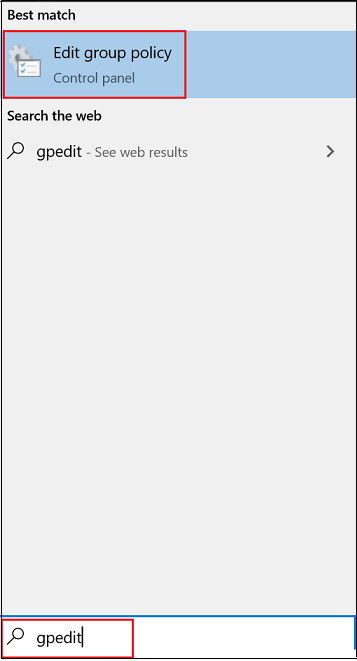Microsoft Defender Virüsten Koruma'yı her zaman açık korumayı etkinleştirme ve yapılandırma
Şunlar için geçerlidir:
- Uç Nokta için Microsoft Defender Planı 1
- Uç Nokta için Microsoft Defender Planı 2
- Microsoft Defender Virüsten Koruma
Platform
- Windows
Her zaman açık koruma, bilinen şüpheli ve kötü amaçlı etkinliklere dayalı kötü amaçlı yazılımları tanımlamak için gerçek zamanlı koruma, davranış izleme ve buluşsal yöntemlerden oluşur. Bu etkinlikler arasında mevcut dosyalarda olağan dışı değişiklikler yapan işlemler, otomatik başlangıç kayıt defteri anahtarlarını ve başlangıç konumlarını (otomatik başlangıç genişletilebilirlik noktaları veya ASEP'ler olarak da bilinir) değiştirme veya oluşturma gibi olaylar ve dosya sisteminde veya dosya yapısında yapılan diğer değişiklikler yer alır. Her zaman açık koruma, virüsten korumanızın önemli bir parçasıdır ve etkinleştirilmesi gerekir.
Not
Kurcalama koruması , her zaman açık korumanın ve diğer güvenlik ayarlarının değiştirilmesini engeller. Sonuç olarak, kurcalama koruması etkinleştirildiğinde, kurcalama korumalı ayarlarda yapılan değişiklikler yoksayılır. Bir cihazda değişiklik yapmanız gerekiyorsa ve bu değişiklikler kurcalama koruması tarafından engelleniyorsa, cihazda kurcalama korumasını geçici olarak devre dışı bırakmak için sorun giderme modunu kullanmanızı öneririz. Sorun giderme modu sona erdikten sonra, kurcalama korumalı ayarlarda yapılan tüm değişikliklerin yapılandırılan durumlarına geri döndürüldüğünü unutmayın.
virüsten koruma ayarlarını Microsoft Intune ile yönetme
Virüsten koruma ilkelerini yapılandırmak için Intune kullanabilir ve ardından bu ilkeleri kuruluşunuzdaki cihazlara uygulayabilirsiniz. Virüsten koruma ilkeleri, güvenlik yöneticilerinin yönetilen cihazlar için ayrık virüsten koruma ayarları grubunu yönetmeye odaklanmalarına yardımcı olur. Her virüsten koruma ilkesi çeşitli profiller içerir. Her profil yalnızca macOS ve Windows cihazları için Microsoft Defender Virüsten Koruma veya Windows cihazlarındaki Windows Güvenliği uygulamasındaki kullanıcı deneyimi için uygun ayarları içerir. Daha fazla bilgi için bkz. Intune'de uç nokta güvenliği için virüsten koruma ilkesi.
Intune yönetim merkezine gidin ve oturum açın.
Gezinti bölmesinde Uç nokta güvenliği'ni ve ardından Yönet'in altında Virüsten Koruma'yı seçin.
Var olan bir ilkeyi seçin veya + İçerik Oluşturucu İlke'yi seçerek yeni bir ilke oluşturun.
Görev Yapılması gerekenler Windows cihazları için yeni bir ilke İçerik Oluşturucu 1. Profil İçerik Oluşturucu adımındaki Platform listesinde Windows 10, Windows 11 ve Windows Server'ı seçin. Profil için Virüsten Koruma'yı Microsoft Defender seçin. Ardından İçerik Oluşturucu'ı seçin.
2. Temel bilgiler adımında, ilkeniz için bir ad ve açıklama yazın ve İleri'yi seçin.
3. Yapılandırma ayarları adımında Defender'ı genişletin, ilkeniz için kullanmak istediğiniz ayarları seçin ve ardından İleri'yi seçin. Ayarlarınız hakkında yardım almak için bkz. İlke CSP - Defender.
4. Kapsam etiketleri adımında Kapsam etiketlerini seç'i seçerek Etiket seç bölmesini açarak profile kapsam etiketleri atayın ve devam etmek için İleri'yi seçin.
5. Ödevler sayfasında, bu profili alacak grupları seçin ve ardından İleri'yi seçin. Profil atama hakkında daha fazla bilgi için bkz. Kullanıcı ve cihaz profilleri atama.
6. Gözden geçir + oluştur sayfasında, işiniz bittiğinde İçerik Oluşturucu'ı seçin. Oluşturduğunuz profil için ilke türünü seçtiğinizde yeni profil listede görüntülenir.macOS cihazlar için yeni bir ilke İçerik Oluşturucu 1. Profil İçerik Oluşturucu adımındaki Platform listesinde macOS'yi seçin. Profil için Virüsten Koruma'yı seçin. Ardından İçerik Oluşturucu'ı seçin.
2. Temel bilgiler adımında, ilkeniz için bir ad ve açıklama yazın ve İleri'yi seçin.
3. Yapılandırma ayarları adımında, ilkeniz için kullanmak istediğiniz ayarları seçin ve ardından İleri'yi seçin. Ayarlarınız hakkında yardım almak için bkz. macOS'ta Uç Nokta için Microsoft Defender için tercihleri ayarlama.
4. Kapsam etiketleri adımında Kapsam etiketlerini seç'i seçerek Etiket seç bölmesini açarak profile kapsam etiketleri atayın ve devam etmek için İleri'yi seçin.
5. Ödevler sayfasında, bu profili alacak grupları seçin ve ardından İleri'yi seçin. Profil atama hakkında daha fazla bilgi için bkz. Kullanıcı ve cihaz profilleri atama.
6. Gözden geçir + oluştur sayfasında, işiniz bittiğinde İçerik Oluşturucu'ı seçin. Oluşturduğunuz profil için ilke türünü seçtiğinizde yeni profil listede görüntülenir.Windows cihazları için mevcut bir ilkeyi düzenleme 1. Windows cihazları için bir virüsten koruma ilkesi seçin.
2. Yapılandırma ayarları'nın yanında Düzenle'yi seçin.
3. Defender'ı genişletin ve ilkenizin ayarlarını düzenleyin. Ayarlarınız hakkında yardım almak için bkz. İlke CSP - Defender.
4. Gözden geçir + kaydet'i ve ardından Kaydet'i seçin.macOS cihazları için mevcut bir ilkeyi düzenleme 1. macOS cihazları için bir virüsten koruma ilkesi seçin.
2. Özellikler'i seçin ve yapılandırma ayarları'nın yanındaki Düzenle'yi seçin.
3. Uç Nokta için Microsoft Defender altında ilkenizin ayarlarını düzenleyin. Ayarlarınız hakkında yardım almak için bkz. macOS'ta Uç Nokta için Microsoft Defender için tercihleri ayarlama.
4. Gözden geçir + kaydet'i ve ardından Kaydet'i seçin.
grup ilkesi mi kullanıyorsunuz?
Önemli
Kuruluşunuz için Microsoft Defender Virüsten Koruma ayarlarını yönetmek için Microsoft Intune kullanmanızı öneririz. Intune ile, ilkeler aracılığıyla kurcalama korumasının nerede etkinleştirildiğini (veya devre dışı bırakıldığı) denetleyebilirsiniz. Microsoft Defender Virüsten Koruma dışlamalarını da koruyabilirsiniz. Daha fazla bilgi için bkz. Microsoft Defender Virüsten Koruma dışlamalarını kurcalamaya karşı koruma.
Bazı Microsoft Defender Virüsten Koruma ayarlarını yönetmek için grup ilkesi kullanabilirsiniz. Kuruluşunuzda kurcalama koruması etkinleştirildiyse, kurcalama korumalı ayarlarda yapılan değişiklikler yoksayılır. grup ilkesi kullanarak kurcalama korumasını kapatamazsınız.
Bir cihazda değişiklik yapmanız gerekiyorsa ve bu değişiklikler kurcalama koruması tarafından engelleniyorsa, cihazda kurcalama korumasını geçici olarak devre dışı bırakmak için sorun giderme modunu kullanmanızı öneririz. Sorun giderme modu sona erdikten sonra, kurcalama korumalı ayarlarda yapılan tüm değişiklikler yapılandırılan durumlarına geri döndürülür.
Microsoft Defender Virüsten Koruma her zaman açık koruma ayarlarını etkinleştirmek ve yapılandırmak için Yerel grup ilkesi Düzenleyici kullanabilirsiniz.
grup ilkesi kullanarak her zaman açık korumayı etkinleştirme ve yapılandırma
Yerel grup ilkesi Düzenleyici aşağıdaki gibi açın:
Yerel grup ilkesi Düzenleyici sol bölmesinde, ağacı Bilgisayar Yapılandırması>Yönetim Şablonları>Windows Bileşenleri>Microsoft Defender Virüsten Koruma olarak genişletin.
Microsoft Defender Virüsten Koruma kötü amaçlı yazılımdan koruma hizmeti ilke ayarını yapılandırın.
Sağ taraftaki Microsoft Defender Virüsten Koruma ayrıntıları bölmesinde Kötü amaçlı yazılımdan koruma hizmetinin normal öncelikle başlamasına izin ver'e çift tıklayın ve Etkin olarak ayarlayın.
Sonra Tamam’ı seçin.
Microsoft Defender Virüsten Koruma gerçek zamanlı koruma ilkesi ayarlarını aşağıdaki gibi yapılandırın:
Microsoft Defender Virüsten Koruma ayrıntıları bölmesinde Gerçek Zamanlı Koruma'ya çift tıklayın. Alternatif olarak, sol bölmedeki Microsoft Defender Virüsten Korumaağacından Gerçek Zamanlı Koruma'yı seçin.
Sağdaki Gerçek Zamanlı Koruma ayrıntıları bölmesinde, gerçek zamanlı koruma ilkesi ayarlarında belirtildiği gibi ilke ayarına çift tıklayın (bu makalenin ilerleyen bölümlerinde).
Ayarı uygun şekilde yapılandırın ve Tamam'ı seçin.
Tablodaki her ayar için önceki adımları yineleyin.
Microsoft Defender Virüsten Koruma tarama ilkesi ayarını aşağıdaki gibi yapılandırın:
Sol bölmedeki Microsoft Defender Virüsten Koruma ağacında Tara'yı seçin.
Sağ taraftaki Tarama ayrıntıları bölmesinde Buluşsal yöntemleri aç'a çift tıklayın ve Etkin olarak ayarlayın.
Tamam'ı seçin.
Yerel grup ilkesi Düzenleyici kapatın.
Gerçek zamanlı koruma ilkesi ayarları
En güncel ayarlar için merkezi mağazanızdaki en son ADMX dosyalarını alın. Bkz. Windows'da grup ilkesi Yönetim Şablonları için Central Store'u oluşturma ve yönetme ve en son dosyaları indirme.
grup ilkesi'de gerçek zamanlı korumayı devre dışı bırakma
Uyarı
Gerçek zamanlı korumayı devre dışı bırakmak uç noktalarınızdaki korumayı önemli ölçüde azaltır ve önerilmez. Ayrıca, kurcalama koruması etkinse, grup ilkesi kullanarak kapatamazsınız. Bir cihazda değişiklik yapmanız gerekiyorsa ve bu değişiklikler kurcalama koruması tarafından engelleniyorsa, cihazda kurcalama korumasını geçici olarak devre dışı bırakmak için sorun giderme modunu kullanmanızı öneririz. Sorun giderme modu sona erdikten sonra, kurcalama korumalı ayarlarda yapılan tüm değişikliklerin yapılandırılan durumlarına geri döndürüldüğünü unutmayın.
Yerel grup ilkesi Düzenleyici'i açın.
Windows 10 veya Windows 11 görev çubuğu arama kutusuna yazın
gpedit.Yerel grup ilkesi Düzenleyici başlatmak için En iyi eşleşme'nin altında Grup ilkesini düzenle'yi seçin.
Yerel grup ilkesi Düzenleyici sol bölmesinde, ağacı Bilgisayar Yapılandırması>Yönetim Şablonları>Windows Bileşenleri>Microsoft Defender Virüsten Koruma>Gerçek Zamanlı Koruma olarak genişletin.
Sağdaki Gerçek Zamanlı Koruma ayrıntıları bölmesinde Gerçek zamanlı korumayı kapat'a çift tıklayın.
Gerçek zamanlı koruma ayarını kapat penceresinde seçeneği Etkin olarak ayarlayın.
Tamam'ı seçin.
Yerel grup ilkesi Düzenleyici kapatın.
Ayrıca bkz.
- Davranışsal, buluşsal ve gerçek zamanlı korumayı yapılandırın
- Windows 10'de virüsten koruma Microsoft Defender
Diğer platformlar için virüsten korumayla ilgili bilgiler arıyorsanız bkz:
- MacOS'ta Uç Nokta için Microsoft Defender tercihlerini ayarlayın
- Mac'te Uç Nokta için Microsoft Defender
- Intune için Microsoft Defender için macOS Virüsten Koruma ilke ayarları
- Linux'ta Uç Nokta için Microsoft Defender tercihlerini ayarlayın
- Linux'ta Uç Nokta için Microsoft Defender
- Android özelliklerinde Uç Nokta için Defender’ı yapılandırın
- iOS özelliklerinde Uç Nokta için Microsoft Defender’ı yapılandırın
İpucu
Daha fazla bilgi edinmek mi istiyorsunuz? Teknoloji Topluluğumuzdaki Microsoft Güvenlik topluluğuyla Engage: Uç Nokta için Microsoft Defender Teknoloji Topluluğu.