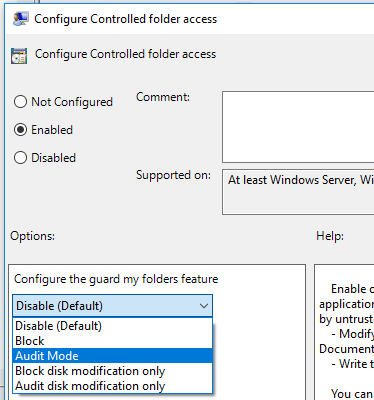Denetimli klasör erişimini etkinleştirin
Şunlar için geçerlidir:
- Uç Nokta için Microsoft Defender Planı 1
- Uç Nokta için Microsoft Defender Planı 2
- Microsoft Defender XDR
- Microsoft Defender Virüsten Koruma
Platform
- Windows
Uç nokta için Defender'i deneyimlemek ister misiniz? Ücretsiz deneme için kaydolun.
Denetimli klasör erişimi , değerli verileri fidye yazılımı gibi kötü amaçlı uygulamalardan ve tehditlerden korumanıza yardımcı olur. Denetimli klasör erişimi Windows 10, Windows 11 ve Windows Server 2019'a dahildir. Denetimli klasör erişimi, Windows Server 2012R2 ve 2016 için modern, birleşik çözümün bir parçası olarak da dahildir.
Şu yöntemlerden herhangi birini kullanarak denetimli klasör erişimini etkinleştirebilirsiniz:
- Windows Güvenliği uygulaması *
- Microsoft Intune
- Mobil Cihaz Yönetimi (MDM)
- Microsoft Configuration Manager
- Grup İlkesi
- PowerShell
İpucu
Özelliğin nasıl çalıştığını görmek ve kuruluşunuzdaki normal cihaz kullanımını etkilemeden olayları gözden geçirmek için önce denetim modunu kullanmayı deneyin.
Not
Söz konusu ikili dosya için Microsoft Defender Virüsten Koruma dışlamaları (işlem veya yol) eklerseniz, denetimli klasör erişimi buna güvenir ve işlemi veya yolu engellemez. Geçersiz kılma denetimli klasör erişim ayarlarını birleştirme yerel yönetici listesini devre dışı bırakmaya yönelik Grup İlkesi ayarları. Ayrıca korumalı klasörleri ve denetimli klasör erişimi aracılığıyla yerel yönetici tarafından ayarlanan izin verilen uygulamaları geçersiz kılar. Bu ilkeler şunlardır:
- Microsoft Defender Virüsten Koruma Listeler için yerel yönetici birleştirme davranışını yapılandırma
- System Center Endpoint Protection Kullanıcıların dışlamalar ve geçersiz kılmalar eklemesine izin ver
Yerel liste birleştirmeyi devre dışı bırakma hakkında daha fazla bilgi için bkz. Kullanıcıların Microsoft Defender Virüsten Koruma ilkesi ayarlarını yerel olarak değiştirmesini engelleme veya izin verme.
Windows Güvenliği uygulaması
Görev çubuğundaki kalkan simgesini seçerek Windows Güvenliği uygulamasını açın. Başlangıç menüsünde Windows Güvenliği için de arama yapabilirsiniz.
Virüs & tehdit koruması kutucuğunu (veya sol menü çubuğundaki kalkan simgesini) ve ardından Fidye yazılımı koruması'nı seçin.
Denetimli klasör erişimi anahtarını Açık olarak ayarlayın.
Not
Bu yöntem Windows Server 2012 R2 veya Windows Server 2016'da kullanılamaz. Denetimli klasör erişimi Grup İlkesi, PowerShell veya MDM CSP'leri ile yapılandırılmışsa, Windows Güvenliği uygulamasında durum yalnızca cihaz yeniden başlatıldıktan sonra değişir. Özellik bu araçlardan herhangi biriyle Denetim moduna ayarlanırsa, Windows Güvenliği uygulaması durumu Kapalı olarak gösterir.
Kullanıcı profili verilerini koruyorsanız, kullanıcı profili varsayılan Windows yükleme sürücüsünde olmalıdır.
Microsoft Intune
Microsoft Intune yönetim merkezinde oturum açın ve Endpoint Security'yi açın.
Saldırı Yüzeyi Azaltma>İlkesi'ne gidin.
Platform'u seçin, Windows 10, Windows 11 ve Windows Server'ı seçin ve Saldırı Yüzeyi Azaltma kuralları>Oluştur profilini seçin.
İlkeyi adlandırın ve bir açıklama ekleyin. İleri'yi seçin.
Ekranı aşağı kaydırın ve Denetimli Klasör Erişimini Etkinleştir açılan listesinde Denetim Modu gibi bir seçenek belirleyin.
Kuruluşunuzda nasıl çalıştığını görmek için önce denetim modunda denetimli klasör erişimini etkinleştirmenizi öneririz. Daha sonra Etkin gibi başka bir moda ayarlayabilirsiniz.
İsteğe bağlı olarak korunması gereken klasörleri eklemek için , Denetimli Klasör Erişimi Korumalı Klasörler'i seçin ve ardından klasör ekleyin. Bu klasörlerdeki dosyalar güvenilmeyen uygulamalar tarafından değiştirilemez veya silinemez. Varsayılan sistem klasörlerinizin otomatik olarak korunduğunu unutmayın. Windows cihazındaki Windows Güvenliği uygulamasında varsayılan sistem klasörlerinin listesini görüntüleyebilirsiniz. Bu ayar hakkında daha fazla bilgi edinmek için bkz. İlke CSP - Defender: ControlledFolderAccessProtectedFolders.
İsteğe bağlı olarak güvenilir olması gereken uygulamaları eklemek için Denetimli Klasör Erişimine İzin Verilen Uygulamalar'ı seçin ve ardından uygulamaların korumalı klasörlere erişebildiğini ekleyin. Microsoft Defender Virüsten Koruma hangi uygulamalara güvenileceğini otomatik olarak belirler. Bu ayarı yalnızca ek uygulamalar belirtmek için kullanın. Bu ayar hakkında daha fazla bilgi edinmek için bkz. İlke CSP - Defender: ControlledFolderAccessAllowedApplications.
Profil Atamaları'nı seçin, Tüm Kullanıcılar & Tüm Cihazlar'a atayın ve Kaydet'i seçin.
Her açık dikey pencereyi kaydetmek için İleri'yi ve ardından Oluştur'u seçin.
Not
Joker karakterler uygulamalar için desteklenir, ancak klasörler için desteklenmez. İzin verilen uygulamalar yeniden başlatılana kadar olayları tetiklemeye devam ederler.
Mobil Cihaz Yönetimi (MDM)
Uygulamaların korumalı klasörlerde değişiklik yapmasına izin vermek için ./Vendor/MSFT/Policy/Config/ControlledFolderAccessProtectedFolders yapılandırma hizmeti sağlayıcısını (CSP) kullanın.
Microsoft Configuration Manager
Microsoft Configuration Manager'da Varlıklar ve Uyumluluk>Uç Noktası Koruması>Windows Defender Exploit Guard'a gidin.
Giriş>Oluşturma Exploit Guard İlkesi'ni seçin.
Bir ad ve açıklama girin, Denetimli klasör erişimi'ni ve ardından İleri'yi seçin.
Değişiklikleri engellemeyi veya denetlemeyi, diğer uygulamalara izin vermeyi veya başka klasörler eklemeyi seçin ve İleri'yi seçin.
Not
Joker karakter uygulamalar için desteklenir, ancak klasörler için desteklenmez. İzin verilen uygulamalar yeniden başlatılana kadar olayları tetiklemeye devam eder.
İlkeyi oluşturmak için ayarları gözden geçirin ve İleri'yi seçin.
İlke oluşturulduktan sonra Kapat'ı seçin.
Grup İlkesi
Grup İlkesi yönetim cihazınızda Grup İlkesi Yönetim Konsolu'nu açın, yapılandırmak istediğiniz Grup İlkesi Nesnesi'ne sağ tıklayın ve Düzenle'yi seçin.
Grup İlkesi Yönetimi Düzenleyicisi'nde Bilgisayar yapılandırması'na gidin ve Yönetim şablonları'nı seçin.
Ağacı Windows bileşenleri > Microsoft Defender Virüsten Koruma > Microsoft Defender Exploit Guard > Denetimli klasör erişimi olarak genişletin.
Denetimli klasör erişimini yapılandır ayarına çift tıklayın ve seçeneği Etkin olarak ayarlayın. Seçenekler bölümünde aşağıdaki seçeneklerden birini belirtmeniz gerekir:
- Etkinleştir - Kötü amaçlı ve şüpheli uygulamaların korumalı klasörlerdeki dosyalarda değişiklik yapmasına izin verilmez. Windows olay günlüğünde bir bildirim sağlanır.
- Devre dışı bırak (Varsayılan) - Denetimli klasör erişimi özelliği çalışmaz. Tüm uygulamalar korumalı klasörlerdeki dosyalarda değişiklik yapabilir.
- Denetim Modu - Kötü amaçlı veya şüpheli bir uygulama korumalı klasördeki bir dosyada değişiklik yapmaya çalışırsa değişikliklere izin verilir. Ancak, kuruluşunuz üzerindeki etkisini değerlendirebileceğiniz Windows olay günlüğüne kaydedilir.
- Yalnızca disk değişikliğini engelle - Güvenilmeyen uygulamaların disk kesimlerine yazma girişimleri Windows Olay günlüğüne kaydedilir. Bu günlükler, Microsoft > Windows Windows > Defender > İşlem > Kimliği 1123'teki Uygulama ve Hizmet Günlükleri'nde> bulunabilir.
- Yalnızca disk değişikliğini denetle - Yalnızca korumalı disk kesimlerine yazma girişimleri Windows olay günlüğüne kaydedilir ( Uygulama ve Hizmet Günlükleri>Microsoft>Windows Windows>Defender>İşlem>Kimliği 1124 altında). Korumalı klasörlerdeki dosyaları değiştirme veya silme girişimleri kaydedilmez.
Önemli
Denetimli klasör erişimini tam olarak etkinleştirmek için Grup İlkesi seçeneğini Etkin olarak ayarlamanız ve seçenekler açılan menüsünde Engelle'yi seçmeniz gerekir.
PowerShell
Başlat menüsüne powershell yazın, Windows PowerShell'e sağ tıklayın ve Yönetici olarak çalıştır'ı seçin.
Aşağıdaki cmdlet'i yazın:
Set-MpPreference -EnableControlledFolderAccess Enabledyerine belirterek
AuditModeEnabledözelliği denetim modunda etkinleştirebilirsiniz. Özelliği kapatmak için kullanınDisabled.
Ayrıca bkz.
- Denetimli klasör erişimiyle önemli klasörleri koruma
- Denetimli klasör erişimini özelleştirin
- Uç Nokta için Microsoft Defender'ı Değerlendirme
İpucu
Daha fazla bilgi edinmek mi istiyorsunuz? Teknoloji Topluluğumuzdaki Microsoft Güvenlik topluluğuyla etkileşime geçin: Uç Nokta için Microsoft Defender Teknoloji Topluluğu.