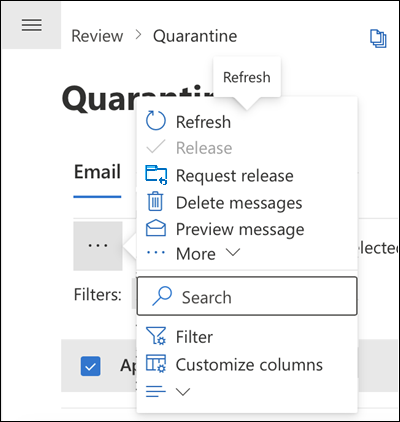Karantinaya alınan iletileri ve dosyaları kullanıcı olarak yönetme
İpucu
Office 365 Plan 2 için Microsoft Defender XDR'daki özellikleri ücretsiz olarak deneyebileceğinizi biliyor muydunuz? Microsoft Defender portalı deneme hub'ında 90 günlük Office 365 için Defender deneme sürümünü kullanın. Deneme Office 365 için Microsoft Defender'nda kimlerin kaydolabileceği ve deneme koşulları hakkında bilgi edinin.
posta kutuları olmayan Exchange Online veya tek başına Exchange Online Protection (EOP) kuruluşlarında posta kutuları Exchange Online olan Microsoft 365 kuruluşlarında karantina, potansiyel olarak tehlikeli veya istenmeyen iletileri barındırıyor. Daha fazla bilgi için bkz. EOP'de karantinaya alma.
Normal bir kullanıcı (yönetici değil) olarak, karantinaya alınmış bir iletinin alıcısı olarak kullanabileceğiniz varsayılan özellikler aşağıdaki tabloda açıklanmıştır:
| Karantina nedeni | Görünüm | Sürüm | Silme |
|---|---|---|---|
| İstenmeyen posta önleme ilkeleri | |||
| Yığın | ✔ | ✔ | ✔ |
| Spam | ✔ | ✔ | ✔ |
| Yüksek güvenilirlikli istenmeyen posta | ✔ | ✔ | ✔ |
| Kimlik Avı | ✔ | ✔ | ✔ |
| Yüksek güvenilirlikli kimlik avı | |||
| Kimlik avından koruma ilkeleri | |||
| EOP'de kimlik sahtekarlığına karşı koruma | ✔ | ✔ | ✔ |
| Office 365 için Defender'de kimliğine bürünülen kullanıcı koruması | ✔ | ✔ | ✔ |
| Office 365 için Defender'de kimliğine bürünülen etki alanı koruması | ✔ | ✔ | ✔ |
| Office 365 için Defender'de posta kutusu zekası kimliğe bürünme koruması | ✔ | ✔ | ✔ |
| Kötü amaçlı yazılımdan koruma ilkeleri | |||
| Kötü amaçlı yazılım olarak karantinaya alınan ekleri olan iletileri Email. | |||
| Office 365 için Defender'da Güvenli Ekler | |||
| Kötü amaçlı ekler içeren e-posta iletilerini kötü amaçlı yazılım olarak karantinaya veren Güvenli Ekler ilkeleri. | |||
| Kötü amaçlı dosyaları kötü amaçlı yazılım olarak karantinaya alan SharePoint, OneDrive ve Microsoft Teams için Güvenli Ekler. | |||
| Posta akışı kuralları (aktarım kuralları) | |||
| E-posta iletilerini karantinaya alan posta akışı kuralları (doğrudan, istenmeyen posta olarak işaretleyerek değil). |
Desteklenen koruma özelliklerindekarantina ilkeleri, kullanıcıların karantinaya alınan iletilere ne yapmalarına izin verildiğini, iletinin neden karantinaya alındığına göre tanımlar. Varsayılan karantina ilkeleri, önceki tabloda açıklandığı gibi iletilerin geçmiş özelliklerini zorunlu kılmaktadır. Yöneticiler, kullanıcılar için daha az kısıtlayıcı veya daha kısıtlayıcı özellikler tanımlayan özel karantina ilkeleri oluşturabilir ve uygulayabilir. Daha fazla bilgi için bkz . Karantina ilkesinin anatomisi.
Karantinaya alınan iletilerinizi Microsoft Defender portalında veya (yönetici bunu ayarladıysa) karantina ilkelerinden karantina bildirimlerini görüntüleyip yönetirsiniz.
Başlamadan önce bilmeniz gerekenler
Microsoft Defender portalını açmak için adresine https://security.microsoft.comgidin. Doğrudan Karantina sayfasına gitmek için kullanın https://security.microsoft.com/quarantine.
Yöneticiler, istenmeyen posta önleme ilkelerinde kalıcı olarak silinmeden önce iletilerin ne kadar süreyle karantinada tutulabileceğini yapılandırabilir. Karantina süresi dolan iletiler kurtarılamaz. Daha fazla bilgi için bkz. EOP'de istenmeyen posta önleme ilkelerini yapılandırma.
Varsayılan olarak, yüksek güvenilirlikli kimlik avı, kötü amaçlı yazılım veya posta akışı kurallarıyla karantinaya alınan iletiler yalnızca yöneticiler tarafından kullanılabilir ve kullanıcılar tarafından görünmez. Daha fazla bilgi için bkz. Karantinaya alınan iletileri ve dosyaları EOP'de yönetici olarak yönetme.
Kullanıcı izinlerinin ve bloklarının ve kuruluş izinlerinin ve bloklarının öncelik sırası hakkında bilgi için bkz. Kullanıcı ve kiracı ayarları çakışması.
Karantinaya alınan iletilerde yöneticiler veya kullanıcılar tarafından gerçekleştirilen tüm eylemler denetlenmektedir. Denetlenen karantina olayları hakkında daha fazla bilgi için bkz. Office 365 Yönetim API'sindeki karantina şeması.
EOP'de karantinaya alınan iletileri yönetme
Karantinaya alınan iletilerinizi görüntüleme
Not
Karantinaya alınan iletileri görüntüleme olanağınız, iletinin karantinaya alınmasına neden olan karantina ilkesi tarafından denetlenmektedir (EOP ve Office 365 için Microsoft Defender güvenliği için önerilen ayarlar bölümünde açıklandığı gibi varsayılan karantina ilkesi olabilir).
konumundaki Microsoft Defender portalında https://security.microsoft.comEmail & işbirliği>Karantinayı>Gözden Geçir>Email sekmesine gidin. Ya da doğrudan Karantina sayfasındaki Email sekmesine gitmek için kullanınhttps://security.microsoft.com/quarantine?viewid=Email.
Email sekmesinde Liste aralığını sıkıştır veya normal olarak değiştir'e tıklayıp ![]() Listeyi sıkıştır'ı seçerek
Listeyi sıkıştır'ı seçerek ![]() listedeki dikey aralığı azaltabilirsiniz.
listedeki dikey aralığı azaltabilirsiniz.
Kullanılabilir bir sütun üst bilgisine tıklayarak girişleri sıralayabilirsiniz. Gösterilen sütunları değiştirmek için Sütunları özelleştir'i seçin![]() . Varsayılan değerler yıldız işaretiyle (*):
. Varsayılan değerler yıldız işaretiyle (*):
Alınan süre*
Konu*
Gönderen*
Karantina nedeni* (bkz.
 Açıklamayı filtrele .)
Açıklamayı filtrele .)Sürüm durumu* (bkz.
 Açıklamayı filtrele .)
Açıklamayı filtrele .)İlke türü* (bkz.
 Açıklamayı filtrele .)
Açıklamayı filtrele .)Sona eri -yor*
Alıcı*
Gönderen adresi geçersiz kılma nedeni*: Aşağıdaki değerlerden biri:
- Hiçbiri
- İleti göndereni alıcı ayarları tarafından engellendi
- İletiyi gönderen yönetici ayarları tarafından engellendi
İpucu
Bir gönderen engellenmişse ve Engellenen gönderenleri gösterme seçiliyse (varsayılan), bu gönderenlerden gelen iletiler Karantina sayfasında gösterilir ve Gönderen adresi geçersiz kılma nedeni değeri Yok olduğunda karantina bildirimlerine eklenir. Bu davranış, iletilerin gönderen adresi geçersiz kılmaları dışındaki nedenlerden dolayı engellenmesi nedeniyle oluşur.
Yayın tarihi:*
İleti Kimliği
İlke adı
İleti boyutu
Posta yönü
Girişleri filtrelemek için Filtrele'yi seçin![]() . Açılan Filtreler açılır listesinde aşağıdaki filtreler bulunur:
. Açılan Filtreler açılır listesinde aşağıdaki filtreler bulunur:
İleti Kimliği: İletinin genel olarak benzersiz tanımlayıcısı.
Gönderen adresi
Alıcı adresi
Konu
Alınan süre: Aşağıdaki değerlerden birini seçin:
- Son 24 saat
- Son 7 gün (varsayılan)
- Son 14 gün
- Son 30 gün (varsayılan)
- Özel: Başlangıç saati ve Bitiş saati (tarih) girin.
Süre sonu: İletileri karantina süresi dolduğunda göre filtreleyin. Aşağıdaki değerlerden birini seçin:
- Bugün
- Sonraki 2 gün
- Sonraki 7 gün
- Özel: Başlangıç saati ve Bitiş saati (tarih) girin.
Karantina nedeni: Aşağıdaki değerlerden birini veya daha fazlasını seçin:
- Aktarım kuralı (posta akışı kuralı)
- Yığın
- Spam
- Kötü amaçlı yazılım: EOP'deki kötü amaçlı yazılımdan koruma ilkeleri veya Office 365 için Defender'daki Güvenli Ekler ilkeleri. İlke Türü değeri hangi özelliğin kullanıldığını gösterir.
- Kimlik avı: İstenmeyen posta filtresi kararı Kimlik avı veya kimlik avı önleme koruması iletiyi karantinaya aldı (kimlik sahtekarlığı ayarları veya kimliğe bürünme koruması).
- Yüksek güvenilirlikli kimlik avı
Engellenen gönderen: Aşağıdaki değerlerden biri:
- Engellenen gönderenleri gösterme (varsayılan)
- Tüm gönderenleri göster
İpucu
Bir gönderen engellenmişse ve Engellenen gönderenleri gösterme seçiliyse, bu gönderenlerden gelen iletiler Karantina sayfasında gösterilir ve Gönderen adresi geçersiz kılma nedeni değeri Yok olduğunda karantina bildirimlerine eklenir. Bu davranış, iletilerin gönderen adresi geçersiz kılmaları dışındaki nedenlerden dolayı engellenmesi nedeniyle oluşur.
Sürüm durumu: Aşağıdaki değerlerden herhangi biri:
- Gözden geçirilmesi gerekiyor
- Onaylı
- Redd -edildi
- Sürüm istendi
- Yayım -lanan
İlke Türü: İletileri, iletiyi karantinaya alan koruma ilkesi türüne göre filtreleyin. Aşağıdaki değerlerden birini veya daha fazlasını seçin:
- Kötü amaçlı yazılımdan koruma ilkesi
- Güvenli Ekler ilkesi
- Kimlik avı önleme ilkesi
- İstenmeyen posta önleme ilkesi
- Aktarım kuralı (posta akışı kuralı)
İlke türü ve Karantina nedeni değerleri birbiriyle ilişkilidir. Örneğin , Bulk her zaman istenmeyen posta önleme ilkesiyle ilişkilendirilir ve hiçbir zaman kötü amaçlı yazılımdan koruma ilkesiyle ilişkilendirilir.
Filtreler açılır öğesinde işiniz bittiğinde Uygula'yı seçin. Filtreleri temizlemek için Filtreleri temizle'yi seçin![]() .
.
İpucu
Filtreler önbelleğe alınır. Karantina sayfasını bir sonraki açışınızda, son oturumlara ait filtreler varsayılan olarak seçilir. Bu davranış, önceliklendirme işlemlerine yardımcı olur.
![]() Belirli iletileri bulmak için Arama kutusunu ve ilgili değeri kullanın. Joker karakterler desteklenmez. Aşağıdaki değerlere göre arama yapabilirsiniz:
Belirli iletileri bulmak için Arama kutusunu ve ilgili değeri kullanın. Joker karakterler desteklenmez. Aşağıdaki değerlere göre arama yapabilirsiniz:
- Gönderen e-posta adresi
- Konu. İletinin tüm konusunu kullanın. Arama büyük/küçük harfe duyarlı değildir.
Arama ölçütlerini girdikten sonra enter tuşuna basarak sonuçları filtreleyin.
Not
Arama kutusu, tüm karantinaya alınan öğeleri değil, geçerli görünümde karantinaya alınan öğeleri arar. Karantinaya alınan tüm öğeleri aramak için Filtre'yi ve sonuçta elde edilen Filtreler açılır öğesini kullanın![]() .
.
Karantinaya alınmış belirli bir iletiyi buldukktan sonra, ilgili ayrıntıları görüntülemek ve üzerinde işlem yapmak için iletiyi seçin (örneğin, iletiyi görüntüleme, bırakma, indirme veya silme).
Karantinaya alınan ileti ayrıntılarını görüntüleme
konumundaki Microsoft Defender portalında https://security.microsoft.comEmail & işbirliği>Karantinayı>Gözden Geçir>Email sekmesine gidin. Ya da doğrudan Karantina sayfasındaki Email sekmesine gitmek için kullanınhttps://security.microsoft.com/quarantine?viewid=Email.
Email sekmesinde, onay kutusundan başka bir satıra tıklayarak karantinaya alınan iletiyi seçin.
Açılan ayrıntılar açılır öğesinde aşağıdaki bilgiler sağlanır:
-
Karantina ayrıntıları bölümü:
- Alındı: İletinin alındığı tarih/saat.
- Süre sonu: İletinin otomatik olarak ve karantinadan kalıcı olarak silindiği tarih/saat.
- Konu
- Karantina nedeni: bir iletinin İstenmeyen Posta, Toplu, Kimlik Avı olarak tanımlandığını, posta akışı kuralıyla (Aktarım kuralı) eşleşip eşleşmediğini veya Kötü Amaçlı Yazılım içerdiğinin belirlenip tanımlanmadığını gösterir.
- İlke türü
- Alıcı sayısı
-
Alıcılar: İleti birden çok alıcı içeriyorsa, alıcıların tam listesini görmek için İletiyi görüntüle veya
 >İleti üst bilgisini görüntüle'yi seçmeniz
>İleti üst bilgisini görüntüle'yi seçmeniz  > gerekebilir.
> gerekebilir. - Gönderen geçersiz kılma nedeni
-
Yayın tarihi:
- Kullanıcı iletisini yayımladıysa kullanıcının e-posta adresi gösterilir.
- İleti bir yönetici tarafından yayımlandıysa, Yönetici değeri gösterilir.
- yayın sistem tarafından gerçekleştiriliyorsa System değeri gösterilir
- sürüm kullanıcı, Yönetici veya sistem tarafından gerçekleştirilmezse varsayılan olarak Yönetici olur.
-
Email ayrıntılar bölümü:
- Gönderen adresi
- Alınan süre
- Ağ iletisi kimliği
- Alıcı
İleti üzerinde işlem yapmak için sonraki bölüme bakın.
İpucu
Ayrıntılar açılır öğesinden çıkmadan karantinaya alınan diğer iletiler hakkındaki ayrıntıları görmek için açılır öğenin üst kısmındaki Önceki öğe ve Sonraki öğe'yi kullanın .
.
Karantinaya alınan e-postada işlem gerçekleştirme
konumundaki Microsoft Defender portalında https://security.microsoft.comEmail & işbirliği>Karantinayı>Gözden Geçir>Email sekmesine gidin. Ya da doğrudan Karantina sayfasındaki Email sekmesine gitmek için kullanınhttps://security.microsoft.com/quarantine?viewid=Email.
Email sekmesinde, aşağıdaki yöntemlerden birini kullanarak karantinaya alınan e-posta iletisini seçin:
İlk sütunun yanındaki onay kutusunu seçerek listeden iletiyi seçin. Kullanılabilir eylemler artık gri değil.
Onay kutusundan başka bir satıra tıklayarak listeden iletiyi seçin. Kullanılabilir eylemler açılan ayrıntılar açılır öğesinde yer alır.
İletiyi seçmek için iki yöntemden birini kullanarak Diğer veya Daha fazla seçenek altında
 bazı eylemler kullanılabilir.
bazı eylemler kullanılabilir.
Karantinaya alınan iletiyi seçtikten sonra, kullanılabilir eylemler aşağıdaki alt bölümlerde açıklanmıştır.
İpucu
Mobil cihazlarda eylem deneyimi biraz farklıdır:
Karantinaya alınmış e-postayı serbest bırakma
Not
Karantinaya alınan iletileri serbest bırakma beceriniz, iletiyi karantinaya alan koruma özelliği için karantina ilkesi tarafından denetlenmektedir (EOP ve Office 365 için Microsoft Defender güvenliği için önerilen ayarlar bölümünde açıklandığı gibi varsayılan bir karantina ilkesi olabilir).
Karantina ilkesi, bir iletiyi serbest bırakmanıza veya iletinin yayımlanmasını istemenize izin verebilir, ancak aynı ileti için her iki seçenek de kullanılamaz. Karantina ilkesi, karantinaya alınan iletileri yayımlamanızı veya yayımlamanızı istemenizi de engelleyebilir.
Bu eylem, zaten yayımlanmış olan e-posta iletileri için kullanılamaz ( Yayın durumu değeri Yayınlandı'dır).
Bir iletiyi serbest bırakmaz veya kaldırmazsanız, Süresi Dolanlar sütununda gösterilen tarihten sonra ileti karantinadan otomatik olarak silinir.
İletiyi seçtikten sonra, serbest bırakmak için aşağıdaki yöntemlerden birini kullanın (posta kutunuza teslim edin):
-
Email sekmesindeYayın'ı seçin
 .
. -
Seçili iletinin ayrıntılar açılır öğesinde: E-postayı serbest bırak'ı seçin
 .
.
Açılan Gelen Kutusu açılır öğenizin Yayın iletisinde, uygun tehditlere sahip olmadığını bildir'i ve ardından Yayın iletisi'ni seçin.
Gelen Kutusu açılır öğenizin Yayın iletisiyle işiniz bittiğinde Yayın iletisi'ni seçin.
Açılan Gelen Kutunuza gönderilen iletiler açılır listesinde Bitti'yi seçin.
Email sekmesine geri döndüğünüzde iletinin Yayın durumu değeri Yayınlanmıştır.
İleti Gelen Kutunuza (veya posta kutunuzdaki gelen kutusu kurallarına bağlı olarak başka bir klasöre) teslim edilir.
Karantinaya alınmış e-postanın yayınlanmasını isteme
Not
Karantinaya alınan iletilerin yayımlanmasını isteme olanağınız, iletiyi karantinaya alan koruma özelliği için karantina ilkesi tarafından denetlenebilir.
Karantina ilkesi, bir iletiyi serbest bırakmanıza veya iletinin yayımlanmasını istemenize izin verebilir, ancak aynı ileti için her iki seçenek de kullanılamaz. Karantina ilkesi, karantinaya alınan iletileri yayımlamanızı veya yayımlamanızı istemenizi de engelleyebilir.
Bu eylem, zaten yayın isteğinde bulunduysanız ( Yayın durumu değeri Yayın istendi) e-posta iletileri için kullanılamaz.
Bir iletiyi serbest bırakmaz veya kaldırmazsanız, Süresi Dolanlar sütununda gösterilen tarihten sonra ileti karantinadan otomatik olarak silinir.
İletiyi seçtikten sonra, yayımlanmasını istemek için aşağıdaki yöntemlerden birini kullanın:
-
Email sekmesinde Yayın iste'yi seçin
 .
. -
Seçili iletinin ayrıntılar açılır öğesinde: Diğer seçenekler>
 Sürüm iste'yi seçin
Sürüm iste'yi seçin .
.
Açılan İstek sürümü açılır öğesinde bilgileri gözden geçirin ve Sürümü iste'yi seçin. Açılan Yayın istendi açılır listesinde Bitti'yi seçin.
Karantina sayfasına döndüğünüzde iletinin Yayın durumu değeri Yayın istendi şeklindedir. Bir yönetici isteğinizi gözden geçirir ve onaylar veya reddeder.
Karantinadan e-posta silme
Bir e-posta iletisini karantinadan sildiğinizde, ileti kaldırılır ve özgün alıcılara gönderilmez.
Bir iletiyi serbest bırakmaz veya kaldırmazsanız, Süresi Dolanlar sütununda gösterilen tarihten sonra ileti karantinadan otomatik olarak silinir.
İletiyi seçtikten sonra kaldırmak için aşağıdaki yöntemlerden birini kullanın:
-
Email sekmesindeİletileri sil'i seçin
 .
. -
Seçili iletinin ayrıntılar açılır öğesinde: Diğer seçenekler>
 Karantinadan sil'i seçin
Karantinadan sil'i seçin .
.
Açılan Karantinadan gelen iletileri sil (n) açılır penceresinde, iletiyi silmek için aşağıdaki yöntemlerden birini kullanın:
- İletiyi karantinadan kalıcı olarak sil'i ve ardından Sil'i seçin: İleti kalıcı olarak silinir ve kurtarılamaz.
- Yalnızca sil'i seçin: İleti silinir, ancak kurtarılabilir.
İletileri karantinadan sil (n) açılır öğesinde Sil'i seçtikten sonra, iletinin artık listelenmediği Email sekmesine dönersiniz.
İpucu
Yöneticiler, yönetici denetim günlüğünde arama yaparak karantinaya alınmış bir iletiyi kimin silmiş olduğunu bulabilir. Yönergeler için bkz. Karantinaya alınmış iletiyi kimin sildiği.
Karantinadan gelen e-postayı önizleme
İletiyi seçtikten sonra önizlemesini görüntülemek için aşağıdaki yöntemlerden birini kullanın:
-
Email sekmesinde: önizleme iletisi'ni seçin
 .
. -
Seçili iletinin ayrıntılar açılır öğesinde: Diğer seçenekler>
 Önizleme iletisi'ni seçin
Önizleme iletisi'ni seçin .
.
Açılan açılır öğede aşağıdaki sekmelerden birini seçin:
- Kaynak: tüm bağlantılar devre dışı bırakılmış olarak ileti gövdesinin HTML sürümünü gösterir.
- Düz metin: İleti gövdesini düz metin olarak gösterir.
E-posta iletisi üst bilgilerini görüntüleme
İletiyi seçtikten sonra, ileti üst bilgilerini görüntülemek için aşağıdaki yöntemlerden birini kullanın:
-
Email sekmesinde: Diğer>
 Görünüm ileti üst bilgilerini seçin
Görünüm ileti üst bilgilerini seçin .
. -
Seçili iletinin ayrıntılar açılır öğesinde: Diğer seçenekler>
 İleti üst bilgilerini görüntüle'yi seçin
İleti üst bilgilerini görüntüle'yi seçin .
.
Açılan İleti üst bilgisi açılır öğesinde, ileti üst bilgisi (tüm üst bilgi alanları) gösterilir.
İleti üst bilgisini panoya kopyalamak için İleti üst bilgisini kopyala'yı kullanın![]() .
.
Üst bilgi alanlarını ve değerlerini derinlemesine çözümlemek için Microsoft İleti Üst Bilgisi Çözümleyicisi bağlantısını seçin. çözümlemek istediğiniz ileti üst bilgisini ekleme bölümüne ileti üst bilgisini yapıştırın (CTRL+V veya sağ tıklayıp Yapıştır'ı seçin) ve ardından Üst bilgileri çözümle'yi seçin.
E-posta gönderenlerin karantinaya alınmasına izin ver
İpucu
Gönderen zaten Gereksiz e-posta filtresi listenizdeyse, Gönderene izin ver kullanılamaz.
Gönderene izin ver eylemi, ileti gönderenini posta kutunuzdaki Güvenilir Gönderenler listesine ekler. Gönderenlere izin verme hakkında daha fazla bilgi için bkz. E-posta iletilerimin alıcılarını Güvenilir Gönderenler Listesine ekleme.
İletiyi seçtikten sonra, ileti gönderenini posta kutunuzdaki Güvenilir Gönderenler listesine eklemek için aşağıdaki yöntemlerden birini kullanın:
-
Email sekmesinde: Gönderene daha fazla>
 izin ver'i seçin
izin ver'i seçin .
. -
Seçili iletinin ayrıntılar açılır öğesinde: Diğer seçenekler>
 Gönderene izin ver'i seçin
Gönderene izin ver'i seçin .
.
Açılan açılır liste, gönderenin Güvenilir Gönderenler listenize ne zaman başarıyla eklendiğini gösterir. Bitti'yi seçin.
E-posta gönderenlerin karantinaya alınmasına engel
İpucu
Göndereni engelle seçeneği, yalnızca yönetici Göndereni engelle izni etkinleştirilmiş bir özel karantina ilkesi oluşturduysa ve bu karantina ilkesini iletiyi karantinaya alan koruma özelliği ilkesine atadığında kullanılabilir.
Gönderen zaten Güvenilir Gönderenler listenizdeyseGöndereni engelle seçeneği kullanılamaz. Bunun yerine kullanıcı engelleme listesinden göndereni kaldır seçeneği kullanılabilir.
Göndereni engelle eylemi, ileti gönderenini posta kutunuzdaki Engellenen Gönderenler listesine ekler. Gönderenleri engelleme hakkında daha fazla bilgi için bkz. Posta gönderenini engelleme.
İletiyi seçtikten sonra, ileti gönderenini posta kutunuzdaki Engellenen Gönderenler listesine eklemek için aşağıdaki yöntemlerden birini kullanın:
-
Email sekmesinde: Diğer>
 Göndereni Engelle'yi seçin
Göndereni Engelle'yi seçin .
. -
Seçili iletinin ayrıntılar açılır öğesinde: Diğer seçenekler>
 Göndereni engelle'yi seçin
Göndereni engelle'yi seçin .
.
Açılan Göndereni engelle açılır listesinde, gönderen hakkındaki bilgileri gözden geçirin ve Engelle'yi seçin.
İpucu
Kuruluş yine de engellenen gönderenden posta alabilir. Gönderenden gelen iletiler Gereksiz Email klasörünüze veya karantinaya almaya teslim edilir. Yönetici, gelen gönderenden gelen iletileri silmek için posta akışı kurallarını (aktarım kuralları olarak da bilinir) kullanarak iletiyi engelleyebilir.
Engellenen Gönderenler listenizden gönderenleri karantinadan kaldırma
Göndereni kullanıcı bloğundan kaldır listesi yalnızca karantinaya alınan iletinin göndereni Zaten Gönderenleri Engelle listenizdeyse kullanılabilir.
İletiyi seçtikten sonra, göndereni Gönderenleri Engelle listenizden kaldırmak için aşağıdaki yöntemlerden birini kullanın:
-
Email sekmesinde: Diğer>
 Göndereni kullanıcı engelleme listesinden kaldır'ı seçin
Göndereni kullanıcı engelleme listesinden kaldır'ı seçin .
. -
Seçili iletinin ayrıntılar açılır öğesinde: Diğer seçenekler>
 Göndereni kullanıcı bloğu listesinden kaldır'ı seçin
Göndereni kullanıcı bloğu listesinden kaldır'ı seçin .
.
Açılan açılır liste, gönderenin Engellenen Gönderenler listenizden ne zaman başarıyla kaldırıldığını gösterir. Bitti'yi seçin.
Karantinaya alınan birden çok e-posta iletisinde işlem gerçekleştirme
İlk sütunun yanındaki onay kutularını seçerek Email sekmesinde birden çok karantinaya alınmış ileti seçtiğinizde, Email sekmesinde aşağıdaki toplu eylemler kullanılabilir (seçtiğiniz iletilerin Yayın durumu değerlerine bağlı olarak):
- Karantinaya alınmış e-postayı serbest bırakma
- Karantinaya alınmış e-postanın yayınlanmasını isteme
- Karantinadan e-posta silme
Microsoft Teams'de karantinaya alınan iletileri yönetme
Microsoft Teams'de kötü amaçlı olabilecek bir sohbet iletisi algılandığında, sıfır saatlik otomatik temizleme (ZAP) iletiyi kaldırır ve karantinaya alır. Kullanıcılar artık karantinaya alınan bu Teams iletilerini Microsoft Defender portalında görüntüleyebilir ve yönetebilir. Karantinaya alınan Teams iletileri için karantina bildirimleri desteklenmez.
Microsoft Teams'de karantinaya alınan iletilerinizi görüntüleme
konumundaki Microsoft Defender portalındahttps://security.microsoft.com, Email & işbirliğiNeden>Karantina>Ekipleri iletilerinigözden geçir> sekmesine gidin. Ya da doğrudan Karantina sayfasındaki Teams iletileri sekmesine gitmek için kullanınhttps://security.microsoft.com/quarantine?viewid=Teams.
Kullanılabilir bir sütun üst bilgisine tıklayarak girişleri sıralayabilirsiniz. Gösterilen sütunları değiştirmek için Sütunları özelleştir'i seçin![]() . Varsayılan sütunlar şunlardır:
. Varsayılan sütunlar şunlardır:
- Teams ileti metni: Teams iletisinin konusunu içerir.
- Karantinaya alınan tarih: İletinin ne zaman karantinaya alındığı gösterildi.
- Durum: İletinin zaten gözden geçirilip yayımlanmadığını veya gözden geçirilmesi gerekip gerekmediğini gösterir.
- Gönderen: Karantinaya alınan iletiyi gönderen kişi.
- Karantina nedeni: Kullanılabilir seçenekler Yüksek güvenilirlikli kimlik avı ve Kötü Amaçlı Yazılımdır.
- Süre sonu: İletinin karantinadan kaldırıldığı saati gösterir. Varsayılan olarak, bu değer 30 gündür.
Girişleri filtrelemek için Filtrele'yi seçin![]() . Açılan Filtreler açılır listesinde aşağıdaki filtreler bulunur:
. Açılan Filtreler açılır listesinde aşağıdaki filtreler bulunur:
- Gönderen adresi
-
Alınan süre:
- Son 24 saat
- Son 7 gün
- Son 14 gün
- Son 30 gün (varsayılan)
- Özel: Başlangıç saati ve Bitiş saati (tarih) girin.
-
Süre sonu tarihi:
- Özel (varsayılan): Başlangıç saati ve Bitiş saati (tarih) girin.
- Bugün
- Sonraki 2 gün
- Sonraki 7 gün
- Karantina nedeni: Kullanılabilir değerler Kötü Amaçlı Yazılım ve Yüksek güvenilirlikli kimlik avıdır.
- Durum: Gözden geçirme gerekiyor ve Yayımlandı'ya tıklayın.
Filtreler açılır öğesinde işiniz bittiğinde Uygula'yı seçin. Filtreleri temizlemek için Filtreleri temizle'yi seçin![]() .
.
![]() Belirli Teams iletilerini bulmak için Arama kutusunu ve ilgili değeri kullanın. Joker karakterler desteklenmez.
Belirli Teams iletilerini bulmak için Arama kutusunu ve ilgili değeri kullanın. Joker karakterler desteklenmez.
Karantinaya alınmış belirli bir Teams iletisini buldukktan sonra, ilgili ayrıntıları görüntülemek ve bu ileti üzerinde işlem yapmak için iletiyi seçin (örneğin, iletiyi görüntüleme, yayınlama, indirme veya silme).
Microsoft Teams'de karantinaya alınan ileti ayrıntılarını görüntüleme
Teams iletileri sekmesinde, onay kutusundan başka bir satıra tıklayarak karantinaya alınan iletiyi seçin.
Açılan ayrıntılar açılır öğesinde aşağıdaki bilgiler sağlanır:
-
Karantina ayrıntıları bölümü: Karantina nedeni, süre sonu tarihi, karantina ilkesi türü ve diğer bilgileri içerir.
- Sona eri -yor
- Alınan süre
- Karantina nedeni
- Sürüm durumu
- İlke türü
-
İleti ayrıntıları bölümü: Gönderilen iletinin tarih ve saatini, gönderen adresini, Teams ileti kimliğini ve alıcı listesini içerir.
- Gönderen adresi
- Alınan süre
- Alıcı
- Teams ileti kimliği
İleti üzerinde işlem yapmak için sonraki bölüme bakın.
Microsoft Teams'de karantinaya alınan iletilerde işlem gerçekleştirme
Teams iletileri sekmesinde, ilk sütunun yanındaki onay kutusunu seçerek karantinaya alınan iletiyi seçin. Aşağıdaki seçenekler kullanılabilir:
- Yayın isteği: İletinin karantinadan serbest bırakılmasını isteyebilirsiniz. Kuruluşunuzun yöneticisinin sürümü onaylaması gerekir.
- Sil: karantinaya alınan iletiler listesinden iletiyi silme isteğinde bulunabilirsiniz.
- Önizleme iletisi: Seçtiğiniz iletinin ayrıntılarını görüntüleyebilirsiniz.
Bir iletiyi serbest bırakmaz veya kaldırmazsanız, Süresi Dolanlar sütununda gösterilen tarihten sonra ileti karantinadan otomatik olarak silinir.