Microsoft Dataverse'ta verilere bağlanma
Microsoft Dataverse kullanıcıları çözümleme tablolarına Dataverse'ten hızlı bir şekilde bağlanabilir. Bir ortamın yalnızca bir veri kaynağı aynı anda, aynı Dataverse ortamını kullanabilir.
Not
Performans gereksinimlerini desteklemek için, Dataverse SQL tablolarından alınan veriler, kayıt oluşturma zamanına göre 2 yıla kadar Dataverse yönetilen veri gölüne eşitlenir. Bu, SQL tablolarının Dataverse kendi Azure Data Lake Storage veri eşitlemeniz için geçerli değildir.
Önkoşullar
Azure Data Lake Storage gibi çevrimiçi hizmetlerde depolanan veriler, verilerin işlendiği veya depolandığı Dynamics 365 Customer Insights'tan farklı bir konumda depolanabilir. Çevrimiçi hizmetlerde depolanan verileri içeri aktararak veya verilere bağlanarak, verilerin Dynamics 365 Customer Insights uygulamasına aktarılabileceğini ve uygulamada depolanabileceğini kabul edersiniz. Microsoft Güven Merkezi'nde daha fazla bilgi edinin.
Yalnızca değişiklik izlemenin etkin olduğu Dataverse tabloları görünür. Bu tablolar Customer Insights - Dataplatformunda kullanılır. Kullanıma hazır Dataverse tablolarında değişiklik izleme özelliği varsayılan olarak etkindir. Özel tablolar için değişiklik izlemeyi etkinleştirmeniz gerekir. Bir Dataverse tablosunun değişiklik izleme için etkin olup olmadığını kontrol etmek için Power Apps>Veri>Tablolar'a gidin. İlgilendiğiniz tabloyu bulun ve seçin. Ayarlar>Gelişmiş seçenekler'e gidin ve Değişiklik izleme ayarını gözden geçirin.
Devam etmek ve tablo listesini görüntülemek için Dataverse kuruluşunda yönetici olmanız gerekir.
Dataverse'a bağlanma
Veri>Veri kaynakları öğesine gidin.
Veri kaynağı ekle'yi seçin.
Microsoft Dataverse öğesini seçin.
Veri kaynağı için bir Ad ve isteğe bağlı bir Açıklama girin.
Dataverse kuruluşu için Sunucu adresini sağlayın ve Oturum aç'ı seçin.
Listeden içe aktarmak istediğiniz tabloları seçin.
Not
Bazı tablolar zaten seçilmişse diğer Dynamics 365 uygulamaları (Dynamics 365 Sales Insights veya Customer Service Insights - Yolculuklar gibi) tarafından kullanılıyor olabilirler. Seçimi değiştiremezsiniz. Bu tablolar, veri kaynağı oluşturulduktan sonra kullanılabilir.
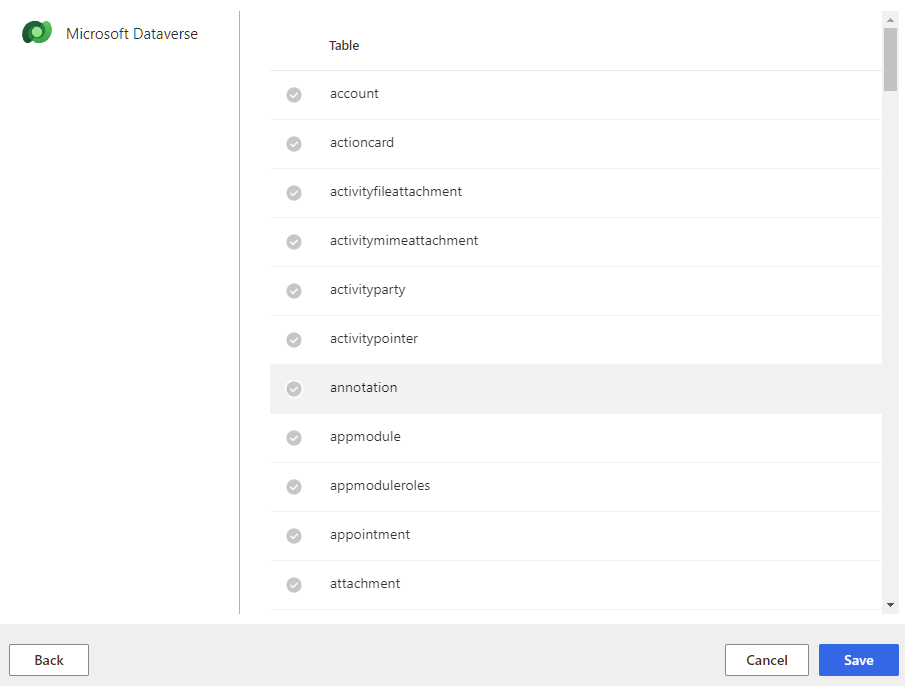
Dataverse uygulamasından seçilen tabloları eşitlemeye başlamak için seçiminizi kaydedin. Yeni eklenen bağlantıyı Veri kaynakları sayfasında bulabilirsiniz. Yenileme için sıraya alınır ve tüm seçili tablolar eşitlenene kadar tablo sayısını 0 olarak gösterir.
İpucu
Görevler ve işlemlerin durumları vardır. Çoğu işlem, veri kaynakları ve veri profili yenilemeleri gibi yukarı akış yönündeki işlemlere bağlıdır.
İlerleme ayrıntıları bölmesini açmak ve görevlerin ilerlemesini görüntülemek için durumu seçin. İşi iptal etmek için bölmenin alt kısmında İşi iptal et seçeneğini belirleyin.
Her görevin altında işleme süresi, son işleme tarihi ve görevle veya işlemle ilişkili herhangi bir ilgili hata ve uyarı gibi daha fazla ilerleme durumu bilgisi için Ayrıntıları görüntüle'yi seçebilirsiniz. Sistemdeki diğer işlemleri görmek için panelin alt kısmında Sistem durumunu görüntüle'yi seçin.
Verilerin yüklenmesi zaman alabilir. Başarılı bir yenilemeden sonra alınan veriler Veri>Tablolar sayfasından incelenebilir.
Dataverse veri kaynağını düzenleme
Tablo seçimini ancak veri kaynağı oluşturduktan sonra düzenleyebilirsiniz. Örneğin, Dataverse'e tablolar eklenmişse ve bunları da içe aktarmak istiyorsanız. Farklı bir Dataverse ortamına bağlanmak için yeni bir veri kaynağı oluşturun.
Veri>Veri kaynakları öğesine gidin. Güncelleştirmek istediğiniz veri kaynağının yanında Düzenle'yi seçin.
Kullanılabilir tablolar listesinden tabloları seçin.
Değişikliklerinizi uygulamak ve Veri kaynakları sayfasına dönmek için Kaydet'i seçin.
Bahşiş
Görevler ve işlemlerin durumları vardır. Çoğu işlem, veri kaynakları ve veri profili yenilemeleri gibi yukarı akış yönündeki işlemlere bağlıdır.
İlerleme ayrıntıları bölmesini açmak ve görevlerin ilerlemesini görüntülemek için durumu seçin. İşi iptal etmek için bölmenin alt kısmında İşi iptal et seçeneğini belirleyin.
Her görevin altında işleme süresi, son işleme tarihi ve görevle veya işlemle ilişkili herhangi bir ilgili hata ve uyarı gibi daha fazla ilerleme durumu bilgisi için Ayrıntıları görüntüle'yi seçebilirsiniz. Sistemdeki diğer işlemleri görmek için panelin alt kısmında Sistem durumunu görüntüle'yi seçin.
Verilerin yüklenmesi zaman alabilir. Başarılı bir yenilemeden sonra, alınan verileri Veriler>Tablolar sayfasından inceleyin.