Müşteri desteği iş birliğini kullanma (önizleme)
Önemli
Bu özelliği kullanmak için, özelliğin etkinleştirilmiş olması ve lisans şartlarının kabul edilmesi gerekir. Önizleme özellikleri nelerdir ve bunları nasıl etkinleştiririm?
Önizleme özelliği, tamamlanmamış, bir sürümde resmen yer almadan önce kullanıma sunularak müşterilerin önceden erişip geri bildirimde bulunabilmelerini sağlayan bir özelliktir. Önizleme özellikleri üretimde kullanım amacıyla çıkarılmaz ve işlevleri sınırlı olabilir.
Bu özelliklerde değişiklik yapılacağını düşünüyoruz. O yüzden, bu özelliği üretimde kullanmamanız gerekir. Yalnızca test ve geliştirme ortamlarında kullanın.
Microsoft bu önizleme özelliği için destek sağlamaz. Microsoft Dynamics 365 Teknik Destek Ekibi, soru veya sorunlarınız için size yardım edemeyecek. Önizleme özellikleri üretim amacıyla kullanılamaz ve ek kullanım koşullarına tabidir.
Zamana duyarlı, karmaşık müşteri sorunları üzerinde çalışırken bazen, Dynamics 365 Customer Service takımınızın dışındaki iş arkadaşlarınızın uzmanlığını uygulamak yararlı olabilir.
Aşağıda yer alan eylemleri gerçekleştirmeniz gerektiğinde, müşteri desteği ile destek olunabilir:
- Karmaşık taleplerle ilgili yardım almak için kuruluşunuzdaki uzmanlarla işbirliği yapın.
- Yardımcı olmak için doğru becerilerle uzmanların yerini hızlı bir şekilde bulmak için bir uzman bulucu kullanın.
Müşteri sorunlarınızla birlikte çalışacak doğru uzmanlar kümesini bulmak ve doğrudan masaüstünüzden birlikte işbirliği yapmak için müşteri desteğini kullanın.
Önkoşullar
Bir müşteri sorunu üzerinde çalışırken işbirliği oluşturabilmek için, aşağıdaki önkoşulların sağlanması gerekir.
Bir aracıysanız hem Dynamics 365 Customer Service Enterprise lisansı hem de Microsoft Teams lisansına sahip olmanız gerekir.
İşbirliğine katılan bir uzmansanız Teams lisansına sahip olmanız gerekir.
Ekli Microsoft Teams sohbet aracının aracı masaüstünde veya Teams web uygulamasında etkinleştirilmiş olması gerekir.
Bir işbirliği başlatma
Customer Service komut çubuğunda yeni bir hizmet oluşturmak için Yeni'yi seçin. (Bu seçeneği görüntülemek için üç nokta simgesini seçmeniz gerekebilir.)

İşbirliği sayfası açılarak sol taraftaki bölmede Servis talebi ayrıntıları görüntülenir. Servis talebi ve firma alanları salt okunurdur ve servis talebiyle ilişkili ayrıntıları diğer işbirliği katılımcılarına sağlamak için tasarlanmıştır.
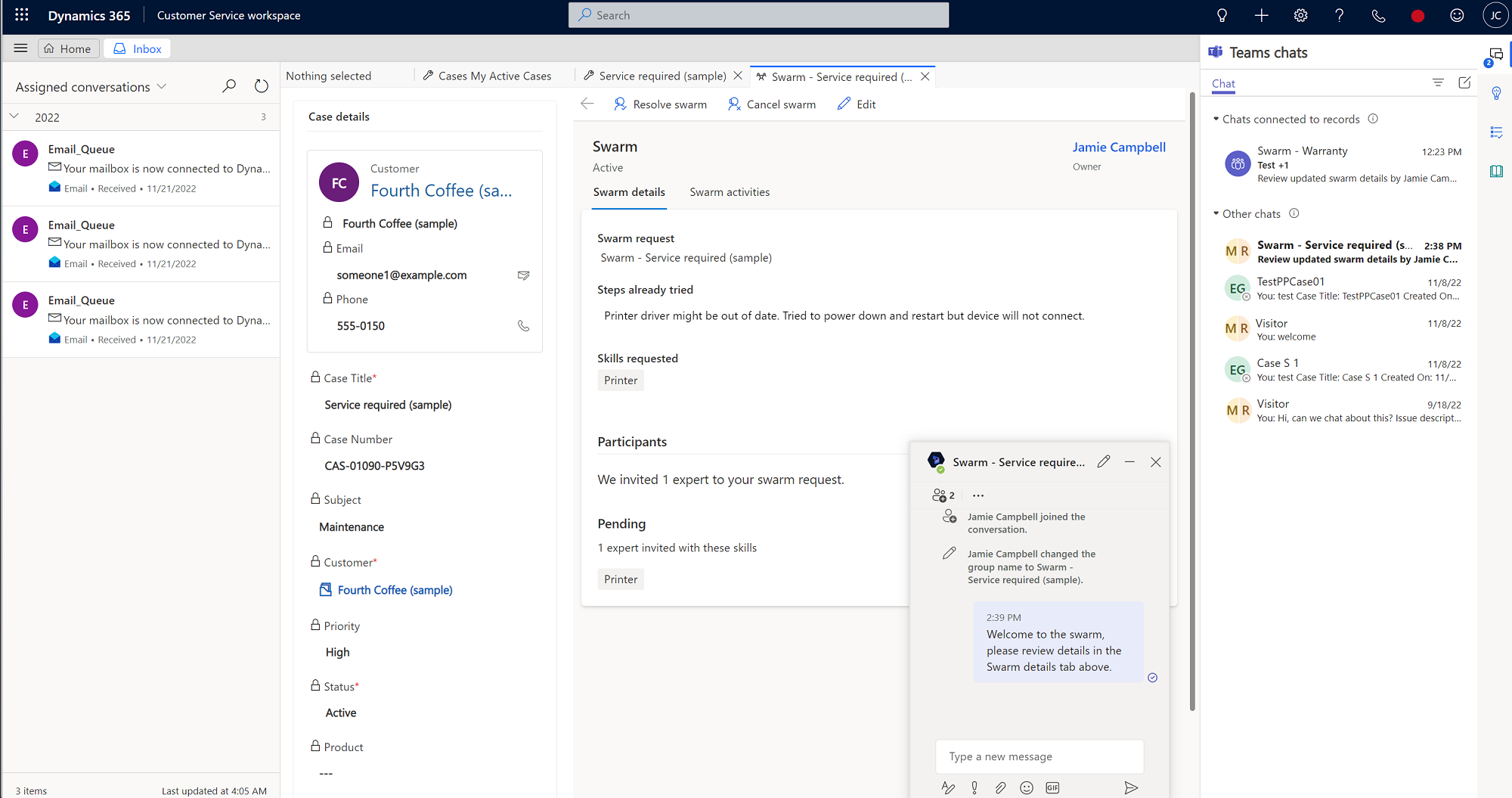
Not
İşbirliği oluştur seçeneğini göremiyorsanız yöneticiden sizin için erişim ayrıcalıkları atamasını isteyin.
İşbirliği formunda, aşağıdaki alanlara bilgileri yazın:
- İşbirliği isteği: Varsayılan olarak işbirliği öğesinin başlığı görüntülenir, ancak gerekirse düzenleyebilirsiniz.
- Daha önce denenen adımlar (isteğe bağlı, 2000 karakterlik sınır): Sorunu gidermeye çalışmak için izlediğiniz adımlar hakkındaki ayrıntıları ve sonuçları yazın. Bu ayrıntılar gerekli tüm işlemlerin izlendiğini doğrulamaya yardımcı olur. Ayrıca, bu konuda işbirliği yapmaya davet edilen diğer katılımcıları için de anında bağlam sağlarlar.
- Hangi becerilere ihtiyacınız var? (isteğe bağlı): İşbirliği isteğinin parçası olarak, sistem aşağıdaki eylemleri gerçekleştirir:
- İşbirliği sorunuza bağlı olarak becerileri eşleştirmeye çalışır
- Yönetici tanımladığınız kurallara göre beceriler önerir. Bu kurallar, hazırlık isteğinde ve/veya atılan adımlarda mevcut olan anahtar sözcükleri bulur ve yapılandırılan kurallara göre eşleştirilen becerileri doldurur.
Önerilen beceriler ampul simgesi içerir. Ayrıca, servis talebiyle ilgili olduğunu düşündüğünüz en fazla 10 beceriyi (sistem tarafından önerilen ve el ile seçilmiş) seçebilirsiniz. (Manuel olarak seçilen yeteneklerin yanında ampul simgesi yoktur.)
Not
Ne sistem ne de herhangi bir yetenek belirleyemediyseniz yine de işbirliği oluşturabilirsiniz, ancak hiçbir uzman eklenmez. Bu senaryoda, uzman desteği almak için uygun becerilerin tanımlanması konusunda gözetmeninizden yardım istemenizi öneririz.
Daveti kaydet ve gönder'i seçin. Bağlı bir işbirliği sohbeti oluşturulur ve yöneticiniz tarafından yapılandırılan ilgili kişiler otomatik olarak sohbete eklenir. Davetiye gönderildiğinde, yine de geri dönüp, gerekirse kuruluşunuza ilişkin ayrıntıları düzenleyebilirsiniz.
Not
Varsayılan olarak, gözetmeniniz işbirliği oluşturmak için otomatik olarak eklenir. Bir gözetmen yoksa, işbirliğini yapılandıran yöneticiniz otomatik olarak eklenir.
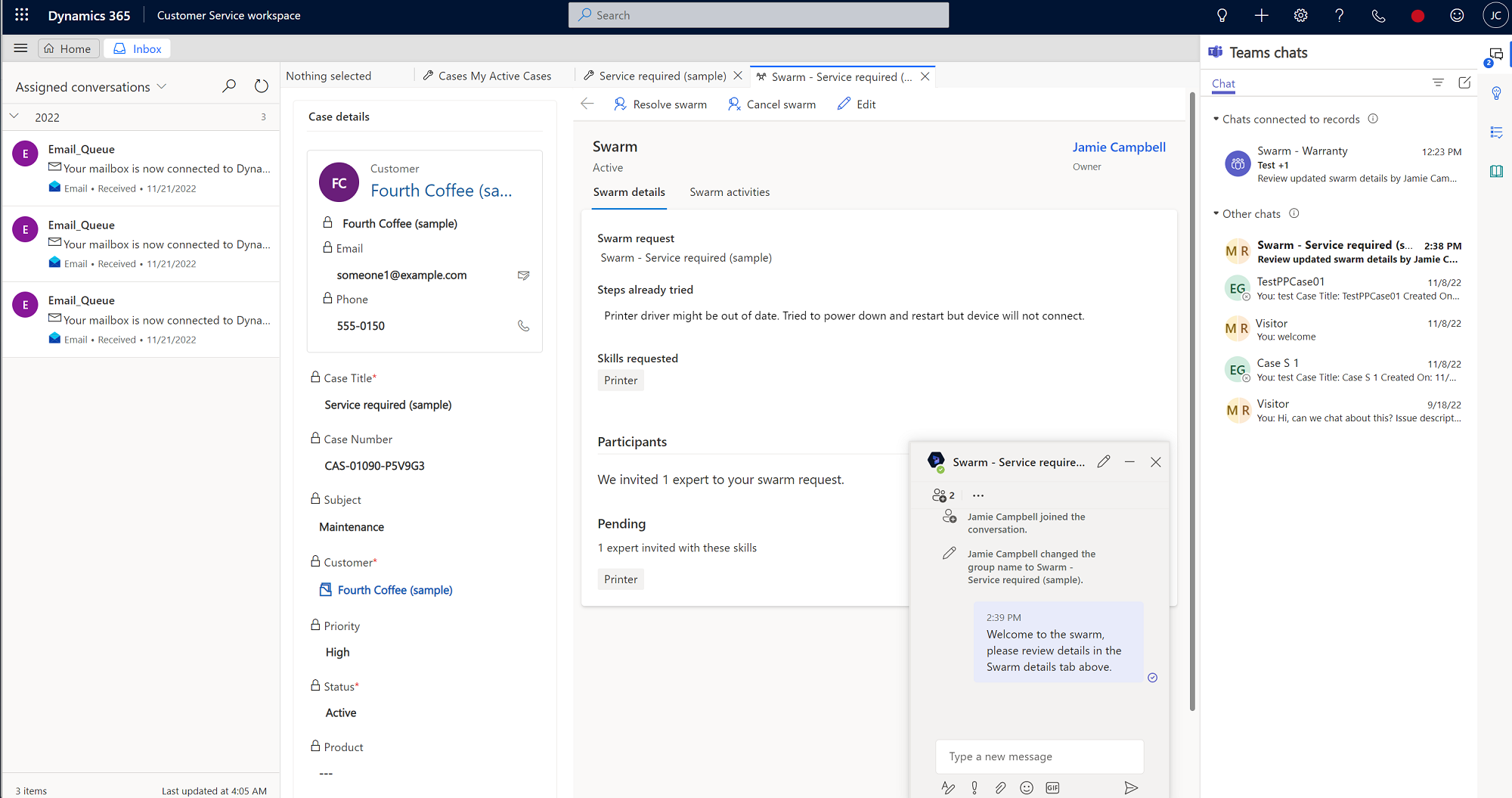
Aşağıdaki eylemler ve görünümler meydana gelir:
- Sistem, önerilen veya eklediğiniz becerilerden olabildiğince çok sayıda beceriyi kapsamak için gereken en az sayıda uzman kümesini bulur.
- Belirli becerilere uyan işbirliği uygulamanıza davet edilen uzmanların sayısını görebileceğiniz katılımcılar bölümü açılır.
- Bir uzmanla eşleşmeyen becerilerin adlarını görüntüleyebilirsiniz. Bir beceri eşleşmezse beceriyle eşleşen uzmanları bulmak için gözetmeninizle çalışabilirsiniz.
- Otomatik olarak eklenen katılımcıların adlarını sohbet penceresinde görüntüleyebilirsiniz.
- Davet edilen bir uzman işbirliği davetini kabul ettiğinde, otomatik olarak işbirliği sohbetine eklenir.
- Komut çubuğunda Düzenle'yi seçerseniz varolan kaydedilmiş yetenekler kalır. İşbirliği isteğini düzenlerseniz aşağıdaki eylemler gerçekleşir:
- Sistem, becerileri en yeni bilgilerle ilgili olarak arar ve mevcut becerilere sahip olanlara eklenecek becerileri ekler.
- Davet edilen uzmanlar ve zaten işbirliğinde olan uzmanlar korunur.
- Sorun üzerinde uzman olan kişilerle sohbet edebildiğiniz bir grup sohbeti oluşturulur. İlk başta sohbette yalnızca bir kişi olabilir, ancak gerektiğinde katılmaları için onlara ileti verebilirsiniz.
Uzman daveti süreci nasıl işler?
İşbirliği için bir uzman seçtiğinizde, bir uyarlamalı kart aracılığıyla Teams içindeki otomatikleştirilmiş bir daveti yeniden gönderilir. Davetinizi kabul eden uzmanlar işbirliğine eklenir ve bu uzmanların becerileri gösterilir. Uzman daveti reddederse sistem, gerekli becerilerin birine ya da daha fazlasına sahip sonraki uzmanı arar.
Davet edilen uzman için işbirliği davetiyesi aşağıdaki bilgileri gösterir:
- Davet eden temsilci: İşbirliğini başlatan ve uzmanı davet eden temsilci.
- İşbirliği isteği: Temsilcinin yardıma ihtiyaç duyduğu soru.
- Temsilcinin zaten denediği adımlar: İşbirliğini oluşturmadan önce temsilcinin denediği işlemlerle ilgili kısa bir açıklama.
- Uzman becerileri: İşbirliği için uzmanın sahip olması gereken beceriler.
- Kabul et ve reddet: Uzmanın işbirliğine katılması veya işbirliğini reddetmesi için seçenekler. Bir uzman daveti reddederse ve daha sonra katılmaya karar verirse kendisini el ile eklemenizi isteyerek katılım sağlayabilir. Bunlar grup sohbetinden işbirliği formunu görüntüleyemezler.
Bir uzman grup sohbetine katıldığında, bir sekme olarak eklenen İşbirliği ayrıntı formunun salt okunur bir sürümünü görürler. Sağ yan bölmede, ilişkilendirilmiş servis talebi ayrıntılarını görüntülenir. Aracının işbirliği isteği ve sorunu gidermek için aracının ne denediğinden ilgili bir özet görüntülenir.
Bir işbirliğine katılan uzmanlar, işbirliğindeki tüm katılımcıları ve bu katılımcıların işbirliğine davet edilmelerini sağlayan becerileri görebilir.
Gerekli uzmanlar, işbirliğine katılmak için Dynamics 365'e erişim sahibi olabilir, ancak Müşteri Hizmetleri bir işbirliği uygulamasına erişebilecekleri İşbirliği sayfasındaki İşbirliği etkinlikleri sekmesine giderek, işbirliği ile ilgili tüm anahtar olaylarının zaman çizelgesini görebilirler.
Dynamics 365 lisansı bulunmayan uzmanlar takımlar içinde işbirliğine davet edilebilir. İşbirliğine katılmak için daveti kabul ettiklerinde, Teams içindeki Sohbet bölmesinde bir işbirliği sohbeti görüntülenir. Uzman, işbirliği konuşmasına girmek için sohbeti seçmelidir. Gerektiğinde hem aracı hem de uzman, sohbete başkalarını ekleyebilir. Aracı, uzmanınızla etkileşim kurabilir ve işbirliği zaman çizelgesine etkileşimleriyle ilgili notlar ekleyebilir.
Zaman çizelgesinde görev oluşturma
Gelecekte sizin veya işbirliği uzmanlarınızın belge ya da güncelleştirme yapmak isteyeceğiz detayları varsa, işbirliği zaman çizelgesinde ve ayrıca Teams sohbeti içinde görüntülenen isteğe bağlı bir son tarihi bulunan bir görev oluşturabilirsiniz.
İşbirliği ile ilgili bir görev oluşturmak için şu adımları tamamlayın:
- Customer Service workspace'teki işbirliği sayfasında, İşbirliği etkinlikleri sayfasını seçin.
- Zaman çizelgesi'nde Ekle (+) simgesini seçin ve açılan menüden Görev'i seçin. Hızlı Oluştur: Görev bölmesi, sayfanın sağ el tarafında açılır.
- (İsteğe bağlı) Görevi oluşturan kişi olarak Sahip alanında varsayılan olarak listelenir. Gerekirse, adlarını yazarak diğerlerini ekleyebilirsiniz.
- (İsteğe bağlı) Yapmanız gerekenler hakkında bir Açıklama girin.
- (İsteğe bağlı) Bir Son tarih girin.
- Süre ve Öncelik ayrıntılarını belirtin.
- Tamamladığınızda Kaydet ve kapat öğesini seçin.
Dynamics 365 bot, otomatik olarak takımlar sohbetinde göreve bir bağlantı gönderir.
Zaman çizelgesinde not oluşturma
İşbirliği zaman çizelgesinde ve ayrıca takımlar sohbetinde görünen belirli ayrıntıları içeren notlar oluşturabilirsiniz.
- Zaman çizelgesi'nde Ekle (+) simgesini seçin ve açılan menüden Not'u seçin. Hızlı Oluştur: Not bölmesi, sayfanın sağ el tarafında açılır.
- Not için bir Başlık yazın.
- Zengin metin düzenleyiciye ayrıntı ekleyin.
- Tamamladığınızda Kaydet ve kapat öğesini seçin.
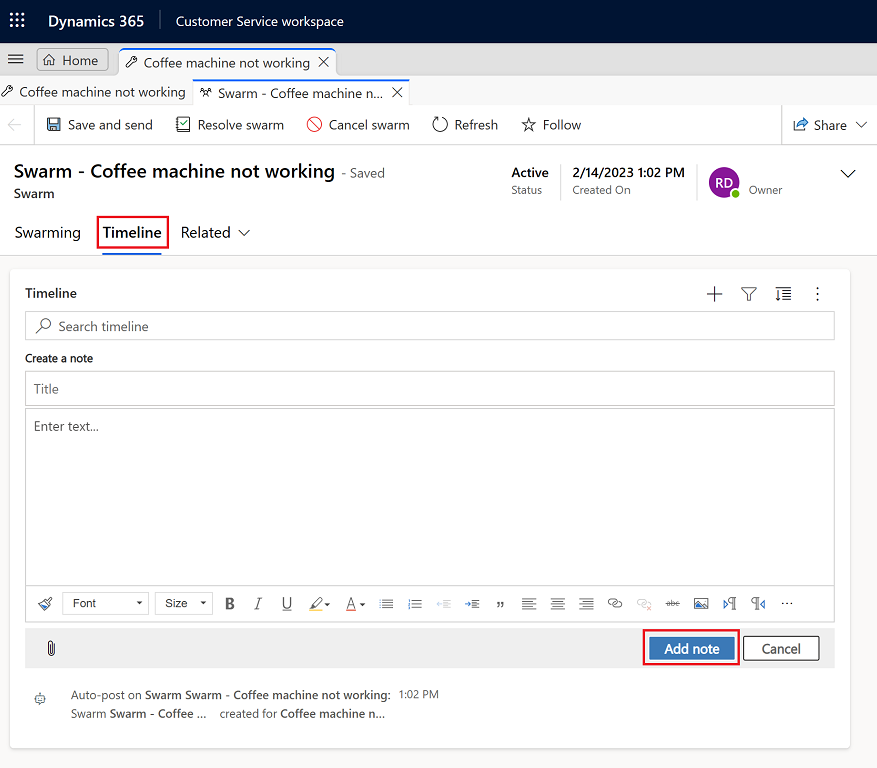
Sarvis talebi kapanışı ve işbirliği çözümü
Bir çalışmayı, bir çözümlemeden veya iptal ederek kapattığınızda, çalışma ile ilişkilendirilmiş herhangi bir açık bir işbirliği bağlantısı görüntülenir. Bağları seçerek bu işbirliklerini kapatmayı veya iptal etmeyi tercih edebilirsiniz. Onaylarsa, ilgili işbirliği çözümlenir. İptali seçerseniz, servis talebi formuna dönersiniz.
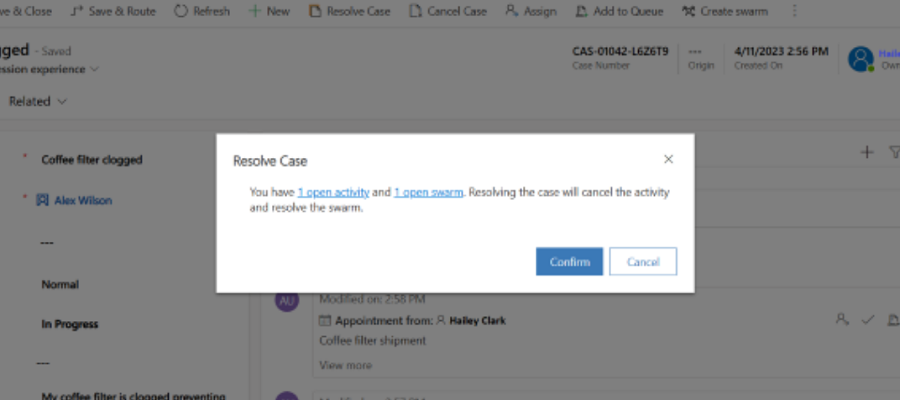
İşbirliği oturumunu çözme
Bir işbirliği tamamlandığında, aşağıdaki adımları tamamlayarak kapatabilirsiniz:
- Customer Service workspace'teki İşbirliği sayfasında, İşbirliğini çöz'ü seçin.
- (İsteğe bağlı): Bu işbirliği sorunu giderilsin mi? iletişim kutusunda, çözümü açıklayan ayrıntıları girin.
- Bu işbirliği çözülsün'ü seçin.
İşbirliği çözüldükten sonra, Dynamics 365 botu, işbirliğinin çözüldüğünü belirtmek için Dynamics 365'te işbirliği detaylarının yer aldığı bir bağlantı sunarak Teams sohbetinde gönderi oluşturur.
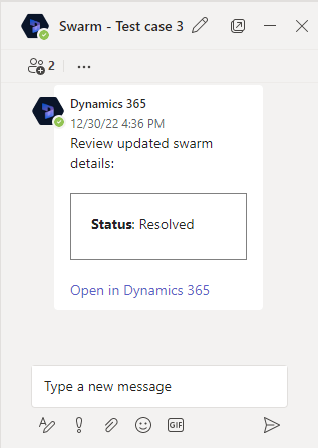
İşbirliğini yeniden etkinleştirme
Aşağıdaki adımları tamamlayarak bir işbirliği öğesini yeniden etkinleştirebilirsiniz:
- Customer Service workspace'te site haritasında Servis'te İşbirliği'ni seçin.
- İşbirliği sayfasında, açılan listesinden Tüm işbirlikleri'ni seçin ve sonra yeniden etkinleştirmek istediğiniz işbirliği öğesini seçin.
- Servis talebi ayrıntıları sayfasında, İşbirliğini yeniden etkinleştir'i seçin.
İşbirliği yeniden etkinleştikten sonra, Dynamics 365 botu, işbirliğinin yeniden etkinleştiğini belirtmek için Dynamics 365'te işbirliği detaylarının yer aldığı bir bağlantı sunarak Teams sohbetinde gönderi oluşturur.
İşbirliğini iptal etme
Sürmekte olan ve aşağıdaki adımları tamamlayarak devam eden bir snormal iptal edebilirsiniz:
- Customer Service workspace'te site haritasında Servis'te İşbirliği'ni seçin.
- İşbirliği sayfasında, açılan menüden Etkin işbirlikleri'ni seçin ve sonra iptal etmek istediğiniz işbirliği öğesini seçin.
- Servis talebi ayrıntıları sayfasında, İşbirliğini iptal et'i seçin.
- İptal etmek için Bu işbirliği iptal edilsin mi? iletişim kutusunda, açılır listeden sısınma işlemini iptal etmek istediğiniz nedeni seçin ve ardından Tamam'a tıklayın.
İşbirliği iptal edildikten sonra, Dynamics 365 botu, işbirliğinin iptal edildiğini belirtmek için Dynamics 365'te işbirliği detaylarının yer aldığı bir bağlantı sunarak Teams sohbetinde gönderi oluşturur.
İlişkili işbirliklerini görüntüle
Kayıttan bir servis talebiyle ilişkilendirilmiş işbirliklerini görebilirsiniz. İlişkili işbirliklerini görüntülemek için, Customer Service workspace'te, Ayrıntılar sekmesine gidin ve İlişkili işbirlikleri kartını açın.
İşbirliği görünümleri
İşbirliklerinin bir listesini görüntülemek için, site haritasında İşbirlikleri'ne gidin. Aşağıdaki görünümler kullanılabilir:
- Tüm işbirlikleri
- İptal edilen işbirlikleri
- Etkin işbirliklerim
- Çözümlenen işbirlikleri
- Takip edilen işbirlikleri
- Takip ettiğim işbirlikleri
Ayrıca bkz.
Müşteri desteği işbirliğini yapılandırma
Teams sohbetini yapılandırma
Teams sohbetini kullanma